Скачал образ диска как установить игру
Содержание:
- Программы для iso образов
- Инструкция
- Iso чем открыть.
- Как открыть файл формата ISO на компьютере
- Распаковываем ISO файл с помощью архиватора
- Установка игры из EXE файла, архива и папки с файлами
- Как установить Виндовс 7 флешки
- Как при помощи различных программ установить игру с iso образа? Краткая инструкция
- Как открыть файл ISO на Windows 10
- Запись ISO-образа на USB-флешку
- Что из себя представляет ISO и для чего он нужен
- Образ диска: 5 способов запуска в операционной системе Windows
- Описание процесса установки
Программы для iso образов
Потратив ни один час на скачивание понравившейся игры, у многих новичков, впервые сталкивающихся с образами дисков, возникает вопрос: какие программы для iso образов есть? Как открыть данный файл? В общем то, чтобы открыть образ iso в сети существуют сотни программ. Самый распространенные из них: Ultra ISO, Win ISO, IsoBuster, и еще десятки и сотни. Для тех кто не хочет ничего искать, файл iso вообще можно открыть архиватором, например Win Rar’ом, который установлен в подавляющем большинстве персоналок.
К тому же, кроме перечисленного выше софта, можно использовать и такие программы для iso образов, Nero, Alcohol и DAEMON Tools. Которые, кстати, должны быть в комплекте у каждого уважающего себя геймера…
Инструкция
- Ultra Iso
Самая распространенная программа для работы с образами дисков – UltraIso. В первую очередь эта программа заслужила свою популярность за счет своих широких возможностей. Она способна не только запускать образы дисков, но и вносить в них определенные изменения. Для простого запуска образа через эту программу нужно выполнить следующие действия:
- Скачайте и установите приложение UltraIso на компьютер.
- Запустите утилиту и откройте меню «Инструменты».
- Нажмите на команду «Монтировать в виртуальный привод» и укажите расположение образа диска на компьютере.
Скриншот программы для работы с образами дисков – UltraIso
После этих действий образ диска будет запущен на компьютере.
- Alcohol 120%
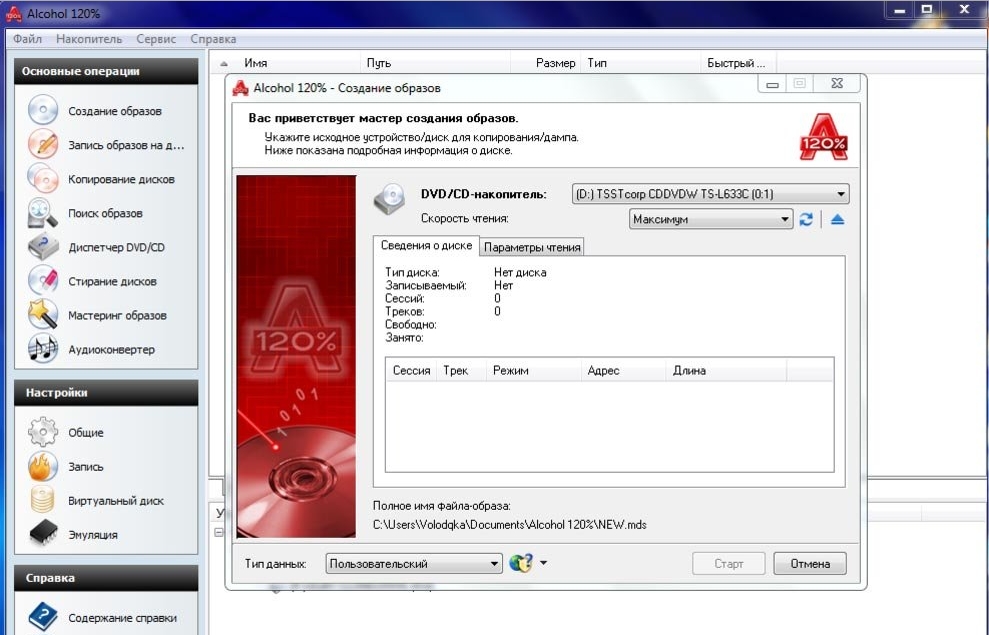
Приложение Alcohol 120%
В настоящее время существует очень много подобных программ, второе место среди приложений для работы с образами занимает приложение Alcohol 120% — это платная программа, но она имеет бесплатный тестовый период. Установите данное приложение на жесткий диск и откройте его. Нажмите на один из имеющихся виртуальных приводов, расположены они в нижней части программы, и нажмите команду «Смонтировать образ», укажите расположение образа диска и подтвердите его использование. Диск станет доступен в стандартном виде.
- Daemon Tools
Третьей известной программой для подобных задач является DaemonTools. Скачайте установочный файл DaemonTools и установите приложение. Перезагрузите операционную систему. Утилита DaemonTools начнет работу автоматически при запуске Windows и будет свернута в трей. Наведите курсор на иконку данной утилиты в трее и кликните правой клавишей мышки, щелкните команду «Виртуальный CD/DVD ROM» и щелкните «Монтировать образ». Укажите расположение образа диска и завершите процедуру нажатием на соответствующую кнопку. Образ будет открыт.
- Операционная система Windows может распознавать файлы в формате iso, как файлы архивов. Никогда не пытайтесь распаковывать подобные файлы, они не являются архивами, а процесс распаковки может нанести вред структуре файла, и он может перестать работать.
Iso чем открыть.
Распаковка как архива.
Итак, один из способов но не совсем правильный, открыть iso образ диска — распаковать его при помощи Winrar (программы по работе с архивами).
Winrar на ура справляется с этой задачей, вы можете легко распаковать с его помощью нужные файлы на компьютер или съемный носитель (флешку).
Монтирование образа диска. Программы.
Продолжаем тему — iso чем открыть.
Верный и довольно удобный способ открыть iso файл это смонтировать его в систему как отдельный диск (виртуальный естественно).
Для этого существует множество программ как платных так и бесплатных.
Посоветую несколько из таких программ.
DVDFab Virtual Drive.
Русский интерфейс — имеется.
Это бесплатная программа, которой я пользуюсь сам и рекомендую другим. Маленькая програмка которая монтирует популярные образы дисков, можно смонтировать до 18 образов.
Чтобы смонтировать диск, достаточно дважды щелкнуть по iso файлу и он смонтируется как отдельный диск.
Для того, чтобы настроить нужное количество виртуальных дисков в системе, щелкните правой кнопкой мышки по значку программы в системном трее (в углу где часы) и в разделе «Количество приводов» выберите нужное число виртуальных дисков.
Daemon tools lite.
Довольно мощная, неплохая и известная программа.
Имеется как платная версия так и сильно урезанная бесплатная. В прочем, если вам нужно лишь смонтировать образ диска то программа вполне вам подойдет. (но я считаю что бесплатная версия того не стоит чтобы её использовать, лучше ставить программу что я описывал выше). Конечно в сети всегда можно найти взломанную полную версию если вы не брезгуете.
Virtual CloneDrive.
Русский язык — есть, но нужно переключаться в настройках, перейдя во вкладку «Language» и выбрав «Russian».
Маленькая и бесплатная программа предназначенная для монтирования образов дисков. Можно использовать до 15 виртуальных дисков. Интерфейс простой и удобный.
UltraIso.
Русский язык имеется.
Мощная программа по работе с образами дисков. Но она платная (есть пробная бесплатная версия), опять же многие пользователи смогут найти взломанную версию в интернете чтобы получить такую мощную софтину бесплатно.
Умеет создавать\монтировать\записывать образы дисков.
Список другого софта который так же может быть использован чтобы монтировать образы дисков:
- MagicDisc Virtual DVD/CD-ROM
- Gizmo Drive
- Alcohol 52% Free Edition
Считаю что я смог ответить на вопрос — Iso чем открыть . Для вас остается лишь выбрать подходящую программу (какая больше понравится ) и использовать.
До новых встреч. Берегите себя и свои компьютеры, и чистого вам интернета.
Как открыть файл формата ISO на компьютере
В обычной ситуации, пользователь записывает ISO файл на оптический CD/DVD диск, затем запускает этот диск для установки операционной системы, программы, запуска или установки компьютерной игры, воспроизведения мультимедиа файлов и т. д.
Подобный способ не всегда оправдан, потому что для его применения необходимо иметь в наличии на компьютере дисковод для воспроизведения оптических дисков, кроме того, потребуется сам оптический диск для записи на него файла образа ISO. Некоторые оптические диски имеют защиту от несанкционированного использования.
Что делать, если на компьютере нет дисковода для запуска CD/DVD дисков? На современных ноутбуках все чаще отказываются от этого устройства, потому что в последнее время оптические диски стали не очень востребованы пользователями. Как открыть ISO файл без диска на компьютере?
Для того, чтобы открыть файл формата ISO можно воспользоваться несколькими способами:
- использование загрузочной флешки;
- монтирование образа на виртуальном приводе с помощью программы или встроенного средства операционной системы;
- открытие ISO образа с помощью программы.
Применение загрузочной флешки необходимо для записи ISO образа операционной системы Windows, антивирусного лечащего диска, диска восстановления системы от специализированной программы, или в других подобных случаях. Сначала пользователь записывает на загрузочную флешку образ диска, а затем загружается на компьютере с USB накопителя, для выполнения тех или иных действий, например, для установки Windows.
Самый распространенный способ: монтирование файла образа в формате ISO с помощью виртуального CD/DVD привода. Специализированная программа создает в Windows виртуальный привод. Система работает с ним, как с обычным физическим приводом, образ диска используется, как обычный компакт-диск.
В операционных системах Windows 10, Windows 8.1, Windows 8 появилось встроенное средство для создания виртуального привода, поэтому там нет необходимости в использовании стороннего софта для открытия ISO файлов.
Если возникает вопрос, как открыть файл ISO на Windows 7, то в этом случае, придется воспользоваться услугами сторонних программ, которые помогут смонтировать ISO образ на компьютере.
Третий способ: открытие файла ISO в программе для работы с образами или в архиваторе. Какой программой открыть ISO файл? Например, подойдут программы UltraISO, Alcohol 120%, Alcohol 52%, или Daemon Tools Lite (имеются другие подобные программы), или программы-архиваторы, например, WinRAR или 7-Zip.
Распаковываем ISO файл с помощью архиватора
Если вам нужно распаковать ISO файл, то самый простой способ это воспользоваться любым архиватором. Для примера мы продемонстрируем, как это делается на примере бесплатного архиватора 7-Zip. Вы же можете использовать любой другой архиватор, который вам нравится. Например, можно использовать WinRAR.
Итак, для того чтобы распаковать ISO файл вам нужно кликнуть правой кнопкой мышки по ISO файлу и выбрать пункт меню «7-Zip – Открыть архив».
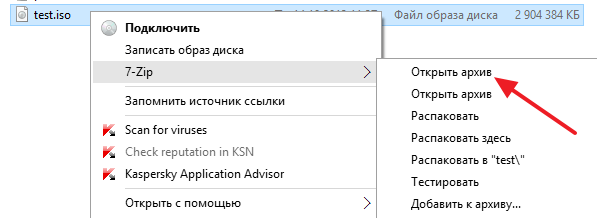
В результате перед вами появится окно архиватора 7-Zip с содержимым вашего ISO файла. Из этого окна вы можете перетащить файлы в нужную вам папку. Но, такой способ распаковки займет больше времени. Для того чтобы распаковка прошла максимально быстро, нажмите на кнопку «Извлечь».
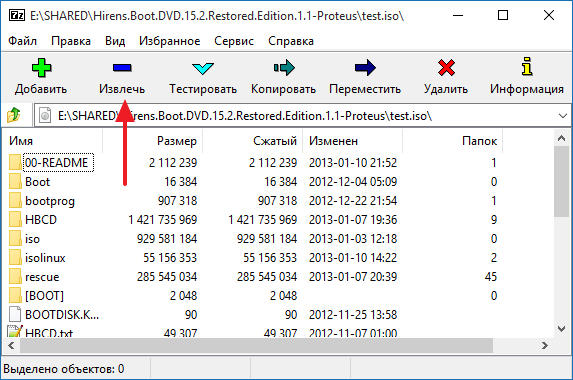
Дальше укажите папку, в которую вы хотите распаковать ваш ISO файл и нажмите на кнопку «Ok».
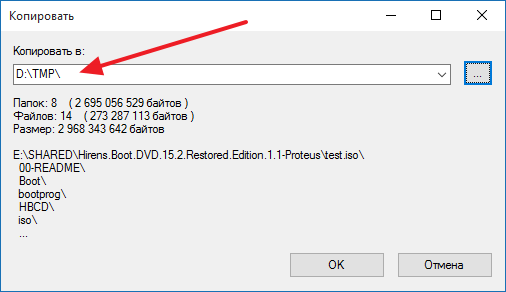
После этого начнется процесс распаковки ISO файла. Время необходимое на распаковку зависит от размера ISO файла и производительности вашего компьютера.
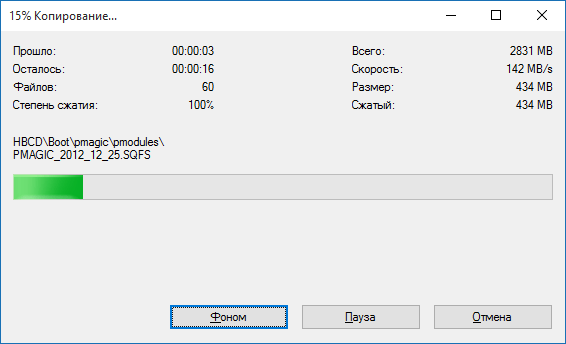
После завершения распаковки все файлы из ISO файла будут находиться в выбранной вами папке.
Установка игры из EXE файла, архива и папки с файлами
Еще один распространенный вариант, в котором может быть скачена игра — единственный EXE файл. В данном случае, это файл как правило и является файлом установки — достаточно просто запустить его, после чего следовать указаниям мастера.
В случаях, когда игра была получена в виде архива, то прежде всего его следует распаковать в какую-либо папку на вашем компьютере. В этой папке может находиться либо файл с расширением .exe, предназначенный непосредственно для запуска игры и ничего больше делать не требуется. Либо, как вариант, может находится файл setup.exe, предназначенный для установки игры на компьютер. В последнем случае, нужно запустить этот файл и следовать подсказкам программы.
Как установить Виндовс 7 флешки
В установке ОС все достаточно понятно: интерфейс на русском языке, есть всплывающие подсказки. Далее подробнее рассмотрим самые важные этапы установки.
Что выбрать: x64 или x86 разрядную систему
Существует 2 вида операционных систем: x64 и x86 разрядная. Они практически не отличаются по внешнему виду, но достаточно сильно по функционалу. Например, есть игры, которые могут запуститься только на x64 системе (Grand Theft Auto V, The Witcher 3 и др.).
Система x86 поддерживает программы, которые писались для нее (на данный момент их большинство), а х64 поддерживает все программы для х86 и дополнительные приложения, которые сделаны специально для неё (т. е. все существующие программы для ПК).
Казалось бы, выбор очевиден! Но не спешите быстрее устанавливать 64-разрядную систему на свое устройство, так как у нее тоже есть свои минусы. Самый главный из них – ухудшение производительности. Для реализации работы x64 системы от компьютера требуется больше вычислительной мощности. Соответственно, лучший процессор и больше ОЗУ.
Итог таков: установка x64 версии операционной системы рекомендуется для более мощных ПК, а x86 – для более слабых.
Разбивка/форматирование жесткого диска
Одним из самых важных этапов установки Виндовс 7 на компьютер является разбивка и форматирование жёсткого диска. Почему же он такой важный? Потому что после установки операционной системы мы уже не сможем редактировать заданные на этом этапе параметры, т. е. единственный способ – переустановка ОС.
Теперь давайте рассмотрим сам процесс разбивки ЖД. Перед началом установки нам предлагают распределить место на жестком диске на системное (место под ОС) и свободное (место под другие файлы). Если у вас до этого уже стояла ОС, возможно, на диске остались необходимые вам файлы.
Примечание: Учтите, что при установке форматируется только тот диск, на который мы устанавливаем системные файлы, остальные мы можем отформатировать вручную, если в этом есть необходимость.
Сама разбивка представляет собой окошко, в котором записаны секции жёсткого диска (если это первая ОС на диске – их не будет). Мы можем отформатировать какую-то секцию (кроме системной, т. к. она форматируется автоматически), разбить 1 секцию на 2 и более, выбрать системную секцию (C).
Лично я рекомендую разбивать диск на 2 секции, если у вас 500 GB (системная и свободная, в соотношении 1:4), или на 3 и более, если у вас 1+ TB (системная и 2+ свободных, в соотношении 1:2:2…).
Важно! Хочу еще раз подметить, чтобы вы не спешили и грамотно распределили место на жестком диске, т. к
от этого зависит дальнейшее использование устройством.
Я надеюсь, что благодаря этой статье вы научились сами устанавливать Виндовс 7 с флешки. Настоятельно рекомендую вам сохранить данное пособие, чтобы в будущем у вас не возникало вопрос об установке Windows 7 с загрузочной флешки.
Как при помощи различных программ установить игру с iso образа? Краткая инструкция
Здравствуйте, дорогие читатели.
Раньше пользователи компьютера могли устанавливать на свое устройство новые приложения и программы, пользуясь только компакт-дисками. Со временем появилась технология создания виртуального образа переносного устройства. Это значительно упростило процесс. Сегодня же подобные варианты данных можно найти на различных сайтах в Интернете. Несмотря на то, что они пользуются большой популярностью, некоторые не знают, как установить игру с iso образа или любое другое приложение. Далее в статье речь пойдет как раз об этом.
Что такое? ( к содержанию ↑ )
Файлы с расширением *.iso представляют собой виртуальный образ нужных нам данных. Получается, если вы скачали игру в этом формате, значит на свое устройство загрузили точную копию диска в едином документе. При этом сам элемент обычно состоит из множества компонентов.
Чтобы установить желаемое приложение на устройство, необходимо сделать так, чтобы сам компьютер воспринимал файл, как простой диск. Для этого существует масса программ.
Daemon Tools ( к содержанию ↑ )
Самой популярной сегодня можно смело назвать Daemon Tools Lite. Скачивается инсталлятор с официального сайта . Здесь можно найти и другие версии, но они все пробные и в основном их функционал не требуется для выполнения простых действий.
После загрузки приложение необходимо установить. Затем на компьютере должен появиться виртуальный привод, в который и нужно разместить диск. Для этого выполняем несколько действий:
Выбираем пиктограмму с зеленым плюсом, расположенную в левой части окна.
Откроется дополнительное, в котором отмечаем элемент из папки.
Далее должен появиться нужный нам образ. Нажимаем на нем ПКМ, а затем «Монтировать».
После мы увидим автозапуск. Возникнет окно игры, в которой и нужно выбрать «Установить».
Если этого не произошло, отправляемся в «Компьютер», вызываем контекстное меню на иконке привода и нажимаем «Открыть».
Ищем «Setup.exe» и запускаем его.
Вдруг если нет установочного файла, выходим в «Компьютер», нажимаем правой кнопкой на виртуальном приводе и выбираем «Автозапуск». Должно открыться окно, в котором можно будет нажать подходящую кнопку.
В целом здесь нет никаких хитростей. Все просто и понятно.
UltraISO ( к содержанию ↑ )
Еще одной не менее популярной программой можно смело назвать UltraISO. Она также обладает всеми необходимыми инструментами, позволяющими устанавливать на компьютер игру с виртуального диска без диска пластикового. Для этого необходимо сделать несколько движений:
Скачиваем на официальном сайте инсталлятор.
Запускаем. Нажимаем «Файл», а затем «Открыть». Выбираем нужный.
Теперь отмечаем наш компонент и «F6». Появится небольшое окно. Нажимаем «Монтировать».
Сворачиваем программу и отправляемся в «Компьютер». Здесь видим новый дисковод.
Впрочем, все остальное можно повторить из прошлого списка, начиная с пятого пункта.
Как говорилось ранее, существует множество программ подобного типа. Не считая предыдущие две, к ним смело можно отнести Алкоголь 120 или даже Неро 7, ведь в последней есть нужные нам инструменты. Кроме того, с образами взаимодействует и Rufus. Правда это приложение работает с операционными системами. Да и вообще оно больше предназначено для создания загрузочных флешек. Furius ISO Mount тоже является одной из них, но проект а уже используется на линуксе.
Установка на Xbox ( к содержанию ↑ )
Ведь это не так просто. Итак, для достижения цели необходимо выполнить целый ряд действий:
Скачиваем, устанавливаем и запускаем Iso2God.
Нас интересует кнопка «Add».
Появится новое окно, в котором указываем на файл *.iso. В строке «Output Location» выбираем папку, куда образ распакуется. Пункт «Mode» должен иметь значение «None».
«Add ISO», а затем «Convert». Ждем пару десятков минут.
Теперь сохраняем все распакованное на флешку. Подсоединяем ее к консоли.
Отправляемся в меню «Программы» и «Проводник».
Появится два раздела. USB1 – это наше переносное устройство.
Во втором USB0 проходим в папку «Content», а затем «0000000000».
В левой колонке отмечаем папку с игрой, нажимаем «RB» и «X».
После окончания все будет перемещено в нужное место.
Как открыть файл ISO на Windows 10
Сейчас практически все операционные системы имеют интегрированные инструменты для поверхностной работы с образами. Для более глубокой обработки: конвертация формата образа, добавление и удаление файлов, запись на нестандартные носители, необходимо дополнительное программное обеспечение.
Открытие файла ISO штатными средствами Windows 10
В Windows 10 интегрирована небольшая утилита ImDisk Virtual Disk Driver. Потому щёлкнув правой кнопкой мыши по ISO-файлу увидим пункт «Подключить». При этом создаётся виртуальный DVD-дисковод, в который загружается образ.
Щёлкаем правой кнопкой по файлу образу и нажимаем «Подключить»
Переход в директорию привода происходит автоматически и сразу же после подключения.
После подключения Windows создает виртуальный привод и загружает в него файл-образ
В итоге мы имеем виртуальный аналог работающему дисководу.
Видео: как открыть ISO-файл средствами Windows
Открытие с помощью специальных программ
В отличие от стандартных инструментов Windows специализирующиеся программы имеют большую функциональность. К примеру, программой UltraISO можно редактировать файлы внутри образа, записывать ISO и другие форматы на диски и флешки, а также многое другое.
Открытие образа программой UltraISO
UltraISO — это очень старая программа для работы с образами дисков. Основные функции: создание, редактирование, конвертирование и запись образов дисков. Программа распространяется совершенно бесплатно.
UltraISO имеет специфический интерфейс, но это только на первый взгляд.
- Скачиваем и открываем программу. В колонке слева внизу открываем дерево каталогов до папки, в которой лежит искомый образ. Затем в диалоговом окне внизу справа дважды щёлкаем по файлу ISO.
- Если все сделано правильно, видим, что сверху появились файлы, которые содержит ISO. В этом состоянии программа уже работает как файловый менеджер, потому можем работать с образом. Чтобы смонтировать ISO в виртуальный привод открываем вкладку «Инструменты» и нажимаем «Монтировать образ в виртуальный привод». Или же щёлкаем горячую клавишу F6. Затем в открывшемся окне нажимаем «Вставить».
Открытие образа программой DAEMON Tools
DAEMON Tools, на данный момент — самая популярная программа для работы с образами. Основные преимущества программы это очень удобный интерфейс и возможность создания нескольких виртуальных приводов.
- Устанавливаем и открываем программу.
- В верхней панели нажимаем плюс, выбираем директорию, в которой лежит нужный образ, щёлкаем по файлу и нажимаем «Открыть».
- Затем в диалоговом окне щёлкаем по добавленному файлу и нажимаем кнопку «Монтировать».
В итоге диск загрузится в виртуальный привод.
Добавлять образы в диалоговое окно можно также через «перетягивание» файлов в программу.
С помощью архиватора
Архиваторы также могут работать с ISO файлами, только весьма ограничено: нельзя смонтировать образ, записать его на носитель. Можно только прочитать, скопировать или вставить данные и файлы.
Самым популярным архиватором на данный момент остаётся старая программа WinRAR.
- Скачиваем и устанавливаем программу.
- Пользуясь деревом каталогов открываем папку, в которой лежит образ.
- Затем двойным щелчком просто открываем файл ISO. При этом данные можно копировать и открывать внутри образа. А также добавлять файлы извне простым перетягиванием.
Открыть ISO образ очень просто. Для этого существует уйма методов, включая как разные программы, так и стандартные возможности Windows.
Запись ISO-образа на USB-флешку
Способ №1 — PowerISO
PowerISO — очень мощная программа для работы с ISO-образами. Позволяет их открывать, редактировать, извлекать из них файлы, добавлять в ISO-образы файлы, сжимать их, записывать на CD/DVD диски и флешки, и пр. Так же в PowerISO можно сделать образ любого своего диска, протестировать его, получить контрольную сумму (для оценки — битый ли файл. ).
В общем, как в PowerISO записать образ на флешку.
1) Первое, что делаете — открываете образ. Для этого нажмите кнопку «Открыть» , либо откройте меню файл, а затем укажите файл-образ. Так же можно воспользоваться нажатием клавиш Ctrl+O .
PowerISO — открытие ISO образа диска
2) Если образ был открыть и никаких предупреждений программа не выдавала, переходим к меню «Инструменты» . Выберите такую функцию, как «Создать загрузочный USB привод» (см. на стрелки на скриншоте ниже).
Создать загрузочный USB-привод
3) В некоторых случаях программа попросит дать ей права администратора. Просто соглашаемся: программа будет перезапущена, и вы продолжите процесс записи.
С правами администратора
4) В окне настроек записи, нужно:
в графе «USB привод» указать вашу флешку ( Осторожно! Не перепутайте буквы, т.к
в процессе записи все данные на флешке будут удалены;
метод записи: если вы записываете загрузочный образ ISO — выбирайте метод записи «USB — HDD» (например, для записи образов с Windows);
графу с файловой системой можно оставить по умолчанию;
далее нажмите «Старт» ;
кстати, обратите внимание, внизу окна даны ссылки на инструкции (несколько ссылок, в зависимости от записываемого образа).
Настройки записи в PowerISO
5) Программа вас еще раз предупредит, что все данные на выбранной флешке будут удалены!
Предупреждение: флешка будет очищена
6) Далее начнется процесс записи. Время записи сильно зависит от:
- загрузки вашего компьютера посторонними задачами (рекомендую все лишнее выключить: по крайней мере, торренты, игры, видео-редакторы и пр. программы, сильно нагружающие ПК);
- размера записываемого образа;
- скорости работы USB-привода и самой флешки.
7) Если запись прошла хорошо и без ошибок: вы увидите сообщение «Запись USB привода успешно завершена» , как на скрине ниже.
Успешная запись флешки
Способ №2 — UltraISO
UltraISO — самая знаменитая программа для работы с ISO образами. Умеет делать с ними практически все то же самое, что и первая: открывать, монтировать, редактировать и изменять, записывать загрузочные флешки, внешние жесткий диски, CD/DVD-диски пр.
Пользоваться ей столь же просто, как и первой. Обе, кстати говоря, поддерживают русский язык в полном объеме.
И так, начинаем работать в UltraISO
1) Для начала скачиваем (ссылка выше), устанавливаем и запускаем программу. Здесь особо комментировать нечего, разве только кроме одного — запустите программу от имени администратора (иначе может быть недоступна опция записи USB-флешки!).
Примечание ! Для запуска от администратора: просто щелкните по значку с программой UltraISO — и в контекстном меню выберите «Запуск от имени администратора», как показано на скрине ниже.
Запуск с правами администратора
2) Далее откройте файл-образ ISO (для этого нажмите меню » Файл/открыть «).
UltraISO — открытие образа
3) Если образ открылся, откройте меню » Самозагрузка/Записать образ диска » (см. скриншот ниже).
Запись образа диска
4) После чего необходимо задать настройки записи:
disk drive : выберите букву своей флешки (данные на ней будут удалены, поэтому — осторожно и внимательно!)
метод записи : либо USB-HDD+ , либо USB-HDD (это для записи загрузочных носителей, что в большинстве случаев и требуется). Сказать конкретно, что выбирать — довольно трудно, в большинстве случаев работает USB-HDD+ — но если вдруг ваша версия BIOS его не увидит, перезапишите флешку в режиме USB-HDD ;
далее нажмите кнопку «Записать» .
Настройки записи в UltraISO
Примечание! В обычном режиме UltraISO автоматически форматирует носитель в файловую систему FAT32 (даже если до этого на флешке была NTFS). Для того чтобы осталась NTFS — требуется выбрать ExpressBoot, затем нажать на ExpressWrite. Итог: при распаковке образа на флешку, файловая система останется неизменной.
5) Дальше появиться стандартное предупреждение об удаление всей информации с вашей флешки. Еще раз проверяем букву флешки и соглашаемся.
Предупреждение об удалении
6) Если все прошло успешно в сообщения программы вы увидите надпись: «Синхронизация кэша. Запись завершена!»
Обратите внимание, чтобы в списке сообщений программы не было ошибок, иначе ваш загрузочный образ просто выдаст ошибку при инсталляции Windows
Пример успешной записи показан на скрине ниже.
После записи флешки, обычно приступают к настройке BIOS и установке Windows.
Что из себя представляет ISO и для чего он нужен
Образ диска является файлом, в котором воссоздана и сохранена вся структура диска, флешки или других носителей, это позволяет производить запись образов на носители или с помощью специальных утилит провести эмуляцию. Это своего рода виртуальный диск, с которого можно производить установку игр, приложений.
Форматов образов больше десятка, все они выполняют по сути те же функции, самый популярный — это ISO. Чаще всего именно в нем эмулируются образы игр. Это обусловлено простотой, а также хорошим сжатием.
Прежде всего они созданы для того, чтобы создать точную копию оптического носителя или флешки, это отлично подходит для резервной копии при потере исходника. Подобные файлы всегда можно воспроизвести в том же виде, что и оригинальный носитель. Это отличное решение, если большинство игр находятся на дисках, а как известно они легко царапаются, трескаются и ломаются. Это значит, что копию можно всегда перезаписать или установить с помощью монтирования.
Кроме того, возможно создать образ файловой системы. Таким способом получиться восстановить систему, если будут нарушения работы в Windows.
Образ диска: 5 способов запуска в операционной системе Windows
Как сделать образ диска штатными средствами Windows
Сначала рассмотрим штатный функционал монтирования образов CD/DVD-дисков в версии системы Windows 8.1.
Время создания версии Windows 8, из которой штатный функционал по работе с образами дисков перекочевал во все версии-преемницы – Windows 8.1 и 10 — пришлось на массовое явление отказа производителей компьютерных устройств от комплекции их приводами.
CD/DVD-диски отживали свое, а отсутствие привода удешевляло конечную стоимость отдельных моделей ноутбуков и сборок ПК.
Microsoft, по сути, ничего иного и не оставалось сделать, как реализовать штатную возможность подключения образов дисков, хотя бы только в популярном формате ISO, чтобы уж совсем не отбирать хлеб у разработчиков стороннего софта.
Так, если в версии Windows 7 монтирование образов дисков возможно только посредством стороннего софта, то пользователи cмогут просмотреть содержимое самого диска в формате ISO средствами системы.
Так как в Windows 8.x и Windows 10 смонтировать ISO-образ диска? В проводнике выделите ISO-файл, вызовите контекстное меню и выберите команду «Подключить».
Все – образ смонтирован и виднеется в виртуальном приводе. Можно приступать к просмотру его содержимого в проводнике системы.
Монтирование образов в программе Deamon Tools
Deamon Tools – это лидер на рынке программного обеспечения для создания образа диска.
Первая версия Deamon Tools появилась в 2000 году, и, несмотря на то, что ее аналоги были выпущены на рынок софта ранее, она сразу же стремительно набрала популярность из-за дружелюбного пользовательского интерфейса и бесплатной редакции Lite, которой с лихвой хватало для домашнего непрофессионального применения. Daemon Tools работает практически со всеми форматами образов дисков. Работа программы незаметна даже для маломощных устройств, поскольку она использует минимум системных ресурсов. Бесплатная версия Lite содержит ограничения — в частности, это возможность одновременно смонтировать только 4 виртуальных привода. Тогда как в платной версии Pro Advanced на компьютере может быть смонтировано 32 привода.
Относительно недавно Daemon Tools кардинально изменился, и на смену классическому интерфейсу пришла серость и убогость, зато с предельно понятным описанием функций и четкой внутренней организацией разделов.
Функционал программы пополнился, но не все доступно в версии Lite.
Daemon Tools Lite 10 доступен для бесплатного скачивания на сайте разработчика.
Важный момент при установке – выбор опции бесплатной лицензии.
В числе новшеств версии Daemon Tools – опция сканирования компьютера на предмет обнаружения образов дисков и отображение их во внутренней библиотеке. Что же, воспользуемся этой возможностью.
После сканирования в окне программы будут виднеться все возможные виртуальные CD/DVD- и жесткие диски. Выберите нужный тип, откройте контекстное меню и выполните команду «Монтировать».
Готово.
Как и прежде, образы дисков в интерфейс Daemon Tools можно добавлять по одному кнопкой быстрого монтирования.
Чтобы размонтировать виртуальный привод, на значке его подключения внизу окна программы вызовите контекстное меню и выберите соответствующую команду.
Как смонтировать образ в программе UltraISO
UltraISO – это мега-программа, рассчитанная на профессиональное применение.
В числе ее возможностей такие как: создание образов CD/DVD-дисков, их запись на болванку и редактирование без распаковки, оптимизация структуры с целью экономии занимаемого места, конвертирование из одного формата в другой и т.п. Эта программа также надежный и проверенный инструмент для создания загрузочных флешек.
UltraISO – платный программный продукт. От бесплатной триал-версии проку немного, если речь идет о полноценном использовании большей части возможностей.
Потому можете смело скачивать триал-версию с русскоязычным интерфейсом с сайта разработчика UltraISO.
После запуска UltraISO вы увидите небольшое окошко, рассказывающее нам об ограничениях триал-версии и стимулирующее к покупке платной версии. Жмем кнопку «Пробный период».
- В окне программы раскрываем меню «Файл» и жмем кнопку «Открыть».
- Добавляем файл образа.
- Раскрываем меню «Инструменты» и в числе присутствующих команд выбираем «Монтировать в виртуальный привод».
Описание процесса установки
- Запись установочных файлов Windows 7;
- Настройка системы БИОС;
- Установка операционной системы Windows 7;
- Установка необходимых драйверов.
А теперь обо всем по порядку! Первым делом вам следует создать установочную флешку – своеобразный образ установочного диска Windows 7. Если просто скинуть все файлы с диска на USB-носитель, то ноутбук воспринимать ее как установочный диск не будет! Для того чтобы создать установочную флеш-карту, нужно выполнить пару простых манипуляций в командной строке или просто установить утилиту, созданную специально для этих целей, которых в интернете достаточно много. Так как большинство утилит имеют достаточно простой интерфейс, а многие из них вообще на русском языке, то в этой статье будет рассмотрен способ перекодировки флешки с помощью командно строки.
Итак, приступим к созданию установочного носителя! Для этого можно использовать любой Flash носитель, объем памяти которого превышает 4 GB. Перед началом перекодировки флешки сбросьте всю важную для вас информацию на другой носитель информации, так как в процессе кодирования будут удалены все данные ! Перед началом перекодировки желательно сначала отформатировать электронный носитель в файловую систему NTFS, дабы избежать возможных ошибок в работе.
Итак, для того чтобы перекодировать флешку так, чтобы ноутбук принял ее за установочный диск, вам нужно:
- Запустив командную строку, выполнить « DISKPART ».
- В открывшемся окне введите « list disk », чтобы увидеть список всех съемных носителей, которые видит ноутбук.
- Сверившись с выводом командной строки, выберите нужный съемный носитель информации с помощью « select disk # » (вместо # нужно ввести номер флешки согласно таблицы, выведенной на экран чуть ранее) Например, в моем случае команда выглядит так: select disk 2 .
- После выбора диска введите « clean », чтобы полностью очистить флешку от всех, в том числе и от скрываемых системой, файлов.
- Далее введите « create partition primary », чтобы создать новый раздел.
- Выбрав созданный раздел с помощью « select partition 1 », активируйте его, введя команду « active ».
- Далее нужно отформатировать выбранный раздел в файловую систему NTFS с помощью « format fs=NTFS »
- После завершения процесса форматирования можно сразу дать флешке букву, не выходя из консоли, используя « assign letter=# », где # — любая буква латинского языка. Например, Z . На этом процесс перекодировки заканчивается.
- Чтобы безопасно выйти из командной строки, используйте команду « Exit ».
Выйдя из командной строки, вам нужно будет всего лишь скопировать установочные файлы Windows 7 с лицензионного диска или скаченного архива на флешку.


