Как установить оперативную память в компьютер
Содержание:
- Когда нужно менять оперативную память?
- Как увеличить файл подкачки в Windows 11
- Можно ли ставить оперативную память с разной частотой, объемом, таймингами, напряжением и производителем
- Установка новых модулей ОЗУ
- Установка модулей ОЗУ
- Что такое оперативная память
- Тип памяти
- Функции и предназначение
- Добавление памяти
- Как правильно установить оперативную память
- Что даёт увеличение оперативной памяти в компьютере
- Установка устройства
- Аппаратный метод: модули ОЗУ
Когда нужно менять оперативную память?
Иногда пользователь может не замечать сигналов, которыми техника оповещает о том, что для выполнения рутинных задач необходимо больше сил. Понять сигналы несложно, основные из них на виду. Менять оперативную память нужно, если:
- компьютер начинает притормаживать при выполнении программ;
- ноутбук или стационарный компьютер долго загружается и загружает программы;
- не прогружаются сайты с “тяжелой” графикой и анимацией;
- необходимо установить мощные игры или сложные программы, а также запускать несколько процессов одновременно.
Итак, можно ли добавить оперативную память на компьютер и какими способами это осуществить?
Как увеличить файл подкачки в Windows 11
Процесс увеличения файла подкачки в Windows 11 в значительной мере не отличается от предыдущих операционных систем. В инструкции ниже указаны все действия для его увеличения. Для начала откройте «Параметры» (Settings) Windows при помощи комбинации «Win+I» и перейдите в раздел «Система».
Переходим до самого низа по меню слева и нажимаем кнопку «О программе» (About). Пролистываем открывшееся окно вниз и используем пункт «Дополнительные параметры системы» (Advanced system settings) для перехода дальше.
Следуем во вкладку «Дополнительно» (Advanced) и в разделе «Быстродействие» (Performance) нажимаем на «Параметры» (Settings).
В новом окне также переходим в раздел «Дополнительно» (Advanced) и используем кнопку «Изменить» (Change) для входа в окно «Виртуальная память» (Virtual Memory).
Убираем галочку с пункта «Автоматически выбирать объём файла подкачки» и устанавливаем маркер «Указать размер» (Custom size). Вводим все данные по указанному принципу в разделе «Как увеличить файл подкачки в Windows 7 и Windows 10».
При наличии мощного оборудования устанавливать вручную размер файла подкачки не обязательно, поэтому достаточно оставить все настройки в автоматическом режиме.
- Windows 10 теперь будет сама удалять нежелательные приложения. В списке есть торрент-треккеры
- Microsoft запустила «облачную» Windows и раскрыла цены. Но через день отключила систему
- Microsoft показала новые версии классических приложений для Windows 11
Можно ли ставить оперативную память с разной частотой, объемом, таймингами, напряжением и производителем
22.03.2019 windows | для начинающих
Когда речь заходит об увеличении объема оперативной памяти на компьютере или ноутбуке, один из самых частых вопросов — а можно ли ставить разную память. Что, если есть разные планки RAM, где отличаются производитель, частота, тайминги, объем или напряжение? Обо всем этом и пойдет речь в инструкции.
Заранее оговорюсь, что вся информация об установке разной оперативной памяти на одном устройстве приводится для модулей RAM современной памяти DDR4/DDR4L и DDR3/DDR3L, на более старом оборудовании различные нюансы с работоспособностью случались чаще. См. также: Как увеличить объем оперативной памяти на ноутбуке.
Разный объем планок оперативной памяти
Первый и самый частый вопрос: можно ли устанавливать оперативную память разного объема и будет ли она работать. Краткий ответ — да, всё будет в порядке и работать она будет.
Самый важный нюанс при установке: если на компьютере или ноутбуке будет использоваться память разного объема, она не будет работать в двухканальном (Dual-channel) режиме.
То есть будет работать медленнее, чем в случае использования двух одинаковых по объему планок.
Для современных топовых систем с поддержкой четырехканального режима работы памяти это тоже относится.
Обычно, это не заметно, но есть сценарии, когда разница проявляется и бывает ощутимой: например, при использовании интегрированного видео: преимущество FPS при работе памяти в двухканальном режиме может быть в районе 10-25%.
Также на всякий случай отмечу в этом разделе еще один момент, с которым пользователи часто обращаются — о максимальном размере планки памяти.
Помните: когда для вашего ноутбука с двумя слотами обозначен максимальный объем 16 Гб (числа просто для примера), а для ПК с 4 слотами — 32 Гб, это почти всегда означает, что вы можете установить этот максимум только заполнив все слоты равными по объему модулями RAM. То есть в первом случае нельзя использовать просто одну планку на 16, а во втором — две по 16 (для других максимумов логика та же самая). Однако, в случае с ПК бывают исключения и лучше ознакомиться с документацией к материнской плате.
Можно ли ставить память с разной частотой и таймингами
Ответ на этот вопрос для памяти DDR4 и DDR3 — практически всегда да. Память будет работать. Но будет делать это на частотах и таймингах менее производительной планки памяти. Проблем с двухканальным режимом обычно также не возникает (при условии одинакового объема памяти каждого модуля).
Если по какой-то причине частота и тайминги менее производительного модуля RAM не поддерживаются более быстрой планкой, то БИОС выставит те параметры (ещё ниже), которые будут безопасны и поддерживаются обоими модулями: таковая найдется, так как все они в любом случае могут работать с базовыми параметрами для своего типа памяти.
Установка RAM с разным напряжением — 1.35 В и 1.5 В
В продаже есть модули памяти DDR4 и DDR3 с напряжением 1.5 вольт и модули DDR4L и DDR3L с напряжение 1.35 вольт. Можно ли их совмещать и будут ли они работать. В данном вопросе ответ уже менее однозначен:
- Оперативная память 1.35 В может работать и с напряжением 1.5 вольт. Таким образом, если изначально на вашем ноутбуке или компьютере была установлена планка с более высоким напряжением, а вы добавили с более низким — всё будет в порядке.
- Память 1.5 В не будет работать на материнской плате, где возможно использование только 1.35 В. Обычно речь идет о ноутбуках. При этом либо вы увидите сообщение о том, что память не поддерживается при включении ноутбука, либо не увидите ничего (черный экран).
Последний пункт имеет свои нюансы: дело в том, что несмотря на то, что на некоторых ноутбуках при продаже устанавливается память с низким напряжением, они также поддерживают и более высокое напряжение. Однако, если вы не нашли четкой официальной информации об этом на официальном сайте или в документации, лучше не рисковать.
Будет ли работать оперативная память разных производителей на одном компьютере или ноутбуке
Да, будет. При условии, что все остальные моменты и различия были учтены при покупке модулей памяти, отличия производителей не приводят к проблемам с работоспособностью, хотя такое и случалось на старых системах около 20 лет назад.
И, в завершение, чтобы не сделать ошибок при приобретении дополнительной оперативной памяти, настоятельно рекомендую найти официальную документацию к вашей материнской плате (если речь идёт о настольном компьютере) или вашему ноутбуку, обычно там присутствует раздел, относящийся к апгрейду RAM. Если же не удается найти нужную информацию, не стесняйтесь обратиться в службу поддержки производителя, обычно они отвечают.
А вдруг и это будет интересно:
Установка новых модулей ОЗУ
Объективно лучшим ответом на вопрос о том, как можно увеличить текущую оперативную память своего компьютера или ноутбука, будет именно физическое увеличение показателей. Делается это путём покупки и установки новых модулей ОЗУ.
Но это мало просто понимать и осознавать. Ещё необходимо чётко знать, как увеличить ОЗУ, подобрав к компьютерному устройству соответствующие новые платы.
Тут следует начинать поэтапно, а не бежать в первый же магазин, где с удовольствием предложат множество вариантов, чтобы увеличить ОЗУ. Проблема лишь в том, что разные модули могут не подойти конкретному ПК или ноутбуку.
Подходящий тип памяти
Если задача заключается в том, что увеличить текущий объём оперативной памяти на определённое количество мегабайт, нужно начать с подбора подходящей новой планки.
Это обязательное условие для тех, кто собирается увеличить уже недостающий текущий объём ОЗУ. Иначе пользователь просто не будет знать, что именно ему подходит.
Здесь нужно разобраться, какая планка оперативки соответствует конкретной материнской плате. Можно воспользоваться несколькими разными способами:
- Обратиться к специалистам, которые собирали ваш ПК. Они точно смогут назвать все параметры и даже помогут в подборе и установке новых плат.
- Изучить сведения о комплектации ноутбука на официальном сайте производителя, либо на сайте продавца.
- Воспользоваться утилитой для определения типа ОЗУ и её характеристик, а также самой материнской платы.
Поняв, какая материнская плата используется на ПК или ноутбуке, можно рассмотреть её характеристики. В спецификациях указывается тип памяти, обозначаемый буквами DDR и дополненный цифрой. В итоге можно встретить DDR, DDR2, DDR3 или DDR4.
Это 3 разных формата, которые являются несовместимыми друг с другом. Если на вашем компьютере используется DDR2, в погоне за якобы лучшим решением покупать память DDR3 категорически нельзя. Такой слот просто не вставится в разъём для установки на материнской плате. Вот и всё. Зря потраченные деньги. Наиболее актуальным пока является формат DDR4.
Выбор планок
Определившись с тем, какие модели подходят для конкретного компьютерного устройства, можно приступать к их выбору.
Хорошо тем, у кого материнская плата предусматривает наличие двухканального режима, то есть позволяет устанавливать одновременно 2 планки. И в такой ситуации лучше использовать 2 модуля, но с меньшими размерами, нежели один большой. Если исходить из производительности, то пара планок по 4 ГБ каждая даст больше, нежели один модуль на 8 ГБ.
Вообще при выборе двух рекомендуется брать максимально идентичные, либо полностью одинаковые.
СОВЕТ. Если ОЗУ увеличивается до 8 ГБ и более, обязательно нужно установить 64-битную версию операционной системы.
Связано это с тем, что 32-битная способна работать лишь с ОЗУ до 4 ГБ.
Помимо объёма и стандарта ОЗУ, обязательно учитывайте показатели тайминга и частоты приобретаемых слотов оперативной памяти. Чем частота окажется больше, тем выше будет скорость передачи данных на процессор. А низкий тайминг способствует увеличению скорости реакции контроллера ОЗУ на команды со стороны оперативной системы.
Отсюда получается, что частота должна быть ближе к максимальной, которую поддерживает материнская плата вместе с процессором, а тайминг лучше подбирать минимальный.
Установка
Завершает весь этот процесс непосредственно сама установка новых приобретённых дополнительных модулей памяти ОЗУ.
Процедура монтажа не самая сложная. Но тут есть свои нюансы:
- Перед началом работы следует обязательно обесточить системный блок ПК или ноутбук. То есть лучше выключить всё из розетки, изъять аккумуляторную батарею.
- Если с разборкой системного блока ничего сложного нет, то к ноутбукам лучше предварительно почитать инструкцию. Там указано, где находится слот для ОЗУ, как к нему добраться и что нужно сделать для демонтажа.
- Перед установкой нового слота желательно попытаться снять возможное накопившееся статическое электричество. Тут достаточно приложить одну руку к блоку ПК или ноутбука, а вторую к любой металлической поверхности. Подойдёт обычная батарея системы отопления в доме.
- Если есть дополнительные разъёмы, достаточно отщелкнуть фиксаторы и затем вставить в них новые модули.
- Перед обратной сборкой лучше запустить ПК, зайти в свойства компьютера и посмотреть, видит ли система новый модуль и увеличились ли показатели ОЗУ. Если да, собирайте всё обратно.
На этом физический вариант расширения оперативной памяти завершён.
Но не все пользователи готовы покупать новые модули, тратить на это деньги, разбирать компьютер и пр. Потому приходится порой искать альтернативные варианты.
Установка модулей ОЗУ
При самостоятельной установке или замене ОЗУ нужно заострить свое внимание на нескольких нюансах. Это тип или стандарт планок, многоканальный режим работы, а непосредственно при монтаже – разновидности замков и расположение ключей
Далее подробнее разберем все рабочие моменты и покажем на практике сам процесс.
Прежде чем устанавливать планки, необходимо убедиться в том, что они соответствуют стандарту имеющихся разъемов. Если на «материнке» распаяны разъемы DDR4, то и модули должны быть того же типа. Выяснить, какую память поддерживает материнская плата, можно посетив сайт производителя или прочитав комплектную инструкцию.
Многоканальный режим
Под многоканальным режимом мы понимаем увеличение пропускной способности памяти за счет параллельной работы нескольких модулей. В потребительских компьютерах чаще всего включены два канала, на серверных платформах или материнских платах «для энтузиастов» имеются четырехканальные контроллеры, а более новые процессоры и чипы уже могут работать и с шестью каналами. Как нетрудно догадаться, пропускная способность возрастает пропорционально количеству каналов.
В большинстве случаев мы пользуемся обычными настольными платформами, умеющими работать в двухканальном режиме. Для того чтобы его включить, необходимо установить четное количество модулей с одинаковой частотой и объемом. Правда, в некоторых случаях разномастные планки запускаются в «двухканале», но такое бывает редко.
Если на материнской плате всего два разъема под «оперативку», то здесь ничего придумывать и выяснять не нужно. Просто устанавливаем две планки, заполнив все имеющиеся слоты. Если же мест больше, например, четыре, то модули следует устанавливать по определенной схеме. Обычно каналы помечаются разноцветными разъемами, что помогает пользователю сделать правильный выбор.

К примеру, у вас две планки, а на «материнке» четыре слота – два черных и два синих. Для того чтобы задействовать двухканальный режим, необходимо установить их в слоты одного цвета.

Некоторые производители не разделяют слоты по цвету. В этом случае придется обратиться к руководству пользователя. Обычно в нем говорится, что разъемы необходимо чередовать, то есть вставлять модули в первый и третий или во второй и четвертый.

Вооружившись информацией, приведенной выше, и необходимым количеством планок, можно приступать к установке.
Монтаж модулей
- Для начала необходимо попасть внутрь системного блока. Для этого нужно снять боковую крышку. Если корпус достаточно просторный, то материнскую плату можно не извлекать. В противном случае ее придется демонтировать и положить на стол для удобства работы.
Подробнее: Замена материнской платы
Обратите внимание на вид замков на разъемах. Они бывают двух видов
Первый имеет защелки с обеих сторон, а второй – только с одной, при этом выглядеть они могут практически одинаково. Будьте внимательнее и не пытайтесь с усилием открыть замок, если он не поддается – возможно, у вас второй тип.



После установки памяти компьютер можно его собирать, включать и пользоваться.
Установка в ноутбук
В лэптопах используются планки типа SODIMM, которые отличаются от десктопных размерами. О возможности использования двухканального режима можно почитать в инструкции или на сайте производителя.

Аккуратно вставляем память в разъем, так же, как и в случае с компьютером, обращая внимание на ключи.


Готово, можно собирать ноутбук.
Для того чтобы убедиться, что мы все сделали правильно, можно воспользоваться специальным, софтом таким, как CPU-Z. Программу нужно запустить и перейти на вкладку «Память» или, в английской версии, «Memory». Здесь мы увидим, в каком режиме работают планки (Dual – двухканальный), общий объем установленной оперативной памяти и ее частоту.
На вкладке «SPD» можно получить информацию о каждом модуле в отдельности.

Заключение
Как видите, ничего сложного в установке оперативной памяти в компьютер нет
Важно только обратить внимание на тип модулей, ключи и на то, в какие слоты их нужно включать
Что такое оперативная память
Оперативная память (ОП, ОЗУ – оперативное запоминающее устройство, или RAM — Random Access Memory) – это место, где хранятся все временные данные о работе программ. Внешне ОП выглядит как несколько различных микросхем, подключенных к материнской плате. Она служит временным хранилищем для всех запущенных программ и имеет большую скорость записи и чтения данных.
Следует отметить, что оперативная память кардинально отличается от памяти жесткого диска. ОЗУ хранит информацию в течение только того времени, пока устройство подключено к электропитанию, т. е. как только компьютер будет отключен – все данные оперативного запоминающего устройства сотрутся. Память жесткого диска хранит информацию, пока вы её не удалите.
Современные оперативки очень объемны и позволяют компьютеру работать над многими задачами одновременно. Но их многообразие сбивает с толку неопытного пользователя. Попробуем разобраться, как добавить оперативной памяти в компьютер.
Тип памяти
Тип памяти – это архитектура, по которой организованы сами микросхемы памяти. Она влияет на все технические характеристики памяти – производительность, частоту, напряжение питание и др.
На данный момент используется 3 типа памяти: DDR SDRAM, DDR2 SDRAM, DDR3 SDRAM. Из них DDR3 – самые производительные, меньше всего потребляющие энергии.
Частоты передачи данных для типов памяти:
- DDR: 200-400 МГц
- DDR2: 533-1200 МГц
- DDR3: 800-2400 МГц
Цифра, указываемая после типа памяти – и есть частота: DDR400, DDR2-800.
Модули памяти всех типов отличаются напряжением питания и разъемами и не позволяют быть вставленными друг в друга.
Частота передачи данных характеризует потенциал шины памяти по передаче данных за единицу времени: чем больше частота, тем больше данных можно передать.
Однако, есть еще факторы, такие как количество каналов памяти, разрядность шины памяти. Они также влияют на производительность подсистем памяти.
Для комплексной оценки возможностей RAM используется термин пропускная способность памяти. Он учитывает и частоту, на которой передаются данные и разрядность шины и количество каналов памяти.
Пропускная способность (B) = Частота (f) x разрядность шины памяти (c) x кол-во каналов (k)
Например, при использовании памяти DDR400 400 МГц и двухканального контроллера памяти пропускная способность будет: (400 МГц x 64 бит x 2)/ 8 бит = 6400 Мбайт/с
На 8 мы поделили, чтобы перевести Мбит/с в Мбайт/с (в 1 байте 8 бит).
Функции и предназначение
Что же в целом делает оперативная память? Это небольшое устройство, которое вставляется в специальный слот на материнской плате, является своеобразным посредником между жестким диском и вами, пользователем. Все загружаемые вами программы работают с жесткого диска, но для более комфортного контакта с ними их часть подгружается в оперативную память. Это позволяет намного ускорить процесс загрузки определенных компонентов утилит.
Так, например, различные видеоредакторы очень требовательны к ресурсам оперативки. Если на компьютере установлен малый объем этого вида памяти, то все не поместившиеся в него элементы будут грузиться напрямую с винчестера. Этот процесс, честно говоря, долгий, даже для мощного компьютера он может занимать до 1-2 минут.
Точно также дело обстоит с современными играми. Геймеры со слабыми ПК или ноутбуками знают, насколько важен объем оперативки. Чем его будет больше, тем более плавно,»мягко» и интересно будет проходить игровой процесс. Мне сейчас сложно сказать, сколько нужно оперативной памяти для комфортной игры, ведь каждое из творений предъявляет свои собственные требования. Узнать все о них можно на коробке с игрой или в инструкции при скачивании.
Добавление памяти
Иным вариантом, к которому мы можем обратиться в попытках увеличить оперативную память компьютера – это добавление ОЗУ, к уже имеющейся и установленной в компьютере, а также другие эффективные способы раскрывающие весь потенциал нами используемых комплектующих.
Установка новых планок
Процесс добавления новых планок идентичен подобному при установке. Отличительная черта при этом заключается в наличие нескольких слотов, расположенных близко к друг другу.

На что обратить внимание
Прежде, чем добавить оперативной памяти к ныне используемой необходимо учесть несколько нюансов:
Их тактовая частота должна иметь одинаковые значения
Это важно, так как работающие в одной частоте планки позволят добиться максимального быстродействия. Кроме того, учтите показатель допустимой частоты самого процессора, так как если будет достигнут порог — планка будет работать менее эффективно (см
пункт «Частота передачи»).
То же условие касается и производителя, чей товар вы собираетесь установить в собственном ПК. Лучший результат работы, как правило, достигается тогда, когда планки изготовлены одной компанией. С этой целью, многие магазины продают готовые комплекты, куда входят 2 и более планок.

Как узнать тип ОЗУ с помощью CPU-Z
Как мы уже неоднократно писали, прежде чем покупать какие-либо комплектующие для апгрейда вашего ПК, важно учесть совместимость с уже использующимися деталями. В свою очередь, для этого вам потребуется знать то, что запрятано внутри корпуса вашего ПК
И если разбирать «коробку» в поисках заветных названий деталей лень, а паспорт с этой информацией уже давно погребен тонной другой макулатуры, то идеальным выходом из ситуации будет установка специальных утилит.
- Для того чтобы установить утилиту следует перейти на офиц. сайт разработчика и кликнуть на кнопку «Setup» .
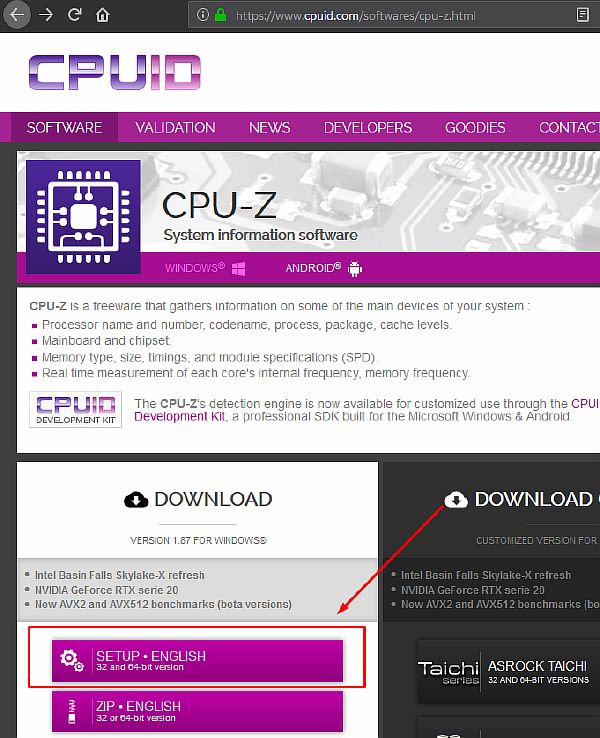
- Следом повторите то же действие, только с появившейся кнопкой «Download now» .
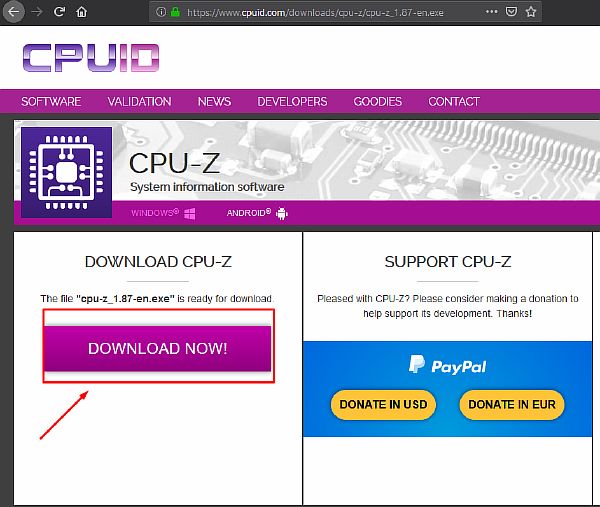
- Сохраните установщик, а затем установите приложения на свой компьютер.
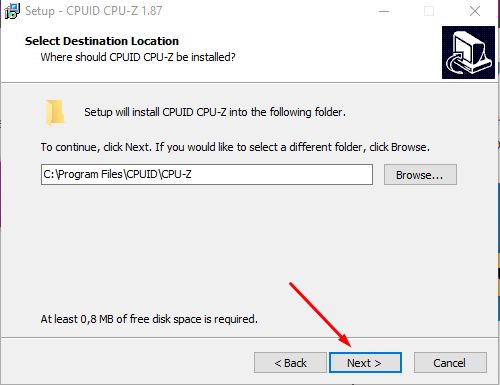
- Запустите приложение. Для просмотра данных об оперативной памяти перейдите во вкладку «SPD»
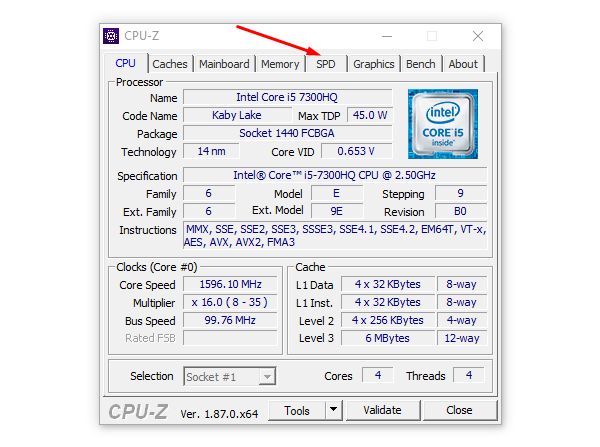
- Во вкладке «MemorySlotSelection» выберите тот слот, в котором используется планка.

- Как мы видим на скриншоте, обе из планок в нашем ноутбуке задействованы идентичными планками Samsung по 4 Гб каждая, с типом памяти DDR4, работающие на частоте 1200 МГц.
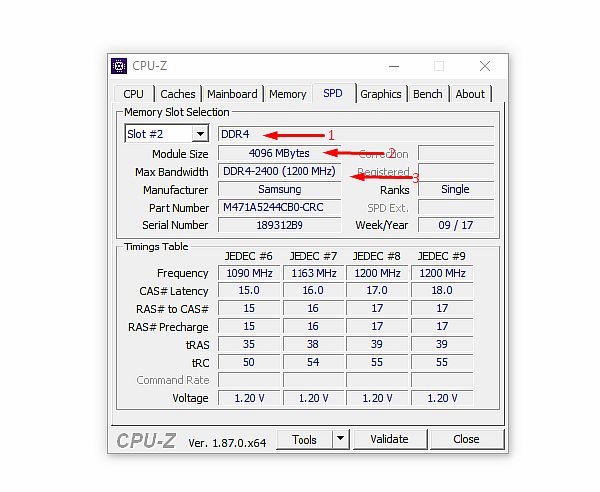
Монтаж
Установка новых планок к уже имеющимся всецело повторяет описанные в разделе «Монтаж планок» действия. Повторите указанную в нем инструкцию, минуя 3-ий пункт. Кроме того, будьте внимательны, так как монтируя новую планку легко повредить уже установленную линейку.
Технология ReadyBoost
Но как быть тем, кто покупку нового ОЗУ в данный момент позволить себе не может, а необходимость в быстром компьютере никуда не делась? Выход из щепетильной ситуации есть, и он носит название ReadyBoost.
ReadyBoost – это программная разработка самой Microsoft, которая предназначена для ускорения дисковых операций. Достигается это с помощью кэширования памяти «флешки». Наличие последней обязательно. Кроме того, её объем должен быть минимум в 2 раза больше, чем ОЗУ на нашем ПК. Более подробно про ReadyBoost мы рассказывали в отдельной статье.
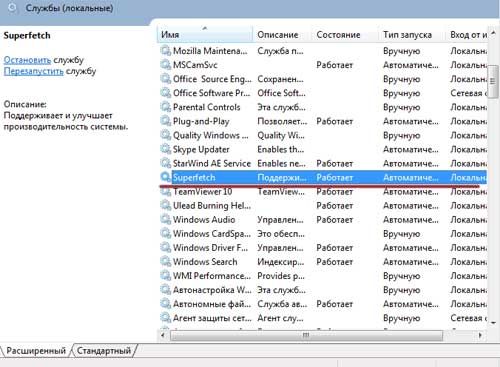
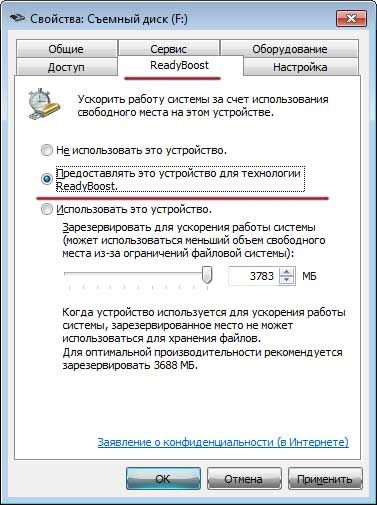
Увеличение файла подкачки
Мало кому известно о существовании файла pagefile.sys. А зря, ведь именно этот неприметный кусок кода неоднократно выручал многих. Говоря простым языком, данный файл является виртуальной памятью компьютера и водружает на себя обязанности ОЗУ, когда та работает на пределе возможного.

С помощью этой инструкции, мы надеемся, что вы сможете самостоятельно определиться в необходимости аппаратного или программного улучшения своего компьютера, а также подобрать нужную комплектующую.
Смотрим видео. Пригодится, если не хочется покупать оперативную память срочно, а комп тормозит:
И еще смотрим видео по теме:
Как правильно установить оперативную память
Как мы отмечали в самом начале, процесс установки памяти довольно простой, и с ним справится даже малоопытный пользователь компьютера. Перед тем как приступить непосредственно к установке нового модуля, необходимо получить доступ к соответствующим слотам на материнской плате. Для этого достаточно снять крышку системного блока и найти требуемые разъемы.
Подробная инструкция по установке оперативной памяти в компьютер:
Получив доступ к разъемам для оперативной памяти на материнской плате, определитесь с их количеством и поддержкой многоканальной работы. Если вы намерены вставить один модуль памяти, нет разницы, куда он будет установлен, а как устанавливать два модуля мы описали выше.
Далее на разъеме для оперативной памяти сбоку отогните перемычки, чтобы подготовить слоты к установке нового компонента. После этого достаньте модуль памяти из коробки и постарайтесь не касаться электронных элементов на нем
Внимание: Держать оперативную память рекомендуется за грани, чтобы случайно не ударить статическим электричеством по уязвимым компонентам.
Убедитесь, что ваша оперативная память подходит к разъему на материнской плате. Для этого достаточно сравнить местоположение выреза на контактной части модуля и специального выступа-ключа в разъеме
Если память подходит, можно приступать непосредственно к ее установке.
Визуально совместив вырез на оперативной памяти и перемычку в слоте, вставьте новый модуль в разъем. Вдавливать ничего силой не следует – планка должна входить спокойно, и лишь на финальном этапе на нее потребуется нажать чуть сильнее, чтобы зафиксировать ее в разъеме.
После того как плата установлена, защелкните два боковых фиксирующих «ключа», которые будут удерживать модуль от выпадения.
Слегка пошатайте установленный модуль – если он не движется, значит, его установка проведена правильно, и компьютер сможет определить новую планку с оперативной памятью.
Следует отметить, что после установки нового модуля с оперативной памятью, компьютер самостоятельно его определит и начнет с ним работать. От пользователя не требуется инсталляция дополнительных драйверов, если речь не идет о совсем специфичных моделях памяти, которые редко используются в домашних компьютерах.
Что даёт увеличение оперативной памяти в компьютере
Скорость работы компьютера зависит от «узких мест» вашего железа. Например, если у вас очень мощный процессор, но при этом медленный жёсткий диск, система будет загружаться довольно долго, и программы, например, даже обычный веб-браузер, будут запускаться с ощутимой задержкой в несколько секунд. В данном случае узким местом является жёсткий диск – и бесполезно ставить ещё более мощный процессор/видеокарту/дополнительную оперативную память – всё это практически не скажется на скорости загрузки системы и запуска приложений, пока вы не поменяете свой медленный жёсткий диск на быстрый (например, на SSD).
Установка устройства
Процесс установки памяти включает в себя следующие этапы:
- Отключить от электросети системный блок, монитор и другие устройства.
- Открыть крышку корпуса.
- Найти материнскую плату, а на ней разъемы под оперативную память (они все подписаны).
- Отогнуть защелки по краям разъемов, которыми закрепляется планка.
- Взять линейку оперативной памяти (не за контакты!) и вставить в разъем так, чтобы выемка на планке (так называемый ключ) совпала с выступом на слоте системной платы. Будьте осторожны, статическое электричество с ваших рук может вывести устройство из строя.
- Закрепить линейку ОП по бокам защелками. Зачастую, для того чтобы вставить планку, необходимо приложить немалое усилие.
- Вернуть крышку корпуса в исходное положение.
Аппаратный метод: модули ОЗУ
Первый способ подразумевает установку новых планок оперативной памяти взамен старых. Но здесь не все так гладко: новые планки должны быть совместимы с материнской платой, а также процессором. Для использования этого метода необходимо точно знать, как правильно добавить оперативную память для компьютера.
В общем случае порядок действий следующий:
- снять крышку системного блока;
- найти крепления ОЗУ на материнской плате;
- вынуть старую память, оттянув клипсы-фиксаторы;
- поставить новые ОЗУ;
- зафиксировать планку держателями.
Данный метод позволяет быстро и эффективно добавить ПК производительности.


