Возврат к старой версии яндекс.браузера
Содержание:
- Как переустановить Яндекс.Браузер?
- Как переустановить Яндекс Браузер с сохранением всех настроек и параметров
- Вариант 1: восстановление нормальной работы браузера
- Откат операционной системы
- Как избежать потери
- Почему прежняя версия Яндекс Обозревателя может быть лучше?
- Метод 3 возвращаем прежний браузер используя техподдержку
- Как вернуть поисковую строку Яндекс на главный экран
- Режим Турбо в Яндекс Браузере
- Откат до старой версии Яндекс.Браузера.
- Как вернуть старый дизайн
- Установка старой версии
- Способы обновления интернет-обозревателя
- Как откатить Yandex browser к предыдущей версии
- Чем лучше старая версия Яндекс браузера?
- Метод 1 Откат Windows через «Параметры»
- Как импортировать
- Возможно ли прямо через Яндекс браузер произвести его откат?
Как переустановить Яндекс.Браузер?
Некоторые предпочитают пойти радикальным путем: удаляют старую версию и скачивают новую. Инструкция по удалению на примере Виндовс 10:
- Нажимаем комбинацию клавиш Ctrl + Alt + Delete. Дальше выбираем «Диспетчер задач» и закрываем процессы, связанные с Яндекс.Браузером. Если этого не сделать, может возникнуть ошибка. На снимке экрана видно, что открыт обозреватель.
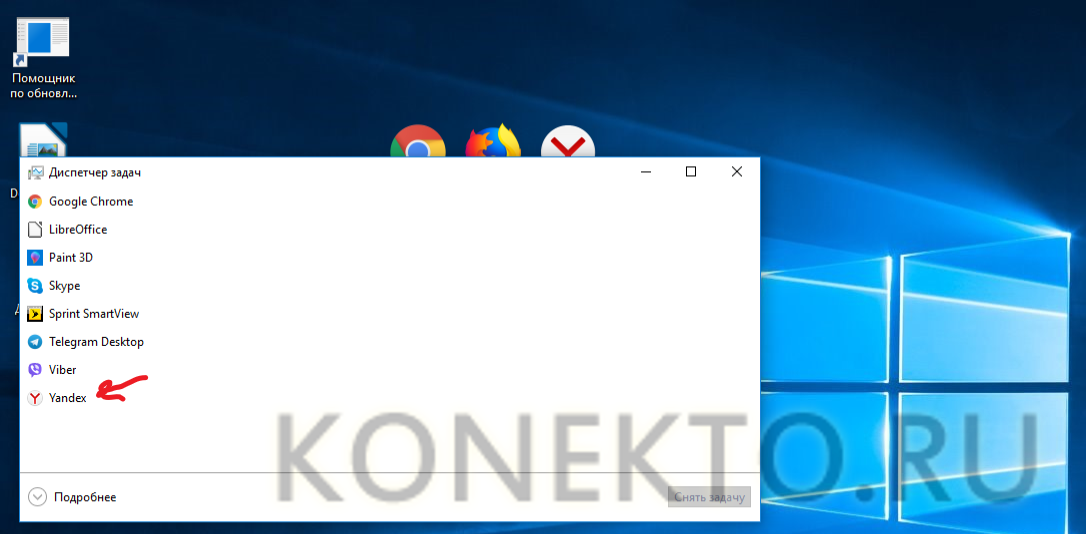
Снимаем задачу.
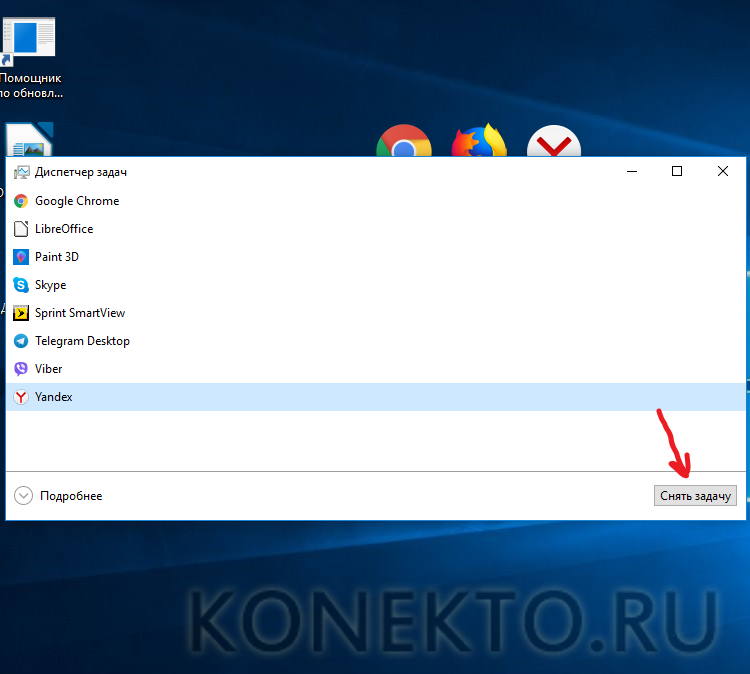
В Windows 10 не каждый с первого раза найдет раздел «Установка и удаление программ» в меню «Пуск». Пойдем долгим, но верным путем — через «Поиск».

- Там вводим слово «удаление» и видим, как всплывает несколько пунктов, в том числе и нужный нам.
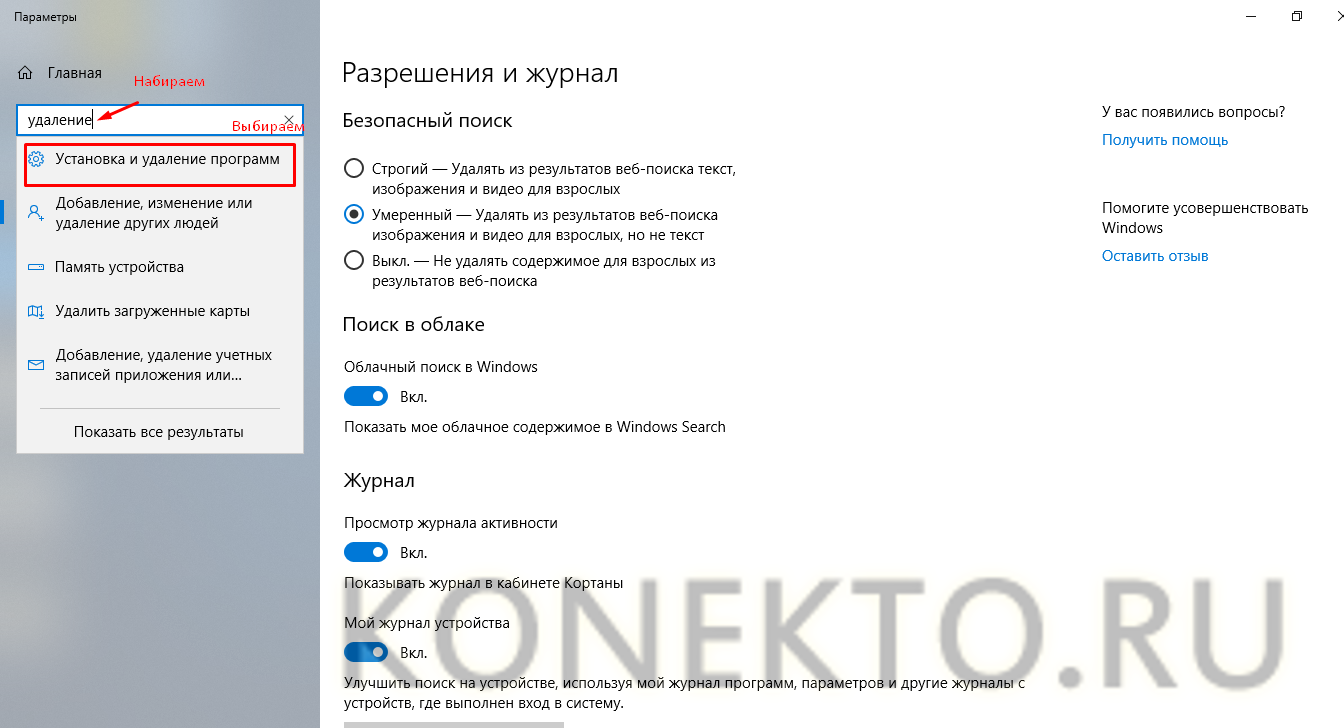
Список скроллим и находим нужное. Удаляем не только сам Yandex, но и его компоненты вроде голосового помощника Алисы.
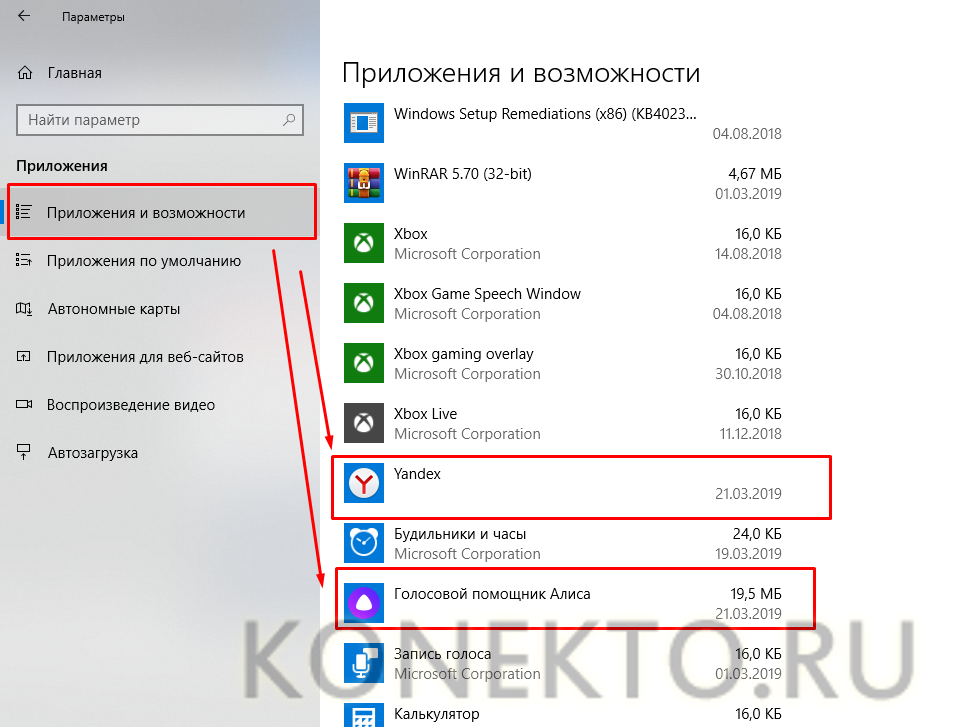
Для этого кликаем на нужный пункт и нажимаем кнопку «Удалить», подтверждая свое решение по запросу.
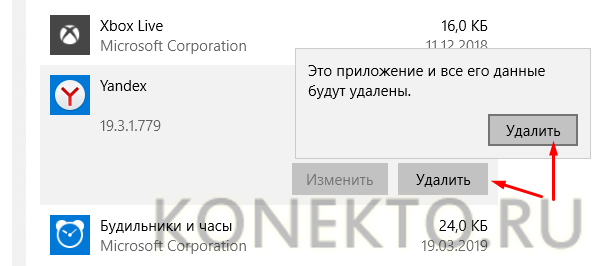

Процесс скачивания будет виден в мегабайтах или процентах. Он длится в зависимости от скорости интернет-соединения. Теперь можно использовать все сервисы крупнейшего российского поисковика и узнать больше о настройке Яндекс.Почты или о том, как при необходимости открыть закрытую вкладку.
Как переустановить Яндекс Браузер с сохранением всех настроек и параметров
В Яндекс Браузере имеется функция синхронизации, с помощью которой можно войти в новый браузер со всеми настройками и параметрами на любом компьютере. После переустановки программы и выполнении синхронизации, пользователь получит доступ ко всем своим данным в браузере.
При включенной синхронизации, данные профиля пользователя браузера сохраняются не только на локальном компьютере, но и на удаленном сервере Яндекса. После входа в аккаунт Яндекса, данные синхронизируются между устройствами. Включить синхронизацию можно непосредственно в настройках браузера или из контекстного меню настроек приложения.
Для работы функции синхронизации, на ПК должно быть включено интернет-соединение для обеспечения обмена файлами.
- Нажмите на кнопку «Настройки Яндекс.Браузера».
- В опции «Синхронизация» нажмите на кнопку «Сохранить данные».
- В окне «Синхронизация» введите свои данные (логин и пароль) от электронной почты Яндекса, нажмите на кнопку «Включить синхронизацию».
- В окне «Почти готово» нажмите на кнопку «Закрыть окно».
В настройках синхронизации можно выбрать, что именно необходимо синхронизировать, отключить синхронизацию, или удалить синхронизированные данные.
Теперь можно удалить браузер с ПК, а затем снова установить его на компьютер.
- В окне браузера войдите в свой аккаунт Яндекса.
- Нажмите на кнопку «Сохранить данные».
- В окне «Синхронизация» нажмите на кнопку «Включить синхронизацию».
- Закройте следующее окно с сообщением о готовности к работе.
- В меню кнопки «Настройки Яндекс.Браузера» вы увидите информацию о состоянии синхронизации.
Таким образом, все настройки: пароли, закладки и другие параметры браузера будут сохранены после переустановки, или после установки программы на другом компьютере.
Вариант 1: восстановление нормальной работы браузера
В случае, если ваш Яндекс.Браузер работает некорректно, и вы хотите восстановить его нормальное функционирование, вам потребуется выполнить его полную переустановку.
- Прежде всего, вам понадобится удалить браузер с компьютера. Для этого откройте меню
«Панель управления» и пройдите к разделу «Программы и компоненты».
В списке установленных программ найдите браузер от Яндекс, кликните по нему правой кнопкой мыши и в отобразившемся контекстном меню выберите пункт «Удалить».
Завершите процесс удаления. Как только деинсталляция будет завершена, вам потребуется выполнить перезагрузку компьютера, чтобы внесенные изменения в систему окончательно вступили в силу.
Запустите установочный файл и закончите инсталляцию веб-обозревателя на компьютер. С этого момента браузер должен работать корректно.
Откат операционной системы
Одним из способов, позволяющих восстановить Яндекс браузер, является откат операционной системы. Она возвращается к тому состоянию, когда произошло обновление. Этот вариант можно использовать, если после установки браузера на компьютер или ноутбук не было внесено важных изменений.
Если корректировки все же были, можно откатить сам браузер. Для этого нужно:
- Навести на ярлык браузера стрелку мыши, и нажать на ней правую кнопку.
- На экране появится меню из нескольких разделов. Нужно найти пункт «Восстановить предыдущую версию Яндекс браузера».
- Появится список возможных вариантов. Понадобится выбрать нужный, после чего нажать кнопку «Ок».
Откатывая операционную систему, есть риск затронуть установленные ранее программы и приложения. Это может повлиять на корректность их работы.
Для откатки ОС потребуется:
- Зажать клавиши Win и R.
- Откроется окно с командами. В нем нужно выбрать restore.
- Далее понадобится выбрать место восстановления, и подтвердить действие.
Откат обновлений можно выполнить и через панель управления. Для этого в соответствующем меню выбирается восстановление, а затем нажимается запуск.
Откат через параметры
Откатить Яндекс браузер до предыдущей версии этим способом можно лишь на устройствах, где установлена операционная система Windows 10. Для этого:
- Открыть «Пуск», а далее «Параметры».
- В появившемся окне найти раздел «Обновление и безопасность».
- Выбрать пункт «Восстановление». Он расположен в левом столбце.
- Кликнуть по пункту «Вернуться к предыдущей версии Windows 10» и нажать «Начать».
- Система запросит данные, почему пользователь решил вернуться к прежней версии. Здесь можно выбрать любой пункт. Это ни на что не влияет.
- Далее последует ряд предупреждений, с которыми придется согласиться.
- После этого потребуется нажать кнопку «Далее».
- Во всплывшем окне нужно кликнуть по «Вернуться к предыдущей версии Windows».
Не следует забывать, что система может требовать пароль для входа в ОС. Если он не известен, лучше отказаться от этого способа и откатить браузер по-другому.
Через техподдержку
Вернуться к предыдущей версии можно через службу технической поддержки. Для этого потребуется:
- Открыть браузер.
- Кликнуть по разделу «Дополнительно». Он находится в браузерном меню.
- Нажать «Сообщить о проблеме».
- Далее потребуется описать свою просьбу и оставить адрес электронной почты, куда придет ответ.
Откатить Яндекс браузер до предыдущей версии можно с помощью различных способов. Какой из них лучше – каждый решает сам для себя.
Как избежать потери
Поскольку закладки, пароли от сайтов и история способны пропасть из программы из-за внешних факторов (поломка HDD/SDD, неудачное обновление ПО, вирусы), рекомендуем:
- включить синхронизацию, привязав информацию к единому аккаунту;
- периодически создавать резервные копии отмеченных ресурсов, чтобы сохранить или перенести их на другое устройство — подробно в отдельной статье;
- пользоваться сервисом «Коллекции» — при создании вкладки выберите «Мои ссылки», чтобы поместить площадку в облачное хранилище, к которому получают доступ с любого устройства, подключенного к одному и тому же аккаунту.
Вернуть закладки в Yandex.Browser возможно, при условии, что была включена синхронизации, создана резервная копия или страница была удалена через специальную панель.
Почему прежняя версия Яндекс Обозревателя может быть лучше?
Как правила более старая версия обозревателя Yandex не является лучшей, стабильной и более красивой, чем старая. Пользователи возвращаются к ней по другим причинам:
- Частенько во время запуска обозревателя возникают различные сбои. Браузер даже иногда в таких случаях не запускается, постоянно показывая определённую ошибку, не спешат работать и прочее. Когда мы возвращаемся к прошлому варианту обозревателя, как правило, все данные недостатки уходят;
- При смене дизайна человеку нужно вновь привыкать к новому меню, и прочему распределению вкладок. Это приводит к дискомфорту. Люди не желают заново привыкать к новому дизайну, если старый им отлично знаком и так удобен;
- Исчезло часть настроек. Например, в более ранних версиях пользователь по желанию мог включить или выключить Адоб Флешь Плеер. На данный момент у него подобной возможности нет. И это не единичный факт;
- Перестали функционировать часть дополнений, которыми часто пользовался человек. Когда расширения энергично перестают развиваться, они исчезают с браузера;
- В общих чертах браузер стал более медленно функционировать и перестал открывать нужные ресурсы. Может быть, суть даже не в том, что вы обновили браузер, а в недействующем дополнении или какой-то элемент обозревателя имеет повреждения. В любом случае, если выполните откат, проблема исчезнет.
Подобных причин может быть много, мы сейчас на них заострять своё внимание не станем
Метод 3 возвращаем прежний браузер используя техподдержку
Как я уже сообщал, достоинством данного варианта является то, что данный установщик не будет иметь заражение вредительскими ПО. Также, он окажется функционирующим, что невозможно сказать про все другие методы.
Минусом данного способа является то, что вам нужно убедить техподдержку в том, что вам просто необходимо вернуть прошлую версию браузера. Переписка скорее всего займёт время. А если вы неправильно будете общаться с сотрудниками данной компании, это возможно приведёт к тупиковому результату.
Но, игнорировать данный метод мы не станем. Скажу сразу, что его не нужно применять, если вы решили провести откат обозревателя из-за своей неприязни к новой версии Yandex Browser. Также, если причиной отката послужили различные сбои, техподдержка начнёт предлагать вам всякие методы их устранения. Лишь немного помучив вас, вам предложат ссылочку для загрузки установщика.
Как вернуть поисковую строку Яндекс на главный экран
Для возвращения строки поиска на главный экран телефона сделайте следующее:
- Откройте меню и найдите приложение Яндекс на вашем устройстве и нажимаем иконку настроек.
Нажимаем на пункт Настройки в Яндекс
- Находим пункт с настройкой Поисковой строки в панели уведомлений и заблокированном дисплее и переходим туда.
Находим пункт Строка поиска
- Активируем первый пункт «Поисковая строка». Это даст возможность выводить виджет на панели уведомлений.
Активируем пункт Поисковая строка
- Дополнительно можно вывести строку поиска на заблокированном экране. Для этого активируйте нижний ползунок отмеченный второй стрелкой.
Режим Турбо в Яндекс Браузере
Одной из главных особенностью, даже можно сказать “гордостью”, считают инновационный «турбо» режим. Снова наши ребята обогнали остальной мир, не задействовав при этом каких-то сложных технологий. Специальные оптимизационные алгоритмы позволяют работать с огромным количеством открытых вкладок, даже если соединение вашего провайдера оставляет желать лучшего. О чем это говорит? Если случается ситуация, при которой ваше соединение падает ниже указанного (минимум в сто килобайт в секунду), то сверху браузера активируется кнопочка с красной ракетой. Нажимать ее не нужно — она сама будет компенсировать ваши потери, а если соединение поднимется выше, чем пятьсот килобайт в секунду — система отключится сама.
Однако за все хорошее нужно платить — с “включенной” ракетой, вы сможете смотреть лишь текстовые данные. Все рекламные баннеры, а также тяжелые элементы наподобие видео и музыки не будут отображаться, дабы не грузить уже «горящие» проценты мощности.
Системные требования
- Операционка: Винда: XP, «Виста», «7 классик», 8, 10; семейства линукс, включая мобильные системы, а также яблочные устройства и продукция компании майкрософт;
- Железо: Не требуется тяжелая конфигурация — достаточно иметь компьютер с мощностью не ниже топовых конфигураций 2007 года;
- Видеокарта для активации режима «турбо»;
Основные достоинства
Новые версии браузера бывают нестабильные, поэтому мы советуем не спешить удалять старый браузер, чтобы насладиться новинкой. Всему свое время. Если не трогать новые режимы, то абсолютно все сборки отличаются высокой стабильностью. Наверное, не стоит говорить, что тут есть прекрасная русская локализация, но почему лишний раз не похвалить.
Откат до старой версии Яндекс.Браузера.
Итак, если вы задумали удалить обновление яндекс браузера, то у нас есть для вас две новости: хорошая и плохая. Хорошая новость заключается в том, что сделать это все-таки можно. А вторая — скорее всего, это получится не у всех пользователей.
Переключение на старый интерфейс
Возможно, вам просто не нравится внешний вид обновленного Яндекс.Браузера? В таком случае вы всегда можете отключить его в настройках. В остальном браузер продолжить работать, как и прежде. Сделать это можно так:
Нажимаем на кнопку «Меню» и заходим в «Настройки»;
Сразу же видим кнопку «Выключить новый интерфейс» и нажимаем на нее;
В новой вкладке браузера вы увидите уведомление о том, что интерфейс был выключен.
Восстановление ОС
Этот способ является основным при попытке вернуть старый вариант браузера. И если у вас включено восстановление системы, а также имеется подходящая точка восстановления, то таким образом вы можете вернуть старую версию браузера.
Не забудьте перед началом восстановления системы посмотреть, какие программы затрагивает восстановление и при необходимости сохраните нужные файлы. Однако можете не беспокоиться за различные загруженные на компьютер или созданные вручную файлы (например, папки или документы Word), так как они останутся нетронуты.
Скачивание старой версии браузера
Как вариант, вам можно удалить новую версию браузера и после этого установить старую версию. Если удалить браузер не так-то сложно, найти старую версию будет значительно труднее. В интернете, конечно же, есть сайты, где можно скачать старые версии браузера, но нередко именно в такие файлы злоумышленники любят добавлять вредоносные файлы или даже вирусы. К сожалению, сам Яндекс не предоставляет ссылок на архивные версии браузера, как это делает, например, Opera. Мы не будем советовать никакие сторонние ресурсы из соображений безопасности, но если вы уверены в своих силах, то можете самостоятельно найти прошлые версии Яндекс.Браузера в сети.
Что же касается удаления браузера: для этого мы рекомендуем удалять браузер не классическим способом через «Установка и удаление программ», а специальными утилитами для полного удаления программ с компьютера. Таким способом можно корректно установить браузер «с нуля». Кстати, о таком способе мы уже рассказывали на нашем сайте.
Подробнее: Как полностью удалить Яндекс.Браузер с компьютера
Вот такими способами можно восстановить старую версию браузера. Также всегда можно обратиться в службу технической поддержки Яндекса по вопросам восстановления браузера. Мы рады, что смогли помочь Вам в решении проблемы.Опишите, что у вас не получилось. Наши специалисты постараются ответить максимально быстро.
Помогла ли вам эта статья?
Компания Яндекс — крупнейший конгломерат СНГ, предоставляющий для использования сервисы самой разной направленности. Когда-то эту нишу целиком и полностью занимал «Mail Group», но со временем шансы уровнялись. Логично предположить, что столь большое объединение будет постоянно внедрять различные инновации во всех сферах своей деятельности. Касается всего: логики, алгоритмов и, конечно же, дизайна. Современный человек все чаще предпочитает использовать мобильные девайсы для реализации контакта с сетью
Важно понимать: как пользователь отреагирует на ту или иную деталь? Так как абсолютно все предсказать невозможно, имеет смысл держать возможность возврата к старому интерфейсу или виду. В этой статье мы разберемся, как можно привести к нужному виду наш любимый браузер
Как вернуть старый дизайн
Если есть желание восстановления предыдущий версии Яндекс Браузера только из-за старого дизайна, такая возможность предусмотрена в настройках. В обновлении есть множество плюсов: исправленные ошибки, улучшенная защита, новые функции. Так что иногда достаточно просто вернуть старый дизайн.
Как вернуть предыдущий интерфейс без отката обновления:
- Нажать на меню (значок изображён как три полоски).
- В открывшемся окне нужно выбрать “Настройки”.
- Затем кликнуть на “Настройка внешнего вида”.
- Нажать на выключение нового дизайна (если появится желание вернуть обновление, то нужно проделать тот же путь и выставить галочку обратно).
- В конце нужно завершить сессию и перезагрузить браузер.
Может быть, что в браузере не будет такой функции, а операционная система не поддерживает обновление. В таком случае пользоваться Яндекс.Браузером становится невозможно и требуются более серьёзные способы.
Способ первый: установка старой версии
Эффективный способ откатить обновление — это удалить браузер и скачать его в старой версии. Сайт Яндекс.браузера не предоставляет старых версий, но их можно найти на тематических форумах и через поиск.
Найти ссылку на файлообменник можно на многих сайтах. Но не рекомендуется скачивать ссылку на первом попавшемся, так как вместо старой версии браузера возможно скачать вирус.
Перед тем как установить старую сборку нужно удалить браузер:
- Нажать “Пуск”.
- Выбрать “Панель управления”.
- Кликнуть на “Программы”.
- В открывшейся папке нужно найти Яндекс Браузер и нажать на удаление.
После можно приступить к установке обозревателя в старом интерфейсе.
Для установки старой версии потребуется три шага:
- Найти в загрузках скачанный пакет от Яндекса и запустить установку.
- Поставить галочку на соглашении с условиями.
- Дождаться окончания установки.
Весь процесс проходит автоматически, сразу после установки появится ярлык на рабочем столе и можно начать пользоваться браузером.
Второй способ: откат операционной системы
Ещё один способ восстановить Браузер Яндекс — это откат операционной системы до того момента как произошло обновление. Может пригодиться на тот случай если на компьютере/ноутбуке не было важных изменений и сохранений после обновления.
Если на компьютере/ноутбуке были важные обновления, то можно откатить только браузер. Способ простой и понятный:
- Кликнуть правой кнопкой мыши по ярлыку браузера.
- В открывшемся меню выбрать “Восстановить предыдущую версию Яндекс Браузера”.
- Откроется список возможных точек восстановления, нужно выбрать нужную, затем “Ок”.
После выполнения операции, можно пользоваться браузером, поставив в меню отмену автообновления.
При откате самой операционной системы важно понимать, что процедура может затронуть другие установленные программы на компьютере. Для того чтобы откатить систему, нужно:
- Одновременно на клавиатуре нажать Win+R.
- В открывшемся окне выбираем команду restore.
- Выбрать место восстановления и подтвердить.
Альтернативный способ откатить обновление с помощью восстановления операционной системы — сделать это через панель управления. В меню нужно выбрать восстановление, затем запуск восстановления системы.
Установка старой версии
Эффективным способом вернуть старую версию Яндекс браузера является полное удаление текущей версии и установка дистрибутива с версией программы, выпущенной до обновления.
Способ, конечно, не очень рациональный, так как если у вас нет на примете хорошего ресурса, которому можно доверять, есть небольшой шанс получить, что скачиваемые файлы содержат какой-нибудь вирус.
В открывшемся окне из списка выбираем Яндекс браузер и нажимаем кнопку «Удалить».
Дожидаемся окончания процесса и переходим к установке.
Установка тоже не является сложным процессом:
- Находим скачанный установочный пакет и двойным кликом запускаем установку;
- Соглашаемся с условиями;
- Ждем окончания установки.
Весь процесс пройдет автоматически и после завершения можно пользоваться программой со старым интерфейсом.
Совет! После установки программы в настройках отключите автоматическое обновление, иначе все наши труды будут напрасны и браузер подтянет последнюю версию.
Способы обновления интернет-обозревателя
Любое приложение нуждается в своевременном обновлении. Если этого не сделать, в процессе работы могут возникать серьезные ошибки. Разработчики периодически выпускают новые версии своих продуктов.
Некоторые пользователи не знают, но обновить Яндекс браузер до последней версии можно несколькими способами. Специалисты рекомендуют воспользоваться одним из трех существующих методов. К ним относится:
- Автоматическое обновление;
- Ручное обновление через настройки браузера;
- Полная переустановка.
Каждый из вышеперечисленных способов позволяет обновить Яндекс браузер совершенно бесплатно. Необходимо внимательно ознакомиться с инструкцией, после чего можно будет приступать к процессу обновления.
Автоматическое обновление
Интернет-обозреватель способен обновляться в автоматическом режиме. Обычно при установке, у приложения по умолчанию установлено автоматическое обновление. Если Yandex Browser не обновляется, пользователю следует проверить настройки.
Сначала нужно открыть меню с настройками. Для этого следует кликнуть «мышью» по значку в виде трех параллельных линий. Иконка размещена в правом верхнем углу браузера. Когда меню откроется, нужно будет выбрать раздел «настройки».
После открытия окна настроек, необходимо опуститься в самый низ страницы, а затем нажать на кнопку «Показать дополнительные настройки». Это необходимо для того, чтобы открылся полный перечень настроек.
Когда все настройки будут доступны, необходимо найти раздел «Система», а затем установить галку напротив строчки «Обновлять браузер, даже если он не запущен».
Теперь обновить Яндекс браузер до последней версии можно будет бесплатно в автоматическом режиме. После выхода новой версии, приложение обновится, даже если пользователь не запускал его.
Ручное обновление
В том случае, если браузер не обновляется, необходимо все сделать вручную. Для этого нужно открыть меню, расположенное в правом верхнем углу, а затем навести курсором на строчку «Дополнительно». Когда откроется еще одно подменю, следует кликнуть «мышью» на строчку «О браузере».
В открывшемся окне будет написана версия браузера, а также нужно ли ему обновляться. Если на компьютер установлена устаревшая версия появится активная кнопка «Обновить».
После того как получится обновить Яндекс браузер на компьютере, приложение нужно будет перезагрузить. Для этого достаточно нажать на кнопку «Перезапустить».
Когда интернет-обозреватель будет перезагружен, пользователь увидит сообщение «Вы используете актуальную версию Яндекс браузера».
Переустановка интернет-обозревателя
Иногда бывает так, что обновление из браузера не работает. В связи с этим у многих пользователей возникает вопрос, как обновить Яндекс браузер. Для установки нового веб-навигатора нужно удалить старый, а затем скачать и инсталлировать обновленное приложение.
Удаление старой версии
Чтобы удалить ранее установленное приложение необходимо запустить панель управления. Для этого следует открыть меню «Пуск». Пользователь должен выбрать пункт «Панель управления».
Когда откроется окно панели управления, необходимо найти раздел «Программы и компоненты», а затем войти в него.
В открывшемся окне нужно будет выбрать браузер Яндекс, а затем удалить его, нажав на кнопку «Удалить».
Для Яндекс браузера – это не последний этап деинсталляции. Необходимо удалить оставшуюся после установки папку, которая расположена в директории «Program Files». Только после этого можно перезагружать компьютер и устанавливать новую версию интернет-обозревателя.
Установка новой версии
Установить новую версию совсем несложно. Для этого необходимо скачать установочный файл с сайта «browser.yandex.ru». После загрузки, приложение нужно запустить, а затем выполнять требования инсталлятора.
Через несколько минут на компьютер будет установлена новая версия интернет-обозревателя. В этом можно убедиться посмотрев сведения о браузере.
Как откатить Yandex browser к предыдущей версии
Вернуть предыдущую версию браузера Яндекс помогут несколько способов:
Посредством отката Windows. Особенность способа в том, что в наличии должна быть точка восстановления;
- Скачивание файла со сторонних сервисов. Самый простой и в то же время рискованный способ. Сложно заблаговременно сказать, окажется ли это вполне рабочим браузером подходящей версии или вирусом. Антивирус в этом деле не всегда помогает, ведь запуск exe-файла – это всегда риск;
- Через службу технической поддержки. Рабочий и надёжный, но довольно долгий метод получения дистрибутива.
Способ 1: Откат системы
Суть способа предельно проста: встроенный инструмент системы позволяет вернуть Windows к тому состоянию, в котором она находилась в конкретный промежуток времени. Откатывается и состояние всех приложений, настроек, файлов системы. Единственный обязательный инструмент для выполнения отката – точка восстановления, созданная в нужное время. Сразу подмечаем, функция может быть вовсе отключена для экономии места на диске. Также не факт, что повезёт с точкой отката, она может быть создана в неподходящее время. В остальном каких-либо сложностей нет.
- Жмём на кнопку «Пуск» и выбираем пункт «Параметры».
- Открываем раздел «Обновление и безопасность».
- Находим на вкладке «Восстановление» блок «Выполнить откат к более ранней сборке».
- Щёлкаем по кнопке «Начать» в указанном ранее разделе.
- Выбираем причину отката (можем указать любую) и соглашаемся с предупреждениями, нажимаем кнопки «Далее».
- В последнем окне кликаем по кнопке «Вернуться к предыдущей Windows».
Важно! Если раньше стоял пароль на вход в систему, рекомендуем заранее вспомнить его. В противном случае придётся сильно помучаться, чтобы войти в Windows без пароля
Способ 2: Загрузка полного дистрибутива старой версии
Это быстрый и несложный способ вернуться к старой версии Яндекс браузера, именно он первым приходит в голову многим продвинутым пользователям. Смысл заключается в удалении текущего браузера, скачивании устаревшего варианта и его установке.
- Вводим в сеть запрос «Скачать старую версию Яндекс браузера». В данном случае рекомендовать какой-то конкретный сайт рискованно, мы не знаем насколько безопасны приложения на нём. Если уж нет никакого желания искать, можем предоставить следующую ссылку .
Кстати, некоторые сайты распространяют портативные издания браузера от Яндекса. Их особенность в том, что нам не приходится удалять новую версию веб-обозревателя. Портативный браузер устанавливается отдельно и не оказывает влияния на другую версию.
Способ 3: Даунгрейд веб-обозревателя от Яндекса с помощью техподдержки
Из плюсов способа: файл точно не заражён вирусами и должен оказаться рабочим, что нельзя гарантировать, пользуясь прошлыми методами. Обратная сторона вопроса – придётся убеждать техподдержку в необходимости этого дистрибутива. Процесс переписки может затянуться, а разговор может зайти в тупик.
Скидывать со счетов такой способ нельзя, но он неприменим в ситуациях, когда причиной возврата стала личная неприязнь к новому браузеру. Да и при ошибках техподдержка может долго предлагать разные способы исправления. Только напоследок предоставляют ссылку для скачивания.
Как выйти на связь с техподдержкой:
- Открываем Яндекс браузер.
- Жмём на значок меню (расположен в правом верхнем углу).
- Ведём указатель мыши на строку «Дополнительно» и нажимаем в выпадающем списке на пункт «Сообщить о проблеме».
- Пишем описание, оставляем ссылку и указываем почту.
Если браузер на этом ПК находится в нерабочем состоянии, для обращения к специалистам из технической поддержки можем воспользоваться смартфоном или другим компьютером.
Чем лучше старая версия Яндекс браузера?
Устаревшее издание браузера от Яндекса нельзя назвать лучшим, более стабильным, функциональным или красивым. Источник желания возвратить неактуальную на сегодняшний день версию заключается не в этих качествах.
Всё дело в следующих причинах:
- Из-за изменений стиля интерфейса, приходится заново привыкать к расположению кнопок или элементов настроек. Это вызывает существенный дискомфорт в пользовании. Зачем привыкать к чему-то новому, если и старая редакция Яндекс Браузера работала хорошо?;
- При запуске браузера появляются разного рода ошибки. Он может перестать запускаться, периодически выдавать критическую ошибку, медленно грузиться и т.д. Если восстановить веб-обозреватель к прошлой версии, всего этого можем избежать;
- Не поддерживаются расширения, которые важны для удобного сёрфинга. Если дополнение на сегодняшний день активно не развивается, оно с одним из обновлений может перестать работать;
- Пропали некоторые функции. Такое тоже бывает, к примеру, раньше могли вручную включать и отключать Adobe Flash Player по собственному желанию. Теперь никак воздействовать на установленные плагины мы не можем, разработчик ограничил нашу сферу влияния. Это не единственный пример;
- Стал медленнее работать или не открывает отдельные сайты. Возможно, проблема не в обновлении, а в некорректном расширении или повреждении файлов браузера, но установка более ранней версии в любом случае поможет.
Есть и масса других причин, но акцентировать на них внимание мы не будем
Метод 1 Откат Windows через «Параметры»
Основа метода довольно проста. Вы с помощью точки восстановления возвращаете систему к прежнему состоянию, в определенное время назад. Возвращаются в данное время все программы, расположенные на диске С, их настройки, различные элементы ОС. Как я уже сказал, для этого обязательно должна быть создана точка восстановления в то время, когда вы ещё не обновляли браузер. Иногда данный метод система вообще отключает, чтобы сэкономить место на диске С. Если всё совпадёт, браузер восстановится.
Как восстановить систему обычным путем я уже рассказывал. Поэтому, давайте я сейчас расскажу, как это сделать через «Параметры» (для Windows 10):
- Итак, нажимаем на вкладку «Параметры» через «Пуск». У нас открывается окошко, где мы выбираем «Обновление и безопасность»;
- В новом окошке в левом столбце выбираем «Восстановление», в правом окошке выбираем «Вернуться к предыдущей версии Windows 10, то есть нажимаем «Начать»;
- В новом окошке нам нужно показать, почему вы решили вернуться к прежней версии. Можете выбрать любую. Затем последуют предупреждения, соглашаемся и кликнем кнопочку «Далее»;
- В новом окошке нажмём на кнопочку «Вернуться к предыдущей Виндовс».
Как импортировать
На компьютере
Для того чтобы сделать импорт и экспорт табла с одного пк на другой пк, либо после переустановки виндоус, нужно скопировать файлы tablо, который расположены по такому пути c:\Users\USERNAME\AppData\Local\Yandex\YandexBrowser\User Data\Default\, на диск D или флешку.
Скопированный файл нужно вставить в идентичную папку на другом пк или после переустановки windows, но только после того как установите яндекс браузер
На телефоне
К сожалению, открыв настройки яндекс браузера на мобильном устройстве, вы не найдете там команду «Импортировать», поэтому у вас не получится провести импорт и экспорт табла.
Возможно ли прямо через Яндекс браузер произвести его откат?
Создатели обозревателя отлично понимают, что бывают ситуации, когда нужно сделать откат и всё начнёт функционировать отлично в их браузере. Но, не спешат делиться устаревшими вариантами своего продукта. В открытом доступе не так легко найти устаревший вариант обозревателя. Что интересно, если вы скачаете ранний установщик браузера, в ОС всё равно попадёт свежая версия Yandex Browser.
Но, это не означает, что у данной компании отсутствуют необходимые файлы или они напрочь не хотят ими делиться. Их поддержка может дать вам ссылочку на нужную версию браузера, но лишь затем, когда вы им докажите, что она вам действительно необходима. Иные пути получить от этой компании ранние версии просто отсутствуют. Но, мы разберём как провести откат другим путём.
Способы отката Яндекс Браузера к ранним состояниям
- Проводим бекап самой системы через точку восстановления. Суть метода в том, что такая точка должна быть у вас создана;
- Скачиваем установщик со сторонних ресурсов. Данный метод прост и довольно рискованный, так как нельзя определить, это будет рабочий обозреватель нужного вам обновления, или вредительское ПО. При этом, антивирусное ПО может его и не обнаружить. Когда вы запускаете exe элемент, это рискованное дело;
- Обращаемся в техническую поддержку Яндекс. Метод действительно работает и надёжен, но по времени протекает долго.


