Как переустановить windows 10 с флешки
Содержание:
- Как установить Windows через BIOS
- Записываем Windows 10 на флешку или DVD для установки на ноутбук
- Установка драйверов
- Особенности интерфейса
- Как узнать какая нужна Windows 10 — x86 или x64
- Что делать, если не получается зайти в БИОС, чтобы поставить загрузку с флешки
- Как и где скачать ISO образ для создания флешки
- Загрузка устройства с БИОС
- Почему вам следует конвертировать диск в GPT без потери данных?
- UEFI (EFI) БИОС
- Пошаговая инструкция по установке Windows 10
- Как установить Windows 10 с флешки?
- Как попасть в BIOS после включения компьютера
- Установка драйверов
- Программа для установки Windows 10
- Настройка BIOS, UEFI
Как установить Windows через BIOS
Образ записан, теперь можно переустановить винду. Для того чтобы переустановить Windows, нужно перезагрузить компьютер (или ноутбук) и зайти в БИОС. Обычно для этого используется клавиша Delete (Del). Но на разных моделях может быть по-разному: F2, F8 и т.д. В любом случае как только включится компьютер, на экране будут указаны все доступные клавиши, а также действия, которые они выполняют.

Чтобы начать процесс установки Windows через БИОС, необходимо в качестве первого загрузочного устройства указать ваш привод с записанным образом диска
Задача пользователя состоит в том, что нужно найти пункт меню под названием «Boot», «Boot Device» или «First Boot Device». И на первое место нужно установить DVD-ROM (если установка происходит с диска) или USB (если с флешки). Например, вы нашли пункт «First Boot Device», в котором выбран жесткий диск (Hard Disk), а ниже находится пункт «Second Boot Device», в котором выбран дисковод (DVD-ROM). То есть по умолчанию при включении компьютера в первую очередь загружаются данные с жесткого диска, а потом уже — с дисковода. Тут все правильно. Но для установки Windows необходимо поменять местами эти 2 пункта, чтобы в первую очередь загружался диск в дисководе, а потом уже — жесткий диск. Сделать это можно с помощью стрелочек и клавиши «Enter». После этого нужно все изменения сохранить (с помощью клавиши F10) и выйти из БИОСа для установки Windows. Компьютер перезагрузится, вы увидите надпись «Press any key for load from CD». То есть нужно нажать любую кнопку, чтобы началась установка Windows.
Если после этого на экране появилась надпись «Windows loading files», это значит, что установка началась. Когда этот этап закончится, появится окно установки Windows 7, где нужно будет выбрать устанавливаемый язык, формат времени и раскладку клавиатуры. Как правило, по умолчанию везде стоит русский, поэтому на данном этапе можно ничего не менять. После нажатия кнопки «Далее» появится новое окно, где можно начать процесс переустановки ОС. Но перед этим желательно прочитать «Что следует знать перед выполнением установки» (особенно для тех, кто делает это впервые).
После нажатия кнопки «Установить» надо будет принять условия лицензионного соглашения (поставить галочку) и снова нажать кнопку «Далее». После этого программа спросит у пользователя, каким образом он хочет переустановить Windows. Здесь есть 2 варианта:
- обновление;
- полная установка.
Обновление — это установка еще одной ОС поверх существующей. А полная установка — это установка с нуля.Естественно, лучше всего будет полностью удалить Виндовс через БИОС и поставить новую операционную систему. Поэтому нужно выбрать «Полная установка».

Рекомендуем под системный раздел выделять около 100 Гигабайт, а данные хранить на другом логическом разделе — при переустановке это позволит сохранить данные
На следующем этапе откроется окно, где будет представлен список жестких дисков. Здесь можно разделить 1 раздел на несколько: например, на локальный диск С и локальный диск Д. Установка Windows обычно происходит на диск С, поэтому для него желательно выделить не меньше 50 Гб — примерно 20 Гб будет занимать ОС, остальное — на будущее. Кроме того, если пользователь переустанавливает ОС и на жестком диске уже хранятся какие-то данные, здесь их можно удалить. Как удалить? Для этого нужно выбрать нужный раздел диска, нажать кнопку «Настройка диска», а затем выбрать пункт «Форматирование».
После того как все нужные действия будут сделаны, надо щелкнуть мышкой на локальном диске, куда необходимо установить ОС, и нажать кнопку «Далее». Начнется процесс установки, здесь же можно следить за прогрессом устанавливаемых компонентов и обновлений. Как правило, на хороших компьютерах весь процесс займет около 15-20 минут.
После этого останется сделать пару штрихов — ввести имя пользователя, установить пароль (необязательно) и ввести активационный ключ. Если ключа на данный момент нет, можно просто нажать «Далее» и ввести ключ потом (либо же поставить галочку «Активировать ОС при подключении к интернету»). Затем надо будет установить время и дату, а также выбрать тип вашей сети. После этого загрузится рабочий стол, на этом установка Windows 7 будет завершена.
Останется только настроить компьютер под себя — установить драйверы, выбрать необходимое разрешение экрана, установить необходимые для работы программы и т.д.
Записываем Windows 10 на флешку или DVD для установки на ноутбук
Для начала нам нужно скачать образ Windows 10. Скачать его можно с официального сайта, или с других источников. ну вы понимаете о чем я У нас должен быть .iso образ системы. Я в отдельной статье уже подробно писал о том, как скачать Windows 10 с официального сайта Майкрософт. Через ту же фирменную утилиту Media Creation Tool можно сразу записать образ на флешку.
Дальше нам нужно определится с накопителем, с которого мы будем выполнять установку. Если в вашем ноутбуке есть привод компакт-дисков, и у вас есть чистый DVD диск, то можно записать образ на него. Но я бы советовал использовать для этого дела USB флешку. Разница в принципе небольшая. Это уже как вам больше нравится, и что больше подходит в вашем случае.
Чтобы сделать эту статью максимально простой и понятной, без лишней информации, я просто дам ссылки на инструкции, по которым вы без проблем сможете создать загрузочный накопитель с операционной системой для дальнейшей установки:
- Как записать образ Windows 10 на диск
- Как записать Windows 10 на флешку
Возвращайтесь к этой статье когда у вас будет готовый загрузочный диск, или USB-накопитель.
Установка драйверов
Хоть после обновления часть обновлений, а может, и все, установились, я, все же, рекомендую установить еще бесплатную программу DriverPack Solution – она автоматически подберет нужные драйверы под все ваши устройства, будто то чипсет, видеокарта или принтер (только обязательно подключите для этого принтер или другое устройство, которые вы хотите в дальнейшем использовать к компьютеру или ноутбуку и включите)
Для того, чтобы найти и скачать эту программу просто впишите это название в поисковик, он должен выйти в числе первых сайтов:
После скачивания установочной программы, откройте этот файл, программа все сделает сама – установится, после этого автоматически начнет подбирать нужные драйверы, вам останется нажать “установить” все и дождаться пока все установится.
Особенности интерфейса
Прежде всем приступить к объяснению, как правильно настроить БИОС на ноутбуке, следует отметить небольшой нюанс. Существует три основных поставщика BIOS. При этом интерфейс у них может сильно отличаться. Таким образом, если вы встретите в интернете статью с совершенно иными изображениями, чем вы видите на собственном экране, пугаться не стоит. В любом случае, интерфейс отличается своей простотой, при этом основные пункты и разделы там совпадают. Для ввода используется клавиша Enter, переходы между пунктами осуществляются при помощи стрелочек.
Стоит также отметить, что на современных ПК и ноутбуках некоторые материнки имеют прошивку UEFI, которая отличается улучшенным графическим интерфейсом. В то же время, сам принцип взаимодействия ничем не меняется.
Как войти в систему
Еще одна особенность, которая разнится от компьютера к компьютеру. Вход в БИОС происходит при помощи нажатия определенных клавиш или их комбинаций в самом начале загрузки устройства. Самые частые клавиши для ПК – это Del и F2. В случае с ноутбуками комбинации могут быть самыми разными: от Esc до сочетаний типа Ctrl+Alt+S). Если вы хотите понять, что же именно нужно ввести, чтобы попасть в меню, то следует ознакомиться с инструкцией или поискать нужные сведения в интернете. Мы же остановимся на самом процессе настройки.
Базовые параметры
Прежде всего, многие пользователи интересуются самыми базовыми настройками, такими как время и дата, способ загрузки операционной системы и пр. Все это необходимо указать в том случае, если только произошла сборка компьютера. Начнем все с времени и даты:
- посещаем раздел «Main», там выбираем «System time» (название может несколько отличаться, в любом случае, вы должны увидеть слово «time»), вводим нужные нам сведения;
- то же самое проделываем и с датой. В разделе «Main» ищем «System Date». Устанавливаем текущую дату.
В принципе, тут ничего сложного нет, на то это и базовые параметры.
Как узнать какая нужна Windows 10 — x86 или x64
Предлагаются варианты «десятки» с разной разрядностью – x32, x64, x 86. На какой из них остановиться перед тем, как установить windows 10 через флешку?
На самом деле, разрядность x86 – это то же, что и x32. Она присуща машинам старого образца. Если у вас именно такой компьютер, лучше использовать систему с меньшей разрядностью, поскольку только ее он и потянет. Но увы, она не позволит раскрыть весь потенциал «железа».
64-я разрядность – более новая. Этот вариант системы рассчитан на современные компьютеры с многоядерными процессорами, оперативкой 4 Гб и выше, производительной видеокартой (Рисунок 3). Выше разрядность – быстрее отклик приложений.
Рисунок 3. Установленные планки оперативной памяти в материнской плате
Что делать, если не получается зайти в БИОС, чтобы поставить загрузку с флешки
В связи с тем, что современные операционные системы используют технологии быстрой загрузки, может оказаться, что у вас попросту не получается зайти в БИОС, чтобы каким-то образом изменить настройки и загрузиться с нужного устройства. В этом случае я могу предложить два решения.
Второе — попробовать отключить быструю загрузку Windows, после чего зайти в БИОС обычным способом, с помощью клавиши Del или F2. Для отключения быстрой загрузки, зайдите в панель управления — электропитание. В списке слева выберите пункт «Действия кнопок питания».

И в следующем окне уберите пункт «Включить быстрый запуск» — это должно помочь в использовании клавиш после включения компьютера.
Если вы решили перейти на новую версию операционной системы или инсталлировать ее заново, воспользуйтесь современным носителем, так как установить Windows 10 c флешки проще всего. Все современные компьютеры оснащены множеством USB-портов, в отличие от дисков, флешки более долговечные и надежные. Разработчики постарались максимально упростить процесс инсталляции, поэтому обычно не возникает никаких затруднений.
Как и где скачать ISO образ для создания флешки
Перед тем как установить windows 10 с флешки, необходимо создать образ ОС. Где взять дистрибутив?
С сайта Microsoft
Заходим на соответствующую страничку «Майкрософта» и следуем инструкциям: указываем выпуск Windows и варианты ее загрузки.
Вы получаете ознакомительную версию, которая функционирует только 30 дней. Затем нужно зарегистрировать ее, введя ключ.
Популярные сборки
Чем хороши сборки? Чтобы начать работу, вам не нужно ничего, кроме как, установить виндовс 10 с флешки – ни настраивать систему, ни устанавливать драйвера (Рисунок 2). Лучше всего популярные, проверенные: для ноутбука от m0nkrus, игровая 1703 от OVGorsky, Ru Windows 10 Elgujakviso Edition и др.
Решите вы установить виндовс 10 с флешки через БИОС или иным способом, все последствия при неправильных действиях – только на вашей совести.
Рисунок 2. При установке ОС Windows с флешки рекомендуется использовать готовые сборки
Загрузка устройства с БИОС
Необходимо попасть в систему БИОС: перезагрузить ПК и войти в «Setup» — софт, который отвечает за первоначальную загрузку компьютера.
Во время перезагрузки внимательно следить за надписями на экране монитора, нужно не пропустить строку, появившуюся внизу, с таким текстом: «Press ____ to enter SETUP».
Программа подсказывает, как попасть в БИОС, необходимо нажать клавишу, которая прописана на экране, ею может быть:
F1, F2, F3, F10, Del, Esc – на разных компьютерах они отличаются, в зависимости от версии BIOS. Зажать клавишу пока система не перенаправит в Basic Input-Output System. На экране появится список вкладок, нужно выбрать нужную, в которой говорится о загрузке устройств – «Boot devices» или «Advanced BIOS Features».
Если не получилось выполнить предписанные действия с первого раза, не стоит отчаиваться, необходимо повторить все действия пару раз.
Выбираем вкладку, для того чтобы зайти, нужно нажать кнопку «ENTER». После этого в выпавшем списке находи вкладку «Boot Sequence» и сверяем правильность выбора информацией, которая появится справа на экране монитора. Должно быть сказано, что выбранная вкладка отвечает за приоритет загрузки устройств.
После того как будет определена вкладка загрузки, управляя клавишами ввода, необходимо выставить приоритет таким образом, чтобы в списке первым стоял «CD-ROM» или то загрузочное устройство.
С помощью которого будет проводиться весь процесс. Для этого нужно выбрать в списке «First Boot Device» и после этого шел жесткий диск.
Нужно подтвердить правильность выбора и нажать кнопку «Ок».
Таким образом, все настройки системы BIOS для загрузки и переустановки виндовс готовы. Это все проводилось для того, чтобы в следующий раз, когда ПК будет перезагружен, ОС сама перенаправила загрузку Windows с выбранного ранее диска.
Для того чтобы запустить загрузку необходимо перезагрузить компьютер.
Почему вам следует конвертировать диск в GPT без потери данных?
Перед использованием диска его необходимо разбить на разделы. MBR и GPT представляют собой два разных способа хранения информации о разделах диска.
Главная загрузочная запись (англ. master boot record, MBR) – это особый тип загрузочного сектора, расположенный в начале диска. MBR содержит в себе код и набор данных, которые необходимы для загрузки системы. Также он содержит в себе информацию о логических разделах диска.
Таблица разделов GUID Partition Table (аббр. GPT) является новым стандартом для компоновки таблицы разделов на физическом жестком диске или твердотельном накопителе с использованием глобальных и уникальных идентификаторов (GUID).
У системы GPT нет ограничений в отличии от MBR. Например, одним из недостатков MBR является то, что он работает с дисками размером до 2TБ. Помимо этого, MBR поддерживает не более 4 основных разделов. GPT резко увеличил эти ограничения, поддерживая до 128 основных разделов, каждый с емкостью до 9,4 ЗБ (или 9,4 млрд ТБ).
Очевидно, преобразование MBR в GPT выгодно и целесообразно для пользователя. Но с этим процессом связаны определенные риски. Если выполнить процесс перехода неправильно или прервать, это может привести к потере данных и повреждению памяти. Вы можете восстановить информацию с форматированного раздела, но проблемы с оборудованием не могут быть решены так легко. Итак, вам нужно знать, как конвертировать из MBR в GPT без потери данных.
Во-первых, давайте рассмотрим два способа, с помощью которых можно проверить, какую таблицу разделов использует ваш диск.
Magic Uneraser
Легкое в использовании решение для быстрого восстановления любых удаленных файлов со всех типов носителей информации.
Скачать сейчас!
Использование инструмента «Управление дисками»
Шаг 1. Нажмите правой кнопкой мыши на меню Пуск или воспользуйтесь сочетанием клавиш «Windows + X» на клавиатуре и прокрутите меню вниз.
Шаг 2. Нажмите на «Управление дисками».
Шаг 3. Найдите диск, который вы хотите проверить. Нажмите на него правой кнопкой мыши и выберите «Свойства».
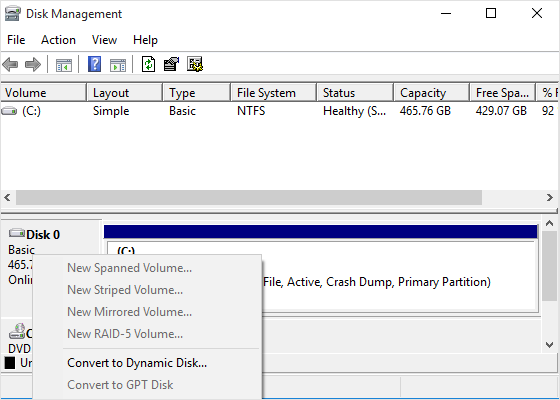
Шаг 4. Откройте вкладку «Тома». В строке «Стиль раздела» вы увидите либо «Основная загрузочная запись (MBR)» или «Таблица разделов GUID (GPT)».
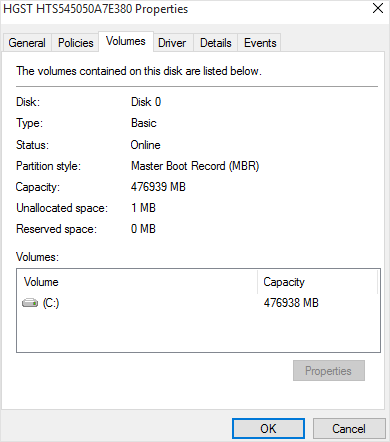
Использование Diskpart
Воспользуйтесь командой «diskpart» в окне командной строки. Запустите командную строку от имени администратора, нажав на кнопку «Пуск» правой кнопкой мыши или нажав сочетание клавиш Windows+X и выбрав «Командная строка (Администратор)».
Вы увидите таблицу со списком подключённых дисков. Если диск использует GPT в колонке «GPT» будет стоять символ «*». Если же выбран стандарт MBR, колонка GPT будет пуста.
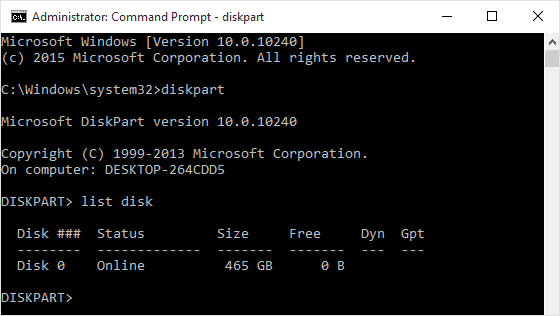
Теперь вы можете создавать разделы, воспользовавшись окном управления дисками, и переносить ваши данные в новые разделы.
UEFI (EFI) БИОС
Главное окно UEFI BIOS выглядит так, как указано ниже на картинке. В правом верхнем углу окна можно установить язык интерфейса – у меня выбран «русский». Левой клавишей мыши один раз нажмите на кнопку Выход/Дополнительный.
В появившемся окошке выберите левой кнопкой мыши «Дополнительный режим».
Появится окно расширенного режима UEFI BIOS, в котором Вам необходимо выбрать пункт меню «Загрузка», как показано на картинке ниже.
Вы увидите пункты меню, отображённые ниже на картинке. Учитывая, что установка Windows будет производиться с загрузочного диска, левой кнопкой мыши нажмите на кнопку напротив «Параметра загрузки #1».
В появившемся небольшом окошке выберите Ваш DVD-ROM. Мой DVD-привод (устройство для чтения дисков) носит имя компании, которая его произвела – «Optiarc DVD RW». Его-то и нужно выбрать. У Вас имя DVD-привода, конечно, может быть другим.
На этом настройки BIOS, необходимые для установки Windows с диска окончены. Для сохранения установленных параметров, нажмите на кнопку «Выход». В появившемся окне необходимо выбрать «Сохранить изменения и выполнить сброс».
Начнётся перезагрузка компьютера с последующей установкой Windows с загрузочного диска (при его наличии в дисководе).
Пошаговая инструкция по установке Windows 10
Процесс чистой установки Windows 10 на компьютер из загрузочного диска DVD состоит из нескольких шагов. Давайте рассмотрим каждый из них и последовательно осуществим установку Windows 10 на новый компьютер. Сам процесс можно условно разделить на два 2 этапа:
- Подготовка к установке Windows 10;
- Непосредственная установка Windows с загрузочного носителя (с DVD-диска или USB-флешки).
Как установить Windows 10 с флешки?
- Перед нами открылось диалоговое окно Установка Windows. Здесь вы можете выбрать язык системы. По умолчанию выбран русский язык, потому что мы с вами создали загрузочную флешку на русском языке. В этом окне обычно ничего не меняется. Для продолжения установки нажмите кнопку Далее.
- Нажмите на кнопку Установить.
- Откроется окно Активация Windows. Здесь соответственно вбиваете ключ продукта, который вы купили на официальном сайте Microsoft. Если ключа продукта у вас нет, и вы хотите активировать Windows позже, то нажмите на ссылку «У меня нет ключа продукта».
- Если вы выбрали установку Windows без ключа продукта, то в следующем окне вам предложат выбрать версию Windows: «Домашняя», «Домашняя для одного языка», «Для образовательных учреждений» и «Pro версия». Какую версию Windows установить решайте сами.
- После того как вы ввели ключ продукта или же выбрали вариант без ввода ключа, но с выбором версии Windows, принимаем условия лицензии, поставив галочку напротив этого пункта и нажимаем кнопку Далее.
- Откроется окно выбора типа установки. Здесь есть два варианта:
Первый вариант: «Установка Windows с сохранением файлов, параметров и приложений». Если у вас уже есть какая-то установленная Windows, и вы не хотите переустанавливать программы, а просто хотите установить новую версию Windows поверх старой, то выбираете этот пункт.
Второй вариант: «Только установка Windows (для опытных пользователей)». Если же вы хотите установить Windows на только что собранный компьютер, либо вам нужна чистая установка Windows на старое железо, то выбираете этот пункт. При этом все старые файлы будут помещены в папку Windows.old.
- В следующем окне появятся все доступные накопители (жесткие диски и SSD). Здесь нам предстоит выбрать место установки Windows. Если у вас в компьютере установлен один жесткий диск, то выбирать особо не приходится. Если же у вас стоит SSD и жесткий диск, то устанавливать Windows следует исключительно на SSD, т.к. установленная на SSD Windows будет грузится 2-3 секунды, а установленная на жесткий диск Windows будет грузится 1 – 1,5 мин в лучшем случае. Понять, где у вас SSD, а где жесткий диск можно по объему памяти в данном окне.
После выбора места установки Windows, кликаем по нему левой кнопкой мыши и нажимаем кнопку Создать. Ниже появится объем накопителя в мегабайтах и кнопки Применить и Отмена.
Таким образом, в поле Размер нам нужно ввести 102400 Мб и нажать кнопку Применить.
Откроется окно о создании дополнительных разделов для загрузчика Windows, в котором нажимаем кнопку ОК.
В результате появятся первый локальный диск с четырьмя новыми разделами: раздел для восстановления системы, системный раздел, раздел MSR для загрузчика Windows и основной раздел. Также появится второй локальный диск под названием Незанятое пространство на диске. Выделяем его, нажимаем кнопку Создать и нажимаем кнопку Применить. В итоге у вас появится пятый раздел (Основной), который можно сразу отформатировать, нажав на кнопку Форматировать.
В итоге у нас появится два локальных диска на один, из которых мы установим Windows, а другой будет использоваться как файлохранилище.
Для установки Windows выберите четвертый раздел (Основной) первого локального диска и нажмите кнопку Далее.
Если же вам ничего разбивать не требуется, то просто выделите нужный накопитель, нажмите кнопку Создать, затем кнопку Применить, в появившемся окне нажмите ОК. Из четырех созданных разделов выберите четвертый (Основной) и нажмите кнопку Далее.
- Начнется установка Windows.
В зависимости от типа накопителя установка будет занимать от 10 минут для SSD накопителя до часа для жесткого диска. Также следует учитывать мощность процессора, скорость считывания информации с USB накопителя и скорость вращения шпинделя на жестком диске. В процессе установки компьютер несколько раз перезагрузится, ничего трогать и менять не нужно.
Единственный нюанс — при первой перезагрузке системы на старых материнских платах в БИОСе нужно сменить приоритет загрузки с флешки на внутренний накопитель компьютера. Иначе снова загрузится установщик Windows с флешки. На новых материнских платах этого делать не нужно, материнка сама поменяет приоритеты загрузки.
Как попасть в BIOS после включения компьютера
По умолчанию в BIOS (или UEFI) можно зайти во время запуска системы. Но учтите, что на всех моделях компьютеров это происходит с помощью нажатия разных клавиш.
- на ноутбуках Asus BIOS открывается с помощью кнопки F2 на клавиатуре. Подходит и для устройств от других производителей, особенно если вы используете устаревший ноутбук;
- на стационарных компьютерах нужно нажать Del. Подходит для некоторых моделей ноутбуков (Lenovo, HP).
Нажать клавишу следует сразу после того, как появится загрузочный экран. Если ничего не происходит, то скорее всего вы используете неверную кнопку.
Сразу после включения компьютера в нижней части экрана есть надпись: «Нажмите название_клавиши, чтобы попасть в BIOS». Если ее нет, то ознакомьтесь с инструкцией к устройству или воспользуйтесь поиском на официальном сайте производителя материнской платы (для стационарных PC или ноутбука), чтобы точно узнать верную кнопку.
В других случаях система просто не успевает обработать команду. Происходит это из-за действительно быстрой (по сравнению с остальными OS от Microsoft) загрузки «десятки» В таком случае можно попробовать отключить эту функцию. Для этого нужно попасть в ПУ. Если вы не знаете, где в Windows 10 панель управления, то следуйте инструкции:
- Нажмите сочетание клавиш Win+ R на клавиатуре, чтобы вызвать утилиту «Выполнить». Здесь введите в пустую графу «cmd» и нажмите «ОК».
- Через командную строку введите control.exe и нажмите Enter, чтобы выполнить команду.
- Появится «Панель управления».
- Воспользуйтесь поиском через специальное поле в верхнем правом углу окна и введите здесь «Экран». Запустите найденный компонент «Электропитание».
- В открывшемся окне (в левой части экрана) найдите и нажмите надпись «Действия кнопок питания».
- Здесь найдите строчку «Быстрый запуск» и снимите галочку напротив этой графы.
- После этого деактивируйте быстрый запуск и сохраните внесенные изменения с помощью соответствующей кнопки.
Теперь при включении компьютера вновь попробуйте нажать на клавиатуре нужную кнопку, чтобы вызвать BIOS (UFFI). После того, как настроите нужные параметры, можете обратно включить функцию для ускоренного запуска системы.
Установка драйверов
Хоть после обновления часть обновлений, а может, и все, установились, я, все же, рекомендую установить еще бесплатную программу DriverPack Solution – она автоматически подберет нужные драйверы под все ваши устройства, будто то чипсет, видеокарта или принтер (только обязательно подключите для этого принтер или другое устройство, которые вы хотите в дальнейшем использовать к компьютеру или ноутбуку и включите)
Для того, чтобы найти и скачать эту программу просто впишите это название в поисковик, он должен выйти в числе первых сайтов:
Обратите внимание на адрес сайта, он должен быть таким же, как на скриншотеЛучше скачивать эту программу с официального сайта разработчика, чтобы не “подцепить” лишнего при скачивании с других сайтов. После скачивания установочной программы, откройте этот файл, программа все сделает сама – установится, после этого автоматически начнет подбирать нужные драйверы, вам останется нажать “установить” все и дождаться пока все установится
После скачивания установочной программы, откройте этот файл, программа все сделает сама – установится, после этого автоматически начнет подбирать нужные драйверы, вам останется нажать “установить” все и дождаться пока все установится.
Программа для установки Windows 10
Для того, чтобы заново установить операционную систему Windows 10 нам понадобится свободный вечер и свободная флешка объёмом от 4 гигабайт. Для начала возьмём свой USB накопитель (он же флешка) и убедимся, что на нём нет ничего нужного — ибо далее вся информация оттуда будет удалена.
Прежде чем переустанавливать Windows 10, нам нужно при помощи специальной программы создать так называемый установочный носитель — записать на флешку файлы «десятки». Для этого надо перейти на и, нажав кнопку «Скачать средство сейчас» (она вторая на странице — пониже), загрузить к себе на компьютер необходимую программу и запустить её установку. Программа называется MediaCreationTool. Скачивать её стоит непосредственно перед установкой операционной системы. Так Вы получите свежую «десятку» со всеми последними важными обновлениями.
Одно время при запуске утилиты MediaCreationTool наблюдалась ошибка 80072f76 0x20017. Она была связана с «косяками» исключительно на стороне Microsoft и возникала повсеместно по всему миру аж с сентября по декабрь 2017 года. На данный момент проблема решена, но в таких случаях для скачивания образа Windows 10 с официального сайта можно использовать «костыль». Скачать десятку можно напрямую, заменив в браузере агент пользователя на Apple Safari. Там всё просто: нажимаем F12 в браузере Edge — далее переходим во вкладку «Эмуляция» — меняем строку агента пользователя на «Apple Safari (iPad)» — скачиваем нужные образы с (более подробно описано на английском). Если же доступа к браузеру Edge у вас нет по причине остутствия Windows 10 где-либо и вы решитесь довериться мне (кстати, совершенно напрасно — ибо доверять нельзя никому в интернете), то вот тут у меня есть в облачном хранилище Mega с самыми последними на декабрь 2017 года версиями Windows 10: 32 бит и 64 бит. Скажу сразу, скачивание оттуда, вероятнее всего, будет медленным. Быстрее воспользоваться способом с официальным сайтом и сменой агента в браузере. После скачивания ISO образа с Windows 10 любым из описанных способов нужно создать загрузочную флешку из данного установочного образа. Это можно сделать при помощи утилиты .
Итак, на любом компьютере запускаем MediaCreationTool и для начала, как это обычно и бывает, принимаем условия соглашения.
Далее ожидаем несколько секунд пока выполняется подготовка. Затем выбираем второй пункт — «Создать установочный носитель для другого компьютера»
Внимание! Даже если вы будете устанавливать Windows 10 на том же компьютере, всё равно лучше выбрать 2 пункт. Обновление (1 пункт) происходит намного дольше, оно предусматривает возможность сохранить личные файлы и настройки, но в системе остаётся и немало мусора
На следующем шаге для записи программу установки Windows 10 необходимо выбрать архитектуру (можно и язык) будущей системы.: 64- или 32-разрядную. Если переустановка будет производится на том же компьютере, на котором создаётся флешка, то лучше всего оставить галочку на пункте «Использовать рекомендуемые параметры для этого компьютера». Если же устанавливать «десятку» планируется на другой машине, то, чтобы выбрать необходимую разрядность, можно почитать статью «Как узнать разрядность моего компьютера? 32 или 64 бит на Windows». Параметр «Выпуск» оставляем неизменным: Windows 10.
На следующем шаге необходимо выбрать носитель, на который мы будем записывать файлы операционной системы Windows 10 — 1 пункт «USB-устройство флэш памяти». Затем выбираем флешку, предварительно вставленную в компьютер.
После этого начнётся сначала загрузка, а затем создание носителя Windows 10 (то есть, запись на флешку). Процесс этот небыстрый. И во многом он зависит от скорости Вашего интернет соединения. В ходе загрузки на компьютер будет передано около 3 гигабайт данных. На моём не самом быстром ноутбуке 2010 года выпуска скачивание «десятки» и создание загрузочной флешки заняло ровно час.
Настройка BIOS, UEFI
Чтобы осуществить инсталляцию Windows 10 из образа записанного на носитель (DVD-диск, флэшка), надо обратиться к системе ввода\вывода (BIOS или заменяющей ее UEFI).
BIOS последовательно опрашивает подключенные устройства и если встречает загрузочную запись, то начинает осуществлять загрузку операционной системы с устройства с этой записью.В BIOS для целей смены последовательности опроса устройств есть отдельный раздел. Он может называться по-разному — например Boot Menu.
Здесь нужно выбрать первым на опрос устройство, содержащее загрузочный образ. Вторым на опрос выбираем HDD. Также, обязательно нужно включить опцию режима AHCI.
Этот режим доступен при использовании дисковой подсистемы с интерфейсом SATA II (и выше); он отличается повышенным быстродействием.Настройка AHCI доступна также и в UEFI, если системная плата поддерживает UEFI-оболочку (опция Выбор режима работы SATA). При установке «десятки» через UEFI-оболочку также рекомендуют указывать тип устанавливаемой операционной среды в параметре Type OS.
Например, его значением может быть Other OS. Кроме того, значением выбора режима загрузки (Boot Mode Selection) и контроля загрузки (Storage Boot Option Control) нужно установить UEFI Only.Надо понимать, что органической частью спецификации UEFI-режима является GPT. UEFI относится к GPT также, как BIOS к главной загрузочной записи MBR.
Поэтому органично при установке в UEFI-режиме размечать жесткий диск «в стиле» GPT. При использовании классического режима BIOS органично использовать диски с разметкой для MBR.
Одновременно, UEFI-оболочка позволяет настроить установку для MBR-диска.


