Узнаём свой процессор
Содержание:
- Справочная информация
- Средствами Windows
- Просмотр характеристик процессора без специальных программ в различных ОС Windows
- Как узнать версию Linux?
- Как узнать сокет ЦП и материнки на работающем ПК?
- При помощи стороннего ПО
- Узнайте, какой процессор находится в вашем ПК и его скорость, используя только Windows 10.
- Посмотрите, какой процессор находится внутри вашего ПК, с помощью диспетчера задач.
- Посмотрите, какой процессор находится внутри вашего ПК, с помощью панели управления.
- Посмотрите, какой процессор находится внутри вашего ПК, используя Системную информацию.
- Посмотрите, какой процессор находится внутри вашего ПК, с помощью диспетчера устройств.
- Посмотрите, какой процессор находится внутри вашего ПК, с помощью PowerShell.
- Как определить поколение процессоров Intel
- Какие типы процессоров устанавливают в смартфонах на Андроиде
- Как узнать характеристики своего компьютера?
- Документация установленного процессора
- Как определить модель процессора на ПК
- Средство диагностики DirectX
- Как узнать сколько ядер в процессоре
- Классификация
- Определение разрядности процессора
Справочная информация
Характеристики
В вашем компьютере есть много составляющих, например, видеокарта, работу которого обеспечивает сложные высокотехнологичные устройства, чаще всего реализованные в виде чипа. Строение «внутренностей» компьютера же определяет основной процессор, который контролирует:
- оперативную память;
- системную шину;
- выполняет объектный код.
Основные характеристики:
- Тактовая частота. Это характеристика производительности вашего компьютера. Ее измеряют в герцах. Считать это можно так: посмотреть, сколько Ггц написано на поверхности чипа, например, 3Ггц. Это означает, что процессор за одну секунду может осуществить три миллиарда операций. Эта цифра может показаться нереальным, но на деле это обыденный показатель.
- Количество ядер. Достигнув максимума в совершенстве одного чипа, производители не стали перепрыгивать через бездну и принялись, для увеличения производительности соединять несколько элементов в один процессор. Так и появились двухъядерные, трёхъядерные и даже четырёхъядерные устройства. Разумеется, чем больше элементов, тем мощнее компьютер.
- Разъёмы. Так как есть различные производители процессоров, существуют и соответствующие им виды разъёмов. Это стоит учитывать при рассмотрении характеристик компьютера.
Производители процессоров
Существует два основных производителя процессоров, которые постоянно борются за первенство на рынке высоких технологий. Это Intel и AMD. Совместить их невозможно, так как разъемы на них не подходят друг к другу.
Кроме того, даже в рамках одного и того же производителя существует большое количество сокетов. Хитрость заключается в том, что использование нового сокета процессором вынуждает пользователя купить также материнскую плату. На этом дополнительно зарабатывают производители.
Средствами Windows
Рассмотрим основные способы и инструменты, с помощью которых можно узнать параметры ПК без установки дополнительных программ.
Через проводник
1. Щелкните по иконке проводника на панели задач.
2. Слева кликните на «Этот компьютер». Во вкладке «Устройства и диски» будет показана информация о жестких дисках и приводах.
Также в этой вкладке доступны подключенные флешки, кардридеры и другие съемные носители.
3. Для просмотра информации о процессоре и оперативной памяти щелкните по свободной области в окне «Этот компьютер» правой кнопкой мышки и выберите «Свойства».
В пункте «Процессор» показана модель и частота ЦП. Ниже отображен объем оперативной памяти и разрядность ОС.
4. Вернитесь на Рабочий стол, кликните правой кнопкой мыши по свободной части и выберите пункт «Параметры экрана».
На вкладке «Дисплей» перейдите в «Свойства графического адаптера».
Во вкладке «Адаптер» показана установленная модель видеокарты и её объем памяти.
5. Чтобы посмотреть свойства сетевой карты, кликните по кнопке «Пуск» и откройте «Параметры».
Перейдите в раздел «Сеть и интернет».
Щелкнув по меню «Настройка параметров адаптера», откроются все доступные сетевые подключения.
В диспетчере устройств
1. Щелкните правой кнопкой мыши по Пуск, в контекстном меню выберите «Управление компьютером».
2. Перейдите в раздел «Диспетчер устройств». В правом окне будут показаны все подключенные комплектующие.
Подробной информации здесь нет, зато указана модель и название каждого из устройств. В дальнейшем по модели в поисковике можно узнать характеристики.
В сведениях о системе
Сведения о системе — это инструмент Windows, который автоматически собирает данные о характеристиках ПК и выводит их на экран.
1. Прямо в открытом меню Пуск введите msinfo и запустите приложение.
2. Во вкладке «Сведения о системе» будет доступна следующая информация:
- Производитель материнской платы.
- Процессор.
- Оперативная память.
- Разрядность установленной ОС.
- Сборка и версия Windows.
3. Для просмотра сведений о других комплектующих разверните вкладку «Компоненты» и перейдите в нужную подкатегорию.
Через DirectX
В меню Пуск введите dxdiag и откройте приложение.
На вкладке «Система» указан производитель материнской платы, процессор и оперативная память.
На вкладке «Экран» — свойства видеокарты.
На вкладках «Звук» — устройства воспроизведения/записи звука.
В диспетчере задач
Диспетчер задач, через который мы принудительно завершаем зависшие процессы, также может отобразить краткую информацию о железе.
1. Щелкните правой кнопкой мыши по Пуск и откройте «Диспетчер задач».
Или же вызовите его через сочетание клавиш Ctrl + Alt + Delete.
2. Перейдите на вкладку «Производительность». В нижнем столбике можно посмотреть характеристики:
- Процессора.
- Оперативной памяти.
- Жестких дисков.
- Сетевых адаптеров.
- Видеокарты.
Также на этой вкладке удобно смотреть загруженность того или иного устройства.
Через командную строку
1. В меню Пуск введите cmd и запустите приложение.
2. Напечатайте команду systeminfo.
Откроется список сведений с информацией о дате установки ОС, производителе материнской платы, разрядности, оперативной памяти и т.д.
В меню BIOS
BIOS – это панель управления материнской платы, которая загружается при старте компьютера. Через нее можно узнать параметры материнки, процессора, подключенных жестких дисков, видеоадаптера и других устройств.
Важно! Не изменяйте никакие настройки по умолчанию, чтобы не нарушить стабильную работу. Посмотрите характеристики и выйдите из меню без сохранения изменений
1. При запуске компьютера нажмите клавишу Del или F2 для входа в BIOS. На некоторых моделях клавиши могут отличаться.
2. Откроется панель управления — она может отличаться по внешнему виду в зависимости от производителя и модели.
Например, у меня модель материнской платы и название процессора отображается в верхнем меню. Ниже показаны установленные планки оперативной памяти. Кнопка «SATA Information» покажет все подключённые жесткие диски. А информацию о видеокарте можно посмотреть в расширенных настройках (Advanced mode).
Просмотр характеристик процессора без специальных программ в различных ОС Windows
Уже базовые средства аппаратной диагностики современных операционных систем (ОС) позволяют определять тип используемого в них оборудования. Собственно, в этом нет ничего удивительного, поскольку, уже начиная с Windows 95 (а это было примерно четверть века назад) все операционки понимали стандарт Plug And Play; и вся информация об устройствах попадала в ОС хотя бы для того, чтобы последняя могла самостоятельно находить драйверы для тех или иных устройств.
Рассмотрим способы определения типа ЦП средствами операционной системы.
Свойства системы
В любой версии Windows, уже начиная в Висты, появилась возможность узнать точное наименование своего ЦП. На современных ПК с Windows 7, 8 или 10 это можно сделать либо в диспетчере устройств, либо в свойствах системы.
Для этого необходимо открыть панель управления и перейти в раздел «Система». Либо же зайти в меню «Пуск» и правой кнопкой мыши выбрать свойства компьютера. Сведения о ЦП будут отображены немного ниже индекса производительности. Там будет указана марка ЦП, его индекс, цифробуквенный артикул и частота. В случае использования нестандартной частоты, будут индицироваться обе – заводская и используемая в настоящее время.
Здесь же можно перейти в диспетчер устройств, выбрав его в левом верхнем углу окна системных свойств. Откроется окно диспетчера устройств и в разделе Процессоры можно увидеть количество используемых в настоящее время логических процессоров.
Диспетчер устройств
На ПК с установленной Windows 10 это можно сделать ещё одним, более быстрым способом. Функция идентификации ЦП заложена в диспетчер задач Windows 10. Нажав комбинацию клавиш Ctrl+Shift+ESC можно запустить эту программу. В ней следует перейти во вкладку «Производительность».
Тип используемого на ПК или на ноутбуке ЦП будет отображен в правом верхнем углу окна, непосредственно над графиком загрузки ЦП.
DirectX
Рассмотрим, как узнать, какой ЦП стоит на материнке посредством встроенной библиотеки трёхмерной графики DirectX. Для этого необходимо запустить программу диагностики библиотеки: нажимаем Win+R и в полученном окне набираем «dxdiag», после чего нажимаем ОК.
В отличие от диспетчера задач в Windows 10, здесь заходить никуда не нужно: сведения о ЦП необходимо смотреть в разделе «Сведения о системе – Процессор», открытых на основной вкладке программы.
BIOS
Тип используемого ЦП можно посмотреть в BIOS компьютера. Для этого при загрузке ПК следует нажать F2 или Del и войти в программу базовых настроек.
Обычно, тип используемого ЦП отображается в главном меню. Оно может называться либо «Main», либо «Basic BIOS settings» — это зависит от производителя программы BIOS. Внутри этого раздела будет находиться поле «Processor», в котором будет указан тип, марка и частота используемого ЦП.
Популярные утилиты
Ещё один часто применяемый метод, как проверить тип используемого в компьютере ЦП – это воспользоваться какой-нибудь сторонней программой системной диагностики. Плюс подобных программ заключается в том, что они не просто предоставят всю информацию о ЦП, которую средствами, встроенными в ОС приходилось собирать по частям (тип ЦП – из свойств системы, число ядер – из диспетчера задач или устройств и т.д.), но и выдают огромное количество дополнительной информации о ЦП. К ней относят:
- объёмы кэша 2 и 3 уровней;
- наличие у ЦП возможности разгона;
- используемое напряжение питания;
- точное место и время выпуска;
- и многое другое.
Данная информация может быть использована для более тонкой настройки ЦП и всего ПК в целом.
К таким утилитам можно отнести следующие программные пакеты:
- AIDA64;
- Speccy;
- HWInfo;
- CPU-Z;
- и т.д.
Большинство подобных программ являются или бесплатными, или условно-бесплатными. Их можно в любой момент скачать с сайта производителя.
Как узнать версию Linux?
На самом деле для этого есть очень много методов, начиная от общих признаков и до открыть файл и точно посмотреть версию и имя дистрибутива. Рассмотрим только самые популярные из них.
Узнать дистрибутив
Прежде всего давайте узнаем имя дистрибутива и его версию если это возможно. Для этого будем смотреть содержимое файлов в папке /etc/, которые заканчиваются на release:
В Ubuntu утилита выведет содержимое двух файлов /etc/lsb-release и /etc/os-release. В них будет содержаться исчерпывающая информация о имени дистрибутива и версии его релиза:
Но если мы выполним ту же команду в ArchLinux то получим совсем другой результат:
Тут уже нет версии, есть только имя дистрибутива, поскольку ArchLinux использует систему скользящих релизов. Немного меньше, но почти всю ту же информацию можно получить используя команду lsb_release:
Также очень часто вы можете узнать имя дистрибутива посмотрев пункт «О программе» для любого системного приложения или лучше утилиты «Настройки»:
И еще один способ увидеть версию дистрибутива в основанных на Debian системах — посмотреть информацию о сборке пакета:
Или для RPM систем:
Узнать версию ядра
Во многих случаях нам нужна не столько версия дистрибутива linux, сколько версия ядра, которое в нем используется. Для просмотра этой информации тоже есть несколько команд:
Или:
У меня используется версия ядра 4.8.0-59, тут же мы видим архитектуру системы — x86_64. Обозначение SMB означает, что ядро поддерживает многоядерные процессоры или несколько процессоров. Но мы можем узнать ту же информацию, посмотрев содержимое файла /proc/version:
А еще можно посмотреть строку параметров запуска ядра, она тоже содержит версию:
Есть еще несколько файлов с подобной информацией:
Как узнать архитектуру компьютера
Вы уже знаете как узнать версию Linux, имя дистрибутива и ядро, архитектура уже проскальзывала в командах выше, но существует отдельная команда, которая выводит только архитектуру:
Для этих же целей можно использовать uname:
Как узнать сокет ЦП и материнки на работающем ПК?
Информацию о сокете процессора и материнки легко узнать, зная модель материнской платы и процессора.
Если лень ходить по ссылке, напомню здесь. Посмотреть модель материнки в ОС Windows можно через командную строку, выполнив команду wmic baseboard get product
Узнать модель процессора можно многими способами. Самые короткие:
-
Открыть «Мой компьютер» — «Свойства» (открывается нажатием Alt+1, или в левом верхнем углу окна).
-
Нажать Win+R и в строке Выполнить прописать команду msinfo32, затем ОК.
Зная модель процессора и системной платы пишем в поисковой строке или идем на сайт производителя.
В характеристиках ищем нужный нам socket.
Чтобы далеко не ходить, можно воспользоваться программой Speccy, которая сразу покажет всю информацию о железе компьютера.
При помощи стороннего ПО
Существует много приложений для того, чтобы получить подробную информацию о характеристике процессора. Одной из лучших в своей нише, считается CPU-Z.
После её установки, вы получите информацию не только о ЦП, но и про систему в целом. Чтобы узнать параметры вашего центрального процессора перейдите во вкладку CPU. В поле “Название”, можно узнать точную модель, в “Спецификации” – частоту такта, в “Ядра” – число ядер. Также там доступна информация о разрядности и сокете.
В качестве альтернативы рекомендуется выбрать AIDA64, она также обладает серьёзным функционалом.

Каким способом узнать информацию о процессоре, это уже ваше личное решение. Каждый из них покажет вам точные характеристики.
Узнайте, какой процессор находится в вашем ПК и его скорость, используя только Windows 10.
Если всё, что вам нужно, — это знать, какой процессор находится внутри вашего компьютера, нет необходимости искать сторонние приложения, потому что Windows 10 может сообщить вам эту информацию напрямую. Однако есть более чем одно место, где вы можете увидеть подробную информацию о своём процессоре. Для начала, приложение » Настройки» : откройте его и перейдите в » Система» -> «О программе». В разделе «Технические характеристики устройства» вы должны увидеть название и точную модель вашего процессора, а также его базовую скорость.
Ещё одно место, где вы можете проверить, какой процессор находится внутри вашего ПК, — это диспетчер задач. Откройте его, перейдите на вкладку » Производительность » и убедитесь, что в левой части окна выбран ЦП. Затем посмотрите на верхнюю правую область диспетчера задач. Здесь вы должны увидеть название вашего процессора.
Посмотрите, какой процессор находится внутри вашего ПК, с помощью диспетчера задач.
Под нагрузкой ЦП графа, Task Manager также сообщает вам процессор базовой скорости и в режиме реального времени скорость.
Если вы предпочитаете использовать старую панель управления, откройте её и перейдите в раздел «Система и безопасность» -> «Система». Там, в правой части окна, вы видите имя и базовую скорость вашего процессора в разделе » Система «.
Посмотрите, какой процессор находится внутри вашего ПК, с помощью панели управления.
Если вам нравятся текстовые сводки, вы можете предпочесть приложение «Информация о системе» из Windows, которое также может рассказать вам подробную информацию о вашем процессоре.
Откройте информацию о системе и найдите процессор в сводке системы. Там вы должны найти его название и базовые часы.
Посмотрите, какой процессор находится внутри вашего ПК, используя Системную информацию.
Точно так же откройте Диспетчер устройств и разверните запись Процессоры. Вы должны видеть свой процессор в списке столько раз, сколько у него потоков, но все записи имеют одно и то же имя. Это имя процессора.
Посмотрите, какой процессор находится внутри вашего ПК, с помощью диспетчера устройств.
Вы также можете использовать PowerShell, чтобы получить некоторую информацию о вашем процессоре. Откройте его и выполните эту команду: Get-WmiObject win32_processor | Select-Object -Property Name, MaxClockSpeed, CurrentClockSpeed. В выводе должно быть указано имя вашего процессора, а также его максимальная и текущая скорость. Однако кажется, что скорости сообщаются правильно только для процессоров Intel. На процессорах AMD вы получаете только базовую скорость.
Посмотрите, какой процессор находится внутри вашего ПК, с помощью PowerShell.
В командной строке вы можете получить информацию о своём процессоре, выполнив эту команду: wmic cpu get name, maxclockspeed, currentclockspeed.
Как определить поколение процессоров Intel
Помимо модели CPU и его тактовой частоты многих пользователей интересует номер поколения процессоров Intel. Эта информация обычно требуется при установке сопутствующих драйверов.
Алгоритм определения поколения CPU от Intel предполагает, что пользователь знает точный номер модели своего процессора. Собственно, поколение определяется по первому числу, которое указано после i3, i5 или i7.
Например, вышеупомянутый Intel Core i3-6300 принадлежит к 6 поколению, так как в номере модели первой идет цифра 6. В свою очередь Intel Core i5-3330 относится к 3 поколению, так как после i5 следует цифра 3.
В таблице указаны процессоры Intel, которые принадлежат к разным поколениям.
|
Процессор |
Поколение |
|
Intel Core i3-2100 |
2 |
|
Intel Core i3-3240 |
3 |
|
Intel Core i5-4670 |
4 |
|
Intel Core i7-5820K |
5 |
|
Intel Core i5-6600K |
6 |
|
Intel Core i5-7500 |
7 |
|
Intel Core i7-8700K |
8 |
|
Intel Core i7-9700K |
9 |
Для определения поколения процессоров Intel также можно использовать программу Информация о процессоре.
Какие типы процессоров устанавливают в смартфонах на Андроиде
SoC в смартфоне заметно отличается от процессоров, установленных в полноценных компьютерах. Это объясняется габаритами мобильного устройства, которое по негласному правилу должно беспрепятственно помещаться в карман. Анализируя особенности платформ для телефонов, нужно абстрагироваться от знаний о компьютерных процессорах. Мы собрали все вопросы, касающиеся SoС, и прямо сейчас специалист готов дать на них свой ответ.
В заключение необходимо составить образ идеального процессора на 2020 год. Он должен иметь примерно такие характеристики:
- количество ядер – 8;
- максимальная тактовая частота – 2,9 ГГц;
- техпроцесс – 7 нм;
- тип памяти – LPDDR5;
- тип накопителя – UFS 3.0.
Разумеется, указанные характеристики будут актуальны только для флагманского сегмента. В среднебюджетном ценовом диапазоне найти смартфон с подобным SoC практически невозможно.
Как узнать характеристики своего компьютера?
Самый легкий способ — Скачать бесплатную программу Speccy (отображает все характеристики ПК).
Через Управление компьютером
Наводим курсор мышки на ярлык (Компьютер). Кличем по нему правой кнопкой (ПКМ). В появившемся контекстном выбираем пункт (Управление).
В диалоговом окне (Управление компьютером) выбрать (Диспетчер устройств).
Нажав (Диспетчер устройств) в диалоговом окне будут отображены устройства компьютера. Если нажать на треугольник рядом с устройством, то можно будет увидеть его название.
Через Свойства системы
Кличем левой кнопкой мышки (ЛКМ) на кнопку (Пуск). Далее в меню (Пуск) подводим указатель мышки к вкладке (Компьютер). Жмем правую кнопку мышки(ПКМ). Выбираем, в появившемся контекстном меню (Свойства). Здесь мы сможем увидеть краткие характеристики ПК.
Производительность компьютера и системы
Как и в предыдущем примере выбираем (Свойства). Далее в открывшемся окне выбрать (Счетчики и средства производительности).
- В следующем диалоговом окне выбрать (Отображение и печать подробных сведений о производительности компьютера и системы).
- В этом диалоговом окне можно увидеть более подробные характеристики ПК.
Команда msinfo32
Нажимаем кнопку (Пуск). Выбираем вкладку (Выполнить). Или комбинация клавиш (Win+R).
В появившемся диалоговом окне (Выполнить) набираем команду (msinfo32). Жмем (ОК).
- В диалоговом окне (Сведения о системе) можно узнать характеристики компьютера.
- Тот же результат можно получить пройдя путь (Пуск>Все программы>Стандартные>Служебные>Сведения о системе).
Команда dxdiag
Так же как и в предыдущем примере вызываем диалоговое окно (Выполнить). В нем набираем команду (dxdiag) и нажимаем (ОК).
- Далее появится диалоговое окно (Средство диагностики DirectX), в котором нажимаем (Да).
- В следующем диалоговом окне (Средство диагностики DirectX), в его верхней панели, перемещаясь по вкладкам (Система, Экран, Звук) можно узнать характеристики своего компьютера.
При помощи стороннего софта
Рассмотрим несколько бесплатных программ. Вот первая из них Speccy. С помощью этой программы можно узнать версию операционной системы, полную информацию о процессоре, объем операционной памяти и количество занятых слотов, узнать данные жесткого диска, материнки, видео карты и др. В программе отображаются температура процессора и видеокарты.
Скачать программу можно с офф.сайта (http://www.piriform.com).
- Установка и запуск Speccy.
Еще две бесплатные утилиты GPU-Z и CPU-Z. Первая программа показывает информацию графического процессора (видеокарты), а вторая дает информацию об оперативной памяти и центральном процессоре.
GPU-Z — небольшая и удобная программа, при помощи которой можно максимально подробно получить информацию о видеокарте и ее графическом процессоре. Поддерживает работу с картами NVIDIA и ATI.
CPU-Z определит процессор, материнскую плату, оперативную память, видеокарту, установленную в системе.
Вот адрес сайта, где можно скачать эти программы (http://cpuz.ru).
Получить полную информацию о своем компьютере поможет программа AIDA64. Скачать ее можно по адресу (http://www.aida64.com). Производитель предоставляем возможность воспользоваться 30-дневным пробным периодом для своей продукции. В этот период можно оценить AIDA64 бесплатно.
- Смотрим видео как скачать программу AIDA64 бесплатно.
- Возможности AIDA64.
Как узнать характеристики своего компьютера часть 3
Узнать характеристики компьютера помогут онлайн сервисы. Один из них Ma-Config.com расположен по адресу (http://www.ma-config.com/ru).
Услуг, которые предлагает это сервис, вполне достаточно для определения конфигурации ПК. Здесь можно определить аппаратное и программное обеспечение компьютера, и сохранить эту информацию в PDF.
Сделать анализ системы на недостающие драйвера и установить их. Можно отслеживать температуры и напряжения процессора, графической карты и других компонент компьютера.
Узнать причину падений Windows в синий экран.
Смотрим видео как с помощью Ma-Config.com узнать характеристики компьютера.
источник
Документация установленного процессора
Самый легкий способ, для выполнения которого от вас потребуется только посмотреть сопроводительную документацию, выданную на компьютер при покупке. Она должна присутствовать не зависимо от того куплен системный блок целиком или собран по частям самостоятельно. В крайнем случае, к ПК должен прилагаться чек, с перечнем установленных компонентов. Там можно определить сокет материнской платы, который совпадает с сокетом устройства.
В случае, когда документы утеряны, получить требуемую информацию можно на сайте компании производителя МП. Там будут перечислены все характеристики материнской платы, включая данные по сокету. Модель сокета обычно указывается после таких фраз как LGA, Socket, Socket A.
Плюсы метода:
- Легкость в реализации. Чтобы узнать требуемые данные не надо ничего скачивать и разбирать;
- Можно узнать данные на официальном сайте производителя, если бумаги утеряны;
Минусов нет.
Как определить модель процессора на ПК
Определение процессора с помощью экрана Система
Это самый простой способ, который предоставляет лишь общую информацию о процессоре.
Нажмите кнопку Пуск и в поисковой строке наберите слово Система:
Выберете в результатах поиска пункт Система и На экране отобразится подробная информация о вашем компьютере, а в графе Процессор будет указана модель и тактовая частота вашего CPU:
Доступ к окну Система также можно получить, кликнув на Пуск → правая кнопка мыши по строке Компьютер → Свойства:
Либо через Пуск → Панель управления → в разделе Просмотр укажите значение Крупные значки → Система.
Определение процессора с помощью программы «Информация о процессоре»
Еще один простой способ получить максимально подробную информацию об установленном CPU — не требующая установки программа Информация о процессоре. Скачайте программу с нашего портала и запустите ее на компьютере.
На экране отобразится модель процессора, его тактовая частота, количество используемых ядер, поддержка 64-битных ОС, поколение CPU (только для процессоров Intel) и некоторые другие параметры:
Определение процессора по маркировке
Если вы покупали процессор в качестве отдельного компонента, то его модель может быть указана на упаковке.
Также информация о процессоре представлена на самом чипе:
К сожалению, этот способ подходит не всем, так как маркировки у процессоров различаются в зависимости от архитектуры и производителя. К тому же, метод предполагает вскрытие корпуса и отсоединение кулера CPU, что довольно неудобно для большинства пользователей.
Определение процессора при помощи Диспетчера устройств
Откройте Пуск → кликнете правой кнопкой мыши по пункту Компьютер → Управление:
Выберете Диспетчер устройств → Процессоры:
На экране отобразится информация о процессоре. При этом количество строк с наименованием CPU соответствует количеству ядер.
Средство диагностики DirectX
Третья утилита, которая позволит нам узнать информацию, называется «Средство диагностики DirectX». Она в первую очередь позволяет узнать версию DirectX. но помимо этого здесь есть и другая ценная информация, например, версия ОС или модель процессора.
Нажмите на сочетание клавиш Windows+R, в окно введите dxdiag и нажмите Enter.
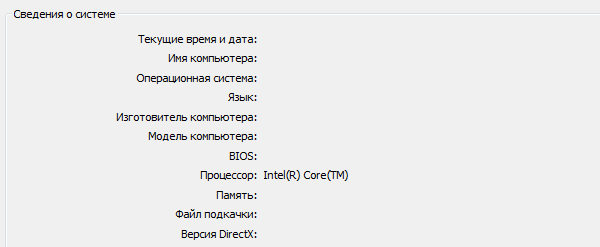
Прямо на главной вкладке будет вся необходимая информация, включая данные о процессоре.
О том, как зайти в БИОС. я уже в подробностях рассказывал прежде. В BIOS есть много необходимой информации, в том числе и модель процессора. Обычно ее можно увидеть прямо в главном разделе, в иных случаях — в других вкладках. В любом случае, пользоваться этим способом стоит лишь в том случае, если у вас не получается воспользоваться уже тремя упомянутыми выше.
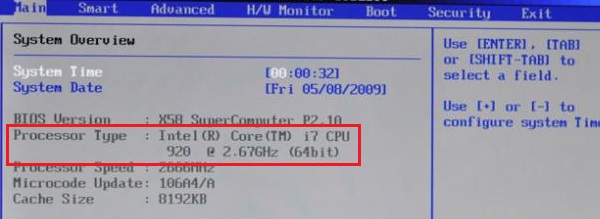
Как узнать сколько ядер в процессоре
Основные сведение о компьютере
Перейдите в Свойства компьютера нажав сочетание клавиш Win+Pause&Break. В открывшемся окне напрямую не указывается количество ядер процессора. На примере установленного процессора можно узнать количество ядер непосредственно с его названия (Eight-Core Processor — восьмиядерный процессор). Бывает в названии процессора указывается количество ядер, как Х4 или Х6, в зависимости от модели процессора.
Перейдите в раздел Параметры > Система > О системе. В обновлённом интерфейсе указываются все характеристики компьютера, которые можно увидеть ранее. Непосредственно с названия устройства определяем сколько ядер в установленном в компьютере процессоре.
Приложение сведения о системе
В обновлённом поиске введите Сведения о системе и выберите Запуск от имени администратора. В главном окне открывшего приложения найдите элемент Процессор и посмотрите его значение.
На примере AMD FX(tm)-9370 Eight-Core Processor можно увидеть количество ядер: 4, логических процессоров: 8, хотя в названии процессора указывается значение: 8 физических ядер. Можно предположить, что такие значения указываются из-за своеобразной архитектуры процессора. Но как не странно при правильной оптимизации игровых проектов такой мощности более чем достаточно.
Классический диспетчер задач
Перейдите в диспетчер задач нажав сочетание клавиш Ctrl+Shift+Esc. Классический диспетчер задач в актуальной версии операционной системы можно открыть и другими способами. В открывшемся окне перейдите в закладку Производительность и посмотрите сколько Ядер и Логических процессоров доступно на установленном процессоре.
Стандартная командная строка
В поисковой строке наберите Командная строка, и выберите пункт Запуск от имени администратора. В открывшемся окне выполните команду: WMIC CPU Get DeviceID,NumberOfCores,NumberOfLogicalProcessors.
После выполнения команды пользователю будут выведены значения NumberOfCores — количество ядер и NumberOfLogicalProcessors — количество логических процессоров. Возможно, на только выпущенных процессорах некоторые данные будут неправильно отображаться, но после обновления системы всё встанет на свои места.
Диспетчер устройств в системе
Откройте диспетчер устройств выполнив команду devmgmt.msc в окне Win+R. Теперь перейдите в Процессоры, и посмотрите сколько отображается пунктов (потоков процессора).
В диспетчере устройств можно узнать количество потоков процессора, в случае линейки AMD FX(tm)-9370 количество ядер равно количеству потоков исходя из официальных характеристик устройства (не будем углубляться в подробности построения самого процессора). Здесь отображаются все другие подключённые устройства. Например, можно также узнать, какая видеокарта или процессор стоит на компьютере.
Средство конфигурации системы
О приложении конфигурации системы мы более подробно вспоминали в инструкции: Как зайти в MSConfig Windows 10. Не рекомендуется вносить изменения в конфигурацию системы без ознакомления с описанием каждого параметра.
Выполните команду msconfig в окне Win+R. Перейдите в раздел Загрузка > Дополнительные параметры и после активации пункта Число процессоров можно в ниже представленном списке посмотреть сколько ядер процессора доступно пользователю.
Не применяйте изменения после выбора любого значения, поскольку текущий пункт был создан для ограничения производительности. Вместе со средствами операционной системы можно использовать стороннее ПО. Его использовали для просмотра характеристик компьютера на Windows 10. К самым известным классическим программам относят: CPU-Z, AIDA64 и EVEREST Ultimate Edition.
А также непосредственно современный BIOS материнской платы позволяет ограничить производительность процессора, а значит и можно узнать сколько ядер в установленном процессоре. Для более надёжного и подробного ознакомления с характеристиками процессора рекомендуется посмотреть спецификации на сайте производителя.
Заключение
Существует много способов узнать сколько ядер в процессоре на Windows 10. Стоит различать значения физических ядер и логических потоков. Поскольку сейчас на рынке есть множество процессоров с разными соотношениями ядрам к потокам. Интерес пользователей сейчас притянут к процессорам с увеличенному количеству потоков в два раза.
Классификация
Цена процессора прямо зависит от его мощности:
- До 100$. Имеют 2 ядра, подходят для игр, не требующих обрабатывать сцены с множеством объектов на мониторе, простых математических операций.
- От 100$ до 200$. Располагают двумя или четырьмя ядрами. Оптимальны для большей части игр, ресурсоемких приложений, трехмерного моделирования.
- От 200$ до 250$. Имеют 4 ядра, располагают более высокими характеристиками, чем устройства из предыдущей категории.
- Выше 300$. Обладают 6 и более ядрами. Подходят для каких угодно игр и приложений.
Сегодня лишь 2 изготовителя производят ЦП для персональных компьютеров: «АМД» и «Интел». Устройства «Интел» мощнее, «АМД» — дешевле.
Процессоры одного изготовителя, имеющие одинаковую архитектуру и схожую мощность, объединяют в серии. Серия отражается в наименовании устройства:
- Intel — Core i3/5/7;
- AMD — Athlon/Phenom II, FX.
Процессоры одной серии обычно различаются частотой такта.
Определение разрядности процессора
Существует множество способов, как определить разрядность процессора. Посмотреть информацию о ней можно либо при помощи программных средств, либо средств BIOS; в крайнем случае, можно просто увидеть маркировку ЦП и уже по ней определить, сколько же бит отводится на обработку данных. Иногда эту информацию получить совсем просто: например, если количество ядер ЦП больше одного, то этот ЦП – 64 разрядный.
Через командную строку
Один из самых эффективных способов, как определить разрядность процессора без использования дополнительных средств. Для его реализации следует запустить командную строку – открыть в меню «Пуск» пункт «Выполнить» (или нажать Win+R на клавиатуре) и в появившемся окне набрать команду «cmd»,после чего нажать «Ввод».
Откроется консоль командного процессора. В ней следует ввести команду «systeminfo». Результатом её выполнения будет длинный перечень параметров системы. Интересующий нас пункт называется «Процессор(ы):» В нём будет написано название модели ЦП. И обязательно указана его битность (либо цифрами 32 или 64, либо надписями «х86» или «х64»).
Через свойства компьютера
Можно определить, какую разрядность поддерживает процессор, посмотрев свойства системы.
Один из способов сделать это – войти в параметр «Система» панели управления и там, в разделе «Тип системы» можно будет увидеть её разрядность. Если она равна 64, то и ЦП тоже 64 битный.
Однако, как уже было сказано ранее, поскольку на 64 разрядный ЦП может быть поставлена 32 разрядная система, необходимо будет уточнить тип используемого ЦП. Для этого следует зайти в «Диспетчер устройств», ссылка на который есть на той же странице, в «Устройствах» выбрать ЦП и открыть в его свойствах вкладку «Сведения».
В этой вкладке интересующий нас параметр называется «ИД оборудования». В нём будет указан тип используемого процессора – 64 или 32 разрядный.
Альтернативой является исследование свойств устройства, называемого в Диспетчере устройств «Компьютер». В нём может содержаться описание применяемого типа ПК с указанием его битности.
Аналогично свойствам процессора, следует зайти в свойства компьютера и во вкладке «Сведения» посмотреть описание устройства. Параметр может также называться «Выводимое имя». В любом случае, в нём будет присутствовать либо надпись «х86», либо «х64», что и будет соответствовать битности используемого ЦП в 32 или 64 соответственно.
Узнать разрядность через интернет
Для этого достаточно набрать в строке поиска фразу «узнать разрядность онлайн». Первые 5-10 результатов поиска дадут ссылки на сайты, определяющие этот параметр. После этого следует перейти на этот сайт и активный контент автоматически опознает количество разрядов ЦП и версию ОС.
Через BIOS
Самый простой способ, не требующий наличия программного обеспечения вообще. При загрузке ПК следует войти в BIOS, нажав F2 или Del. Далее следует выбрать раздел «System Settings», «Main» или «CPU Settings» – в зависимости от производителя BIOS он может называться по-разному, и посмотреть значение параметра «Processor Type». В нём будет указана фирма производитель, модель ЦП, его частота и разрядность.


