Как вызвать экранную клавиатуру на windows 7 и как её настроить
Содержание:
- Плюсы и минусы
- Как включить виртуальную клавиатуру в Windows
- Способ 7: Программы
- Как включить клавиатуру на мониторе в зависимости от ОС
- Описание экранной клавиатуры
- Когда нужны виртуальные клавиши
- Запуск и настройки
- Способы включения экранной клавиатуры
- 1 способ. Запуск экранной клавиатуры при помощи утилиты «Выполнить»
- 2 способ. Запуск экранной клавиатуры через меню «Пуск»
- 3 способ. Включение экранной клавиатуры с помощью «Поиска»
- 4 способ. Запуск экранной клавиатуры при помощи исполнительного файла
- 5.способ. Запуск экранной клавиатуры при не рабочей физической
- Скачивание экранной клавиатуры
- Экранная клавиатура Windows 8
- Сторонние программы с аналогичным функционалом
- Инструкции для разных версий ОС
- Альтернативные инструменты
- Проблемы со стартом и функционированием
Плюсы и минусы
Экранная клавиатура Windows позволяет людям с плохим зрением работать на персональном компьютере. Именно для них и было разработано первоначально это программное обеспечение. Но затем оказалось, что его также можно успешно использовать и в случае поломки физической клавиатуры. Правда, при этом скорость набора текста уменьшается в разы. Вот почему это лишь временное решение на тот случай, когда нужно набрать информацию, а исправной клавиатуры нет в наличии. Еще один случай, при котором компьютерные специалисты рекомендуют пользоваться этой программой – когда нужно ввести секретный пароль в поле браузера. Большинство взломщиков ориентируются на сигналы физической клавиатуры, а вот с таким способом набора они пока работать не умеют. Вот и получается, что у экранной клавиатуры есть такие плюсы:
- Высокая степень защиты вводимой информации.
- Работает при неисправной основной физической клавиатуре.
А вот у этой программы всего один – низкая скорость ввода символов.
Как включить виртуальную клавиатуру в Windows
Кликните «Пуск». Найдите список «Специальные возможности» и выберите «Экранная клавиатура». После этого она появится на дисплее.

В некоторых версиях Windows путь к ярлыку клавиатуры может быть длиннее: «Пуск» → «Программы» → «Стандартные» → «Специальные возможности» → «Экранная клавиатура».
Вы можете настроить виртуальную клавиатуру под свои нужды. Для этого прямо на ней кликните «Параметры». В текущем меню можно, к примеру, включить блок цифровых клавиш или отключить звуковые сигналы при нажатиях.
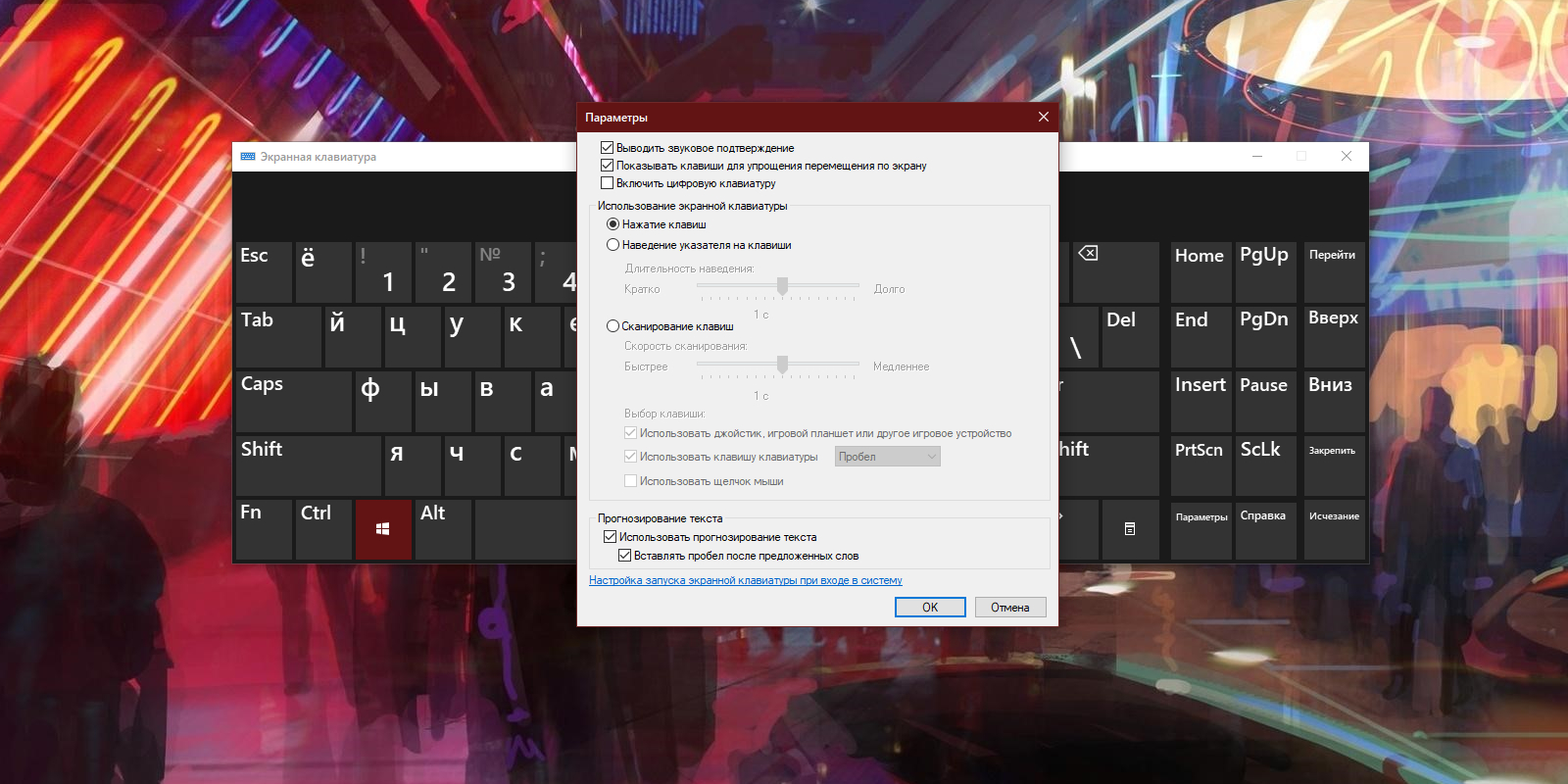
Виртуальная клавиатура может понадобиться при входе в Windows. Например, для ввода пароля или ПИН‑кода. Чтобы вызвать её с экрана блокировки, кликните по значку «Специальные возможности» в правом нижнем углу и выберите в списке «Экранная клавиатура».
Способ 7: Программы
Если вывести клавиатуру на кран монитора ноутбука или компьютера не получается, то возможно есть поломка в системных файлах. Как вариант можно воспользоваться сторонними приложениями. Они работают достаточно просто, вы скачивайте их, запускаете и клава начинает сразу отображаться поверх всех запущенных окон.
Free Virtual Keyboard – простая и небольшая программа. Есть портативная и установочная версия приложения.
Click-N-Type – утилита поддерживает огромное множество языков. Но самое главное, она работает даже с очень старыми версиями Windows: 98, Me, NT, 2000, XP, Vista.
Я бы на вашем месте проверил компьютер антивирусной программой. И можно попробовать откатить операционную систему до определенной точки восстановления – это поможет восстановить побитые системные файлы.
Как включить клавиатуру на мониторе в зависимости от ОС
Предыдущие способы, не считая второго, относительно универсальны. Приведённые далее учитывают специфику каждой версии операционной системы Windows, от XP до 8.
Windows XP
Пользователям данной системы необходимо выполнить следующие шаги:
- нажать кнопку «Пуск» в левом нижнем углу (либо кнопку с изображением логотипа Windows, если она работает);
- навести курсор на строчку «Все программы»;
- найти папку «Стандартные»;
- в ней выбрать подкаталог «Специальные возможности»;
- последний шаг — клик по приложению «Экранная клавиатура».
Windows 7
В данной системе путь до необходимого приложения полностью совпадает с версией XP. Но, помимо этого, есть возможность воспользоваться быстрым поиском, находящемся в нижней строке меню «Пуск», в который вводится соответствующее словосочетание.
Windows 8
Поскольку эта система разрабатывалась в том числе и для сенсорных устройств, экранная клавиатура включена в пакет программ по умолчанию и находится в разделе «Специальные возможности» перечня «Все приложения». Кроме того, в данной ОС всё так же можно перейти в нужный раздел через панель управления или поисковую строку.
Описание экранной клавиатуры
Как включить экранную клавиатуру, вы уже знаете. На программном устройстве ввода информации присутствуют все основные клавиши, а именно:
- алфавит;
- цифровая клавиатура;
- кнопки Ctrl, Alt, Win и так далее.
Смена языка осуществляется точно таким же образом, как и на обычной клавиатуре. Кроме того, приложение имеет ряд функций, активировать которые вы можете самостоятельно в его настройках.
9 знаменитых женщин, которые влюблялись в женщин Проявление интереса не к противоположному полу не является чем-то необычным. Вы вряд ли сможете удивить или потрясти кого-то, если признаетесь в том.
Наперекор всем стереотипам: девушка с редким генетическим расстройством покоряет мир моды Эту девушку зовут Мелани Гайдос, и она ворвалась в мир моды стремительно, эпатируя, воодушевляя и разрушая глупые стереотипы.
Каково быть девственницей в 30 лет? Каково, интересно, женщинам, которые не занимались сексом практически до достижения среднего возраста.
Наши предки спали не так, как мы. Что мы делаем неправильно? В это трудно поверить, но ученые и многие историки склоняются к мнению, что современный человек спит совсем не так, как его древние предки. Изначально.
Как выглядеть моложе: лучшие стрижки для тех, кому за 30, 40, 50, 60 Девушки в 20 лет не волнуются о форме и длине прически. Кажется, молодость создана для экспериментов над внешностью и дерзких локонов. Однако уже посл.
7 частей тела, которые не следует трогать руками Думайте о своем теле, как о храме: вы можете его использовать, но есть некоторые священные места, которые нельзя трогать руками. Исследования показыва.
Когда нужны виртуальные клавиши
Хотя вводить символы при помощи мыши не слишком удобно, в ряде ситуаций это наиболее быстрое и простое решение, которое предусмотрено разработчиками популярных операционных систем. Кнопки на дисплее незаменимы, если:
- все клавиши или их часть не реагируют на нажатия;
- у пользователя не хватает времени или знаний, чтобы исправить проблему собственными силами, а сдать технику в ремонт пока не представляется возможным;
- физические ограничения пользователя (слабое зрение, заболевания суставов) мешают работе с обычной клавиатурой;
- существует риск заражения ОС вирусами-кейлоггерами, которые отслеживают нажатия кнопок и передают эти сведения злоумышленникам, что приводит к утечке логинов и паролей от онлайн-сервисов;
- у лэптопа сенсорный экран, позволяющий работать с устройством как с планшетом.
Запуск и настройки
Теперь нужно включить экранную клавиатуру Windows 7. Процедура описана выше. Появится стандартный набор кнопок, как на материальном «аналоге».
Некоторые заметили, что она маленькая, а также отсутствует цифровой блок. Все это меняется в параметрах.
Здесь можно сделать следующее:
1) звуковое оповещение нажатия;
2) активация цифрового блока;
3) метод нажатия кнопок.
Вы можете самостоятельно регулировать звуки при нажатии. Если вас раздражает характерный щелчок, уберите галочку.
Переключить язык на экранной клавиатуре так же просто, как на обычной. Единственное отличие – порядок нажатия кнопок.
Если на механическом устройстве требовалось нажать Shift, удерживая Ctlr или Alt, то здесь иной алгоритм.
Допустим, в настройках за переключение ответственно сочетание Alt+Shift. Активируем виртуального помощника и кликаем сначала по Alt, а затем по Shift. Они должны стать белыми.
Потом снова жмем на Shift. Кнопки сменят цвет на черный, а вот раскладка станет либо английской, либо русской.
Горячие клавиши экранной клавиатуры windows 7 активируются по такому же принципу.
Чтобы, к примеру, задействовать сочетание Ctrl+Z (отмена действия), нажмите на Ctrl, а затем на Z. Только не забудьте включить английскую раскладку.
Выключить экранную клавиатуру Windows 7 очень просто. Кликните «крестик» в правом верхнем углу и, дело с концом.
Виртуальный помощник для экранной клавиатуры ничем не отличается от стандартной. Кнопки и прочие атрибуты здесь такие же, как и на обычной клавиатуре.
С одной стороны, экранная проекция не заменит полновесной клавиатуры, поскольку скорость письма снижается на несколько порядков, а алгоритм активации сочетания клавиш оставляет желать лучшего.
Смена раскладки также реализована, как на стандартном устройстве, хотя разработчики вполне бы могли добавить отдельную кнопку, как на мобильных устройствах.
С другой стороны, если вы не настроены на то чтобы данные систематически попадали в руки злоумышленникам либо часто проводите время в интернет-кафе, то целесообразнее использовать виртуальную клавиатуру вместо обычной, поскольку ее действия не отслеживаются.
И конечно же, это неплохой альтернативный способ работы, если вы сломали основную клавиатуру, а на покупку новой средств пока не хватает.
Приходится использовать то, что есть.
В игры, конечно, не поиграешь, но основной функционал вполне сносен и пригоден для выполнения большинства задач.
Экранная клавиатура в Windows 7
Ввод данных без использования клавиатуры. Если вдруг у вас перестала работать клавиатура всегда можно воспользоваться экранной клавиатурой.
« Предыдущая запись
Способы включения экранной клавиатуры
Существует несколько способов включения экранной клавиатуры. Мы же рассмотрим самые популярные из них:
- Запуск экранной клавиатуры при помощи утилиты «Выполнить»;
- Запуск экранной клавиатуры через меню «Пуск»;
- Включение экранной клавиатуры с помощью «Поиска»;
- Запуск экранной клавиатуры при помощи исполнительного файла
- Запуск экранной клавиатуры при не рабочей физической
1 способ. Запуск экранной клавиатуры при помощи утилиты «Выполнить»
Этот способ самый легкий и подходит для любой операционной системы Windows.
Жмем на клавиатуре одновременно клавиши Win + R.
В открывшемся окне «Выполнить» в поле «Открыть» вводим команду osk.exe и ниже жмем кнопку «ОК».
Откроется экранная клавиатура.
2 способ. Запуск экранной клавиатуры через меню «Пуск»
В Windows 7:
Открываем меню «Пуск». Переходим в пункт «Все программы».
Находим в нем папку «Стандартные».
Переходим в папку «Специальные возможности».
Жмем по пункту «Экранная клавиатура».
Откроется вот такая клавиатура.
Для этого необходимо:
Открыть меню «Пуск», и перейти в «Панель управления»
Установить в Просмотре «Крупные значки», найти ниже «Центр специальных возможностей» и открыть его.
В следующем окне установите галочку напротив записи «Использовать экранную клавиатуру», и ниже жмем кнопку «ОК» или «Применить».
Теперь экранная клавиатура будет запускаться вместе с системой. Если она в данный момент не нужна, то её можно закрыть, нажав на крестик вверху справа. Но после запуска системы она опять появится.
В Windows 10:
Открываем «Пуск». Опускаем ползунок с правой стороны меню почти в самый низ и находим папку «Спец.возможности».
Открываем эту папку и щелкаем по пункту «Экранная клавиатура».
Если необходимо закрепить её на начальном экране (это правая часть меню «Пуск», где находятся значки самых необходимых для вас программ), то необходимо кликнуть по пункту «Экранная клавиатура» правой кнопкой мыши и выбрать в выпадающем меню пункт «Закрепить на начальном экране».
Для того, чтобы закрепить иконку клавиатуры на Панели задач, необходимо щелкнуть правой кнопкой мыши по пункту «Экранная клавиатура». Потом щелкнуть по пункту «Дополнительно», и в следующем меню выбрать пункт «Закрепить на панели задач».
Теперь клавиатуру можно будет запускать с Панели задач.
3 способ. Включение экранной клавиатуры с помощью «Поиска»
Так же экранную клавиатуру можно запустить при помощи поиска. Для этого в строке поиска пишем команду osk.exe.
Так это выглядит в Windows 7
А так в Windows 10
4 способ. Запуск экранной клавиатуры при помощи исполнительного файла
Самый сложный способ – это запуск экранной клавиатуры при помощи исполнительного файла osk.exe, который находится в системной папке System32. В этой папке столько файлов, что искать именно его придется долго. Путь к нему будет таким C:\Windows\System32\ osk.exe
Но мы все-таки находим его. Если этот запускающий файл нужен нам часто, то можно вывести его ярлык на рабочий стол.
Как вывести ярлык экранной клавиатуры на рабочий стол
Открываем папку «Этот компьютер» («Компьютер» или «Мой компьютер»).
Переходим в папку диск «C:»
Находим в списке папку «Windows» и открываем её
Ищем папку «System32», открываем её
Находим файл «exe»
Щелкаем по нему правой кнопкой мыши и выбираем в контекстном меню пункт «Создать ярлык»
Выскочит сообщение: «Windows не может создать ярлык в данной папке. Поместить его на рабочий стол?». Жмем кнопку «ДА»
Теперь на Рабочем столе у нас появился ярлычок с изображением клавиатуры. И в любой момент мы можем включить экранную клавиатуру.
5.способ. Запуск экранной клавиатуры при не рабочей физической
Что делать, если физическая клавиатура не работает, и заменить её пока не чем? Те способы, которые мы рассмотрели выше в таком случае не подойдут. Но выход есть.
Если у вас изначально не работает клавиатура, то при загрузке операционной системы её можно включить мышкой еще до ввода пароля.
В Windows 7 на экране входа в систему внизу слева имеется значок в виде циферблата часов. Нажмите на него мышкой. Откроется небольшое окошко, в котором необходимо выбрать пункт «Ввод текста без клавиатуры (экранная клавиатура)» и ниже нажать кнопку «ОК».
В Windows 10 сначала необходимо на начальном экране нажать на значок в виде монитора (внизу справа).
А потом на значок, «Специальные возможности» (похожий на циферблат часов).
Откроется небольшое меню, в котором необходимо выбрать пункт «Экранная клавиатура».
Вот таким образом можно включить экранную клавиатуру на компьютере и ноутбуке.
Удачи!
Скачивание экранной клавиатуры
Иногда функциональности стандартной виртуальной клавы недостаточно для пользователя. Или такой утилиты не предусмотрено в системе. В этом случае требуется скачать альтернативный вариант из Интернета.
Free Virtual Keyboard
Бесплатная утилита Free Virtual Keyboard не требует установки на компьютере, имеет установленную русскую раскладку и занимает всего 0,3 Мб. Возможности программы больше, чем у встроенных в систему, которые она может заменить при изменении настроек Виндовс.
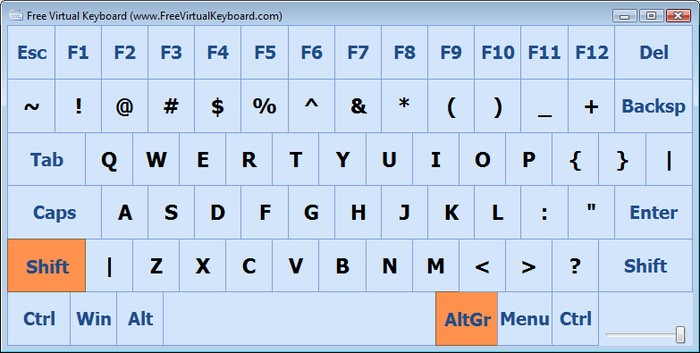
Экранная клавиатура Free Virtual Keyboard.
Touch It Virtual Keyboard
Следующий продукт не бесплатный, но достаточно функциональный. Он имеет и много настроек, и приятный на вид интерфейс. Более того, пользователь может создать с помощью Touch It Virtual Keyboard дополнительные виртуальные клавиатуры. Правда, при этом утилита платная.
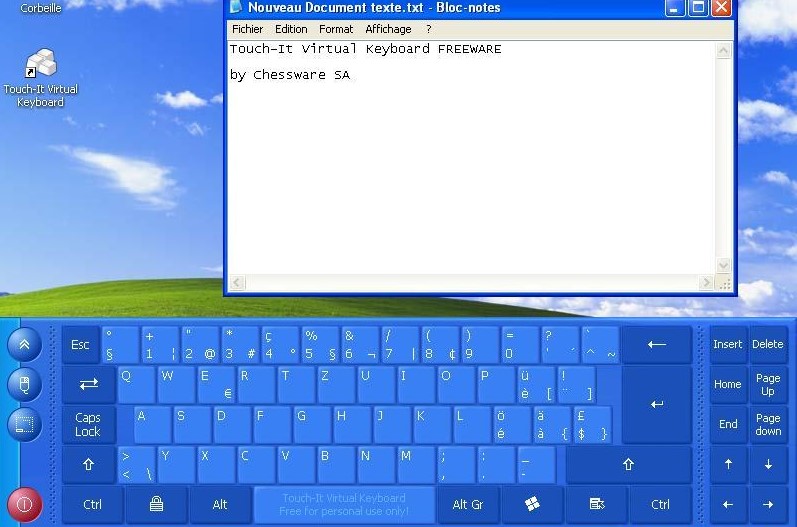
Экранная клавиатура Touch It Virtual Keyboard
Экранная клавиатура Click-N-Type
Среди всех экранных клавиатур приложение Click-N-Type отличается высокой функциональностью и большим количеством настроек. Визуально она выглядит несколько старомодно.
Но практически идеально подходит для тех, кому важнее возможности, чем внешний вид. Тем более что платить за неё не нужно.
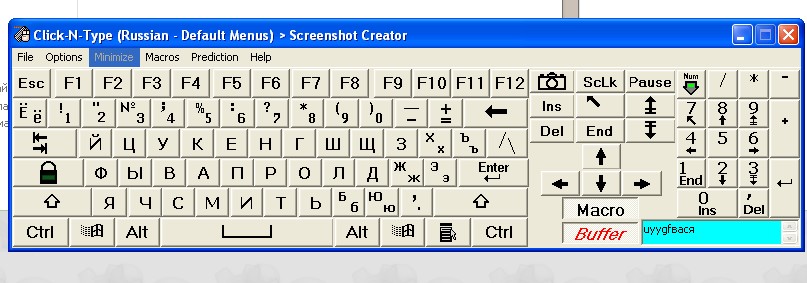
Экранная клавиатура Click-N-Type
Экранная клавиатура Windows 8
Применительно к Windows 8, экранная клавиатура приобретает более важное значение, чем с Windows 7. Это не случайно, ведь Windows 8 «заточена» под устройства с сенсорным экраном
Шаг 1. Проведите пальцем от правого края экрана и затем коснитесь чудо-кнопки Поиск. (Если вы пользуетесь мышью, переместите указатель в верхний правый угол экрана, затем вниз и нажмите чудо-кнопку Поиск .)
Шаг 2. Введите «Экранная клавиатура» в поле поиска, а затем выберите вариант «Экранная клавиатура».
Клавиатура появляется на экране и может использоваться для навигации между компонентами компьютера и ввода текста.

Экранная клавиатура Windows 8
Клавиатура останется на экране, пока не будет закрыта.
Сторонние программы с аналогичным функционалом
Если виртуальная клавиатура от Microsoft кажется неудобной, можно воспользоваться похожим софтом от других разработчиков. Самая популярная программа для ввода текста при помощи мыши или тачпада — Free Virtual Keyboard. Это легковесное бесплатное ПО с простым интерфейсом и поддержкой распространенных языков. Выпускается в двух вариантах: обычном и портативном (не требует установки).
Автоматически подгоняется под ориентацию и размеры экрана, настраивается на вкус пользователя (меняется цвет, форма клавиш, прозрачность окна), подходит для использования на устройствах с сенсорными дисплеями (например, на гибридных ноутбуках, в которых сочетаются преимущества лэптопов и планшетов).
В сети встречаются сайты, на которых виртуальными клавиатурами можно пользоваться онлайн прямо в окне браузера. Этот вариант удобен тем, что работает на любых операционных системах без скачивания и установки программы. Набранный текст следует выделить, скопировать в буфер обмена, а затем вставить в окно нужного приложения (текстового редактора, мессенджера, почтовой программы).
Функционал подобного софта ограничен вводом символов, клавиатурные комбинации здесь не поддерживаются, поэтому управлять ноутбуком придется с помощью мышки, тачпада и других манипуляторов.
Следует помнить, что экранная клавиатура — это временное решение проблемы, поскольку она неспособна полностью заменить механическую, если владельцу лэптопа приходится набирать и редактировать длинные тексты с форматированием. В этом случае пользователю понадобится отремонтировать встроенный клавиатурный блок или подключить внешнее устройство.
Инструкции для разных версий ОС
В некоторых случаях — например, если на компьютере установлен не официальный дистрибутив Windows, а сторонняя сборка, — стандартные способы запуска электронной клавиатуры могут не работать. Кроме того, для их применения может потребоваться физическое устройство ввода. Вместо них можно воспользоваться не очень удобным, но самым надежным методом — включением утилиты через «Центр специальных возможностей». Место, где его можно найти, зависит от версии и интерфейса системы.
Запуск клавиатуры в Windows 7 и 8
Поскольку расположен «Центр…» в «Панели управления», именно через нее будет проще всего запустить виртуальную клавиатуру. Открывается это меню через «Пуск». Чтобы с находящимися в нем параметрами компьютера было удобнее работать, можно выбрать один из режимов отображения: категории, крупные или мелкие значки. При желании «Центр…» можно найти через меню поиска, как и саму клавиатуру.
Во втором блоке также есть одна полезная опция, при активировании которой виртуальная клавиатура будет автоматически выводиться на экран при каждом старте системы. Чтобы включить эту функцию, нужно выбрать пункт «Использование компьютера без клавиатуры». Откроется окно с настройками особого режима работы системы, в котором нужно отметить галочкой автозапуск вспомогательной утилиты. Также сюда можно попасть через параметры самой экранной клавиатуры.
Включение инструмента в Windows 10
Системный интерфейс изменился в Windows 10, поэтому, перед тем как включить экранную клавиатуру на ноутбуке под управлением этой ОС, нужно найти параметры специальных возможностей в новых настройках компьютера.
Чтобы запустить утилиту, нужно сделать следующее:
- Открыть «Все параметры». Сделать это можно либо через меню уведомлений в трее, либо нажав на пиктограмму шестеренки в «Пуске», над кнопкой выключения компьютера.
- Выбрать пункт «Специальные возможности», как и в старой «Панели задач».
- Перейти в раздел «Клавиатура».
- Переключить тумблер для включения экранной клавиатуры.
Сократить количество шагов можно, зная горячие клавиши для вызова нужной категории параметров. Настройки специальных возможностей открываются комбинацией Win+U; нажав эти кнопки, останется выполнить только последние два пункта инструкции.
В последней версии ОС есть альтернативный вариант виртуального устройства ввода. Чтобы активировать его, нужно нажать правой кнопкой мыши на любом пустом месте панели задач внизу экрана, и активировать в выпадающем меню показ кнопки сенсорной клавиатуры. Эта кнопка появится рядом с часами, и по нажатии на нее будет вызываться нужная утилита. Она несколько отличается от классического инструмента: сенсорный вариант представляет собой точную копию клавиатуры с мобильных устройств, имеет встроенные эмоджи и т. д.
Альтернативные инструменты
Бывает и так, что по тем или иным причинам пользователю не нравится оформление или иные особенности стандартного виртуального инструмента ввода, который предлагается вместе с операционной системой Windows.
В этом нет ничего плохого. Вполне естественно, что юзер стремится к совершенству и выбирает удобный именно для него вариант.
Альтернатива стандартной клавиатуре, отображаемой на рабочем столе в компьютерах и ноутбуках под управлением разных версий ОС Windows есть. Это разного рода сторонние программы.
К числу таких можно отнести:
- Free Virtual Keyboard.
- Comfort OnScreen Keyboard.
- AllCalc и пр.
Вариантов программного обеспечения, которое создаёт аналог физической клавиатуры непосредственно на экране монитора, более чем достаточно.
При этом все программы отличаются по своим функциональным возможностям, оформлению, доступным настройкам и способами персонализации.
Для ноутбуков и ПК под управлением Windows предлагаются платные и бесплатные версии. И тут у некоторых юзеров возникнет вполне закономерный вопрос о том, кто же захочет за виртуальную клавиатуру платить деньги. К тому же, зачастую не самые маленькие. Та же программа Comfort OnScreen в первый месяц пробного пользования обходится бесплатно. А уже по завершению испытательного срока придётся выложить за приложение 1500 рублей.
Каждый пользователь сам решает, чем и как ему пользоваться. Экранная клавиатура может понадобиться по разным причинам. И если такая необходимость есть, нужно знать, где находится соответствующая функция и как её запускать на своём ПК или ноутбуке под управлением одной из операционных систем серии Windows.
Подписывайтесь, комментируйте, задавайте вопросы и не забывайте рассказывать о нашем проекте своим друзьям!
Проблемы со стартом и функционированием
При правильном выполнении приведённых инструкций утилита может и не стартовать. Это случается в нескольких случаях:
- Она вырезана из вашей версии операционной системы (если используется пиратская сборка Windows);
- Остановлен сервис, отвечающий за функционирование экранной клавиатуры.
В первом случае поможет только использование полноценной версии платформы, где данный инструмент не вырезан в целях экономии размера образа и облегчения самой ОС.
Во втором — выполните шаги из приведённой ниже инструкции:
1. Зажмите клавиши Win и R.
2. В окно «Выполнить» введите «services.msc» и жмите «Enter».
3. В списке отыщите сервис, носящий название «Служба сенсорной клавиатуры и панели…».
4. Два раза кликните по службе левой клавишей.
5. В строке «Тип запуска» выставьте значение переменной как «Вручную», чтобы служба запускалась только по требованию пользователя. Актуально, если утилита вызывается на рабочий стол редко. Для частой эксплуатации лучше выбрать «Автоматический».
6. Ниже кликните «Запустить» и закройте окно кнопкой «OK».
Данный сервис обеспечивает работу рукописного ввода и пера на мобильных гаджетах с сенсорным дисплеем в режиме «Планшет».
После активации службы всё должно получиться.
Быстро запустить сервис можно из командной строки: запустите её от имени администратора системы и выполните следующий код: net startservice tableinputservice. Для управления способом запуска есть команды: «sc config tableinputservice auto» — автоматический старт, для ручного запуска auto замените на demand — по запросу.
Если экранная клавиатура стартует автоматически без запроса пользователя, проделайте следующее:
1. В Центре спецвозможностей перейдите в подраздел «Использование компьютера без мыши и…».
2. Уберите флажок, который стоит возле надписи: «Использовать экранную…».
Бывает, что не отображается кнопка для разворачивания интерфейса программы в режиме Планшета. В обычном и планшетном режиме нужно отдельно вывести пиктограмму сенсорной клавиатуры на Панель задач: кликните по ней правой клавишей и поставьте флажок возле соответствующей опции.


