Как восстановить файлы после удаления из корзины
Содержание:
- Программа Феникс
- Восстановление удаленных из корзины данных
- Возвращаем потерянные изображения
- Программа Recuva
- Как настроить время хранения и размер файлов в корзине
- Возможно ли восстановить безвозвратно удаленные файлы в Windows 10?
- Что спасет потерянные файлы: инструмент Recuva
- Как восстановить корзину на рабочем столе
- Использовать программу DMDE
- Способ 2. Восстановление с помощью программного обеспечения восстановления данных EaseUS
- «Фишки» восстановления с различных накопителей
- Шаг №3. Выберите опции сканирования
- Встроенные возможности OS Windows
- Шаг №4. Отсортируйте найденные материалы
Программа Феникс
Данный софт создан Российскими разработчиками. Программа платная, но, имеет бесплатный период. Принцип функционирования софта похож на первые три. Феникс проводит сканирование диска, отслеживает удалённую информацию и пытается восстановить её заново. Если вы восстанавливаете данные с ЖД, то создатели софта рекомендуют в этом случае включать глубокое сканирование в целях более точного восстановления.
Программа может восстановить файлы PDF, video, audio, Word, фото и архивы. Если вы начнёте сканировать по стандартному пути, Феникс попробует достать все возможные данные, это займёт время. Также, сканирование можно настроить на поиск определённых файлов. Этим вы сэкономите время. Какие именно файлы способен найти софт можно увидеть из скриншота.
Восстановление удаленных из корзины данных
Очистка корзины работает аналогично с удалением файла сочетанием клавиш «Shift+Delete». Таким образом файл полностью удаляется с системы и освобождает дисковое пространство. С этого следует сделать вывод, что удаленный файл невозможно восстановить стандартными средствами Windows, поэтому для восстановления удаленных файлов следует прибегнуть к использованию стороннего программного обеспечения.
Ниже будет приведено восстановление удаленных файлов из корзины на примере утилиты для восстановления данных RS Partition Recovery.
Шаг 1. Скачиваем RS Partition Recovery с официального сайта, проводим установку и запускаем утилиту. Первым делом в программе запускается мастер, помогающий быстро найти необходимые данные. Нажимаем «Далее» на окне приветствия и переходим непосредственно к анализу диска. В нашем случае корзина находилась на диске С, поэтому выбираем его для сканирования и нажимаем «Далее».
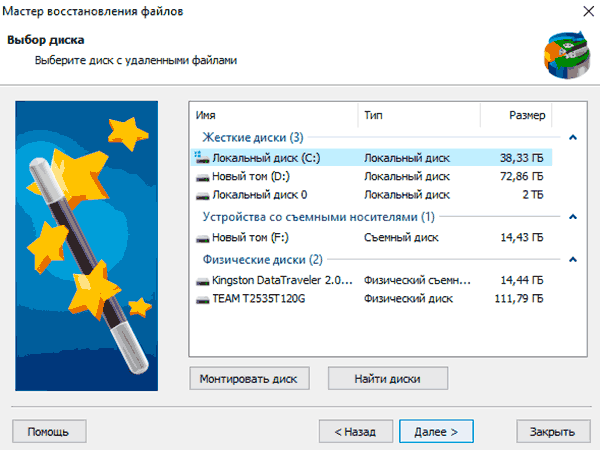
Шаг 2. В следующем окне предлагается выбрать необходимый тип анализа. «Быстрое сканирование» подойдет для быстрого поиска недавно утерянных данных. «Полный анализ» — лучший режим для поиска всей удаленной информации, а также данных, которые были удалены достаточно давно. Второй тип позволяет провести глубокую проверку диска и найти все возможные для восстановления файлы. В нашем случае выберем первый вариант «Быстрое сканирование». 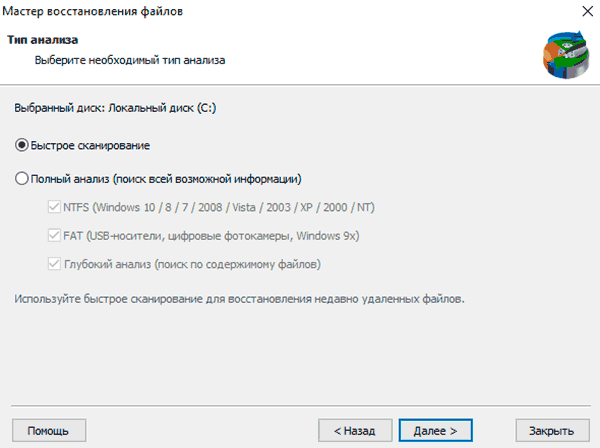
Шаг 3. После завершения быстрого анализа, нажимаем кнопку «Готово» и автоматически заходим на просканированный диск.
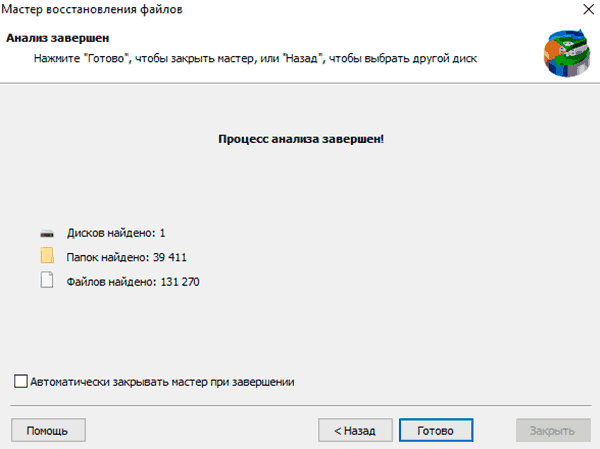
Шаг 4. Находясь на системном диске, находим и заходим в корзину, которая носит свое оригинальное название «Recycle.Bin».
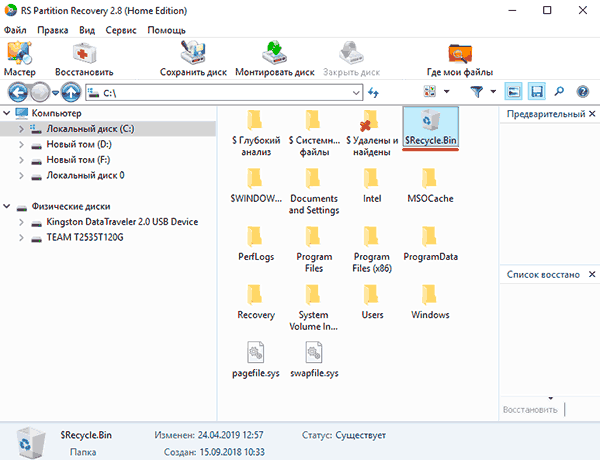
Шаг 5. В корзине можно обнаружить одну или несколько папок, в которых располагаются удаленные данные. В нашем случае удаленные текстовые документы расположились во второй папке, поэтому их поиск не составил труда. После того, как файлы были найдены, выделяем необходимые и нажимаем по кнопке «Восстановить» (расположена в левой верхней части экрана). 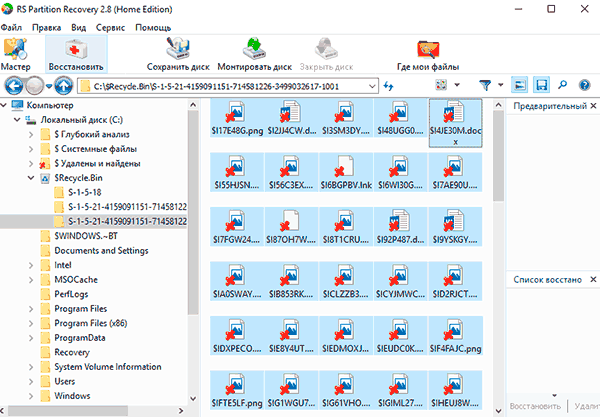
Шаг 6. В появившемся окне пользователю будет предложено выбрать место, куда будут восстановлены данные. Здесь можно выбрать один из наиболее удобных носителей
Важно! Разработчики программы рекомендуют производить восстановление на другой диск, чтобы избежать перезаписи. Если Вы используете один HDD, следует воспользоваться альтернативными методами сохранения данных к примеру, восстановить и записать их на оптический диск, или загрузить на FTP-сервер
В нашем случае компьютер оборудован одним диском, поэтому восстановление будет произведено на флеш-накопитель.
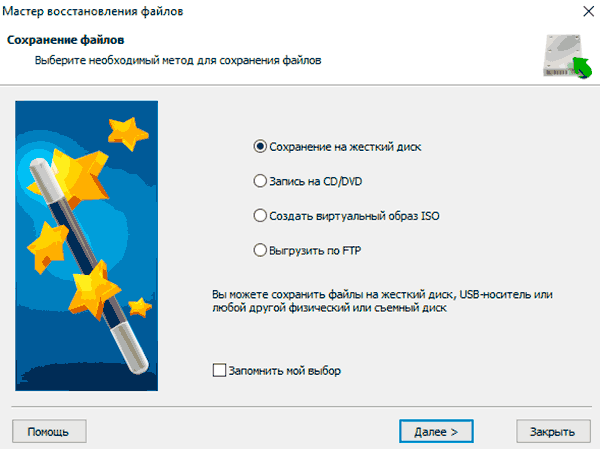
Шаг 7. В следующем окне необходимо выбрать путь, куда будут восстановлены данные, а также дополнительные настройки для восстановленных данных. Выбираем путь, настройки оставляем по умолчанию и нажимаем «Восстановить».
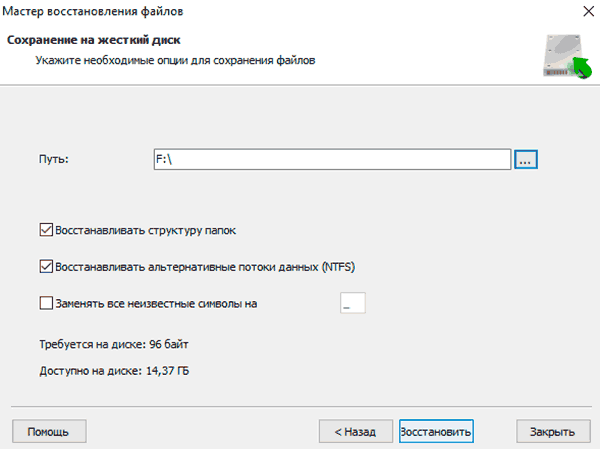
Готово! Документы были успешно восстановлены.
В некоторых ситуациях, пользователь не сможет обнаружить данные после быстрого сканирования, в этом случае рекомендуется использовать функцию полного анализа диска, которая выявит все возможные для восстановления файлы.
RS Partition Recovery представляет собой продвинутую утилиту для быстрого восстановления любых файлов программ, фотографий, текстовых документов и т.д. С помощью данной программы можно быстро восстановить информацию с флеш-накопителей, жестких дисков любых моделей, карт памяти телефонов, фотоаппаратов и других гаджетов.
Помимо быстрого анализа, функционал RS Partition Recovery позволяет проводить глубокую проверку диска, которая позволит не только вернуть все данные возможные данные, но и восстановить удаленные и отформатированные разделы жестких дисков
Если Вы желаете обзавестись надежной защитой сохранности важной информации на компьютере, рекомендуем ознакомиться с полным списком возможностей и функций RS Partition Recovery на официальной странице программы
Возвращаем потерянные изображения
Для начала следует уточнить, что далеко не все файлы, удаленные с телефона, могут быть восстановлены. Успешность операции напрямую зависит от срока, прошедшего с момента удаления и количества новых загрузок. Последний пункт может показаться странным, однако это объясняется тем, что после удаления файл не исчезает полностью, а лишь меняется обозначение сектора занимаемой им памяти со статуса «Занят» на «Готов к перезаписи». Как только будет скачан новый файл, велик шанс того, что он займет часть сектора «стертого» файла.
Способ 1: Приложения для Android
Существует большое количество программ для работы с изображениями и их восстановления. Наиболее распространенные из них будут рассмотрены ниже.
Google Фото
Данную программу следует рассмотреть в силу её популярности среди пользователей устройств на Андроид. При фотографировании каждый кадр сохраняется в памяти и при удалении перемещается в «Корзину». Большая часть пользователей не обращается к ней, позволяя приложению самостоятельно очищать удаленные фото спустя определенный промежуток времени. Чтобы восстановить сделанную фотографию таким методом, потребуется следующее:
- Откройте приложение «Google Фото».
- Перейдите к разделу «Корзина».
Просмотрите имеющиеся файлы и выберите необходимые для восстановления, после чего нажмите на значок в верхней части окна, чтобы вернуть фото.
Этот способ подходит лишь для фотографий, удаленных не позже установленного срока. В среднем удаленные файлы хранятся в корзине в течение 60 дней, на протяжении которых пользователь имеет возможность их вернуть.
DiskDigger
Данное приложение проводит полное сканирование памяти для выявления уже имеющихся и недавно удаленных файлов. Для большей эффективности требуется наличие Root-прав. В отличие от первой программы, пользователь сможет восстановить не только сделанные им фото, но и скачанные изображения.
Восстановление фото
Для работы этой программы не потребуется наличие root-прав, но шанс отыскать давно удаленное фото достаточно низок. При первом запуске начнется автоматическое сканирование памяти устройства с выведением всех изображений в зависимости от их изначального местоположения. Так же, как и в предыдущем приложении, будут показаны имеющиеся и удаленные файлы вместе, что может поначалу запутать пользователя.
Способ 2: Программы для ПК
Кроме восстановления описанным выше путем, можно воспользоваться специальным программным обеспечением для ПК. Для использования этого способа пользователю понадобится подключить устройство по USB-кабелю к компьютеру и запустить одну из специальных программ, указанных в отдельной статье.
Подробнее: Программы для восстановления фото на ПК
Одной из них является GT Recovery. Работать с ней можно с ПК или смартфона, но для последнего понадобятся root-права. При их отсутствии можно воспользоваться версией для ПК. Для этого:
- Скачайте и распакуйте полученный архив. Среди имеющихся файлов выберите элемент с названием GTRecovery и расширением *exe.
При первом запуске будет предложено активировать лицензию или использовать бесплатный пробный период. Для продолжения нажмите на кнопку «Free Trial»
В открывшемся меню содержится несколько вариантов восстановления файлов. Чтобы вернуть изображения на смартфоне, выберите «Mobile Data Recovery».
Подождите окончания сканирования. После того как устройство будет найдено, щелкните по нему для начала поиска изображений. Программа выведет найденные фото, после чего пользователю останется выбрать их и нажать «Восстановить».
Описанные выше способы помогут вернуть потерянные изображение на мобильном устройстве. Но эффективность процедуры напрямую зависит от того, как давно был удален файл. В связи с этим восстановление может быть не всегда эффективно.
Опишите, что у вас не получилось.
Наши специалисты постараются ответить максимально быстро.
Программа Recuva
После того как владелица мобильного устройства случайно удалила фото (или аналогичные действия совершил его пользователь), восстановить их можно, выполнив следующие шаги:
1
Скачать с официального сайта производителя бесплатную версию Recuva на ПК;
2
Запустить приложение и соединить мобильный девайс с компьютером;
3
После определения смартфона или планшета системой выбрать тип восстанавливаемых файлов и место для их сохранения;
4
Установить максимально эффективный режим углублённого анализа и начать сканирование;
5
Дождаться результатов проверки.
Данная прога восстанавливает программы, фото, видео и музыкальные файлы с эффективностью, превышающей возможности большинства аналогов.
Как скачать видео с ВК на телефон и компьютер: программы, приложения, альтернативные способы
Но, если этого способа как восстанавливать удаленные фото Андроид оказалось недостаточно для возврата, стоит воспользоваться другими приложениями.
Приложение WonderShare Dr Fone справляется с восстановлением изображений на устройствах Android, тоже требуя всего лишь скачивания, запуска и подключения мобильного устройства к ПК.
Тип файла и режим определения данных (быстрый «Стандартный» или медленный, но эффективный «Расширенный») выбираются перед сканированием.
После проверки памяти можно познакомиться с полученной информацией с помощью функции предпросмотра. И выбрать из предлагаемых для восстановления из системы Android файлов только те, которые должны восстанавливаться, и являются важными для пользователя.
Ещё одна программа, с помощью которой возвращают потерянные изображения – Tenorshare Photo Recovery. С её помощью восстанавливают данные на ПК, смартфонах, фотоаппаратах и флеш-карт.
Такое приложение поможет спасти владелицу мобильного устройства, удалившую без компьютера фотографии из внутренней памяти.
Преимущества утилиты – поддержка большинства форматов изображений (от JPG до RAW) и работа с любыми смартфонами на Android (от Samsung до менее известных китайских брендов). Вместе со снимками восстанавливаются и другие потерянные файлы. Кроме того, программа совместима с любыми современными версиями Windows – от XP до 10-й.
Как настроить время хранения и размер файлов в корзине
По умолчанию размер корзины составляет 10% от размера свободного пространства на жестком диске. Если на ПК несколько жестких дисков, место для хранения удаленных файлов выделяется из всех. Пользователь может самостоятельно изменить размер корзины, а также переместить хранение основной папки с удаленными файлами с одного жесткого диска на другой.
Процесс изменения размера корзины предусматривает следующие манипуляции:
- На рабочем столе находим ярлык корзины и щелкаем по нему правой кнопкой мыши для доступа к меню.
- Выбираем пункт «Свойства».
- В открывшемся окне выбираем жесткий диск, на котором будут храниться файлы;
- Далее устанавливаем нужный размер корзины.
Сохраняем все произведенные изменения, нажав на кнопку «Применить». С помощью свойств корзины также можно включить функцию запроса подтверждения на удаление файлов, либо активировать функцию безвозвратного удаления файлов с компьютера без помещения их в корзину. Включать последнюю функцию нежелательно, часто возникают ситуации, когда нужные файлы удаляются случайно, восстановить их из корзины будет в разы проще, чем использовать специализированный софт (часто распространяется на платной основе).
Учитывайте, если свободное место в корзине меньше, чем размер удаляемого файла, данные будут удалены с компьютера безвозвратно без помещения на хранение в корзину.
В одном из ранних обновлений в операционную систему Windows 10 была добавлена функция, позволяющая активировать автоматическую очистку корзины от файлов, которые хранятся там определенное время. Для настройки времени для автоматического удаления файлов необходимо:
- Перейти в параметры компьютера.
- Выбрать пункт «Система».
- В боковом меню выбрать раздел «Память».
- Далее выбираем «Настроить контроль памяти».
В открывшемся меню можно выбрать время, через которое помещенные в корзину файлы будут удаляться с компьютера автоматически. Автоматическое удаление можно настроить и для папки «Загрузки».
Возможно ли восстановить безвозвратно удаленные файлы в Windows 10?
Обычно файлы, удаленные из корзины, считаются навсегда потерянными. Помимо очистки корзины, вы также можете навсегда удалить файлы в Windows при нажатии комбинации клавиш Shift+Delete. Так почему же можно восстановить удаленные файлы в Windows 10?
Из-за характера хранения цифровых данных подобные «окончательно удаленные файлы» фактически же не удаляются с вашего компьютера мгновенно. Блоки данных, содержащие удаленный файл, помечаются для системы как доступное пространство и ждут перезаписи новыми данными на диске. Это означает, что файлы чаще всего можно восстановить, если они не были перезаписаны. Итак, вы навсегда удалили свои важные файлы или папки на ПК с Windows 10, решив, что вернуть их уже невозможно?
Не волнуйтесь! Решение здесь
Для гарантии успешного восстановления, вам не следует продолжать использование устройства после того, как вы случайно удалили файл. Продолжая использование, вы рискуете перезаписать удаленные файлы, что может привести к невозможности их восстановления.
Способ 1. Бесплатно восстановить безвозвратно удаленные файлы в Windows 10 из архива файлов.
Способ 2. Восстановить безвозвратно удаленные файлы в Windows 10 с помощью программам.
Заметка:
Если вы создали резервную копию, содержащую потерянные файлы на вашем компьютере, то с помощью истории файлов вы сможете отменить удаление на вашем компьютере.
Если же у вас нет резервной копии, то как можно скорее воспользуйтесь программой EaseUS Мастер восстановления данных, чтобы вернуть удаленные файлы на вашем компьютере.
Если вы случайно удалили файлы на Mac, не волнуйтесь. Следуйте этой ссылке, чтобы с легкостью восстановить удаленные файлы на Mac.
Что спасет потерянные файлы: инструмент Recuva
Бесплатный инструмент Recuva за несколько кликов восстановит ваши потерянные документы. Но действовать надо быстро: после того, как вы случайно удалили файл, вы не должны создавать или удалять другие документы, так как они могут перезаписать ваши старые данные. Вместо этого установите бесплатную программу Recuva и запустите ее от имени администратора.
Скачать Recuva
Как восстановить файлы, удаленные из корзины:
- Сначала откроется мастер восстановления. Здесь вы можете указать, какие файлы вы ищете. Задайте как можно больше информации об удаленном файле. Позже это сэкономит много времени.
- Завершите конфигурацию, нажав кнопку «Пуск», и подождите, пока Recuva выполняет поиск на вашем жестком диске.
- Программа перечислит все найденные файлы. Цветной круг перед соответствующим документом показывает состояние файла: отмеченные зеленым цветом обычно можно восстановить без проблем. А вот если файлы окрашены в оранжевый или красный цвет, то, вероятно, они уже были (частично) перезаписаны. Чаще всего эти документы можно восстановить только частично.
- Тем не менее, попытайте восстановить необходимые файлы. Выделите их и нажмите кнопку «Восстановить».
- Наконец, выберите, в какую папку необходимо восстановить данные.
Как восстановить корзину на рабочем столе
Параметры Windows 10
- Открываем Параметры Windows 10 нажав горячие клавиши Win+I.
- Переходим в Персонализация > Темы и выбираем пункт Параметры значков рабочего стола.
- В открывшимся окне устанавливаем галочку на пункт Корзина и жмём ОК.
После применения изменений на рабочем столе сразу же появиться иконка корзины. Убрать значок корзины можно таким же способом.
Если же Вы используете любую другую операционную систему можете воспользоваться альтернативным способом входа в параметры значков рабочего стола. В принципе даже на Windows 10 этим способом намного быстрее будет воспользоваться:
Выполняем команду Rundll32 shell32.dll,Control_RunDLL desk.cpl,,5 в окне Win+R.
Создать значок
- На рабочем столе Создаем новую папку.
- Называем папку: Корзина.{645FF040-5081-101B-9F08-00AA002F954E}.
- Применяем изменения нажав Enter.
После применения изменений Вы получите ярлык корзины на рабочем столе со всеми её свойствами. Но основным отличием от предыдущего способа будет только возможность опять её удалить простым нажатием кнопки удалить в контекстном меню. В иконке с предыдущего способа такой функции не будет.
Редактор локальной групповой политики
Редактор групповой политики присутствует во всех операционных системах Windows 10, кроме Домашней и Начальной версий. При использовании этих версий нужно выбрать другой способ, если у Вас также была удалена корзина с рабочего стола.
- Выполните команду gpedit.msc в окне открывшимся после нажатия клавиш Win+R.
- Перейдите по пути: Конфигурация пользователя > Административные шаблоны > Рабочий стол.
- В текущем местоположении находим параметр политики Удалить значок «Корзина» с рабочего стола, и меняем значение на Не задано.
После внесения изменений в систему с помощью редактора групповой политики нужно будет выполнить перезапуск системы, чтобы изменения начали работать.
Выводы
Как Вы поняли корзина находится в одном и том же расположении, но на разных локальных дисках. В зависимости от того с какого диска Вы удалили файл. А также мы рассмотрели как вернуть корзину на рабочий стол в Windows 10 разными способами. Теперь мы знаем что это за папка Recycle.Bin и для чего она используется в операционной системе Windows.
Поэтому если у Вас пропала корзина с рабочего стола Windows 10 воспользуйтесь одним из наших вариантов решения проблемы. Первые два способа по нашему мнению являются самыми удобными и эффективными. А также можете ознакомиться с инструкцией как добавить Мой компьютер на рабочий стол Windows 10, поскольку там мы использовали похожие способы.
Использовать программу DMDE
Первым делом скачиваем программу. Для этого нажимаем на кнопку ниже:
Нам необходимо выбрать консоль для Windows:

После запуска выбираем русский язык, жмем «Ок»
Далее принимаем лицензионное соглашение (ставим крестик и жмем кнопку «Принять»)
Следующий этап — нам нужно определиться, откуда будем искать удаленные фотографии. Если с диском все в порядке, мы знаем где была папка, значит выбираем «Логические диски», а в правом столбике ту букву диска, на которой находилась папка.

Жмем «Сканировать» и ждем некоторое время (не очень продолжительное)
В итоге получаем список с количеством файлов разного типа. Наша задача нажать «Сохранить»
В следующем окне в левом столбике выбираем пункт «Graphics». Это все изображения с диска, а в правом — jpeg (у меня фотографии сохранены именно в этом расширении)
Открывается список файлов jpeg. Где-то среди них и наши фотки. Проблема в том, что названия указаны цифрами. Поэтому придется сохранить все найденные изображения, а затем уже выбрать из них необходимые
Для выделения файлов жмем клавишу insert (ins). Можно зажать и ждать пока все файлы выделятся. Для сохранения нажимаем Ctrl+U
Обратите внимание на путь сохранения наших фотографий. Он указан в нижней строке и по умолчанию находится в папке с программой
На этом работа с DMDE закончена, переходим в папку и смотрим сохраненные изображения. Среди них находим удаленные фотографии и копируем их туда, куда нам необходимо.
Способ 2. Восстановление с помощью программного обеспечения восстановления данных EaseUS
Первое решение применимо только при удалении файлов или папок с рабочего стола. Если вы удалили данные с внешнего устройства, или первый способ не сработал, вы также можете восстановить файлы или папки с помощью Мастера Восстановления Данных EaseUS.
Наша профессиональная программа создана для восстановления потерянных данных с ПК или любого съемного носителя. Программа способна вернуть ваши данные, потерянные из-за удаления, форматирования и т.п. Скачайте сейчас и, используя руководство ниже, с лёгкостью восстановите безвозвратно удаленные файлы/папки в Windows 10/8/7/XP/Vista.
EaseUS Мастер Восстановления Данных признан самым известным и быстрым программным обеспечением для восстановления файлов, особенно, когда речь заходит о восстановлении навсегда удаленных данных. Восстановление всего в три шага в Windows 10/8.1/8/7/XP/Vista: Выберите расположение файла -> Сканировать -> Восстановить
1-Выберите расположение файла
Щелкните левой кнопкой мыши на диск X: (также поддерживается определенная папка), где вы удалили файлы.
Нажмите Кнопку «Сканировать».
2-Сканирование
Программа автоматически запускает сканирование всего выбранного диска.
Вскоре результаты сканирования отобразятся во вкладке «Удаленные файлы».
3-Восстановление
В дополнение к результатам «Удаленные файлы», проверьте результаты в соответствующем диске X: или других разделах после завершения сканирования, особенно во вкладке «Дополнительные файлы», где отобразятся файлы, которые могли потерять имена и пути.
Наконец, выберите нужные файлы и нажмите «Восстановить».
«Фишки» восстановления с различных накопителей
Как мы уже упоминали восстановить удалённую папку из корзины не проблема. Она, грубо говоря, хранится в другом месте. Другое дело, когда вы хотите восстановить корзину после очистки. Если у вас стандартный винчестер, то при очистке система посылает команду с пометкой об удалении. Но фактически файлы остаются в той же области диска, пока туда не запишутся новые данные.
Фактически файлы остаются в той же области диска, пока туда не запишутся новые данные
Поэтому крайне важно минимизировать работу на компьютере после удаления. Правильная последовательность действий в таком случае:
- Выключить компьютер.
- Отключить винчестер.
- Установить программу по восстановлению данных на другом компьютере.
- Подключить винчестер ко второму ПК.
- Восстановить удаленную папку на компьютере.
По крайней мере не устанавливайте программу на тот же диск, с которого вы удалили файлы. С флешки удачно восстановить еще больше шансов, поскольку ОС не использует ее для своей работы. Только если вы сами скопировали на USB-накопитель новые данные, они «сотрут» область с удаленными файлами.
Если у вас установлен скоростной SSD-винчестер и ОС новее, чем XP, то с удаленной информацией попрощайтесь. Новые версии Виндовс с SSD запрограммированы удалять данные бесследно – для увеличения производительности.
ПОСМОТРЕТЬ ВИДЕО
Шаг №3. Выберите опции сканирования
Принцип, по которому работает программа для восстановления удаленных файлов с корзины, прост – софт сканирует содержимое диска, ищет следы стёртых данных и позволяет восстановить их без потерь. Чем больше объём диска, тем больше времени занимает проверка. Так как речь идёт о жёстком диске, который хранит сотни гигабайтов, полное сканирование не может ограничиться несколькими минутами. Однако, ФЕНИКС предлагает оптимальное решение.
Софт поддерживает восстановление файлов Word, PDF, видео, музыки, фотографий, картинок и архивов. При стандартной проверке он пытается «выцепить» все возможные данные
Вы можете настроить опции сканирования и «сосредоточить внимание» программы на файлах определённого типа. Это значительно сократит затраченное время
Укажите категорию, формат и примерный размер файла. Для этого проставьте галочки напротив нужных строк.
Указанные данные не обязательно должны точь-в-точь соответствовать реальности – не бойтесь ошибиться! К примеру, если вы ищете фильм, будет достаточно, если вы оставите в списке видеоформаты (AVI, MP4, MKV) и зададите размер больше 5 Мб.
Встроенные возможности OS Windows
Предусмотренный операционной системой функционал позволяет возвращать на место прежнего хранения попавшие в папку «Корзина» объекты при условии, что их извлечение проводилось только клавишей Delete. Алгоритм действия:
- Открыть папку «Корзина»
- Найти нужный документ;
- Выделить его щелчком мыши;
- На горизонтальной панели инструментов найти кнопку «Восстановить выделенные объекты».

Выделенный документ переместится в папку, которая указана в параметрах «Исходное расположение». Процесс занимает не более 5 секунд. Но всегда надеяться на легкое извлечение данных из «Корзины» нельзя. Особенно если чистка основных дисков выполняется пользователем достаточно активно, а сам объект был стерт более 2 недель назад. Дело в том, что «Корзина» в операционной системе Windows — место на одном из логических разделов жесткого диска, куда временно складываются все ненужные данные (стертые нажатием Delete). Когда «временное хранилище» забито, более старые файлы автоматически стираются (полное удаление). Их возврат описанным способ выполнить будет уже невозможно.
При активной работе с ПК и документами потери можно сократить:
- Увеличив объем временного хранилища через меню «Свойства».

Активировать встроенное приложение «История файлов».

Нажать одновременно Win+Q. В строке поиска прописать название приложения, выбрать его из списка. Подключить к ПК через USB-разъем внешний носитель. Следуя инструкции, настроить работу приложения. Перезагрузить компьютер.
Шаг №4. Отсортируйте найденные материалы
После всех настроек, нажмите «Сканировать» – программа для восстановления файлов отыщет исчезнувшие после удаления из корзины объекты и соберёт их в список.
Вы можете отсортировать элементы по названию, расширению и объёму, чтобы с удобством ориентироваться в них. ФЕНИКС даёт возможность просматривать найденные фотографии и картинки, представляет информацию об имени, исходном пути к файлу, а также указывает вероятность полного восстановления. Отметьте в таблице объекты, которые хотите вернуть, или оставьте выделенными все элементы. После – жмите кнопку «Восстановить».
Если программа не смогла восстановить исходное название, а предпросмотр невозможен, не опускайте руки! Нажмите «Выделить все» и восстановите все найденные элементы.


