Лечим поломанную флешку
Содержание:
- 7 Data Recovery – специальный модуль для восстановления карт памяти
- Переразметка карты или низкоуровневое форматирование
- Восстановление данных с microSD карты
- Возобновление данных карты-накопителя SanDisk
- Программа R-studio
- Восстановление MicroSD разных производителей
- PC Inspector File Recovery
- Как восстановить поврежденную карту памяти через консоль
- Причины повреждения SD карты памяти телефона
- Вариант 1: Карта не использовалась как внутренняя память
- Как восстановить microSD
- Использование функционала программы «EaseUS Tools M» при неработающей карте
- Как восстановить карту памяти и данные с карты памяти телефона? Восстановление работоспособности карты памяти телефона Microsd: программы
- Как предотвратить появление подобной ошибки в будущем
- Форматирование на ПК
- Виды повреждений
- Устаревшая файловая система
- Восстановление карты памяти SD после форматирования
7 Data Recovery – специальный модуль для восстановления карт памяти
В 7 Data Recovery можно восстановить меньше файлов, чем например в EaseUS Data Recovery – 1 Гб информации. Этого может быть вполне достаточно не только для ознакомления, но и полноценного восстановления.
Использовать 7 Data Recovery имеет смысл, если вы потеряли файлы на карте памяти цифрового фотоаппарата или телефона. Чаще всего потеря файлов происходит из-за ошибок чтения, форматирования. Впрочем, это может быть любое устройство, которое ОС Windows определяет в виде файлового тома с NTFS/FAT.
Результаты отображаются как файловое древо. В колонках отображается информация вида Имя, Размер, Тип данных, Дата изменения. Также можно включить показ превью.
Настроек немного. Можно настроить восстановление RAW-файлов и указать конкретные файловые типы для поиска (Фото/Документы/Мультимедиа и проч.)
Помимо основной программы, на сайте разработчика вы также найдете программу 7-Data Card Recovery. Она поддерживает все основные типы карт памяти и флешек.
Сильные стороны 7-Data Recovery:
- Широкая поддержка различных типов карт памяти и флешек
- Простой интерфейс
- Удобная настройка сканера и фильтрация результатов восстановления
Переразметка карты или низкоуровневое форматирование
Любая флешка, как и жёсткий диск, тоже способна иметь два или три раздела. Чаще всего после покупки она размечена на один том, но это по необходимости можно изменить. Кроме того, носитель возможно полностью очистить и удалить все следы находящейся на ней информации, а также стереть все разделы, сделав её абсолютно чистой. Такой процесс называется низкоуровневым форматированием.
После этого на пустом участке SD-карты можно сделать новый том. Такая процедура часто выручает в случае, когда флешка, подключённая к компьютеру, определяется как RAW. Или когда показывает, что устройство подключено, но разделов не видно. Самым лучшим вариантом для низкоуровневого форматирования является приложение «Low Level Format Tool». Далее, рассмотрим, как ей пользоваться:
- Вначале нужно запустить программу и подключить флешку к персональному компьютеру. После того как приложение откроется, в окне будут видны все установленные на компьютере диски. Необходимо выделить SD-карту. Перед продолжением удостоверьтесь, что выбрали правильный носитель, иначе можно потерять важную информацию, находящуюся на другом диске.
- Если нет уверенности, то посмотрите на колонку Capacity, в ней указывается точный размер выбранного накопителя. Убедившись, что можно продолжать, нажмите на кнопку «Continue». В новом окне нужно переключиться на закладку «Low Level Format». Далее, нажать кнопку «FORMAT THIS DEVICE». Начнётся долгий процесс форматирования и полной очистки SD-карты. Время этой операции зависит от скорости и ёмкости карты памяти.
- По окончании работы программы на носителе будет пустое неразмеченное пространство, которое нужно заново инициализировать и разметить. Для этого, вызвав контекстное меню на «Моем компьютере», выберите пункт «Управление». Откроется новое окно, в левом разделе которого, перейдите на строку «Управления дисками». Это встроенная дисковая утилита, позволяющая размечать и форматировать диски, подключённые к персональному компьютеру. Отметьте в ней обработанную карту и в самой левой её части кликните правой кнопкой. В выпавшем списке выберите «Инициализировать диск».
- После выполнения процедуры необходимо вызвать меню на чёрной области флешки и кликнуть на пункт «Создать новый том». Следуя подсказкам мастера, нужно будет указать размер (если флешка будет состоять из одного раздела, то здесь ничего менять не нужно) и тип файловой системы (NTFS или FAT32). После подтверждения указанных параметров начнётся разметка и форматирование, в результате которых появится полностью рабочая SD-карта. Все, теперь можно обратно закачать на неё спасённую информацию и вставить в смартфон или фотокамеру.
Восстановление данных с microSD карты
Как только стало ясно, что накопитель имеет проблемы, то есть не определяется устройством либо показывает неправильный объем, то всю имеющуюся информацию с неё нужно сразу же попытаться скопировать. Далее, нужно отформатировать флешку и проверить на наличие вирусов и повреждённых секторов.
Если данные находящиеся на SD-карте недоступны, то нужно выполнить восстановление исчезнувших файлов. Чтобы это сделать, необходимо применить предназначенное для этого программное обеспечение или провести аппаратный ремонт носителя, если первое не помогает, и флешка совсем не определяется.
Первый вариант, при помощи программ, является более доступным и несложным. И зная, как это делать, с ним сможет справиться любой человек. Благодаря такому способу возможно восстановить данные после случайных сбоев и форматирования.
Последовательность действий по восстановлению информации будет такой:
- Нужно скачать и установить приложение для реанимации. Такие программы бывают платные и свободно распространяемые.
- Выключить гаджет и изъять из него карту памяти.
- Вставить флешку в картридер и подключить к ПК.
- Запустить программу и выполнить поиск потерянных файлов.
- Сохранить найденную информацию на жёсткий диск компьютера.
- Отформатировать накопитель и проверить на ошибки.
Аппаратный ремонт происходит из-за механического повреждения носителя информации. В таком случае окончательный исход ремонта будет напрямую зависеть от того, что именно сломано и насколько сильно повреждена флешка. Эта процедура непростая, и требует вмешательство специалиста и специальное оборудование для починки.
Возобновление данных карты-накопителя SanDisk

Карта-накопитель SanDisk
Потерянные данные карты-накопителя телефона или иного девайса, принадлежащего типу SanDisk до 32Gb доступно получить, воспользовавшись D-Soft Flash Doctor, бесплатной программой:
- Перед восстановлением требуется выбрать диск, над которым будет проводиться операция.
- Щелкните по кнопке «Восстановить носитель».
- Дождитесь результата.
Программное обеспечение D-Soft Flash Doctor функционирует в паре с внешними носителями, относящимся к любому типу, позволяя получить пользователю необходимые удаленные или потерянные данные с любых запоминающих устройств, включая SanDisk.
Программа R-studio
Для того чтобы приступить к восстановлению данных с флешки, необходимо установить специальную программу. Я воспользуюсь R-studio, вы можете любой другой.
Если вы мне не доверяете, то можете найти её сами в интернете.
После того, как программа скачана и установлена на ваш компьютер, можно приступить к процессу восстановления данных. Кстати, если у вас не загружается Windows, то можете прочитать информацию восстановление системы . Если устройство определилось, то все в порядке и можно начинать.
Если же устройство не определилось, то можете вставить его в другой разъем USB, или попробовать на другом компьютере. Если ситуация не поменялась, то данная программа вам не поможет. Можете воспользоваться другой или обратиться за помощью в сервисный центр.
Запускаем программу
Программа R-studio русифицирована и вы легко должны в ней разобраться. Заходим в программу через ярлык или меню пуск, все программы.
Выбираем нужное устройство или диск.
Нажимаем вкладку сканировать и ждем, время сканирования будет зависеть от объема вашего устройства.
Затем выходят опции сканирования, нужно нажать Сканирование.
В правом окошке отображается информация о сканировании.
После завершения сканирования идем в нашу флешку.
Раскрываем раздел устройства, в котором отображены все найденные файлы.
Выбирайте нужные папки, заходите в них и восстанавливайте файлы, находим нужно место на жестком диске и нажимаем Да.
После этого спрашивают путь, куда сохранить выделенные элементы.
Ну вот в принципе и весь несложный процесс восстановления ваших потерянных данных. Небольшая видео инструкция как пользоваться программой R-studio, рекомендую смотреть её в полноэкранном режиме. Если видео притормаживает, то нажмите на паузу и немного подождите.
Восстановление данных с флешки
Восстановление MicroSD разных производителей
Восстановление MicroSD Transcend
Для карт MicroSD фирмы Transcend существует собственное программное обеспечение для восстановления файлов. Называется оно RecoveRx.
Эта программа учитывает индивидуальные особенности карт данного производителя и умеет выполнять свои функции намного лучше, чем все вышеперечисленные программы.
Кроме восстановления, RecoveRx умеет форматировать карту и ставит на неё пароль.
Чтобы выполнить восстановление, необходимо сделать следующее:
- Выбрать типы файлов.
- Дождаться окончания процесса и увидеть список файлов, доступных для сохранения. Сохранить нужные с помощью выпадающего меню (того, которое появляется после нажатия правой кнопкой мыши на файл).
Рис. №7. Работа RecoveRx
Восстановление MicroSD Kingston
Проблема флешек этого производителя в том, что в них, в основном, используются контроллеры Phison.
А это значит, что пользователю придётся прибегнуть к низкоуровневому восстановлению.
Остальные способы могут просто не действовать. Если описать коротко, то процесс состоит в следующем:
Рис. №8. Работа USBDeview
- Заходим на сайт flashboot.ru/iflash/ и вводим в соответствующие поля нужные параметры. В результате мы увидим список всех случаев, когда случались проблемы с этой моделью. А справа, в разделе UTILS будут программы для низкоуровневого восстановления данной модели. Пользователю нужно попробовать их все – обычно на официальных сайтах можно найти более детальные инструкции по использованию.
MicroSD Kingmax восстановление
У Kingmax тоже есть собственное программное обеспечение. Существует две программы – одна для накопителей серий U-Drive и PD-07, а вторая для Super Stick.
Их использование крайне простой – нужно вставить флешку, запустить программу и нажать на нужный накопитель.
Рис. №9. Работа Super Stick Disk Recovery Wizard
Восстановление Sandisk MicroSD
Пользователи пишут, что в случае с неисправностями накопителей Sandisk помогает только полное форматирование с помощью программ SDFormatter или – самое интересное – Formatter Silicon Power.
После этого флешка будет работать как новая. Использование программ очень простое.
В Formatter Silicon Power вообще есть только одно маленькое окно с двумя кнопками (там нужно нажать Format), а в SDFormatter есть больше опций, но всё равно достаточно будет нажать на кнопку Format.
Рис. №10. Работа Formatter Silicon Power и SDFormatter
Smartbuy MicroSD восстановление
Работе с флешками этого производителя свойственен один интересный момент – если флешка не работает, можно просто подождать, вплоть до нескольких лет, и она после этого снова будет работать.
Если ждать не хочется, что нужно пробовать все программы для восстановления, которые только получится найти.
Хорошо помогает DiskInternals Uneraser.
Это приложение имеет вид обычной папки.
Выбрав носитель, нужно нажать на кнопку Recover вверху, дождаться окончания процесса и увидеть список файлов, которые можно восстановить.
Рис. №11. Работа DiskInternals Uneraser
Qumo MicroSD восстановление
MicroSD фирмы Qumo славятся тем, что они просто внезапно «умирают». Однажды они перестают работать, и после этого увидеть в них хоть какие-то признаки жизни будет весьма проблематично.
Некоторые пользователи советуют использовать вышеупомянутые программы R-Studio и CardRecovery. Но далеко не во всех случаях они будут эффективными.
Есть специальные компании, которые занимаются восстановлением «мёртвых» флешек аппаратными методами, но такие услуги стоят недешево, и обычно дешевле получается приобрести новый накопитель.
Восстановление A-Data MicroSD
В данном случае тоже большинство программ не помогают. Лучше всего с флешками A-Data работает Paragon Partition Manager Free.
Сначала в этой программе необходимо выполнить форматирование (кнопка Format Partition в главном меню), а потом создать новый пустой раздел (Create new partition).
Рис. №12. Paragon Partition Manager Free
Oltramax MicroSD восстановление
В этом случае тоже хорошо помогает полное форматирование с помощью SD Card Formatter. В некоторых случаях удаётся восстановить работоспособность накопителя с помощью ALCOR MP.
PC Inspector File Recovery
Тоже бесплатная утилита, которая выполнит восстановление данных с SD-карты после форматирования и вернет потерянную информацию. Скачать и установить её не составит труда. После запуска потребуется выбрать язык (кстати, присутствует русский язык). Далее нам дают ознакомиться со всеми функциями и возможностями, на которые способна данная утилита. Ознакомившись с этой информацией, оказываемся в панели программы. Тут можно заметить множество различных кнопок и вкладок, однако в данном случае наибольший интерес представляет самая верхняя.
Оказавшись там, выбираем раздел «Логический диск», где необходимо кликнуть на нужный для выделения. Чтобы начать сканирование, нажимаем на зеленую галочку. Ждем окончания сканирования и видим список потерянных документов. Отмечаем нужные, нажимаем правой кнопкой мыши «Сохранить в…». Выбираем будущее местоположение и нажимаем на зеленую галочку. Теперь можно радоваться восстановившимся данным.
Как восстановить поврежденную карту памяти через консоль
Для исправления ошибок чтения на карте памяти можно задействовать командную строку и chkdsk. Утилита присутствует в составе любой версии Windows.
Как пользоваться chkdsk при исправлении карты памяти:
- Откройте меню Run через меню Пуск или горячие клавиши Win + R.
- Введите cmd, Enter
- В командной строке введите chkdsk : /f /r, Enter
- Нажмите Y для подтверждения запуска проверки
Значение ключей в chkdsk:
- Флаг /f – исправление ошибок на карте памяти
- Флаг /r – исправление поврежденных секторов на диске
Функционал утилиты chkdsk содержит и другие параметры проверки, с ними можно ознакомиться через команду /? .
Если пользоваться консольной утилитой для восстановления поврежденной карты памяти нет желания, воспользуйтесь удобной графической оболочкой. Открыть ее можно через Проводник:
- Пуск – Компьютер (или Мой Компьютер в Windows 10)
- Правая кнопка на sd-карте – Свойства
- Вкладка «Сервис» – кнопка «Проверить»
Здесь доступны те же опции, что и в консольной версии утилиты.
Причины повреждения SD карты памяти телефона
Первое, что необходимо сделать после получения данного уведомления — это прекратить попытки записи данных на проблемную СД-карту. Каждая подобная попытка уменьшает возможность восстановления имеющихся на карте файлов.
Затем обратите внимание на причины, которые могли вызвать повреждение вашей SD карты. Обычно они сводятся к следующему:
Обычно они сводятся к следующему:
- Физическое повреждение SD-карты;
- Нарушение целостности её файловой системы;
- Изъятие SD-карточки из устройства в течение процесса переноса файлов;
- Использование одной и той же карты на различных устройствах;
- Неправильное извлечение СД-карты;
- Воздействие вирусных программ.
Давайте узнаем, каким образом восстановить повреждённую карточку памяти, если она была повреждена. И что делать в таком случае первым делом.
Разбираем, как восстановить работу SD-карты
Вариант 1: Карта не использовалась как внутренняя память
Задача значительно упрощается, если microSD не была задействована как внутренняя память вашего телефона, поскольку в таком случае она не зашифрована и доступ к данным можно будет получить без особых проблем.
Способ 1: EaseUS MobiSaver
Первым делом рассмотрим средство под названием EaseUS MobiSaver. Оно представляет собой достаточно типичное Android-приложение, которое ориентировано скорее на восстановление мультимедийных файлов и истории сообщений, но пригодится и для получения данных с форматированной карты памяти.
-
При первом запуске программа просит разрешения на доступ к файловой системе – выдайте его, это требуется для полноценной работы.
Также понадобится принять политику приватности и лицензионное соглашение.

В главном меню тапните по кнопке «SD Card».

Сразу же начнётся процесс сканирования. По его окончании приложение отобразит информационное сообщение с количеством найденных файлов.

Если программа распознала подходящие файлы, то отобразит их. Вам остаётся только выделить нужные и нажать «Recover».

EaseUS MobiSaver способен работать без рут-прав, но его возможности даже с административным доступом всё равно ограничены.
Способ 2: Undeleter (только Root)
Альтернативой вышеупомянутому приложению будет Undeleter, функционирующее по похожему принципу, однако требующее наличия рут-прав. Последние позволяет алгоритмам сканировать файловую систему глубже, что делает данное средство более эффективным.
- После запуска программы на экране приветствия нажмите «Дальше».

Здесь потребуется выдать доступ к геолокации (необязательно) и файловой системе (обязательно).

На данном этапе нужно предоставить Анделетеру рут-права.

Для решения нашей задачи понадобится опция «Восстановить файлы», тапните по ней.

Приложение начнёт сканировать систему на предмет доступных носителей. По окончании этой процедуры появится окно с выбором метода поиска. Для форматированных карт памяти подходит вариант «Generic Scan», его и выберите.

Укажите типы файлов, которые желаете восстановить – доступны в основном мультимедиа, но также присутствуют архивы и документы. Отметьте нужные вам варианты (единоразового выбора всех позиций нет, придётся делать это вручную) и нажмите «Сканировать».

Снова подождите, пока программа выполнит проверку файловой системы – процедура может занять некоторое время. После появления результатов для восстановления выделите одну или несколько найденных позиций долгим тапом по каждой, затем нажмите на кнопку с иконкой дискеты и выберите «Сохранить файл». Данные сохраняются в папку приложения в корне основной памяти, поэтому для доступа к восстановленной информации воспользуйтесь любым файловым менеджером.

Анделетер представляет собой одно из самых функциональных средств для решения рассматриваемой задачи, единственным серьёзным недостатком которого можно назвать необходимость наличия рута.
Как восстановить microSD
Приведение микроСД-карты в рабочее состояние идентично такому же процессу у флеш-накопителя, только придется воспользоваться специальной программой, рассчитанной на работу с MicroSD-устройствами. Ниже приведена инструкция по восстановлению микроСД-накопителя в SD Card Formatter:
- Установите и запустите SD Card Formatter.
- В ее окне выберите карту, которую хотите починить. Также имеется возможность указать название тома, который будет отформатирован. Закончив с настройкой, нажмите Format.
- Выскочит предупреждение о том, что все данные, находящиеся на карте, будут удалены. Нажмите Да.
- В завершение программа выдаст данные о только что отформатированном накопителе.
Теперь MicroSD-накопитель готов к работе.
Использование функционала программы «EaseUS Tools M» при неработающей карте
Если все вышеперечисленные методы не позволяют избавиться от проблемы «SD-карта повреждена», тогда нам помогут программные инструменты для восстановления данных. Одним из них является «EaseUS Tools M» — удобный инструмент для восстановления работоспособности вашего ПК.
Процедура работы с программой состоит в следующем:
- Скачайте «EaseUS Tools M — download.easeus.com/free/toolsm.exe» и установите её на ваш ПК;
- Откройте программу и выберите «Исправление файлов» (File Fixing) на левой панели;
- На правой панели выберите диск и установите флажок внизу — «Проверить и исправить ошибку файловой системы» (Check and fix file system error);
- Нажмите на «Исправить» (Fix) для запуска процесса исправления ошибок;
- Дождитесь завершения операции;
-
После завершения нажмите на кнопку «Просмотр» (View) для проверки диска.
Программа «EaseUS Tools M»
Как восстановить карту памяти и данные с карты памяти телефона? Восстановление работоспособности карты памяти телефона Microsd: программы
Способ восстановления microSD-карты и хранящихся на ней данных по средствам Windows достаточно простой, но малоэффективный. Если даже удастся восстановить таким образом съемный носитель, то далеко не факт, что все имеющиеся на нем данные останутся в целости и сохранности. Успех восстановления напрямую зависит от используемой для реанимации карты программы.
Сегодня на просторах Интернета таких программ существует великое множество и практически все они работают по одному и тому же принципу. Следовательно, разобравшись в одной из них, Вы без труда сможете восстановить microSD-карту и с помощью других.
По многочисленным отзывам пользователей, лучшей утилитой для восстановления флешек и карт памяти считается R.Saver. Данная программа-реаниматор славится не только своей многофункциональностью и качеством, но и удобным управлением. Основным ее достоинством считается возможность восстанавливать данные даже с отформатированных съемных носителей. Скачать R.Saver можно с популярного портала SoftPortal по .
Процедура восстановления microSD-карты с помощью программы R.Saver осуществляется следующим образом:
Шаг 1.
- утилиту R.Saver и извлеките содержимое архива в отдельную папку. Программа не требует установки. Файл запуска содержится в архиве.
- Вставьте microSD-карту в специальный слот на компьютере или воспользуйтесь USB-картридером, после чего запустите утилиту R.Saver.
- В главном окошке утилиты с левой стороны находится список всех съемных носителей информации, подключенных к компьютеру. В правой части главного окна находится колонка с подробной информацией о каждом из носителей.
- Выделите левой кнопкой мышки свою microSD-карту и щелкните по кнопке «Сканировать», расположенной в верхней части главного окна программы.
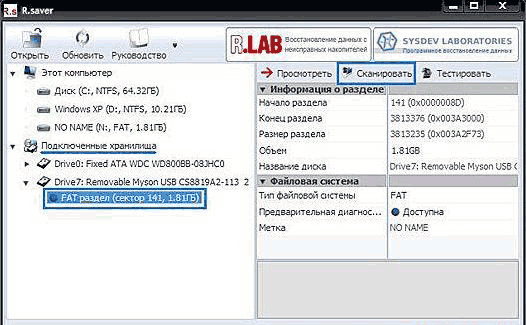
Изображение 8. Запуск сканирования данных на флешке.
Шаг 2.
- Будет запущен процесс сканирования носителя на предмет наличия на нем данных. Продолжительность данного процесса полностью зависит от общего объема Вашей microSD-карты. Как правило, на сканирование карты размером в 8 ГБ уходит около 15 – 20 минут.
- Как только процесс сканирования завершится, автоматически будет открыто окошко со списком найденных данных. Выделите нужный Вам файл и щелкните по кнопке «Сохранить выделенное».
- Также Вы можете сохранить сразу несколько элементов, щелкая по ним левой кнопкой мышки с зажатой клавишей «Ctrl».
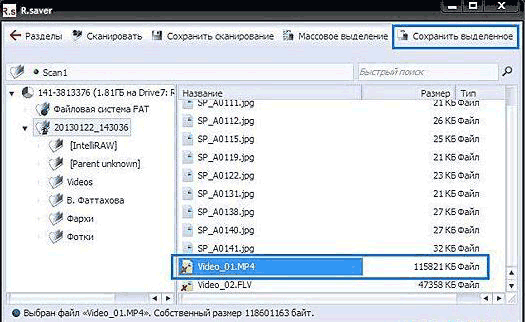
Изображение 9. Выбор файлов для сохранения.
Шаг 3.
На последнем этапе утилита попросит Вас указать путь для сохранения восстановленных данных. В открывшемся окошке выберите подходящую папку, щелкните по кнопке «Сохранить» и дождитесь завершения процесса копирования.
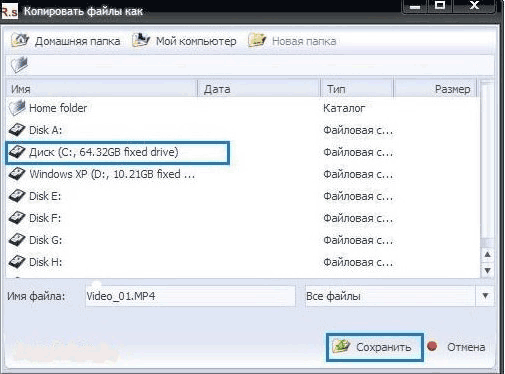
Изображение 10. Сохранение данных с флешки.
Дополнительная информация
В том случае, если Ваша microSD-карта была физически повреждена, для восстановления с нее данных можно обратиться в специальный сервис, где за определенную плату специалисты восстановят все возможные данные с карты. К сожалению, если были повреждены сектора хранения информации, восстановить из них данные не представляется возможным.
Как предотвратить появление подобной ошибки в будущем
Первое, что нужно сделать, чтобы в будущем не сталкиваться с проблемой потерянных файлов — приучить себя делать резервные копии файлов. Хранить их можно на облачном сервере, например, Google Drive, Dropbox И Яндекс.Диске, в компьютере или внутренней памяти мобильного устройства.
Обезопасить флешку от ошибок чтения, перевода в RAW-формат, который не читается, и продлить жизнь устройству поможет соблюдение нескольких простых правил эксплуатации:
- Пользоваться функцией безопасного извлечения, в мобильном тоже — перед тем как вытащить, надо отсоединить SD-карту в настройках (Настройки → Память).
- Не допускать падений, ударов, попадания воды на карту памяти.
- Регулярно, хотя бы раз в 1-2 месяца, нужно копировать содержимое в другое место и проводить профилактическое форматирование, желательно — в режиме Full OverWrite.
- Следить, чтобы устанавливаемые на смартфон/планшет приложения не имели частого взаимодействия с внешней памятью, ибо это разительно ускоряет износ последней.
И последнее: никогда не храните на sd карте что-то особо важное, например, документы или фотографии детей. Карточка — не самый надёжный вариант сохранения информации, она может сломаться в любой момент, и никакие программы для восстановления не помогут
Форматирование на ПК
Если карта памяти не определяется на устройстве, первое, что нужно произвести — это форматирование. Процедура почистит и определит наличие битых секторов на ней.
Если микро сд не работает нужно:
- Вставить карту в картридер и дождаться, пока её определит компьютер.
- Найдите карту в меню «Мой компьютер». Клацните на неё правой кнопкой мыши.
- В выпавшем контекстном меню выберите функцию «Форматирование» и нажмите «Начать».
- Дождитесь окончания процесса.
Если включить опцию «Быстрое форматирование», тогда процесс восстановления файлов с отформатированной минифлешки пройдёт без проблем. Полная очистка карты занимает более длительное время, так как проходит с полной перезаписью информации.
Что делать, если компьютер не видит накопитель? Нужно всего лишь переименовать носитель в меню «Управление дисками» и отформатировать микро сд с помощью утилит.
При отсутствии специального картридера, можно попробовать подключить устройство с твёрдым накопителем через USB-шнур к ПК и работать таким образом.
Виды повреждений
Конструкция и принцип работы определяют вид повреждений, который может получить карта microSD в ходе эксплуатации. Условно их делят на 3 группы:
- Механические. Самый нежелательный вариант. Трещины, сколы, утраты, оплавление, окисление наносят непоправимый ущерб не только оболочке, но и микросхеме. Восстановление карты и данных в таком случае не представляется возможным. Но если повреждения незначительны, то шанс есть.
- Проблемы с секторами (англ. Bad Sectors). Подобное повреждение может возникнуть при некорректном использовании накопителя. Например, во время аварийного извлечения. Еще одна распространенная причина – износ чипа. У контроллеров есть лимит циклов записи, превышение приводит к поломке карты. Игнорирование требований совместимости тоже может вывести SD из строя.
- Программные. Обычно под этим понимают сбой MFT (Master File Table, главная таблица файлов), то есть базы данных. Повреждения могут возникнуть во время помех при считывании информации, под влиянием вредоносного ПО.
Устаревшая файловая система
Современные модели смартфонов поддерживают карты памяти различных файловых систем, в том числе exFAT, NTFS и FAT32. Последняя из них является более устаревшей и довольно часто проблема с чтением флешки на телефонах заключается именно в ее использовании. Помимо этого, если вы будете смотреть на своем мобильнике фильмы высокого качества, то вам точно не подойдет FAT32. Ведь на такую флешку невозможно сбросить файл, размером более 4 Гб. К остальным достоинствам файловой системы NTFS относится более высокая надежность и отказоустойчивость при активной эксплуатации.
Алгоритм действий
Исправить повреждение microSD карты Андроид из-за устаревшей файловой системы не так просто. Дело в том, что сделать это стандартным способом по умолчанию в ОС компьютера не получится. Не справятся с задачей и общеизвестные утилиты, предназначенные для форматирования дисковых накопителей, PartitionMagic и тому подобные. Но все же, используя диспетчер устройств или специальную программу, изменить файловую систему и «оживить» поврежденную флешку можно. Правда при этом желательно заранее позаботиться об резервной копии данных с нее на компьютер или другой накопитель, поскольку процедура восстановления предполагает форматирование носителя.
Стартовая страница утилиты для форматирования
Процесс форматирования
Рассмотрим алгоритм действий по преобразованию файловой системы карты памяти с помощью бесплатной утилиты HP USB Disk Storage Format Tool. При этом понадобится сделать следующее:
- Загрузите с официального сайта утилиту в виде zip архива и распакуйте ее в любой директории раздела с ОС.
- Подключите телефон с установленной картой памяти в любой свободный слот USB компьютера.
- Запустите исполняющий файл программы с названием HPUSBFW.EXE.
- При подключении сразу нескольких USB-устройств, в выпадающем меню выберете нужное. В данном случае — телефон, в котором установлен накопитель.
- В появившемся окне File system выберите пункт NTFS.
- Для ускорения процесса форматирования установите галочку напротив пункта Quick Format.
- Нажмите на клавишу старта и согласитесь с предупреждением об форматировании носителя.
- Дождитесь окончания процесса и можете попробовать открыть карту в файловом менеджере телефона.
Диспетчер устройств Windows
Подобным образом можно восстановить флешку, путем изменения файловой системы, и через диспетчер устройств ОС Windows. При этом потребуется перейти во вкладку с дисковыми устройствами и раскрыть меню вашего накопителя. Далее выбрать пункт «Политика» и установить галочку напротив «Оптимизировать для выполнения». С этого момента отформатировать карту памяти можно будет стандартным способом, через меню свойств из разделов «моего компьютера».
Дисковые устройства
Предлагаем посмотреть обучающий видеоролик по знакомству и использовании программы SB Disk Storage Format Tool.
Восстановление карты памяти SD после форматирования
Когда компьютер или мобильный гаджет форматирует накопитель, то таблица разметки файловой системы очищается и переразмечается. То же происходит и с загрузочной областью. Такой процесс приводит к тому, что SD-карта выглядит на устройстве как чистый носитель. Но это не значит, что файлы уничтожены. Зная это, можно прийти к выводу, что на отформатированной флешке все ещё возможно восстановить информацию.
Однако многие гаджеты способны затереть данные при форматировании, и в таком случае возврат файлов будет сложнее. Это происходит потому, что устройство после переразметки карты начинает заменять во всех участках её памяти нули на OxFF. Что, естественно, полностью уничтожает все следы предыдущих данных.


