Что не так с bios на ноутбуках dell?!
Содержание:
- Процесс обновления BIOS (основные шаги)
- Как зайти в настройки BIOS с компьютера/ноутбука DELL?
- Как войти в BIOS (или UEFI) на ноутбуках DELL
- Как настроить приоритет загрузки в BIOS
- На ноутбуках с Windows 8 и 10
- Как зайти в БИОС на ноутбуке
- Как войти в bios на ноутбуке dell
- На ноутбуках с Windows 7 и XP
- Как понять, что батарейку Биос необходимо заменить?
- Удаленное управление BIOS из-под Windows на ноутбуках Dell
- БИОС загрузка с флешки на ноутбуке Asus
- Способы войти в BIOS
- Восстановление пароля для входа в BIOS
- Как войти в BIOS (или UEFI) на ноутбуках DELL
- Как настроить приоритет загрузки в BIOS
Процесс обновления BIOS (основные шаги)
на примере ноутбука Dell Inspiron 15R 5537
Весь процесс, как мне кажется, удобно рассматривать, описывая каждый шаг, проводя скриншоты с пояснениями и пр.
1. Скачивание новой версии BIOS
Скачивать новую версию BIOS нужно с официального сайта (обсуждению не подлежит :)). В моем случае: на сайте https://www.dell.com через поиск я нашел драйвера и обновления для своего ноутбука. Файл для обновления BIOS представляет из себя обычный EXE-файл (который всегда используется для установки обычных программ) и весил примерно 12 Мб (см. рис. 1).
Рис. 1. Поддержка по продуктам Dell (файл для обновления).
Кстати, файлы для обновления BIOS не появляются каждую неделю. Выход новой прошивки раз в пол-года — год (а то и реже), это обычные явление. Поэтому, не удивляйтесь, если для вашего ноутбука «новая» прошивка будет значиться довольно старой датой…
2. Как узнать какая версия BIOS у вас на ноутбуке?
Допустим, вы видите на сайте производителя новую версию прошивки, и она рекомендована к установке. Но вы не знаете, какая версия у вас установлена в настоящее время. Узнать версию BIOS — очень просто.
Зайдите в меню ПУСК (для Windows 7), или нажмите сочетание кнопок WIN+R (для Windows 8, 10) — в строке выполнить введите команду MSINFO32 и нажмите ENTER.
Рис. 2. Узнаем версию BIOS через MSINFO32.
Должно появиться окно с параметрами вашего компьютера, в котором и будет указана версия BIOS.
Рис. 3. Версия BIOS (фото сделано после установки прошивки, которую скачали в предыдущем шаге…).
3. Запуск процесса обновления BIOS
После того, как файл был скачан и решение об обновление принято — запускайте исполняемый файл (рекомендую это делать поздно вечером, причину указывал в начале статьи).
Программа еще раз вас предупредит о том, что в процессе обновления:
- — нельзя переводить систему в режим гибернации, спящего режима и пр.;
- — нельзя запускать другие программы;
- — не нажимать кнопку питания, не блокировать систему, не вставлять новые устройства USB (не отключать уже подключенные).
Рис. 4 Предупреждение!
Если вы соглашаетесь со всеми «нельзя» — нажимаете кнопку «OK» для начала запуска процесса обновления. На экране появится окно с процессом загрузки новой прошивки (как на рис. 5).
Рис. 5. Процесс обновления…
Далее ваш ноутбук уйдет на перезагрузку, после которой вы увидите непосредственно сам процесс обновления BIOS (самые важные 1-2 минуты, см. рис. 6).
Кстати, многие пользователи пугаются одного момента: в этот момент кулеры начинают работать на максимум своих возможностей, что вызывает довольно сильный шум. Некоторые пользователи пугаются что сделали что-то не так и выключают ноутбук — НИ В КОЕМ СЛУЧАЕ так не делайте. Просто дождитесь окончания процесса обновления, ноутбук далее сам автоматически перезагрузится и шум от кулеров пропадет.
Рис. 6. После перезагрузки.
Если все прошло хорошо — то ноутбук загрузит установленную версию Windows в обычном режиме: ничего нового «на глаз» вы не увидите, все будет работать как и до этого. Только версия прошивки теперь будет более новее (и, например, поддерживать новое оборудование — кстати, это самая частая причина установки новой версии прошивки).
Чтобы узнать версию прошивки (посмотреть, установилась ли новая корректно и не работает ли ноутбук под старой), воспользуйтесь рекомендации во втором шаге этой статьи: https://pcpro100.info/obnovlenie-bios-na-noutbuke/#2___BIOS
Как зайти в настройки BIOS с компьютера/ноутбука DELL?
Чаще всего на ноутбуках DELL для входа в настройки BIOS нужно при включении компа нажать клавишу F12 (иногда F2 или delete). Изменить там можно много чего. Например ускорить работу процессора (не желательно), поменять настройки винчестера (для загрузки Windows или другой ОС). Но самое потрясающее то, что можно установить три пароля на ноутбуке: административный, системный и пароль на жёсткий диск (правильный порядок установки паролей). И если пароли все разные, то при включении ноутбука будет запрашиваться минимум 2 пароля
Но здесь важно знать, что сейчас на ноутах при потери пароля (забыли пароль) восстановить может быть может быть можно только в сервис-центре. В домашних условиях самому это врятли получится, т.к. выключение батарейки на материнской плате не приводит к сбросу пароля
выключение батарейки на материнской плате не приводит к сбросу пароля.
И кстати, можно снять галочку загрузки диска с ОС при включении компа, что не позволит «снести» ОС тому, кто хочет «покапаться» в Вашем компе. Но нужно желательно поставить на ОС пароль. Тогда на компе, чтобы пробраться к Вашим данным придётся ввести 3 пароля: админ или системный, винчестера и ОС.
www.remotvet.ru
Как войти в BIOS (или UEFI) на ноутбуках DELL
Войти в BIOS можно потребоваться по самым разным причинам, например, для переустановки Windows, для тонкой настройки работы функциональных клавиш, для проверки определения устройств и т.д.
В этом плане ноутбуки от Dell достаточно просты: в последних моделях различных линеек этого производителя вход осуществляется по клавише F2 (нажимать лучше всего несколько раз при появлении фирменного логотипа). Однако, в некоторых случаях — войти в BIOS таким способом не удается.
Например, мне один раз даже пришлось разрядить батарею, чтобы решить сию задачу. Собственно, этот и др. способы приведу чуть ниже в статье.
Как настроить приоритет загрузки в BIOS
Даже в устройствах одного производителя BIOS может выглядеть по-разному. Внешний вид раздела сильно отличается от современного UEFI, хотя основной функционал сохраняется. Коротко рассмотрим инструкцию по изменению приоритета загрузки на примере одного из самых распространенных интерфейсов BIOS.
Перемещение в меню BIOS и UEFI производится с использованием кнопок направления, которые можно найти на клавиатуре (вправо, влево, вверх, вниз), а выбор нужного пункта выполняется при помощи кнопки «Enter». Для изменения порядка загрузки следуйте следующей инструкции:
- Используя кнопки «вправо» и «влево» перейдите на вкладку «Boot».
- Откройте «Boot Device Priority».
- Отобразится перечень устройств, подсоединенных к ноутбуку: флешки, приводы для дисков и съемные жесткие диски (при условии, что они были подключены к компьютеру до запуска). Измените приоритет запуска устройств, так как необходимо. Если нужно переустановить систему, а образ с ней находится на подключенной флешке, то поставьте ее на первое место.
- Сохраните настройки, и перезагрузите компьютер клавишей «F10».
- После выполнения необходимых операций не забудьте вернуть прежний порядок устройств.
На ноутбуках с Windows 8 и 10
Чтобы войти в Биос на ноутбуке Dell, пользователю нужно использоваться следующую инструкцию:
- Открыть рабочий стол операционной системы.
- Перевести курсор мыши в правое верхнее положение.
- Из правой части монитора ноутбука выйдет меню.
- Кликнуть кнопку «Параметры».
- В открывшемся окне выбрать «Изменение параметров компьютера».
- На экране отобразится несколько разделов. Кликнуть по вкладке с названием: «Обновление и восстановление».
- Найти в открывшемся окне пункт «Восстановление».
- Клацнуть по нему левой кнопкой мыши.
- Найти кнопку «Перезагрузить». Кликнуть по ней.
- Дождаться, пока ноутбук перезагрузится.
- Ноутбук войдет в меню восстановления.
- Теперь пользователю нужно открыть пункт «Диагностика».
- Затем перейти ко вкладке «Дополнительные параметры» и, наконец, выбрать «Параметры встроенного UEFI».
Теперь пользователь может воспользоваться настройками БИОС для улучшения производительности компьютера или для того, чтобы загрузиться со съемного носителя. Чтобы сохранить изменения и выйти, ему нужно будет кликнуть по кнопке F10 на клавиатуре Dell и нажать на клавишу «Ок».
На старых моделях Dell вход в BIOS осуществляется следующим образом:
- Нужно открыть рабочий стол системы Виндоус 8 или 10.
- Передвинуть курсор в правый верхний угол.
- В выпавшем меню найти и кликнуть по кнопке «Параметры».
- Нажать на клавишу «Выключение».
- Нажать на Shift на клаве ноутбука и удерживать ее.
- Кликнуть «Перезагрузка», продолжая удержание шифта.
- После того, как ноутбук перезагрузится, пройти по тем же вкладкам, которые были указаны в пункте 12, 13, 14 предыдущей инструкции для входа в системы ввода-вывода Windows 8 и 10.
- Сохранить изменения в настройках БИОС и выйти с помощью кнопки F10.
Для этого вида операционной системы есть еще одна возможность входа в BIOS, это командная строка. Сделать нужно так:
- Кликнуть кнопку «Пуск» в левом нижнем углу Виндоус.
- В поисковой строке прописать «cmd.exe».
- В меню появится пункт «Открыть командную строку от имени администратора». Нажать на него.
- Откроется диалоговое окно командной строки на рабочем столе.
- В нем прописать следующий код: shutdown.exe/r /o.
- Пользователь увидит, как ноутбук перезагрузится и на экране появятся различные настройки.
Однако, пользователь может убрать быстрый запуск в Виндоус 8 или 10, чтобы использовать стандартные клавиши для входа в систему ввода-вывода информации.
Как отключить быстрый запуск
Включается окно POST-проверки на ноутах Dell с операционными системами Виндоус 8 или 10 следующим образом:
- Зажать клавиши Win + X. Win – это клавиша с логотипом Виндоус.
- В открывшемся окне выбрать в «Управление электропитанием».
- В левой части экрана в столбце щелкнуть кнопку «Действие кнопкой питания».
- Кликнуть левой кнопкой мыши по строчке «Изменение параметров, которые сейчас недоступны».
- Перейти во вкладку «Параметры завершения работы».
- Снять галку с пункта «Включить быстрый запуск».
- Теперь нажать на кнопку «Сохранить внесенные изменения».
Внимание! Если настройки Биос сбились, а владелец ПК забыл параметры, которые были установлены, то он всегда сможет сбросить их до заводских. Ему нужно снять АКБ, отключить батарею CMOS на материнской плате и подождать двадцать минут
Затем обратно подключить ее. Настройки вернутся к стандартным.
Теперь вы знаете, как войти в UEFI или BIOS, используя разные сочетания клавиш. Далее в БИОСе можно будет настроить ноутбук под себя внести необходимые изменения.
Как зайти в БИОС на ноутбуке
Чтобы открыть систему БИОС на ноутбуке, нужно действовать аналогично предыдущему разделу. Единственной сложностью этой процедуры является определение правильной клавиши – при запуске ноутов не всегда появляется сообщение о ней. В этом случае придется перепробовать возможные варианты:
- F1;
- F2;
- F3;
- F10;
- F11;
- F12.
Нажимать за один раз несколько клавиш бесполезно – время перед началом загрузки составляет всего несколько секунд. Кнопки нужно зажимать несколько раз подряд, иначе система может не загрузиться. Также в момент загрузки не нужно отключать питание, особенно это касается старых ноутбуков. Производители современных устройств стараются делать управление немного уникальным, потому для каждого фирмы есть свои клавиши вызова БИОС.
Asus
Этот производитель не усложняет жизнь пользователям – для открытия BIOS достаточно нажать F2 и подождать несколько секунд для надежности. Если этот способ не сработал, во время повторного включения нужно долго удерживать Escape, ожидая открытия Boot-меню. Выбрав пункт Enter Setup, пользователь сможет открыть нужное окно.
Acer
Чтобы открыть BIOS на ноутбуке этой фирмы, нужно пробовать следующие сочетания клавиш:
- Ctrl + F2;
- Ctrl + Alt + Delete;
- Ctrl + Alt + Escape.
Если ни одно из сочетаний не принесло успеха, остается только перебирать перечисленные выше команды.
Lenovo
Ноуты этой марки загружают БИОС посредством клавиш F2, F8 или Delete – пробовать нужно каждый вариант. Комбинаций кнопок для этой цели не предусмотрено, зато в некоторых моделях может быть отдельная кнопка. Она готова к использованию только после выключения устройства.
Hp
Аналогично предыдущему производителю, Hp не усложняет работу пользователя, войти в БИОС можно путем зажатия одной из клавиш – F2, F8, Delete или Escape. Для ускорения можно зажать все клавиши одновременно, но такой вариант нельзя назвать надежным.
Samsung
Набор кнопок полностью идентичен Hp, при этом возможен вход в BIOS через горячие клавиши в сочетании с Fn – тогда нужно перебирать все варианты.
Sony
Обычно на ноутбуках этой марки предусмотрена отдельная кнопка для попадания в БИОС, при ее отсутствии пользователь может попробовать F1, F2, F3 или Delete.
Dell
Специальной клавиши для BIOS не выделено, нужно использовать клавиши F1, F2, F10, Delete, Insert или Escape. Нажимать отдельно, а не одновременно!
Как войти в bios на ноутбуке dell
Если мы посмотрим определение, то из WickiPedia мы получил вот такую информацию: “BIOS (англ. basic input/output system — «базовая система ввода-вывода») — реализованная в виде микропрограмм часть системного программного обеспечения, которая предназначается для предоставления операционной системе API доступа к аппаратуре компьютера и подключенным к нему устройствам.”
Для запуска BIOS существует специальная кнопка или комбинация клавиш. Они, в свою очередь, зависят от конкретного производителя. Существует множество фирм-издателей BIOS : Award Software, American Megatrends Inc( AMI), Phoenix Technologies, IBM, HP-Compaq, Dell,AMD и другие. Но первые три из них являются основными производителями. Узнать тип своей версии BIOS можно при загрузке компьютера или ноутбука. Первое окно, которое вы увидите, содержит информацию или о производителе BIOS, или о способе войти в BIOS, или о том и другом.
Внимательно следите за сообщениями на экране. Обычно выводятся сообщения в виде: Press Del to run SETUP. Это означает, что для входа в BIOS нажмите кнопку Del.

Наиболее распространёнными способами входа в BIOS служат следующие кнопки или комбинации клавиш: Del, F1, F2 и Ecs.
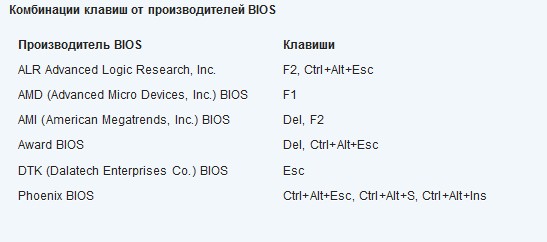
На ноутбуках с Windows 7 и XP
Отличительной особенностью Win7 является показ окна пост-проверки. Благодаря ему пользователь сможет успеть несколько раз нажать по нужной клавише и войти в систему.
Чтобы открыть BIOS на ноутбуке Dell из Виндоус 7 или более старшей модификации XP, пользователю необходимо:
- Выключить устройство.
- Снова включить его. Когда ноутбук будет загружаться быстро, нажимать несколько раз кнопку F2 на клавиатуре ноутбука. F2 является триггером для входа в БИОС в таких моделях Dell, как Inspiron и Presicion. В модификациях Dimension и Optiplex вместо этой кнопки роль входной клавиши играет Delete или Del.
- На экране отобразится окно настроек. Если установлен защитный код для разблокировки входа, то его нужно ввести.
- Теперь пользователь сможет внести необходимые поправки в систему.
- Чтобы сохранить эти поправки и продолжить использование Windows, нужно кликнуть по F10.
- Система спросит: «Сохранить настройки и выйти»? Чтобы подтвердить изменения, необходимо левой клавишей мыши клацнуть по «Yes» на мониторе.
- Компьютер запомнит настройки, перезагрузится и пользователь сможет продолжить работу с ОС Виндоус, либо будет устанавливать ее.
Для входа в систему с модификацией Dell 4400, пользователь должен поступить следующим образом:
- Если гаджет включен, то перезагрузить его.
- Во время появления логотипа компании, выпустившей ноутбук, успеть кликнуть по клавише F12.
- Нажимать пальцем по ней до тех пор, пока на экране не отобразится окно настроек.
- Далее повторить шаги 4 — 7 с предыдущего описания.
А у модификации Dell 400 задействована совершенно другая кнопка в отличие от предыдущих типов ноутбука. Поэтому нужно:
- Перезагрузить Dell 400.
- Пока он загружается быстро нажимать одну из клавиш или попеременно обе: F1 или F3.
- Повторить действия из пунктов с 4 по 7 самого первого описания входа в BIOS.
Если модификация ноута уже прилично устарела, то потребуется другая клавиша. В таком случае инструкция меняется:
- Нужно выйти из системы посредством зажимания Ctrl + Alt +Del на клавиатуре ноутбука одновременно.
- Устройство перезагрузится.
- Успеть нажать несколько раз кнопку Del.
- Прописать необходимые настройки в системе ввода-вывода.
- С помощью кнопки F10 сохранить настройки и кликнуть «Ок».
В Виндоус 8 и 10 вход можно совершить прямо из операционной системы. Эти ОС не имеют окна пост-проверки, так как используют режим быстрой загрузки. Теперь в этих операционных системах BIOS называется UEFI.
UEFI – это новый вид прошивки материнской платы. Он поддерживает более тяжелые по объему жесткие диски, быстро загружается и является безопасным.
Как понять, что батарейку Биос необходимо заменить?
Признаков необходимости замены батарейки Биос несколько. Самый очевидный признак — это сброс системного времени после каждого выключения компьютера или ноутбука.
В некоторых случаях система перестает запускаться и выскакивает сообщение:
«Press F1 to continue,del to enter setup».
Что в переводе означает: нажмите F1 чтобы продолжить или Del чтобы зайти в настройки. При этом, из-за севшей батарейки настройки биоса сбились на значения по умолчанию.
Наш ноутбук Dell Inspirion 3541 оповещает о необходимости замены более четко. Он издает повторяющиеся 5 писков подряд. Пять раз пищит, потом небольшая пауза, следом еще 5 раз пищит и опять пауза. И так до бесконечности.
Звук достаточно громкий и мешает комфортной работе на ноутбуке.
Чтобы избавиться от этого звука, необходимо разобрать ноутбук и заменить батарейку.
Удаленное управление BIOS из-под Windows на ноутбуках Dell
Опубликовал Александр Дудкин 27 апреля, 2017
В этой статье речь пойдет об изменении настроек BIOS на ноутбуках и десктопах Dell семейства Enterprise (для корпоративного использования) из-под Windows и удаленно без участия пользователя.
Компания Dell предлагает использовать достаточно удобную утилиту Dell Command | Configure для таких задач. на момент написания статьи актуальной версии утилиты была 3,2. Эта утилита из семейства Dell Command пришла на смену отдельной программе Dell Client Configuration Utility (DCCU), которая больше не поддерживается с 2012 года.
Dell Command | Configure позволяет изменят настройки BIOS компьютеров семейств Optiplex, Latitude, Precision, XPS и Venue. Что же умеет эта утилита:
- посмотреть текущие настройки BIOS, машины, где запущена утилита
- изменить настройки на текущей системе
- подготовить файл конфигурации BIOS (пакет) для текущей или любой другой системы Dell
- применить готовый конфигурационный файл на текущей системе (target system configuration)
- экспорт конфигурации BIOS в виде CCTK файла, EXE файла или репорта
- выполнить команды через интерфейс командной строки (CLI)
- предоставляет файлы CCTK, которые можно использовать для настройки BIOS через Windows PE при остановке OC через SCCM или MDT
- CCTK позволяет обновлять BIOS через SCCM
Создание пакетов с конфигурацией BIOSПрограмма позволяет создать мультиплатформенный пакет или пакет для текущей системы. Пакет можно сохранить, открыть готовый и экспортировать. Поддерживается экспорт в виде CCTK файла (который позже можно открыть в этой же программе), INI файла (который можно использовать в CLI командах для исполнения), в виде shell скрипта Linux или готового EXE файла. EXE можно будет запустить на любом компьютере. Также все сделанные настройки можно выгрузить в виде HTML репорта.
Когда вы готовите файл конфигурации, вы можете перевести программу в Advanced mode, в которой для каждой опции BIOS отображается соответствующая опция командной строки. Для каждой опции можно задать значение или оставить значение по умолчанию.
Чаще всего изменяют порядок загрузки, включают поддержку загрузки по сети или с USB, выбирают режим загрузки — Legacy или UEFI, пароль на BIOS, настраивают TPM и Bitlocker.
БИОС загрузка с флешки на ноутбуке Asus
С ноутбуками этого производителя дела обстоят почти так же, как и с материнскими платами.
1. Вы можете воспользоваться графическим интерфейсом UEFI. Справа в моём случае там, где колонка «Boot Priority», стрелкой мышки можно попросту перетянуть иконки с места на место поменять ихние местоположения. После этого сохранить настройки нажав на горячую клавишу F10, а затем в появившемся окне согласиться с предостережениями БИОС о том, что параметры будут изменены.
2. Либо перейти в расширенный режим (я всегда пользуюсь именно им), использовав клавишу F7 либо кликнув на надписи «Advanced Mode(F7)». Далее нужно перейти в раздел «Boot» где в параметре «Boot Option #1» (Параметр загрузки #1) выставить требуемую флешку. В конце, по аналогии с предыдущим разделом нужно будет пройти в категорию «Save & Exit» и выполнить сохранение, а затем выход, или просто воспользоваться горячей клавишей F10.
Способы войти в BIOS
Все, что пишу ниже — актуально только для устройств от производителя Dell!
Классический вариант
Самая распространенная схема входа в BIOS, подходящая для большинства современных моделей, это:
- включить устройство;
- сразу же последовательно нажимать клавишу F2(несколько раз, главное, «поймать» логотип при загрузке (который может мелькнуть менее, чем на 1 сек.));
- далее должно появиться меню настроек BIOS/UEFI.
Логотип Dell, появляющийся сразу после включения ноутбука
Отмечу, что в некоторых случаях клавишу F2 необходимо нажимать одновременно с Fn (такое бывает, если на F2 были задействованы мультимедийные функции).
Кстати, чуть ниже привожу данные из спецификации от Dell для различных моделей ПК и ноутбуков (Dimension, Inspiron, Latitude, Optiplex, Vostro, Precision и пр.). Альтернативные кнопки: F1, Del, F3, Fn+F1.
Спецификация от производителя — кнопки входа в BIOS для компьютеров и ноутбуков Dell
Кстати! Если у вас достаточно старое устройство (ранее 10 года выпуска), обратите внимание на сообщение при загрузке (в нем указывается искомая кнопка). Например, одна из самых распространенных надписей при загрузке «Press Del to run SETUP» — означает, что при нажатии на кнопку «Delete» — вы попадете в настройки BIOS
Например, одна из самых распространенных надписей при загрузке «Press Del to run SETUP» — означает, что при нажатии на кнопку «Delete» — вы попадете в настройки BIOS.
Press Del to run SETUP
Находим информацию на офиц. сайте
Если у вас возникли сложности со входом, то узнать подробности о конкретно вашей модели ноутбука можно на официальном сайте производителя (дабы он приводит спецификацию и руководства на русском языке). Как это сделать покажу на скринах ниже.
Альтернатива: с помощью севшей батареи
Некоторые ноутбуки от Dell (например, линейка Inspiron) не всегда корректно обрабатывают клавишу F2 (точнее, они загружаются настолько быстро, что довольно сложно попасть в «окно», когда нужно успеть нажать эту клавишу). В результате вход в BIOS становится настоящим квестом…
Как один из альтернативных вариантов (который рекомендую попробовать) — это разрядить батарею до ~5% (в моем случае 2%). После чего нужно выключить и включить ноутбук снова. У вас должно появиться окно с предупреждением, что заряда батареи осталось мало (пример ниже).
Предупреждение при загрузке ноутбука Dell
Обратите внимание, что в сообщении также указаны кнопки:
- F1 — продолжить загрузку ноутбука (т.е. загрузить Windows);
- F2 (to run setup the utility) — перейти к настройкам BIOS (это и нужно выбрать).
Самая главная особенность этого окна в том, что оно ждет от вас нажатия кнопки! А значит вы успеете .
В результате, таким вот «хитрым» способом удается легко войти в BIOS/UEFI.
С помощью интерфейса Windows
Если у вас установлена современная Windows 10, она загружается, и вы можете работать с ее интерфейсом — то войти в BIOS можно через параметры. Для этого нажмите сочетание кнопок Win+i (чтобы открыть параметры Windows), затем в разделе «Обновление и безопасность/Восстановление» перезагрузите ОС с особым вариантом загрузки. См. скриншот ниже.
Восстановление — перезагрузить сейчас
Далее с помощью меню «Диагностика» вы сможете войти в BIOS (см. скрин ниже).
Вход в BIOS без использования спец. клавиш был выполнен
На этом пока все…
Удачи!
RSS (как читать Rss)
Другие записи:
- Как можно узнать, чей это номер телефона? | Кто-то названивает и молчит…
- Как узнать свой ИНН онлайн. Как получить свидетельство ИНН, заказав его по интернету
- Как восстановить фото с MicroSD карты памяти или USB-флешки
- Сколько электроэнергии потребляет ноутбук (в кВт/час, и в рублях/месяц)
- Как телефон использовать как микрофон для компьютера
- Как добавить дату и день недели к часам (времени) в системном трее Windows 10
- Бесплатные аналоги платных программ: офис, антивирус, архиватор и пр. Топ-10 самых нужных!
- Как узнать модель ноутбука: где посмотреть точную модификацию
09.10.2018
Блог Дмитрия Вассиярова.Рубрика:Портативные платформы</span>
Чтобы войти в BIOS на ноуте Делл следует помнить о том, что универсального способа для этого не существует, так как существует несколько определяющих факторов:
- заложенная производителем клавиша (или их комбинация) для входа в системные настройки;
- тип БИОСа;
- модель ноутбука и год выпуска. Это могут быть ПК для работы или для дома, например, популярный Инспирион;
- вид и версия операционной системы;
Восстановление пароля для входа в BIOS
Изменение настроек BIOS на компьютере могут привести к неизвестным проблемам, и именно по этой причине необходимо защитить его. Так никто другой не может получить к нему доступ и попытаться внести изменения.
Но иногда эта дополнительная безопасность может привести к тому, что не удается войти в BIOS (в том случае, если пароль забыт).
Существуют методы и способы, которые могут помочь восстановить пароль.
Backdoor
Большинство создателей BIOS вставляют пароль в Backdoor, который работает как мастер-пароль. Даже если уже установлен какой-то другой пароль, получив этот мастер-пароль, можно восстановить доступ к системе.
Для восстановления доступа необходимо выполнить такие шаги:
- Если ноутбук заблокирован, то при входе в BIOS он запросит пароль. Поскольку он забыт, имеет смысл попробовать трижды ввести что-нибудь. Как только это будет сделано, появится экран, который показывает сообщение «Система отключена». И также отобразится номер.
- Сохранить этот номер где-нибудь. Далее достаточно посетить сайт bios-pw (с любого другого устройства), и ввести номер. Сервис генерирует некоторые коды, которые можно попробовать на компьютере, чтобы разблокировать базовую систему.
- В течение нескольких минут удастся получить доступ.
Вытащить батарею CMOS
Это лучший способ восстановления, так как даже неопытному пользователю легко открыть процессорную панель. Все, что нужно сделать, это выключить ноутбук, отсоединить все периферийные устройства и снять крышку корпуса. Найти батарею CMOS на материнской плате, которая выглядит как на рисунке ниже.
Ее необходимо вынуть и подождать минут 20-30. Теперь, когда поставить батарею обратно примерно через 30 минут, все настройки будут сброшены, и нужно будет повторно ввести их, включая и пароль.
Разные модели ноутбуков имеют разные процедуры для доступа к BIOS. В общем случае, возможно, придется нажимать кнопки F2, Del, F12, F1 или F3, в зависимости от конфигурации оборудования. Чтобы точно знать, как это сделать, обязательно нужно учитывать версию ноутбука.
Как войти в BIOS (или UEFI) на ноутбуках DELL
Войти в BIOS можно потребоваться по самым разным причинам, например, для переустановки Windows, для тонкой настройки работы функциональных клавиш, для проверки определения устройств и т.д.
В этом плане ноутбуки от Dell достаточно просты: в последних моделях различных линеек этого производителя вход осуществляется по клавише F2 (нажимать лучше всего несколько раз при появлении фирменного логотипа). Однако, в некоторых случаях — войти в BIOS таким способом не удается.
Например, мне один раз даже пришлось разрядить батарею, чтобы решить сию задачу. Собственно, этот и др. способы приведу чуть ниже в статье.
Как настроить приоритет загрузки в BIOS
Даже в устройствах одного производителя BIOS может выглядеть по-разному. Внешний вид раздела сильно отличается от современного UEFI, хотя основной функционал сохраняется. Коротко рассмотрим загрузки на примере одного из самых распространенных интерфейсов BIOS.
Перемещение в меню BIOS и UEFI производится с использованием кнопок направления, которые можно найти на клавиатуре (вправо, влево, вверх, вниз), а выбор нужного пункта выполняется при помощи кнопки «Enter». Для изменения порядка загрузки следуйте следующей инструкции:
- Используя кнопки «вправо» и «влево» перейдите на вкладку «Boot».
- Откройте «Boot Device Priority».
- Отобразится перечень устройств, подсоединенных к ноутбуку: флешки, приводы для дисков и съемные жесткие диски (при условии, что они были подключены к компьютеру до запуска). Измените приоритет запуска устройств, так как необходимо. Если нужно переустановить систему, а образ с ней находится на подключенной флешке, то поставьте ее на первое место.
- Сохраните настройки, и перезагрузите компьютер клавишей «F10».
- После выполнения необходимых операций не забудьте вернуть прежний порядок устройств.
Как с помощью ноутбука Dell войти в BIOS?
Ответ мастера:
BIOS (полное название Basic Input-Output System) представляет собой своеобразную программу ввода-вывода, встроенную в материнскую плату и позволяющую устанавливать связь между операционной системой и драйверами. Совсем недавно войти в BIOS было достаточно легко. Возможности компьютеров любой модели позволяли осуществить данную задачу при помощи простого нажатия клавиши Delete во время загрузки ПК. В связи с интенсивным развитием компьютерных технологий, происходят значительные изменения в характеристиках и возможностях ПК. Производители ПК Dell решили быть оригинальными и предлагают воспользоваться сочетанием разных клавиш для того, чтобы войти в BIOS.
Вообще для того, чтобы осуществить вход в настройки BIOS (BIOS Setup Utiliti), нужно во время начального этапа загрузки ПК, а именно: в один из коротких периодов, нажать на клавиатуре заданную клавишу. Очень часто, наименование этой клавиши можно увидеть на мониторе именно в тот момент, когда открыт вход в настройки BIOS. Будьте внимательны, и не пропустите появившуюся в нижней части экрана одну из надписей: «BIOS setup», «Press DEL to enter setup».
Стандартным решением для входа в BIOS является нажатие следующих клавиш: F1, Escape (Esc), Delete (Del), Insert (Ins). Значительно реже, но все же встречаются и такие клавиши, как: F2 и F10. Но это далеко не все представленные варианты клавиш, пользуясь которыми можно осуществить вход в настройки BIOS.
Разумеется, что многообразие представленных на рынке моделей ноутбуков и ПК, требует индивидуального решения для входа в программу BIOS. Для того, чтобы окончательно не запутаться во всех этих клавишах, внимательно ознакомьтесь со следующими данными, предусмотренными для различных моделей ноутбуков Dell.
Для входа в BIOS Setup Utiliti с помощью модели Dell 400, нажмите клавишу F1 или F3.
Для входа в BIOS Setup Utiliti с помощью моделей Dell Inspiron и Dell Precision, нажмите клавишу F2.
Для входа в BIOS Setup Utiliti с помощью моделей Dell Dimension и Dell Optiplex, нажмите клавишу F2 или Del.
Вход в BIOS Setup Utiliti с помощью моделей Dell Latitude, осуществите одновременным нажатием двух клавишей Fn и F1 или нажмите клавишу F2.
В том случае, если вы не получили ожидаемого эффекта, попробуйте выполнить следующие действия:
одновременно нажмите две клавиши Alt и Enter;
одновременно нажмите две клавиши Ctrl и Esc.
нажмите дважды клавишу перезапуска ПК – Reset.
Основной вывод, который сам собой напрашивается, исходя из всего вышеизложенного, достаточно прост. Вам просто необходимо быть достаточно внимательным, чтобы не просмотреть нужные записи на мониторе и обладать хорошей реакцией, позволяющей быстро нажать необходимые клавиши. Поэтому, прежде чем осуществлять вход в программу BIOS, прочитайте еще раз, приведенные выше рекомендации. Изучите расположение клавиш на клавиатуре и только после этого приступайте к выполнению входа.


