Где в телефоне самсунг находится корзина
Содержание:
- Приложения для корзины
- Использование и настройка Dumpster
- Как открыть корзину на Андроиде Самсунг
- Где находится корзина на Android
- Специальное приложение
- Руководство: Как использовать Samsung Galaxy S10 / S10 + Восстановление данных?
- Как восстановить удаленные файлы на Андроиде из корзины
- Восстановление удаленных фото с телефона: Dr Fone
- Как решена проблема корзины на телефонах Samsung
- Как восстановить удаленные файлы из корзины
- Объединение контактов сторонними приложениями
Приложения для корзины
Самым распространённым приложением является Dumpster. Именно эта программа позволяет установить корзину на смартфон. После загрузки и установки программы все выбранные форматы файлов будут перемещены в отдельную папку, а не полностью удалены с внешнего или внутреннего хранилища. Основные достоинства такой программы:
- Удалённые документы можно быстро и просто переместить в корзину смартфона;
- При необходимости все удалённые файлы можно быстро восстановить;
- Можно настроить автоматическое очищение корзины через определённый промежуток времени;
- Перемещённые в корзину файлы можно перебросить в облачное хранилище, чтобы освободить место на диске смартфона. Пользоваться облачным хранилищем можно только в платной версии приложения;
- Предпросмотр стёртых фотографий защищён паролем;
- Программа поддерживает несколько языков, инструкция изложена понятным языком.
Это приложение можно скачать совершенно бесплатно в Гугл Плей маркете. При желании можно поставить платную версию с расширенным функционалом.
Последняя версия данной программы вышла ещё в конце декабря 2017 года. Количество скачиваний за всё это время превысило 10 млн., что говорит о востребованности корзины на смартфонах с операционной системой Андроид.
Выбор файлов для хранения в корзине
В настройках корзины следует выбрать типы файлов, которые будут тут храниться. Можно отметить фотографии, музыку, документы, приложения и иные файлы.
По умолчанию сразу выставлены флажки напротив всех файлов, то есть перемещаться в корзину при удалении будет абсолютно всё. Если нужно, чтобы какой-то тип файлов удалялся окончательно, то галочку просто убирают.
После выставления настроек программа проверит устройство, чтобы добавить в базу данных все файлы, которые могут перемещаться в корзину. На выполнение этой процедуры необходимо время, поэтому следует немного подождать.
Программа Dumpster
Это самое популярное приложение для людей, желающих сделать на своем телефоне папку с временными данными. Dumpster обладает следующим функционалом:
- восстановление любой информации;
- предпросмотр удаленных файлов;
- режим автоочистки;
- глубокое восстановление;
- надежная защита паролем.
Программу может загрузить любой человек, воспользовавшись Google Play
Для помещения важного аудио/фото/видео нужно удержать его иконку и среди опций выбрать «Отправить в корзину». После этого удаленная информация окажется в резервном хранилище
ES Проводник
Еще одно приложение, позволяющее временно хранить удаленные файлы. Оно, как и Дампстер, доступно в Google Play. Программа абсолютно бесплатная, но для работы корзины необходимо активировать соответствующий раздел. Он находится в настройках «Проводника».
Recycle Bin
Заключительная программа, которую следует рассмотреть в качестве корзины на Андроиде. Приложение есть в Google Play
Среди реализуемых функций по управлению файлами важно выделить следующие:
- восстановление;
- просмотр содержимого;
- безвозвратное удаление.
В настройках программы можно выбрать те типы файлов, которые после удаления будут помещаться в резервную папку.
Альтернативные варианты
Приложения позволяют перемещать удаленные данные мультимедиа в резервное хранилище, которое располагается в памяти самого устройства. Из-за этого у пользователей часто возникает проблема недостатка свободного места. Помочь избавиться от подобной проблемы поможет использование облачных сервисов.
Рекомендуемые облачные хранилища:
- Google Фото;
- Google Диск;
- Яндекс. Диск.
Первый сервис предназначен для хранения фотографии, в то время как остальные 2 – универсальные площадки для информации любых форматов. В каждом облаке реализована папка «Корзина». Туда стоит помещать файлы в тот момент, когда остальное место в интернет-хранилище занято.
Настройка функции автоочистки Корзины
Выставленная опция автоочистки корзины поможет периодически очищать память на мобильном устройстве. В то же время пользователь будет полностью защищён от случайного удаления важных файлов. Они некоторое время будут храниться в корзине, откуда их можно быстро восстановить.
Открывают Настройки корзины.
Для этого в боковой панели выбирают пункт Автоочистка.
Здесь выставляют интервал, когда программа будет чистить корзину от хранящихся там файлов. Максимальный срок хранения удалённых документов составляет 3 месяца. При желании очищать корзину можно в ручном режиме.
Использование и настройка Dumpster
Сразу после запуска программа предложит выполнить краткую инструкцию по функционалу. Дело в том, что файлы размещаются на выделенном дисковом пространстве и отображаются в интерфейсе Dumpster.
На главном экране вы можете выбрать, какие типы файлов отображать в списке восстановления. Здесь же вы можете настроить их сортировку по дате добавления, размеру, типу и названию. Боковое меню содержит следующие пункты:
Улучшение: переход на страницу покупки платной версии.
Очистить корзину: этот параметр позволяет безвозвратно удалить все файлы, хранящиеся в корзине, или переместить их в облако для экономии места в памяти. Последний вариант доступен только для членов Premium. Также перед строкой отображается объем дискового пространства, занятого удаленными документами.
“Мне нужна помощь?”. После нажатия открывается инструкция по использованию приложения. Он указывает, где находится корзина покупок в Android, как она работает, нужны ли права суперпользователя и т.д. В настоящее время все объяснения даются только на английском языке.
Настройки: открывает параметры программы. Этот раздел содержит следующие элементы:
1. Настройки корзины – предоставляет выбор типов файлов, которые необходимо поместить в корзину перед их полным удалением..
Примечание
По умолчанию активированы все элементы: изображения, видео, аудио, документы, прочее (архивы, apk, php и т.д.)
2. Облачное хранилище: открывает окно с настройками синхронизации с удаленным сервером.
3. Автоматическая очистка. Во всплывающем окне вы можете установить, как долго предметы будут оставаться в корзине, прежде чем они будут полностью удалены. По умолчанию этот параметр отключен, но вы можете установить период в 1 неделю, 1 или 3 месяца.
4. Блокировка экрана – это платная функция, которая защищает документы от просмотра неавторизованными пользователями.
5. Уведомления – установите отображение сообщений в строке состояния после удаления файла.
6. Язык – выберите язык программы.
Как открыть корзину на Андроиде Самсунг
В линейке смартфонов Samsung Galaxy тоже предусмотрена корзина. Тут она располагается в Галерее. Производители позаботились о владельцах таких мобильников, так как веем известно, сколько файлов удаляется по ошибке. Чтобы открыть хранилище удалённых файлов, необходимо следовать такой инструкции.
- Нажимаем на три точки, расположенные в правом верхнем уголке.
- Тут выбирают строку Корзина.
- На экране появляется список всех файлов, которые были удалены ранее и переместились на эту часть диска.
- Все эти файлы можно удалить с мобильного устройства окончательно или же восстановить. Для этого нужно выбрать один или несколько файлов, а затем выбрать одну из двух кнопок, расположенных внизу экрана.
Корзина действительно нужна пользователю. Ведь за счёт этого устраняется угроза того, что важный документ или снимок будут случайно удален.
При необходимости корзину можно установить самостоятельно, для этого предусмотрены специальные приложения, найти которые можно в Плей маркете. Установив такое приложение, можно не ставить программы для получения рут-прав. Так как это связано с рисками полностью испортить программное обеспечение.
Где находится корзина на Android
Пользователи персональных компьютеров могут легко восстановить удаленный файл, достав его из Корзины. Владельцы мобильных устройств, к сожалению, лишены такой возможности – наличие Корзины на Андроид не предусмотрено. Но не все потеряно: добавить столь нужную опцию можно при помощи сторонних приложений.
Есть ли корзина в Андроиде
Операционная система Android не содержит функции Корзины: объем памяти мобильного гаджета и без того ограничен. Поэтому, если вам необходима страховка от случайного удаления нужных файлов, придется установить приложение Dumpster. Скачать программу можно в магазине Play Market.
Запустив утилиту, вы увидите главное окно, в котором пока нет никаких файлов, что неудивительно – теперь корзина находится на вашем смартфоне, но с момента ее установки вы не удаляли данные.
Вы можете задать настройки приложения: выбрать типы файлов для сохранения, указать периодичность очистки корзины, включить копирование в облачное хранилище и так далее.
Далее, после удаления файла вы можете запустить Dumpster и обнаружить, что он появился в списке.
Тапнув по нему, вы можете выбрать действия: восстановить, удалить окончательно или поделиться им в соцсетях и облачных сервисах. Программа позволяет выделять сразу несколько файлов, сортировать их по типу и времени удаления.
Единственным недостатком Dumpster является наличие рекламы в бесплатной версии, но это неудобство можно стерпеть ради возможностей, которые предоставляет утилита.
Заключение
Большой выбор приложений на Android позволяет сильно расширить функциональность мобильного устройства, в том числе добавить опцию восстановления удаленных файлов. Программа Dumpster добавит Корзину в ваш смартфон, что обезопасит вас от случайной потери важных данных.
Специальное приложение
Такие программы понадобятся для удаления или восстановления не только фото и видео, но и других файлов, в том числе системных.
ES Проводник
Загрузите это приложение, откройте настройки и активируйте корзину покупок. Теперь все, что вы удалите, попадет в него. Срок хранения не ограничен, поэтому вы можете вернуть удаленный элемент в любое время.
Более того, через проводник можно восстановить или полностью очистить все без возможности восстановления.
Dumpster — приложение-корзина для смартфонов Samsung
Несмотря на то, что ОС Android не предоставляет места для удаления данных, можно получить корзину с помощью сторонних приложений. Google Play Market позволяет нам расширять возможности наших мобильных устройств. Можно использовать мусорное ведро для Android – Dumpster. Это совершенно бесплатно. И это дает нам возможность получить практически такое же приложение для смартфона Samsung, что и «Корзина» в операционной системе Windows.
| Возможности приложения: | Пояснение: |
| Сохранение данных. | Все удаленные данные можно сохранить в телефоне. |
| Защита файлов. | Функция защиты изображения путем блокировки экрана. |
| Восстановление данных | любые удаленные изображения, видео, файлы можно восстановить. |
| Уборка. | Функция автоматической очистки». |
| Поддержка нескольких языков. | Приложение бесплатное и доступно на 14 популярных языках. |
Кроме того, программа предоставляет свободное место для хранения удаленных данных в облаке. Это означает, что нам больше не нужно хранить удаленные файлы на нашем устройстве. Настройте приложение соответствующим образом, чтобы файлы передавались непосредственно на удаленный сервер. Для этого вам нужно будет создать учетную запись в сети Dumpster.
Руководство: Как использовать Samsung Galaxy S10 / S10 + Восстановление данных?
Шаг 1. Запустите компьютер восстановления данных Android
Запустите и откройте Android Data Recovery на компьютере, нажмите «Android Восстановление данныхОпция среди трех режимов.

Шаг 2. Подключите Samsung S10 и разрешите USB-отладку на нем
Затем подключите Samsung Galaxy S10 к компьютеру с помощью кабеля USB. При появлении запроса на телефоне нажмите «Разрешить» и нажмите «OK», Чтобы программа обнаружила ваше устройство на компьютере.

Затем вам нужно включить режим отладки USB на вашем Samsung S10, чтобы предоставить вам доступ к нему. Также см. Подробные инструкции о как включить отладку по USB на Android.

Шаг 3. Выберите типы файлов данных для сканирования
Когда программа обнаружит ваше устройство на компьютере, вы увидите этот интерфейс. Просто проверьте, какие типы файлов содержат данные, которые необходимо восстановить для сканирования программы, или нажмите «Выбрать все”Для сканирования всех ваших данных Samsung. Затем нажмите «NextПерейти к следующему шагу.

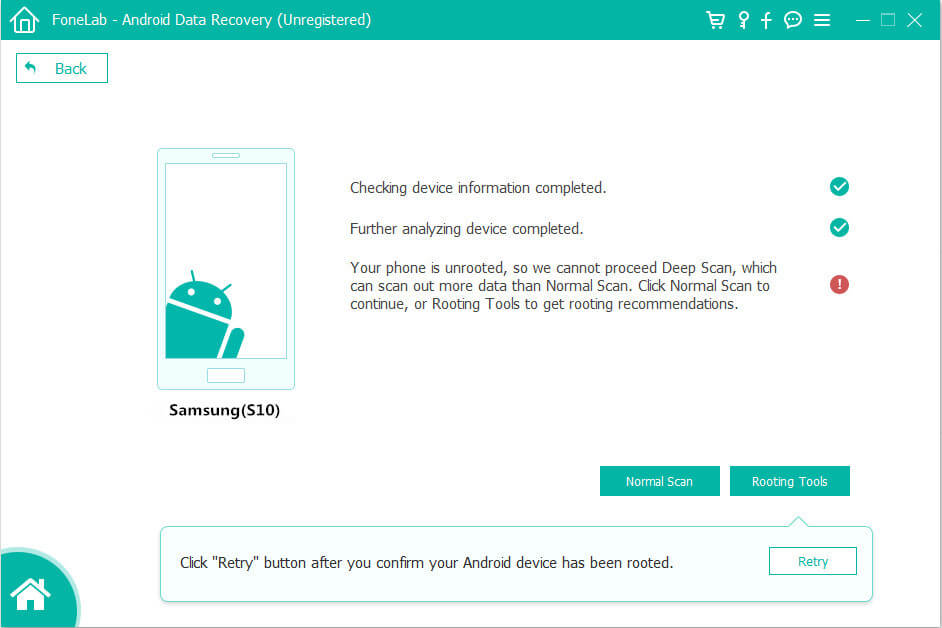
После успешного рутирования нажмите «Повторить попытку», и программа продолжит сканирование Samsung S10. Это займет несколько минут.
Шаг 5. Сканирование Samsung Galaxy S10
На этом этапе программа начнет сканирование данных на вашем телефоне Samsung. Процесс сканирования обойдется вам в несколько минут.

Шаг 6. Предварительный просмотр и восстановление данных из памяти Samsung S10
Когда сканирование закончится, вы можете просмотреть все восстанавливаемые данные в списке сканирования. Просмотрите и получите нужные данные, нажав «Recover«, Чтобы сохранить удаленные данные на компьютере с Samsung Galaxy S10.

Выберите содержимое, которое хотите получить, и нажмите кнопку «Восстановить», чтобы сохранить его на своем компьютере.
Бесплатно загрузите восстановление данных Android и начните восстанавливать потерянные данные Samsung сейчас.
Теперь вы извлекаете удаленные / потерянные данные из памяти Samsung Galaxy S10 и сохраняете их на компьютер. Если вы хотите импортировать восстановленные данные на свой телефон Samsung для просмотра или использования, мы рекомендуем вам использовать это полезное приложение. Диспетчер мобильного телефона, он может помочь вам перенести контакты, фотографии, видео, музыку и многое другое с ПК / Mac на Android или iPhone напрямую.
[Также Читайте: Как перенести данные в Samsung Galaxy S20 / S10]
Это относится только к восстановлению удаленных данных с Samsung Galaxy S10 / S10 + без резервной копии. Если у вас ранее была резервная копия iCloud или iTunes, то восстановление данных из резервной копии на устройство Samsung — простая задача с помощью Android Toolkit — Backup & Restore. Примечание. Существующие данные для Samsung Galaxy S10 / S10 + не будут удалены. Конкретные шаги — это Часть 4 и Часть 5.
Советы: Лучший способ восстановить удаленные или потерянные данные из Samsung Galaxy S10e / S10 / S10 + — это использовать профессиональную Android Восстановление данных который подходит Samsung Galaxy S10e, S10, S10 Plus Восстановление данных Программное обеспечение, оно не только может помочь вам восстановить данные из внутренней памяти Samsung, но и восстановить потерянные файлы с SD-карты на Android. Это программное обеспечение для восстановления данных Android может быть использовано в будущих телефонах серии Galaxy S20 компании Samsung.
Как восстановить удаленные файлы на Андроиде из корзины
Банальный случай, скачали вы ролик из интернета, посмотрели, удалили. Скачали документ, удалили нечаянно, а он вам вдруг понадобился. На компьютере проще, если не очистили корзину, то данные можно восстановить, а как восстановить удаленные файлы на Андроиде из корзины я сейчас и расскажу.
Обращаю ваше внимание, что мы будем использовать корзину приложения ES проводник, который у вас должен быть установлен заранее. Есть приложения — корзины, но раз я пользуюсь ES проводником, то зачем что-то ещё ставить отдельно?
Для чего нам знать, где корзина на Андроиде и как с ней работать?
- Мы сможем очистить память телефона или планшета для новых закачек, фоток или приложений
- Мы сможем восстановить удалённые документы
Сложностей восстановления файлов мы пока касаться не будем, а вот простое восстановление сделаем. Рут нам не понадобится, и приложение мы будем использовать знакомое — ES проводник. Я уже рассказывал о том, как его использовать, чтобы:
Файлы, как правило, при удалении сразу не уничтожаются, а только помечаются как удалённые. Таким образом нам нужно лишь снять эту метку чтобы вернуть наш файл на своё место.
Где искать корзину на Андроиде? А если мы не помним, где были файлы раньше?
Для решения вопроса восстановления или окончательного удаления файлов запускаем ES проводник и переходим вот на эту вкладку.
Удалённые файлы могут фактически находиться в самых разных папках, но тут мы видим вместе все файлы, которые помечены как удалённые и могут быть полностью удалены или восстановлены.
Чистим корзину на Андроиде и освобождаем место в телефоне или планшете
Для окончательного удаления из корзины файлов и освобождения места в памяти, мы выбираем те, которые нужно удалить или все и запускаем очистку. Предупреждаю, что дело это очень не быстрое, так что 5-10 минут может занять. Во избежании отмены удаления не нажимайте на экран вокруг окна, в котором показывается процесс удаления. Шторкой сверху вы пользоваться можете, удаление в этом случае не прервётся.
Вот и всё. Мы удалили мусор. Появилось больше свободного места. Мы восстановили нужные файлы и можем дальше жить радостно и счастливо с нашим верным смартфоном. Хорошего дня вам и хорошего настроения! Заходите, читайте, делитесь ссылками с друзьями! Удачи!
Почему ES проводник не показывает удалённые из галереи фильмы и фотографии?
ES проводник позволяет восстанавливать и/или окончательно удалять только те файлы, которые были удалены через ES проводник. Удалённые штатным образом файлы из приложения Галерея через корзину приложения ES проводник не восстанавливаются.
(1 оценок, среднее: 4,00 из 5) Загрузка…
Восстановление удаленных фото с телефона: Dr Fone
Если телефон не видит карту памяти, Dr Fone – одна из лучших оптимальных программ. Она поможет восстановить удаленные фото с телефона, картинки, фотографии, видео,фильмы и другие типы мультимедийной информации. Эта утилита легко обнаружит известные форматы мультимедиа, удаленные по ошибке. Что касается изображений, утилита восстановит форматы JPEG, PNG, GIF, TIF, JPG, видео – 3GP, AVI, аудио – MP3, AAC, M4A, FLAC. Поэтому нетрудно возвратить все удаленные виды медиа-файлов с Android смартфонов и планшетов, если ваш телефон на Андроид в упор не видит карту памяти.
Восстановить удаленные фотки можно со всех марок устройств и карт памяти, таких как Samsung Galaxy, телефонов Gionee Android, HTC. Программное обеспечение устанавливается и работает на всех версиях операционной системы Windows.
Как вернуть удаленные фото через приложение Фотографии Гугл (совет дня)
- Запустите программу Google Photos на мобильном устройстве
- Найдите в крайнем верхней части экрана иконку и нажмите на изображение корзины
- Отметьте в списке фотографии и ролики для их дальнейшего восстановления
- Найдите значок с кружком и стрелкой сверху справа, после чего файлы будут возвращены на ваш телефон.
Процедура реанимации удаленных фотографий, файлов мультимедиа
Шаг — 1: Подключите ваш телефон или планшет к ПК с помощью USB-кабеля.
Рис. 1. Соединение телефона с компьютером
Шаг — 2 : Внимательно прочтя инструкцию, как восстановить удаленные файлы, включите отладку по USB. Для этого выполните следующие действия на телефоне:
Видеоинструкция:
- Для Android 2 0,3 или его ранней версии: перейдите к секции»Настройки» -> «Приложения» -> «Разработка» -> и установите флажок «Отладка по USB».
- Для Android 3.0 или 4.1 версии: перейдите в «Настройки» -> нажмите «Варианты для разработчиков» -> проверьте «отладка по USB».
- Для Android 4.2 или более новой версии: перейдите в раздел «Настройки» -> «О телефоне» -> «Номер сборки» столько раз раз, пока не получите уведомление «Вы находитесь в режиме разработчика». Затем вернитесь к пункту «Настройки» -> «Варианты для разработчиков» -> проверьте «USB отладку».
Этот шаг поможет подключить устройство к компьютеру для последующего сканирования стертых файлов. Чтобы удаленные элементы восстановить, выполните следующие шаги:
Шаг — 3: Нажмите кнопку « Пуск», для сканирования планшета или смартфона, восстановления удаленных фото с телефона. Через несколько секунд, вы получите картину, как показано ниже, поверните на свой ??телефон, нажмите «Разрешить», далее переходите к следующему шагу. Нажмите кнопку «Пуск»снова.
Рис. 2. Процедура поиска картинок после их удаления
Шаг — 4: После того, как процедура проверки завершится, будут отображены все восстановленные файлы мультимедиа, такие как изображения, видео, аудио.
Предварительный просмотр фото на телефоне / планшете под управлением Андроид:
Рис. 3. Предосмотр изображений
Выберите фото, которые требуется восстановить на планшете или смартфоне под управлением Android, надавите кнопку Recovery, сохраните их на своем компьютере.
Внимание! Если у вас не получилось восстановить фото или контакты, возможно, все дело в том, что у вас нет рут прав для доступа к файловой системе телефона. Смотрите наше руководство, как получить root на Android.
Как решена проблема корзины на телефонах Samsung
На проприетарной оболочке One UI, установленной производителем на смартфоны Samsung, наряду с версией Android Pie появилась такая опция, как корзина для мусора. Он стал доступен исключительно для приложения Галерея, где хранятся пользовательские фото и видео. Если предыдущие файлы удалялись с телефона сразу и, как говорится, навсегда, то теперь при удалении они помещаются в корзину, которая автоматически удаляется каждые две недели. Это время предоставляется пользователю, чтобы он мог принять окончательное решение, оставлять или нет некоторые из удаленных фотографий.
Как найти корзину на Самсунг Галакси
Независимо от того, какая у вас модель Galaxy: A6, A10, A20, A50, A51, S8, S9, S20, J3, J7 и т.д., чтобы получить доступ к тележке, просто выполните следующие действия:
- нажатием откройте приложение «Галерея»;
- выберите «Корзина» из раскрывающегося меню и нажмите на нее. Вы увидите все недавно удаленные фото и видео.
- в правом верхнем углу экрана коснитесь значка с тремя точками. Это меню дополнительных функций;
также важно отметить, что опция перемещения удаленных файлов из Галереи в корзину изначально не активирована. Система попросит вас включить его при первой попытке удалить изображение
Чтобы сделать корзину покупок активной, вам нужно открыть настройки в меню дополнительных опций. Для этого нужно выполнить несколько шагов:
- зайти в «Галерею»;
- найдите корзину в параметрах «Галерея» (раздел «Дополнительно») и переместите курсор рядом с корзиной в положение «Вкл.».
- откройте дополнительное меню, нажав на значок в виде трех точек, расположенных вертикально в правом верхнем углу экрана;
- появится отдельное окно с меню с опциями. Выберите и нажмите «Настройки». Это параметры «Галереи»;
Что произойдет, если вы не включите опцию «Корзина»? Если вы проигнорируете системное сообщение и не включите эту функцию, файлы будут немедленно удалены с телефона. Вы не сможете отменить свое предыдущее решение и оставить ранее удаленный файл на своем устройстве.
Каким образом открыть корзину в Самсунг Galaxy
В линейке смартфонов Samsung Galaxy также есть корзина для «галерей». Производители мобильных устройств хорошо осведомлены о том, как часто мы по ошибке удаляем изображения и видео, которые нам нужны и которые нам небезразличны.
Чтобы открыть хранилище для удаленных медиафайлов:
- Затем нажмите на три точки вверху экрана; Коснитесь трех точек в верхней части экрана телефона
- Выберите пункт «Корзина». Выберите в контекстном меню пункт «Корзина
- В следующем окне вы сможете увидеть файлы, которые были ранее удалены. Файлы, удаленные в корзине Samsung
Вы можете полностью удалить их со своего устройства или восстановить. Для этого щелкните один или несколько файлов и выберите одну из двух кнопок внизу экрана.
Корзину для покупок на устройствах Samsung Galaxy можно найти только в галерее. На мобильных устройствах такого отдельного системного приложения нет.
Как очистить корзину в телефоне Самсунг
Чтобы очистить корзину и вручную удалить изображения или видео, откройте вкладку «Галерея, Альбомы».
Затем коснитесь трехточечного значка, чтобы выбрать пункт «Корзина» в дополнительном меню. Затем в правом верхнем углу дисплея нажмите «Очистить». Внизу экрана появится окно с просьбой подтвердить действие. Если вы действительно хотите удалить все файлы из корзины, нажмите кнопку «Удалить» в этом окне. На несколько секунд появится индикатор выполнения, в течение которых содержимое корзины будет очищено. Затем вы увидите пустое окно, в котором написано «Нет изображения или видео».
Кстати, перемещенные в «корзину» видео или фотографии, которые хранились на вашем смартфоне или планшете Samsung, можно легко восстановить. Вам просто нужно зайти в «Корзину», выбрать именно то, что вы хотите восстановить, и нажать соответствующую виртуальную кнопку. Но ожидается, что с момента отмены не прошло и 15 дней. Если он уже прошел, сторонние приложения помогут вернуть файлы. Например, как EaseUS MobiSaver для Android.
MobiSaver – одно из лучших приложений для работы с удаленными файлами. Он позволяет восстанавливать не только видео и фотографии, но и другие типы файлов. Даже если вам нужно удалить SMS или контакт, MobiSaver также поможет вам.
Видеоинструкция
Если корзина в вашем случае по какой-то причине отключена, мы настоятельно рекомендуем немедленно включить ее. Для этого в галерее нажмите на три точки и выберите «Настройки» в меню».
Найдите запись «Корзина» и включите ее.
Готовый.
Теперь изображения после удаления будут перемещаться в корзину, а не удаляться безвозвратно.
Как восстановить удаленные файлы из корзины
Чтобы восстановить из корзины удаленные файлы, потребуется:
- Войти в приложение-корзину.
- Выбрать нужный файл.
- В появившемся окне нажать на кнопку «Восстановить». Файл будет возвращен в первоначальную папку.
Восстановление проводится в считанные минуты
Папка для временного хранения файлов с возможностью их восстановления — это полезная разработка программистов. Телефоны на платформе андроид поддерживают возможность установки приложения-корзины. А у некоторых она есть во встроенной базе программ. Но на те телефоны, у которых нет корзины, все же рекомендуется ее установить. Это поможет защитить данные от случайного удаления и потери их навсегда.
Объединение контактов сторонними приложениями
Два вышеупомянутых способа простые и доступные, один из них есть в смартфонах по умолчанию, а второй — Google. Если у вас не тысяча контактов и сотни дубликатов, они идеально вам подойду.
Но есть еще один способ — это сторонние приложения, в Play Маркете вы найдете огромное количество бесплатных приложений для объединения контактов.
Как вы находите и удаляете дубликаты контактов?
С каждым годом наши телефонные книги в смартфонах только пополняются контактами, вопрос об ограниченном количестве записей уже давно отпал. Но со временем могут появляться дубли контактов из-за того, что мы вносим одного человека несколько раз или после синхронизации контактов с разными приложениями. В этой статье мы разберём, как удалить повторяющиеся контакты.
Как удалить повторяющиеся контакты с помощью Duplicate Contacts
Если вы на протяжении длительного периода времени не чистили телефонную книгу от повторений, то их могло собраться приличное количество. Подписаны они могут быть по-разному, и это усложняет удаление дубликатов вручную. Поэтому, чтобы удалить повторяющиеся контакты, легче воспользоваться сторонним приложением.
Как объединить контакты на телефоне при помощи Drupe и Google
Но удаление дубликатов контактов — это не всегда самое правильное решение. Разные записи об одном и том же человеке могут содержать разные данные о нём: дополнительные номера телефонов, дату рождения, фото, адреса и так далее. В таком случае правильнее будет не удалить дубликаты, а объединить их.
Порядок действий для поиска и объединения повторений контактов такой:
- Откройте настройки телефонной книги
- Зайдите в раздел «Дополнительно »
- «Объединение дубликатов »
После проверки телефонной книги вы увидите контакты, которые предположительно являются повторениями, и сможете их объединить.
Есть приложения для замены стоковой телефонной книги, которые расширяют её функционал. Пример такого приложения — Drupe . Вы просто пользуетесь телефоном в обычном режиме, а когда приложение видит, что вы можете объединить повторяющиеся контакты, просто предлагает вам это сделать. Вам останется только подтвердить объединение.
Если вы уже , то вы можете объединить дубликаты прямо с ПК. Для этого зайдите в Google Контакты и перейдите во вкладку «Похожие контакты». Если в ваших контактах есть дубликаты, то вы увидите предложение их объединить. Нажмите «Объединить все
» и синхронизируйте телефон.
Как настроить параметры синхронизации и отображения аккаунта на мобильном устройстве?
Некоторые же наоборот – синхронизируют данные только с первичным Google-аккаунтом. Некоторые аккаунты имеют поддержку двухсторонней синхронизации данных т.е. изменения, вносимые в данные аккаунта на мобильном устройстве, автоматически отражаются на копии этой же информации в интернете. К примеру – именно таким образом работает аккаунт Google.
Для определения настроек синхронизации необходимо:
Ручное проведение синхронизации:
Примечание:
снятие флажка не приведет к удалению данных с вашего мобильного устройства: она просто не будет более синхронизироваться с интернет-версией данного аккаунта. Для удаления информации, связанной с данным аккаунтом необходимо будет просто удалить этот аккаунт с мобильного устройства.
Операционная система Android, как и любая другая, не является совершенной. Поэтому у пользователей могут возникать различные проблемы, в том числе и с сохраненными номерами. В этом руководстве мы расскажем, как удалить контакты на Андроид, как избавиться от двойных контактов и исправить другие неполадки адресной книги.
Удалить контакт из телефонной книги проще простого. Для этого выполните следующие действия:
Шаг 1
. Запустите приложениеКонтакты (также может называтьсяЛюди в зависимости от версии ОС)
Шаг 2
. Нажмите и удерживайте на контакте, который необходимо удалить, до появления контекстного меню.
Шаг 3
. Нажмите кнопку «Удалить », а затем подтвердите выбор.


