Настройка роутера d-link dir-300a. подробная инструкция
Содержание:
- Какие проблемы могут возникнуть и как их решить
- Для чего нужен пароль при входе в WEB-интерфейс роутера
- Ручная настройка
- Типовые проблемы, возникающие в процессе
- Какой тип защиты точки доступа выбрать, каким должен быть пароль от Wi-Fi
- Заходим в панель управления по Wi-Fi: с телефона, планшета, ноутбука
- Что делать, если не получается зайти в меню роутера?
- Проблемы и ошибки при входе в настройки
- Настройка маршрутизатора (роутера)
- Как войти в настройки, авторизоваться в Личном Кабинете роутера D-link и Zyxel
- Не заходит на 192.168.0.1. Что делать?
- Настройка D-Link DIR-300 v1.3
- Как войти в настройки роутера:
- Сброс на заводские настройки
Какие проблемы могут возникнуть и как их решить
Как в настройки роутера зайти без проблем? Часто пользователи сталкиваются с нюансом, когда после ввода в адресной строке браузера IP-адреса маршрутизатора открывается пустая страница (или веб-страница не найдена)
Для решения проблемы обратите внимание на следующие аспекты:
- Сверьте на корректность введенные данные.
- Отключите Wi-Fi, если подключение по кабелю. Если по Wi-Fi — отключите кабель.
- Перепроверьте плотность подключения сетевого кабеля. Используйте запасной кабель, если текущий вызывает проблемы.
Если ничего не дало положительного результата, стоит сбросить настройки до заводских. Либо произошел сбой в программном обеспечении устройства, либо настройки изменены техническим сотрудником. При невозможности зайти в панель администратора, необходимо прибегнуть к аналогичному методу.
Предыдущая
РоутерКак скинуть роутер до заводских настроек
Следующая
РоутерПравильная настройка роутера самостоятельно
Для чего нужен пароль при входе в WEB-интерфейс роутера
Для лучшей защиты роутера и личных данных необходим надежный пароль
Маршрутизатор (или роутер) — специализированное сетевое устройство, которое передает пакеты данных между обособленными частями сети на основе заданных правил и специальных таблиц маршрутизации. Эти самые правила (настройки) задает пользователь, чтобы получить доступ к интернету.
В домашних условиях роутеры обеспечивают подключение личных устройств (компьютеров, планшетов, смартфонов и т. д.) к каналу связи провайдера. Обычный среднестатистический маршрутизатор имеет следующие режимы работы и возможности:
- точка доступа Wi-Fi для подключения устройств, снабженных беспроводным адаптером, к сети «по воздуху»;
- режим ретранслятора, повторителя или моста для увеличения зоны покрытия Wi-Fi;
- межсетевой экран для контроля и фильтрации проходящего трафика;
- USB-порт для подключения модемов, сетевых хранилищ, принтеров;
- тот самый WEB-интерфейс, где пользователь устанавливает правила, то есть задает настройки.
Чтобы получить доступ ко всем возможностям роутера и попросту его сконфигурировать, необходимо знать имя пользователя (логин) и пароль. На всех маршрутизаторах есть наклейка на дне, где указаны стандартные данные. При желании, чтобы защитить домашнюю сеть от взлома, заводские параметры можно поменять на собственные.
Перевернув роутер, можно увидеть все данные, нужные для входа в настройки
Ручная настройка
Кроме быстрой настройки, существует также ручная, которая позволяет настроить больше параметров. В этом режиме настраивается локальная сеть (LAN), подключение к интернету. На некоторых моделях роутера также доступна настройка соединения через 3G модем.
В первую очередь нужно настроить локальную сеть. Для этого в левом меню выбираем строку «Сеть» и открываем настройки «LAN». Здесь нужно убедиться, что режим DHCP сервера разрешен. Можно также изменить диапазон раздаваемых IP-адресов и время, на которое они выдаются. Другие настройки лучше оставить без изменений.
После этого можно приступать к настройке интернет соединения.
Пошаговый алгоритм:
- Выберите в левом меню пункт «Сеть», потом строку «WAN».
- Укажите провайдера и тип соединения. Если вашего поставщика интернета нет в списке, оставьте в поле «Провайдер» значение по умолчанию («Вручную»).
- Если в пункте режим подключения вы выбрали PPPoE, то в новом окне браузера можно изменить имя соединения и интерфейс. В разделе «PPP» требуется ввести имя пользователя и пароль, которые назначил вам поставщик интернет.
- После ввода всех данных нажмите кнопку «Применить», чтобы завершить настройку параметров подключения.
Если маршрутизатор поддерживает 3G модемы, то чтобы настроить такое подключение нужно:
- Зайти в раздел меню «3G/LTE-модем» и в разделе «Параметры» поставить галочку в строке «Автоматическое создание LTE/3G соединения».
- В пункте «PIN» «Управление PIN-кодом» можно установить аутентификацию подключения по PIN-коду. Для этого нужно ввести код и нажать кнопку «Включить запрос PIN-кода». После этого при каждом подключении нужно будет вводить код.
Некоторые модели маршрутизаторов D-Link могут работать с протоколом DDNS, который используется для автоматического обновления информации о доменном имени на DNS сервере. Она может применяться для доступа к настройкам роутера через интернет, доступа к системе видеонаблюдения и в других случаях, когда необходим статический IP адрес.
Список провайдеров DDNS, поддерживаемых вашей моделью роутера, можно найти, зайдя в меню «Дополнительно» и перейдя в раздел «DDNS». Здесь в выпадающем меню «DDNS-сервис» можно найти перечень компаний, предоставляющих данные услуги. Перейдя на один из сайтов из этого списка, нужно зарегистрироваться. После регистрации вы получите имя пользователя и пароль, которые необходимо ввести в окне «DDNS».
После этого в пункте «Маршрутизация» нажмите кнопку “Добавить” и укажите IP-адрес, для которого устанавливается статическая маршрутизация.
Типовые проблемы, возникающие в процессе
Если что-то пошло не так при выполнении вышеприведенного пошагового руководства, есть несколько способов решить проблему:
- Если сам сайт роутера не загружается, причиной может быть несколько ошибок. Во-первых, это техническая проблема с самим оборудованием, с которым производятся манипуляции. В этой ситуации вам просто нужно перезапустить его. Вторая причина – неверно указанный IP-адрес. В такой ситуации настоятельно рекомендуется проверить набор введенных цифр и адрес, указанный на наклейке на корпусе, и убедиться, что все введено точно.
- Одно из возможных решений проблемы – переподключить патч-корд (кабель) к следующему порту. Вы можете попробовать все желтые двери по порядку, одна из них точно отреагирует.
- Неисправность и ошибка подключения на стороне компьютера / ноутбука, заданная в сетевых параметрах. Здесь все достаточно просто: если не сработало выполнение элемента этой инструкции «Начальная конфигурация устройства в параметрах компьютера», то нужно в этом же окне выбрать вариант статического подключения:
Аналогично выбираем DNS-сервер и, введя комбинацию 192.168.1.1, заставляем его подключиться принудительно.
Если появляется сообщение об ошибке «Конфликт IP-адресов», зарегистрируйте 192.168.1.3 или 192.168.1.4 и так далее. Если эта последовательность не помогла, то нужно открыть командную строку комбинацией клавиш на клавиатуре win + R и ввести следующую команду: ping IP-адрес роутера -t. Например, для стандартной модели команда будет записана так: ping 192.168.0.1 -t. После нажатия кнопки Enter эта команда будет выполнена, что позволит вам непрерывно отправлять пакеты для соединения. Далее повторно подключаем патч-кабель к каждому из желтых портов по очереди – один из них обязательно понадобится.
Какой тип защиты точки доступа выбрать, каким должен быть пароль от Wi-Fi
В современных реалиях существует и используется совсем не много типов защиты точки доступа, не более трех.
Это:
- WEP защита. Наиболее примитивный тип защиты, от применения которого повсеместно отказываются в силу легкости взлома сети и получения доступа к данным.
- WPA защита. Использовалась до навала 2000 г.г. Но после обнаружения уязвимых мест в некоторых из основных механизмов, уже не считается особо эффективной
- WPA2 защита. Современный тип защиты. Взломать можно двумя способами — подобрав ключ по словарю или воспользовавшись службой WPS.
Хороший ключ:
- содержит буквы и цифры, набранные в произвольном порядке, в разных регистрах, например — gyFTffuj157676;
- состоит минимум из 8 символов.
Не желательно использовать собственное имя и набор цифр, а также название улицы, номер дома. Такой ключ не считается надежным. Если устройство требует исключительно набор цифр, то количество их не должно быть меньше 10, в идеале 15-20. Так, ключ, в котором в произвольном порядке набрано 8 букв и цифр почти невозможно взломать, существует не менее 218340105584896 комбинаций.
Если обладатель компьютера или телефона не состоит на «Секретной службе Ее Величества» никто заниматься подбором не будет. Для взлома потребуется мощнейшее устройство.
Ключ доступа может быть украден с компьютера в том случае, если он подключен к сети вай-фай. Нужно защищать всю сеть в целом, не хранить пароль в устройстве, стараться запоминать его, но не просить это делать компьютер. Существуют специальные вредоносные программы для кражи сведений. Для получения доступа к устройству злоумышленнику даже не нужно находиться рядом или знать язык, на котором говорит пользователь.
Тип доступа сети
Заходим в панель управления по Wi-Fi: с телефона, планшета, ноутбука
Если у вас например нет сетевого кабеля, или под рукой нет ни одного компьютера, а нужно зайти в настройки маршрутизатора, то можно использовать для этого подключение по Wi-Fi.
Один важный момент: при соединении по Wi-Fi, а не по сетевому кабелю, можно абсолютно так же внести какие-то настройки, или даже настроить новый маршрутизатор. Но, ни в коем случае не обновляйте программное обеспечение вашего маршрутизатора. Этим вы можете просто его сломать. Прошивайте только при подключении по кабелю. Инструкции для Tp-Link и для D-Link.
В принципе, все делаем так же как я описывал выше, начиная с момента, когда запускаем браузер, переходим по IP-адресу роутера и т. д. Отличие только в том, что подключаемся мы к Wi-Fi сети роутера, который нам нужно настроить, а не по кабелю. Берем наш телефон, ноутбук, или планшет, и подключаем его к Wi-Fi (если он не подключен). Если вы например хотите подключится к новому роутеру, то есть будет иметь стандартное название, и будет незащищенной.
Я покажу на примере входа в панель управления с планшета. Точно так же, как и на компьютере, открываем любой браузер и переходим по IP вашего рутера (192.168.0.1, или 192.168.1.1). Указываем данные для входа.
Должны открыться настройки.
Не заходит в настройки: возможные причины и решения
Более подробно об этой проблеме я писал в статье Что делать, если не заходит в настройки роутера на 192.168.0.1 или 192.168.1.1?. Но, так как проблема, когда настройки роутера не открываются и не получается зайти на адрес 192.168.0.1 и 192.168.1.1 очень популярная, то думаю, что эта информация лишней точно не будет. Давайте рассмотрим самые популярные проблемы:
При попытке перейти на IP-адрес 192.168.0.1, или 192.168.1.1 появляется ошибка страница не доступа, или не удалось открыть страницу.
Это значит, что компьютер не может соединится с роутером
Не важно, по кабелю, или по Wi-Fi. В первую очередь проверьте, есть ли подключение
Посмотрите на панель уведомлений (в правом нижнем углу), на статус соединения. Если вы подключены по кабелю, то там должен быть нарисован компьютер, он может быть с желтым значком, это нормально. Если подключаетесь по Wi-Fi, то там должна быть просто белая сеть (уровень сети). Она так же может быть с желтым восклицательным значком.
Способы решения:
- Нужно проверить сетевые настройки на компьютере. Возможно, у вас там в настройках локальной сети (при подключению по кабелю), или беспроводной (подключение по Wi-Fi), заданы какие-то статические настройки IP, или других параметров. Нужно выставить автоматическое получение IP и DNS. Об этом я уже подробно писал в статье проверка настроек локальной и беспроводной сети в Windows.
- Если подключение по кабелю, то нужно попробовать заменить его. Уже не раз встречал случаи, когда проблема была именно в кабеле. Или подключитесь по Wi-Fi.
- Если у вас на компьютере есть Wi-Fi, а вы соединяетесь по кабелю, то нужно полностью отключить Wi-Fi. И наоборот при подключении по беспроводной сети, кабель отключаем.
- В случае, если ничего не помогает, делайте сброс настроек роутера к заводским, возможно, в нем заданы каике-то нестандартные настройки соединения.
- Так же, не нужно исключать поломку самого маршрутизатора. Бывает и такое.
Неверный логин/пароль. Или ничего не происходит после нажатия кнопки Войти.
Может быть и такая проблема. Перешли по адресу, появилось окно с запросом данных, вы их указали, но появляется ошибка, что неверно указаны данные для входа, или страница просто перезагружается.
Способы решения:
- Попробуйте разные варианты пары логин/пароль. Admin и admin, попробуйте оставить оба поля пустыми, или только пароль. Попробует указать пароль 1234.
- Попробуйте зайти с другого браузера.
- Скорее всего придется делать сброс настроек маршрутизатора (ссылку давал выше).
Что делать, если не получается зайти в меню роутера?
Невозможность войти в «Настройки» роутера может быть вызвана несколькими причинами; ниже будут рассмотрены способы решения наиболее часто встречающихся проблем с авторизацией.
Неправильно указаны логин и/или пароль
В этом случае при попытке зайти в «Настройки» роутера пользователь видит сообщение о невозможности авторизации, ошибке 401, недопустимости вводимых данных и так далее.
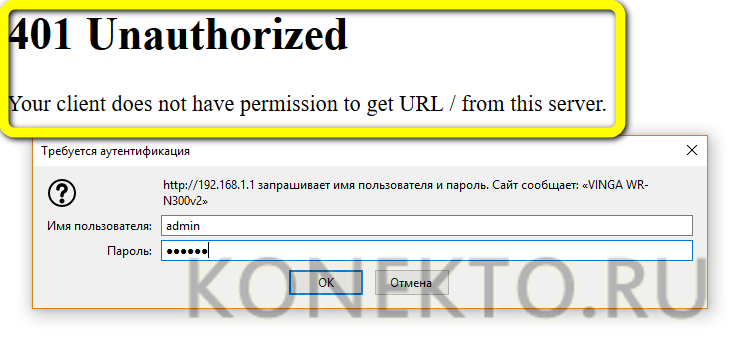
Исправить положение можно, ещё раз указав в полях окошка логин и пароль; если это не помогает или стандартные значения (обычно admin/admin, admin/12345 или просто 12345) были изменены, а новые успешно забыты, не стоит отчаиваться. Открыть меню роутера можно, сбросив настройки до заводских — правда, в результате пользователю придётся заново пройтись по всем пунктам меню и выставить параметры.
Для сброса настроек роутера до исходных достаточно найти на задней панели устройства кнопку или отверстие с подписью Reset; иногда она эта опция может быть совмещена с другими, например WPS.

Кнопку, как несложно догадаться, нужно зажать и подержать не менее 10–15 секунд; в отверстие с той же целью следует вставить конец разогнутой канцелярской скрепки и надавить, не слишком усердствуя, в течение того же времени. В результате настройки обнулятся, и пользователь сможет зайти в главное меню роутера со стандартными логином и паролем — где их найти, было рассказано выше.
Неправильно задан IP-адрес
Владелец роутера, неверно указавший адрес для входа в «Настройки» и не имеющий возможности найти стандартный IP на заводской коробке, в инструкции или на наклейке, с большой долей вероятности просто не сможет открыть страницу.
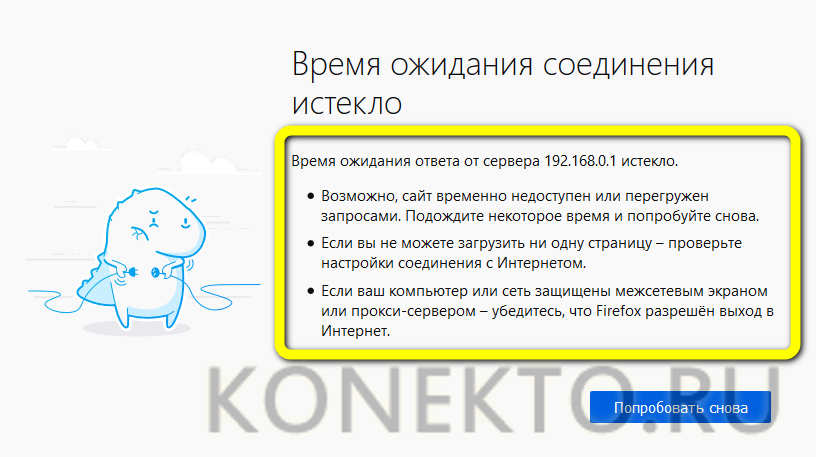
Самое простое решение проблемы — найти ссылку для своего устройства в Интернете; для этого достаточно ввести в поисковой строке соответствующий запрос.
Есть и альтернативный способ: посмотреть используемый устройством адрес в «Параметрах Windows». В абсолютном большинстве случаев он работает, только если компьютер уже был подключён к сети вай-фай; впрочем, иногда посмотреть IP получается и в ходе первичной настройки. Пользователю понадобится:
Открыть меню «Пуск» и кликнуть по «шестерёнке» в самом левом столбце.
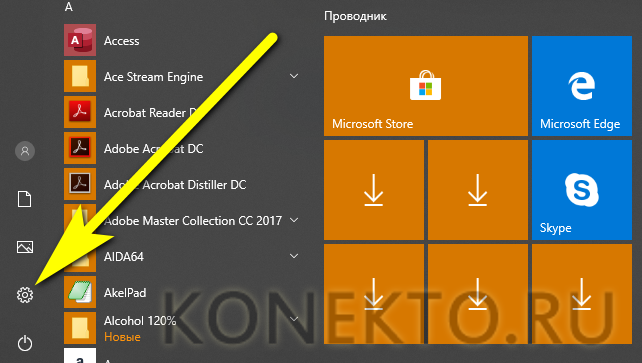
Перейти в раздел «Сеть и Интернет».

Переключиться на вкладку «Состояние».
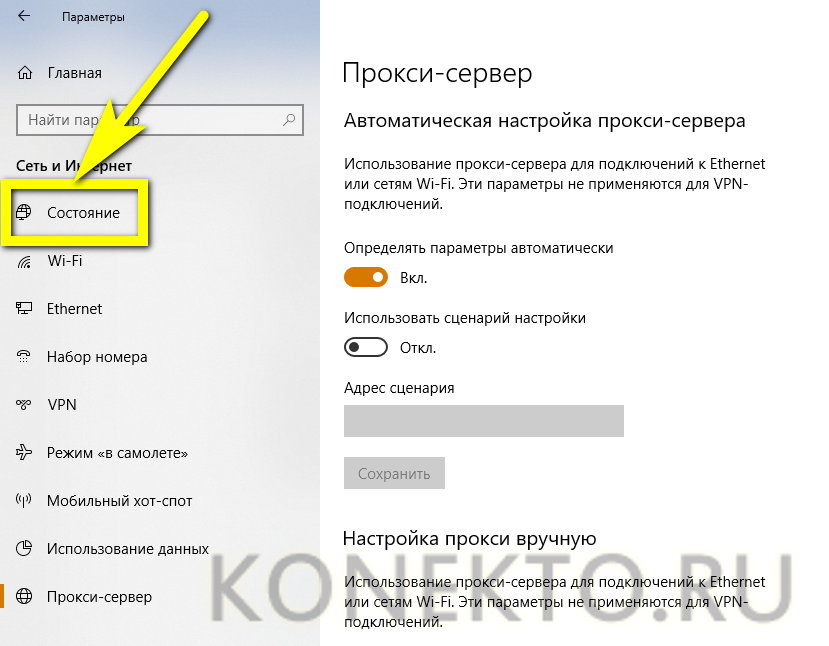
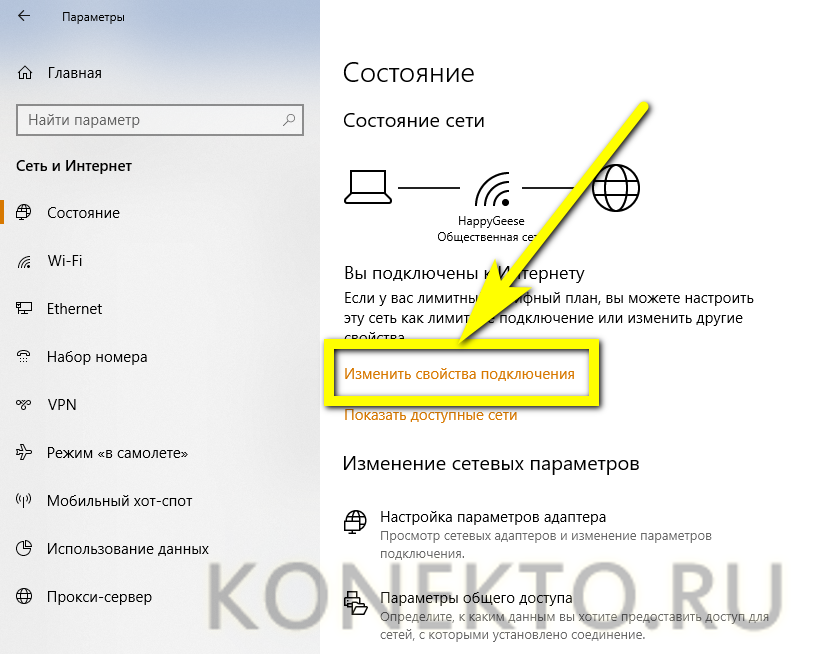
И найти на следующей странице IP-адрес своего роутера.
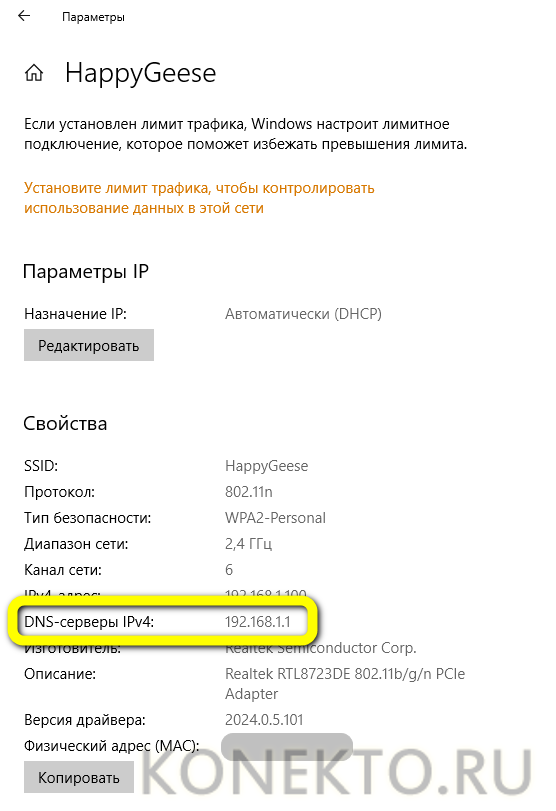
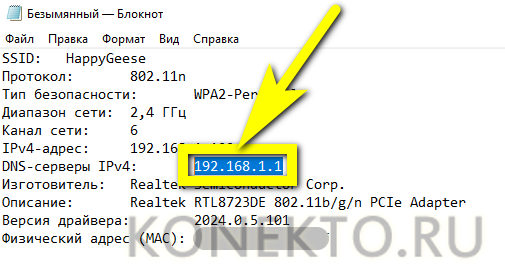
Другой способ узнать правильный адрес и зайти в «Настройки» прибора — с использованием командной строки или утилиты PowerShell:
Кликнуть правой клавишей мыши по флажку Windows, выбрать в открывшемся меню пункт Windows PowerShell.
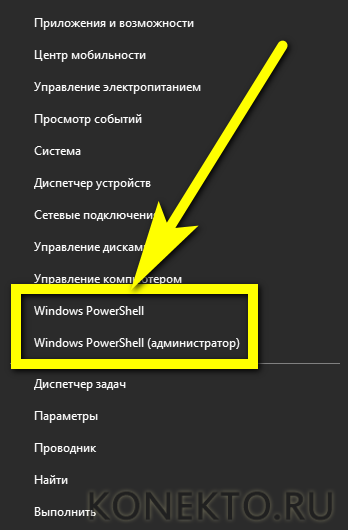
Ввести команду systeminfo и применить её, нажав на клавишу Enter.
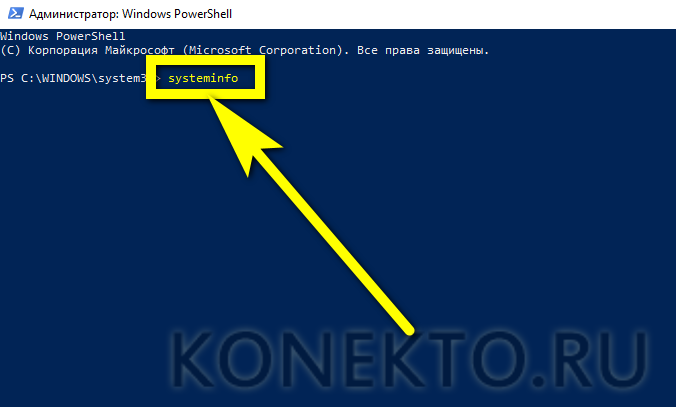
И, пролистав страницу с результатами вниз.
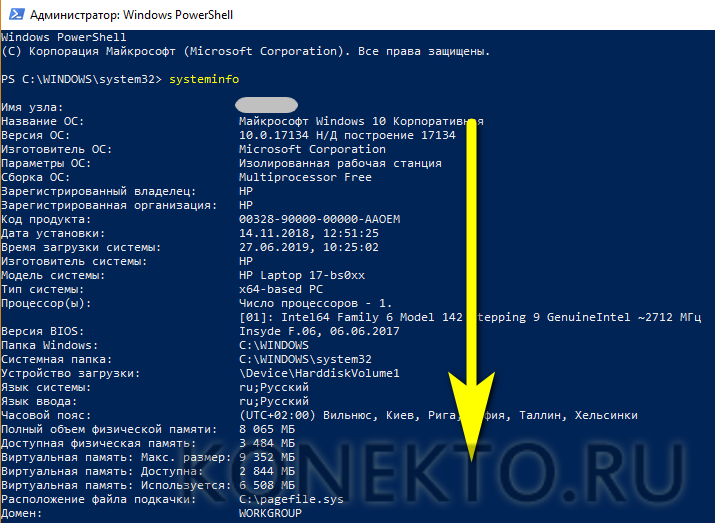
Найти в пункте «Сетевые адаптеры» необходимую информацию.
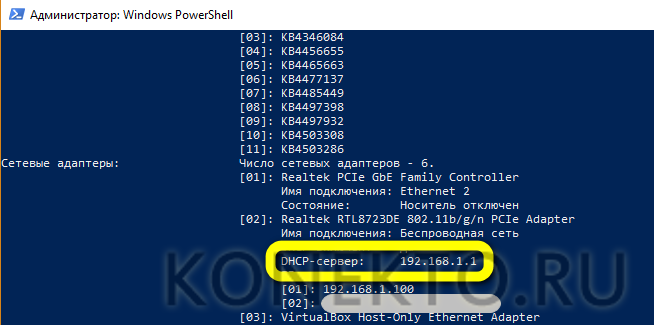
Сбой сетевых настроек
Если логин, пароль и адрес введены верно, а открыть главное меню роутера и получить доступ к настройкам вай-фай по-прежнему не удаётся, стоит проверить, те ли параметры заданы в «Панели управления» — зачастую исходные настройки изменяются в результате работы программного обеспечения, имеющего доступ к фильтрации интернет-трафика, или действия вирусов. Чтобы исправить ситуацию, юзеру понадобится:
Открыть «Панель управления», найти утилиту с помощью стандартного поиска Windows.

Войти в раздел «Сеть и Интернет».

Перейти в «Центр управления сетями…».
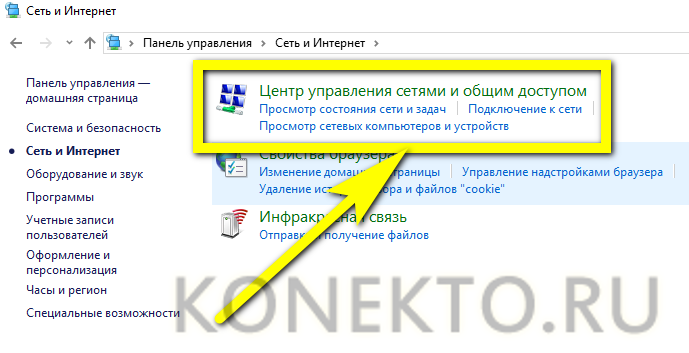
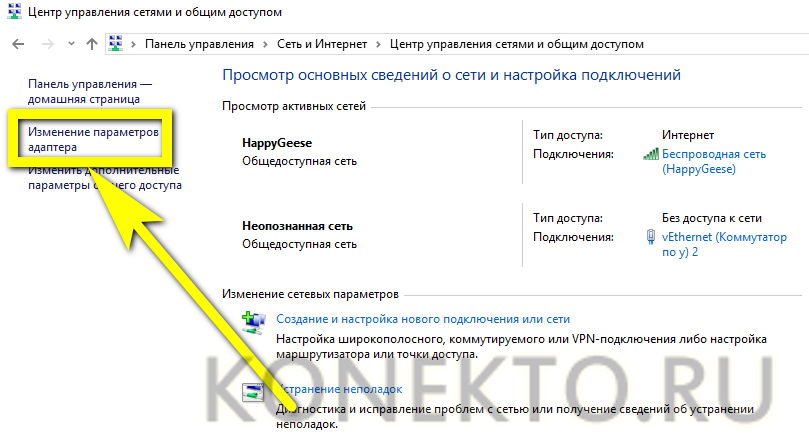
Найти в открывшемся списке используемую сетевую карту, кликнуть по заголовку правой клавишей мыши и выбрать в контекстном меню опцию «Свойства».

Выделить левой клавишей пункт «IP версии 4» и нажать на кнопку с тем же названием.
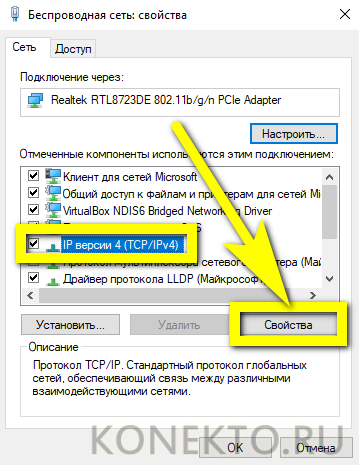
Посмотреть, какие адреса указаны в полях IP и DNS нового окна.
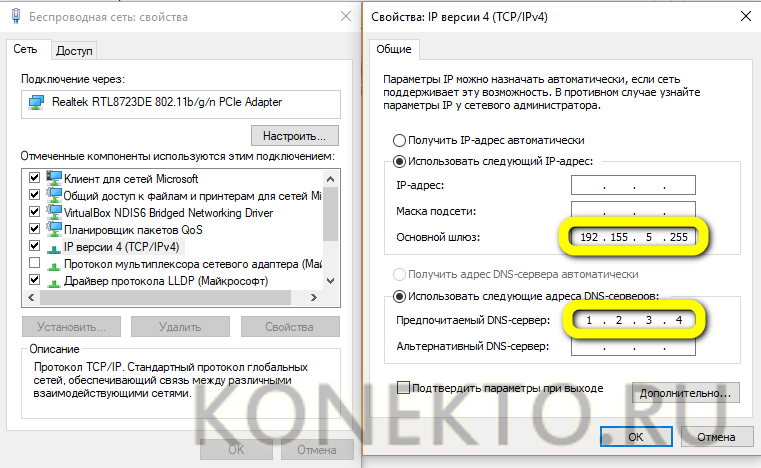
И, если они не внушают доверия, включить для обоих пунктов опцию «Получить автоматически» и нажать на «ОК».
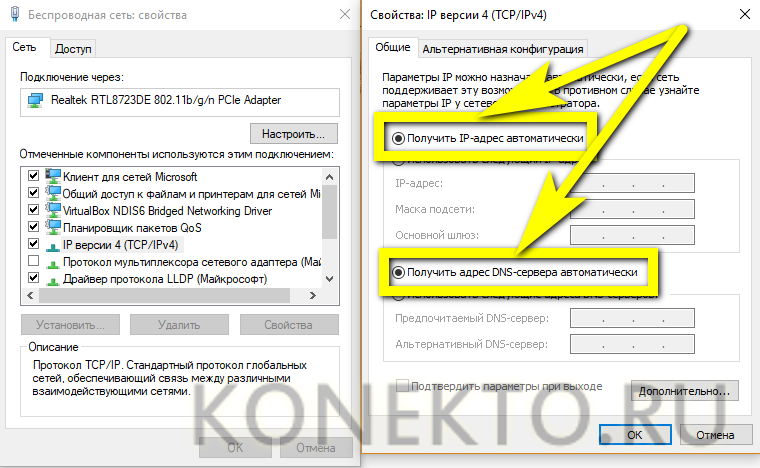
По желанию — проделать те же манипуляции для «IP версии 6».
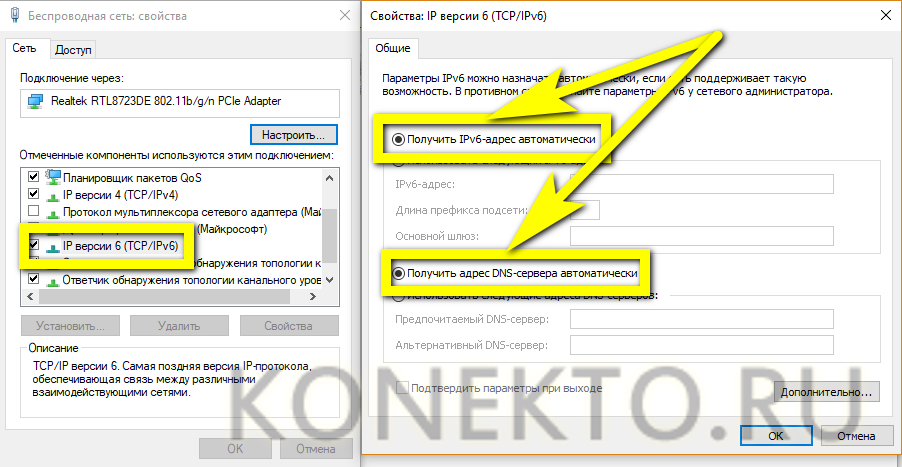
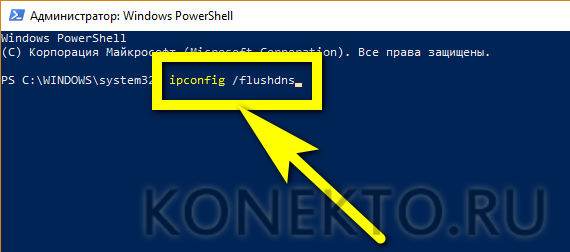
Неполадки у провайдера или проблемы с роутером
Ещё одна причина невозможности зайти в «Настройки» оборудования — отказ в выполнении запроса в связи с настройками провайдера (случается крайне редко) или сбой роутера. В первом случае пользователь должен связаться со своей компанией-поставщиком Интернета и уточнить причину возникновения проблемы и способ её устранения. Во втором — позвонить в техподдержку, отправить электронное письмо или отнести прибор в сервисный центр.
Проблемы и ошибки при входе в настройки
Пользователей интересует вопрос, как войти в настройки роутера D Link. При выполнении инструкции часто возникают проблемы. При установке связи необходимо учитывать тип роутера.
Проблемы с подключением к проводному роутеру D-Link
Проводной роутер не может быть подключён, если провод повреждён. Прежде чем раздавать Wi-Fi, необходимо убедиться, что модель исправна. Еще товары продаются с отдельными антеннами, которые необходимо подключать.
Важно! Многие пытаются разобраться, как войти в маршрутизатор D Link, хотя их компьютер его не видит. При неисправном разъеме проблематично установить связь
Проблемы с подключением к Wi-Fi-роутеру D-Link
В случае с Wi-Fi маршрутизатором вход в роутер Д Линк может прерываться. Проблема кроется в ошибке системы либо железе. Пользователи пытаются входить, однако сигнал отсутствует
Важно убедиться, что модель подсоединена к блоку питания
Повторить необходимо после перезагрузки маршрутизатора. Иной раз требуется скачать драйвер для модели, чтобы система его заметила. При использовании VPN айпи меняется, это также может стать причиной неисправности.
Настройка маршрутизатора (роутера)
Подготовьте всё необходимое
-
Руководство пользователя для вашей модели маршрутизатора. Документ входит в комплектацию — также его можно найти на официальном сайте производителя маршрутизатора.
Если интернет подключен по телефонной линии (технология xDSL) — в ходе настройки маршрутизатора понадобится заполнить поля «VPI» и «VCI». Эти данные зависят от региона, в котором подключен интернет.
РегионVPIVCIАрхангельский филиал835Калининградский филиал835 Вологодский филиал033Коми филиал 033 ФНПО (В. Новгород)033 ФНПО (Псков)035 Мурманский филиал035 Петербургский филиал (ЛО)035Петербургский филиал (СПб)035
-
- Подключите маршрутизатор к сети электропитания.
-
Подключите к порту маршрутизатора интернет-кабель, заведенный провайдером в квартиру. В зависимости от модели маршрутизатора, порт может называться «WAN», «DSL», «PON» или «Internet». На некоторых моделях для подключения интернет-кабеля используется один из «LAN/ETTH» портов. Название порта можно посмотреть в руководстве пользователя.
-
Соедините компьютер с маршрутизатором Ethernet-кабелем, который входит в комплектацию маршрутизатора. Кабель на маршрутизаторе подключается в один из LAN/ETTH портов. Рекомендации по номеру порта вы также найдете в руководстве пользователя.
На системном блоке компьютера кабель подключается к Ethernet-порту.
-
Для подключения к беспроводной сети вам понадобится имя сети (SSID) и пароль (Password, Key). Настройки по умолчанию указаны на наклейке с обратной стороны маршрутизатора:
После подключения к беспроводной сети появится значок Wi-Fi с восклицательным знаком — «Подключено без доступа к интернету».
-
Адрес и логин для доступа к веб-интерфейсу указаны на наклейке с обратной стороны маршрутизатора.
Также эту информацию можно найти в руководстве пользователя.
Чтобы попасть в веб-интерфейс управления маршрутизатором, введите его адрес в адресной строке браузера.
При входе вас попросят ввести логин и пароль — возьмите эти данные с наклейки на маршрутизаторе или создайте новый пароль.
-
Для подключения к интернету необходимо настроить интернет-соединение (WAN) в соответствующем разделе веб-интерфейса маршрутизатора. Порядок настройки на этом этапе зависит от модели роутера, поэтому детали следует уточнять в руководстве пользователя.
В ходе настройки укажите:
- Тип соединения: PPPoE,
- Логин (имя пользователя) и пароль с карты доступа к интернету.
При подключении по телефонной линии (технология xDSL) — заполните поля «VPI» и «VCI».
-
На некоторых маршрутизаторах Wi-Fi соединение настроено сразу. В этом случае для доступа в интернет достаточно подключиться к сети — имя Wi-Fi сети и пароль указаны на наклейке.
Настроить Wi-Fi можно в веб-интерфейсе маршрутизатора. Раздел будет называться «WLAN», «Беспроводная сеть», «Wireless» или «Wi-Fi».
Wi-Fi сеть можно сделать открытой (без запроса пароля при подключении к сети) или защищенной (Wi-Fi будет запрашивать пароль при подключении). Лучше использовать защищенную сеть, чтобы к ней не подключались сторонние пользователи. Как правило, устройства запоминают пароль после первого подключения к Wi-Fi, поэтому каждый раз пароль вводить не придется.
Для настройки защищенной сети выберите шифрование «WPA/WPA2».
На некоторых моделях маршрутизаторов можно использовать несколько частот Wi-Fi сети:
- 2.4 GHz — скорость ниже, но дальность действия больше
- 5 GHz — скорость выше, но дальность действия меньше
-
Настройка разных моделей маршрутизаторов может отличаться в деталях. Мы подготовили инструкции, которые помогут настроить именно ваш роутер.
Видеоинструкции по настройке
Видеоинструкции от Ростелекома помогут легко настроить маршрутизатор.
-
Видеоинструкция по настройке D-Link 5402R
Видеоинструкция по настройке HG8245H
Видеоинструкция по настройке ZTE H118N
-
Видеоинструкция по настройке ASUS RT-N12
Видеоинструкция по настройке MikroTik RB951
Видеоинструкция по настройке TP-Link TL-WR841N
-
Видеоинструкция по настройке ZTE 108N
Видеоинструкция по настройке D-Link 2640U
Видеоинструкция по настройке D-Link DSL-2640U v1.0.10
Видеоинструкция по настройке D-Link DSL-2640U v1.0.24
Видеоинструкция по настройке Sagemcom 1744
Видеоинструкция по настройке Sagemcom 2804
Видеоинструкция по настройке TP-Link 8901
Видеоинструкция по настройке TP-Link 8951
-
Видеоинструкция по настройке маршрутизатора DIR-620
Видеоинструкция по настройке маршрутизатора Netgear WNR 1000
Видеоинструкция по настройке маршрутизатора Netgear WNR 3500
Видеоинструкция по настройке маршрутизатора TP-LINK 741N
Видеоинструкция по настройке TP-Link 843
-
Как войти в настройки, авторизоваться в Личном Кабинете роутера D-link и Zyxel
Прежде всего вам нужно подключиться к админ-панели. После входа на страницу входа (http://192.168.1.1) появится два текстовых поля, куда необходимо ввести логин и пароль. Стандартное значение для большинства роутеров — «admin» для обоих полей (admin admin).
Если не подходит, поищите правильные логин и пароль в документации к вашему сетевому устройству. Часто такую информацию указывают также на коробке и на корпусе маршрутизатора. Если у вас не сохранилась инструкция, вбейте название роутера в поисковик и посмотрите несколько ссылок.
Если вы удостоверились, что пароль должен быть стандартным, скорее всего авторизационные данные были изменены до вас. Такое часто случается, когда вы берете маршрутизатор с рук. В таком случае нужно сделать сброс настроек до заводского состояния. Для этого отыщите на корпусе роутера отверстие, подписанное словом «reboot» или «сброс».
Вставьте в углубление зубочистку или иголку и прижмите кнопку на 20-30 секунд. После этого перезагрузите устройство и попытайтесь авторизоваться в панели управления со стандартным паролем и логином «admin».
Не заходит на 192.168.0.1. Что делать?
Много решений на эту тему я писал в отдельной статье: что делать, если не заходит в настройки роутера на 192.168.0.1 или 192.168.1.1. Здесь мы рассмотрим основные и самые частые проблемы и решения.
Для начала:
- Проверьте, подключен ли ваш компьютер (если вы заходите с компьютера) к роутеру (модему). Если у вас подключение по сетевому кабелю (LAN), то иконка со статусом соединения должна быть такой (один из двух вариантов):
Если подключение по Wi-Fi: - Убедитесь, что адрес роутера 192.168.0.1 вы прописываете именно в адресной строке браузера. Многие делают это в строке поиска.
- Отключите встроенный в Windows брандмауэр.
- Отключите на время сторонний антивирус.
- Перезагрузите роутер и компьютер.
- Попробуйте зайти в настройки с другого устройства.
- Если подключение к маршрутизатору по кабелю, то попробуйте подключить сетевой кабель в другой LAN-порт.
Проверяем настройки IP, если не заходит в настройки роутера
Нам нужно открыть свойства подключения, через которое мы подключены к роутеру. Для этого зайдите в «Центр управления сетями и общим доступом», и перейдите в «Изменение параметров адаптера».
Если подключение по Wi-Fi, то нажимаем правой кнопкой мыши на «Беспроводная сеть» (Беспроводное сетевое соединение). Если же подключение по кабелю, то нажимаем на «Ethernet» (Подключение по локальной сети). Выбираем «Свойства».
Дальше выделяем строчку «IP версии 4 (TCP/IPv4)», и нажимаем на кнопку «Свойства». Выставляем автоматическое получение параметров и нажимаем «Ok».
После перезагрузки компьютера пробуем зайти на адрес 192.168.0.1. Если не поможет, то можно попробовать прописать адреса вручную. Примерно так:
После перезагрузки снова пробуем получит доступ к настройкам роутера. Если и это не помогло, то скорее всего придется делать сброс настроек роутера. Об этом подробнее ниже.
Не подходит admin и admin по адресу 192.168.0.1
Не редко бывает ситуация, когда страничка авторизации все таки открывается, но после ввода логина и пароля admin ничего не происходит. Страничка просто перезагружается, или появляется сообщение, что пароль неверный.
Для начала посмотрите на корпусе роутера, какой пароль и логин используется по умолчанию в вашем случае. Если все таки это admin и admin, то скорее всего пароль (и/или логин) был изменен в настройках роутера. Поэтому, если вы его не помните, то скорее всего придется делать сброс настроек роутера, и настраивать его заново. Если это проблема не аппаратная, и после сброса настроек вы сможете зайти в панель управления.
Важно! Вполне возможно, что после сброса настроек, интернет через роутер перестанет работать (если он до этого работал). И я не могу гарантировать, что это решит проблему со входом в настройки роутера
Если все таки удастся зайти на 192.168.0.1, то вы сможете настроить свой роутер заново.
Сброс настроек сделать не сложно. Достаточно найти на роутере кнопку Reset (Сброс), нажать на нее, и подержать примерно 10-15 секунд. Как правило, эта кнопка утоплена в корпус, так что ее нужно нажимать чем-то острым.
После сброса настроек, для доступа к панели управления нужно использовать заводской адрес, имя пользователя и пароль, которые указаны на самом устройстве, или в инструкции.
128
Сергей
Советы по настройке роутеров (общие)
Настройка D-Link DIR-300 v1.3
Если вы впервые подключаете маршрутизатор к компьютеру, то вам следует настроить подключение на самом компьютере на автоматическое получение IP-адреса.
Настройка автоматического получения IP-адреса в ОС Windows XP:
1. Нажмите кнопку «Пуск» и перейдите в раздел «Панель управления» > «Сеть и подключения к Интернету» > «Сетевые подключения».
2. В окне «Сетевые подключения» щелкните правой кнопкой мыши по соответствующему «Подключению по локальной сети» и выберите строку «Свойства» в появившемся контекстном меню.
3. Нажмите правой кнопкой мыши на «Подключение по локальной сети», выберите «Свойства», затем «Общие». Выделите строку «Протокол Интернета (TCP/IP)». Нажмите кнопку «Свойства».
4. Установите переключатели в положение «Получить IP-адрес автоматически» и «Получить адрес DNS-сервера автоматически». Нажмите кнопку «OK».
5. Нажмите кнопку «ОК» в окне свойств подключения.
Теперь ваш компьютер настроен на автоматическое получение IP-адреса.
Настройка автоматического получения IP-адреса в ОС Windows 7:
1. Нажмите кнопку «Пуск» и перейдите в раздел «Панель управления».
2. Выберите пункт «Центр управления сетями и общим доступом». Если панель управления имеет вид «по категориям» (в верхнем правом углу окна в списке «Просмотр» выбран пункт «Категория»), выберите строку «Просмотр состояния сети и задач» под пунктом «Сеть и Интернет».
3. В меню, расположенном в левой части окна, выберите пункт «Изменение параметров адаптера».
4. В открывшемся окне щелкните правой кнопкой мыши по соответствующему «Подключению по локальной сети» и выберите строку «Свойства» в появившемся контекстном меню.
5. В окне «Подключение по локальной сети» – свойства на вкладке «Сеть», выделите строку «Протокол Интернета версии 4 (TCP/IPv4)». Нажмите кнопку «Свойства».
6. Установите переключатели в положение «Получить IP-адрес автоматически» и «Получить адрес DNS-сервера автоматически». Нажмите кнопку «ОК».
7. Нажмите кнопку «OK» в окне свойств подключения.
Теперь ваш компьютер настроен на автоматическое получение IP-адреса.
НАСТРОЙКА МАРШРУТИЗАТОРА:
Подключение к web-интерфейсу.
1. Запустите web-браузер.
2. В адресной строке web-браузера введите IP-адрес маршрутизатора (по умолчанию – 192.168.0.1). Нажмите клавишу Enter.
3. На открывшейся странице введите имя пользователя и пароль администратора для доступа к web-интерфейсу маршрутизатора (по умолчанию имя пользователя – admin, пароль – admin). Нажмите ссылку «Вход».
Если при попытке подключения к web-интерфейсу маршрутизатора браузер выдает ошибку типа «Невозможно отобразить страницу», убедитесь, что устройство правильно подключено к компьютеру.
Сразу после первого обращения к web-интерфейсу маршрутизатора откроется страница для изменения пароля администратора, установленного по умолчанию.
Ручная настройка:
1. Перейдите на страницу «Сеть / WAN», выберите соединение «WAN» и нажмите кнопку «Удалить».
2. Нажмите кнопку «Добавить».
3. В разделе «Главные настройки» выберите соответствующее значение (PPPoE) в раскрывающемся списке «Тип соединения — Static IP».
4. В списке «Порт» выберите значение «Ports:5».
5. Задайте название соединения в поле «Имя» (может быть произвольным).
6. Далее можно осуществить привязку по MAC-адресу (рекомендуется). Чтобы подставить в соответствующее поле MAC-адрес сетевого адаптера компьютера, с которого производится настройка маршрутизатора, нажмите кнопку «Клонировать MAC».
8. В разделе «IP» заполните поля «IP-адрес», «Сетевая маска», «IP-адрес шлюза», «Первичный DNS-сервер» и «Вторичный DNS-сервер».
Настройка беспроводной сети:
1. Перейдите на страницу «Wi-Fi / Настройки безопасности».
2. В списке «Сетевая аутентификация» выберите значение «WPA2-PSK».
3. Введите ключ (пароль, который будет использоваться для доступа к вашей беспроводной сети) в поле «Ключ шифрования PSK». Желательно использовать цифры и латинские буквы.
4. В списке «WPA-шифрование» выберите значение «AES».
5. Нажмите кнопку «Изменить».
Сохранение настроек:
Чтобы выполненные вами настройки не были потеряны при аппаратной перезагрузке (случайном или преднамеренном отключении питания устройства), рекомендуется сохранить их в энергонезависимой памяти маршрутизатора.
Нажмите на строку «Сохранить» и «Перезагрузить» в меню, которое отображается при наведении указателя мыши на надпись «Система» в правом верхнем углу страницы.
Как войти в настройки роутера:
Для этого нам потребуется взять роутер в руки перевернуть его и прочитать адрес роутера.
Как настроить роутер, адрес роутера
Мы видим IP «192.168.0.1«, это и есть адрес роутера. Далее смотрим Логин «admin» Пароль admin
Очень важно пароль очень чувствителен к регистру букв. Одним словом если бука большая пишите большой если маленькая, то пишем маленькую
- Далее в компьютере надо запустить браузер и ввести адрес роутера «192.168.0.1»;
- Щелкаем «Ввод»;
- Откроется страница и потребует ввод логина и пароля. Логин «admin» , Пароль «admin»
- Кликнуть «Log IN», что значит «Вход«
- Отлично! Теперь вы вошли в главное меню настройки роутера.
Как настроить роутер
Сброс на заводские настройки
Как и у конкурентов сброс настроек роутера можно сделать 2 путями.
- Программным — перейдя на вкладку «Конфигурация» в блоке «Система»;
- Физическим — удерживая нажатой в течение 15 сек кнопку «Reset» на корпусе устройства.
В любом из вариантов на устройстве должны погаснуть все лампочки, а питание начнёт моргать. После повторной загрузки роутер «забудет» все настройки пользователя, вернувшись к настройкам полученным на заводе.
Напомним что кнопка «Reset» во избежание случайного нажатия делается утопленной в корпус. Чтобы использовать её потребуется стержень, иголка или что-то подобное.


