Что такое реестр в компьютере
Содержание:
- Открываем редактор реестра
- Что такое реестр ОС Windows
- Восстановление реестра
- Структура реестра
- Почему важно знать о реестре и как работает Regedit
- Regedi – как открыть реестр
- Коротко о реестре
- Windows не может найти regedit.exe
- Запуск приложения regedit в окне «Выполнить» для входа в реестр Windows 7
- Как запустить редактор реестра Windows — Regedit.exe
- Второй метод – поиск в меню «Пуск»
- Открываем редактор реестра
- Как зайти в реестр на Windows 7
- Как войти в редактор реестра при помощи командной строки
Открываем редактор реестра
Способ 1: через окно выполнить
Наверное, это один из самых простых и универсальных способов открыть редактор реестра (работает в Windows XP/7/8/10). Распишу все действия по шагам:
- сначала жмете сочетание кнопок WIN+R (плюс нажимать не нужно);
- в левом углу должно показаться небольшое окно «Выполнить» в котором будет одна строка «Открыть» (пример на скрине ниже);
Окно выполнить
- теперь в строку «Открыть» пишите команду regedit и жмите клавишу Enter;
Открываем редактор реестра через окно выполнить // Windows 10
- если появиться окно с вопросом по поводу разрешений на внос изменений — нажмите «Да»;
Разрешить этому приложению вносить изменения
- Собственно, всё! Редактор реестра должен был открыться. Можно вносить изменения…
Способ 2: через командную строку
- Сначала открываем командную строку — самый простой способ найти ярлык для ее запуска в меню ПУСК (в Windows 10 удобно для этого использовать ПОИСК, см. пример на скрине ниже);
Запуск командной строки в Windows 10
- в командной строке нужно ввести regedit (всё ту же команду) и нажать клавишу Enter. Должен открыться редактор реестра.
Командная строка — команда regedit
Способ 3: через системную папку
В зависимости от вашей версии Windows и ее настроек, файл regedit может находиться в различных папках:
- C:\Windows\SysWOW64 (самый распространенный вариант по умолчанию, в Windows 10);
- C:\ Windows\System32
- C:\ Windows
Дальше всё просто: открываем проводник (либо другой коммандер), переходим в системную папку, находим файл regedit и открываем его как обычную программу. Пример представлен на скрине ниже.
Находим regedit через проводник
Способ 4: через поиск в Windows
В Windows 10 можно нажать на значок с лупой возле меню ПУСК и ввести в поисковую строку regedit — среди найденных результатов увидите ярлык для запуска редактора (см. пример ниже).
Поиск regedit через меню ПУСК
Кроме этого, можно запустить проводник (клавиши Win+E), затем открыть системный диск с Windows (обычно C:\) и в строке поиска также ввести regedit — через некоторое время увидите ссылку на запуск редактора реестра (пример ниже).
Поиск regedit на системном диске в проводнике
Способ 5: с помощью спец. утилит
Утилит для работы с реестром — сотни! В этой статье предлагаю вашему вниманию одну из лучших (на свой скромный взгляд).
Reg Organizer
Очень удобная утилита для наведения порядка в системном реестре. Позволяет удалить мусорные и ошибочные данные из него, дефрагментировать и сжать, сделать снимки (чтобы сравнивать изменения в реестре ДО и ПОСЛЕ установки какой-либо программы) и пр.
Также позволяет редактировать реестр, не открывая встроенный в Windows редактор. Утилита полностью переведена на русский язык, поддерживает Windows 7/8/10 (32/64 bits).
Инструменты — редактор реестра // RegOrganizer
Собственно, далее можно работать с параметрами реестра как в классическом редакторе. Также добавьте сюда то, что в Reg Organizer есть дополнительные инструменты: более удобный поиск, возможность делать снимки, есть избранное и пр.
Редактор реестра в утилите RegOrganizer
Что делать, если реестр заблокирован и не открывается
Во-первых, не паниковать.
Во-вторых, попробуйте открыть реестр через утилиту Reg Organizer (которую я советовал в 5 способе, парой строк выше).
В-третьих, скачайте антивирусную утилиту AVZ к себе на компьютер (она поможет восстановить систему в нормальный рабочий лад).
Далее запустите AVZ и откройте меню «Сервис/Системные ресурсы» — в этом меню будет ссылка на запуск редактора реестра. Попробуйте открыть его (пример показан на скриншоте ниже).
Сервисная утилита AVZ — попытка открыть редактор
Файл — восстановление системы / AVZ
Далее необходимо отметить галочками все те параметры, которые вы хотите восстановить (среди них есть и нужный нам, а именно «Разблокировка реактора реестра», см. на скрине ниже — помечен желтым цветом).
Кстати, AVZ выручает во многих случаях, поэтому рекомендую вам не ограничиваться одним пунктом…
Разблокировка редактора реестра
Собственно, после процедуры восстановления и перезагрузки компьютера, рекомендую вам проверить его на вирусы всё в той же утилите AVZ (причем, даже несмотря на наличие у вас в системе антивируса).
Для антивирусной проверки в AVZ необходимо указать диски, указать методы лечения найденных вирусов, и нажать кнопку ПУСК. Пример представлен на скрине ниже.
Антивирусная проверка системы в AVZ
Собственно, после подобной процедуры восстановления — редактор реестра начинает открываться в нормальном режиме.
PS
Также, как вариант, можно попробовать запустить систему в безопасном режиме и открыть редактор из-под него.
Материалы взяты из следующего источника:
Что такое реестр ОС Windows
Перед тем, как включить реестр, а вернее его редактор, любой пользователь должен понимать с чем имеет дело и какие могут быть последствия при халатной работе с ним. Реестр это база данных настроек и параметров операционной системы. В нем содержится информация и настройки для аппаратной начинки ПК, установленного программного обеспечения, профилей пользователей и многого другого. Грубо говоря, это диспетчерская, благодаря которой можно найти все без исключения настройки системы. Однако, это стоит делать опытным пользователям ПК, поскольку один неверно удалённый файл может нарушить работоспособность всей системы. Тем не менее, вопрос как его открыть до сих пор остается открытым.
И часто в описаниях какой-либо программы может встречаться совет сделать что-либо через реестр. Однако как его открыть?
Восстановление реестра
Так, самое худшее случилось и в системе произошел сбой. Что необходимо сделать в такой ситуации? Стоит рассмотреть три способа восстановления, каждый из которых обладает своими особенностями. В любой ситуации требуется предварительно завершить работу всех программ и приложений. Не станет лишним отключение антивирусных средств.
Восстановление из файла
Переходим к документу, который ранее был сохранен. Там должна находиться копия всего реестра Windows. Требуется осуществить двойной клик, после чего подтвердить полученное сообщение. Оно представлено на скриншоте далее.
Определенное время потребуется для восстановления, а сам процесс будет завершен после перезагрузки устройства.
Слияние
Нужно открыть папку с копией и нажать на ней правой кнопкой мыши. Произойдет выдача меню, в котором требуется указать «Слияние». Для Вашего удобства, это действие представлено на скриншоте.
Как и в предыдущем случае, восстановление завершится после перезагрузки.
Импорт
Необходимо открыть реестр Windows. Как это сделать уже рассматривалось ранее и было представлено несколько подходов. В самом редакторе нас интересует меню «Файл». Там следует выбрать «Импорт». Будет предложено указать путь до сохраненной копии.
Отдельно требуется вынести вариант, который предусматривает восстановление всей системы. Это предусматривает использование встроенных средств
Важно самостоятельно делать бэкап или не отключать резервное копирование
Восстановление с использованием live CD
В некоторых ситуациях загрузка операционной системы не будет представляться возможной. Это наиболее сложный вариант и для решения такой проблемы рекомендуется использовать специальный способ. Он заключается в осуществлении загрузки через live CD. Когда это выполнено, необходимо проследовать дальше – посетить корень диска, где установлена Windows. Предусматривается следующая инструкция:
Структура реестра
Реестр Windows включает в себя 5 ветвей. Каждая из них предусматривает хранение сведений конкретного типа. Данные разделы не разрешается изменять. Они не могут быть перенесены, переименованы или удалены. Требуется описать каждую из ветвей и указать их особенности:
В процессе работы с реестром Windows, интерес представляют HKEY_CURRENT_USER и HKEY_LOCAL_MACHINE. Здесь находится большинство настроек, которые возникает необходимость изменять.
Необходимо уделить внимание такой составляющей, как параметры. Они позволяют вносить изменения в различные аспекты работы системы
Существует несколько типов параметров:
Почему важно знать о реестре и как работает Regedit
Хотя вы этого не замечаете, операционная система и приложения, установленные в Windows, постоянно обращаются к реестру.
Попробуйте скачать и запустить утилиту Process Monitor. Дважды щелкните исполняемый файл procmon.exe и подождите несколько секунд: вы увидите, что главное окно сразу же заполнится сотнями, тысячами строк информации.
Фактически, программа показывает все обращения к файлам (на диске или SSD) и тем, которые находятся на уровне реестра.
Чтобы ограничиться доступом только к реестру Windows, щелкните значок Показать активность файловой системы вверху на панели инструментов.
Вы заметите, сколько операций каждую секунду выполняется над содержимым системного регистра (см. Столбец Operation) выполняемыми программами и процессами.
Как легко догадаться, Process Monitor может быть очень полезен для более опытных пользователей, чтобы обнаружить каждую модификацию реестра и каждый отдельный доступ, сделанный установленными приложениями: таким образом, можно понять, где каждая программа хранит свои настройки. Очень ценный инструмент для диагностики причин любых проблем и для экспорта (с возможностью их повторного использования в другом месте) конфигураций различных программ.
Используя меню Filter в Process Monitor, вы можете указать, например, имя исполняемого файла процесса, который вы хотите отслеживать. Это позволит вам сконцентрироваться на действиях, выполняемых одним приложением, не отвлекаясь на информацию, которая вас не интересует.
Regedi – как открыть реестр
Инструмент, позволяющий открыть реестр Windows, – просмотреть его содержимое, которое называется Regedit. Это интегрированная утилита во всех версиях операционной системы Microsoft (улучшена в Windows 10 с точки зрения удобства использования), которая действует как редактор реестра в Windows.
Regedit позволяет не только проверять содержимое, но и редактировать реестр.
Утилита одновременно открывает различные файлы в ранее просмотренной папке %systemroot%\system32\config и представляет содержимое пользователю
Regedit – это программа, которую следует использовать с особой осторожностью: безрассудные или нежелательные изменения, внесенные в реестр Windows, могут фактически поставить под угрозу стабильность всей системы
Любые изменения, которые могут быть применены к конфигурации реестра, должны быть обдуманы.
Однако, необходимо знать основы работы с реестром Windows, поскольку это может помочь в нескольких ситуациях:
- Windows отображает сообщение об ошибке при запуске, объясняющее, что она не может загрузить некоторые файлы.
- Операционная система отображает сообщение об ошибке при щелкк правой кнопкой мыши по файлу или папке.
- Windows отображает сообщение об ошибке при попытке открыть файл с определенным расширением.
- При удалении и последующей переустановке программы восстанавливаются нежелательные предыдущие настройки.
- Вы хотите перенести настройки программы, например, на другой компьютер с Windows.
- Контекстное меню Windows (то, которое появляется при нажатии правой кнопки), полно бесполезных команд и ссылок на ненужные приложения, иногда даже после их удаления.
- Вам нужно применить настройки, которые влияют на поведение Windows и включить функции, которые нельзя активировать через обычный пользовательский интерфейс.
Коротко о реестре
Системный реестр Windows представляет собой базу данных, куда занесена информация о самой системе, «железной» начинке компьютера, зарегистрированных пользователях и установленных приложениях. Компьютер должен постоянно сверяться с этой базой, чтобы проверять, например, какие файлы при помощи какой программы нужно открыть.
Однако со временем в результате активной работы пользователя в реестре появляются ложные записи, ссылки на давно деинсталлированные программы и т.д. Все это отнюдь не ускоряет работу компьютера
В некоторых случаях ошибки в реестре могут даже оказаться фатальными для операционной системы. Поэтому очень важно держать его в чистоте и порядке. Но для этого нужно хотя бы зайти в сам реестр
Как войти в реестр Windows 7/8/10
Итак, о том, как как войти в реестр Windows 7/8/10. Нужно либо в строке поиска файлов, либо в Стандартном приложении Выполнить набрать строчку: «regedit», без кавычек. Откроется встроенный редактор реестра. Как можно заметить, он состоит из двух основных частей: слева расположено пять элементов реестра, представленных в виде папок. Внутри них имеются подпапки, касающиеся конкретных программ, пользователей и т.д. В правой части окна редактора показаны элементы и записи реестра. Каждый из пяти разделов отвечает за свой «фронт работ»:
- HKEY_CLASSES_ROOT – в этом разделе записана информация о зарегистрированных файловых расширениях и ассоциированных с ними программах;
- HKEY_CURRENT_USER — здесь записана информация о пользователях, которые имеют доступ к данному компьютеру;
- HKEY_LOCAL_MACHINE – здесь находится информация об аппаратном обеспечении компьютера;
- HKEY_USERS – в этом разделе находятся данные о профилях зарегистрированных в системе пользователей;
- HKEY_CURRENT_CONFIG – а здесь — информация о конфигурациях и настройках операционной системы.
Как произвести несложную чистку реестра своими руками
Теперь, зная про редактор реестра Windows 7/8/10 как открыть его, можно попробовать выполнить очистку вручную. Перед началом работ лучше сделать резервную копию реестра, чтобы иметь возможность восстановить все в прежнем виде, если вдруг изменения окажутся «плохими». Для этого нужно в Меню выбрать перейти по пунктам: Файл – Экспорт. И определить место хранения резервного файла.
Затем нужно перейти в раздел HKEY_CURRENT_USER и совершить переход в подпапку Software. Здесь содержится информация, которую можно легко удалить самостоятельно. Достаточно посмотреть на правую часть окна и отыскать в списке программ те, которые были уже удалены, но запись в реестре о которых все еще осталась. Все, что остается потом, — это нажать правой кнопкой мыши на нужном файле и выбрать пункт «Удалить».
Программы для очистки реестра
Вместо этого можно воспользоваться некоторыми специализированными приложениями, которые как раз и предназначены для того, чтобы работать с системным реестром Windows.
К таковым, например, относятся:
- Ccleaner. Поистине легендарное приложение, которое не только реестр почистит, но и ненужные файлы с диска удалит, и еще сделает много чего;
- Reg Organizer. Специализированная программа для работы с реестром Windows. Позволяет чистить реестр по заданным параметрам. Однако программа платная, придется выложить порядка 10 долларов;
- Glary Utilites. Отличная утилита, которая не только реестр может очистить, но и в целом оптимизировать работу системы, а также восстановить удаленные файлы и очистить диск ото всякого «мусора»;
- Windows Cleaner. Как и Ccleaner, данное приложение распространяется бесплатно. Отлично справляется со своей главной задачей – очисткой реестра.
Как видно, вопрос о том, как зайти в реестр Windows 7/8/10, решается довольно просто. А вот для дальнейших действий можно либо изучать соответствующую литературу, чтобы стать гуру системного реестра, либо воспользоваться какой-нибудь соответствующей утилитой.
Windows не может найти regedit.exe

В этом посте мы обсуждаем сценарий случая и затем предоставляем решение для сообщения об ошибке — Windows не может найти C:Windowsregedit.exe, который вы можете получить при запуске устройства с Windows 10 или при попытке открыть редактор реестра.
Windows не может найти C:Windowsregedit.exe. Убедитесь, что вы правильно ввели имя, а затем повторите попытку.
Regedit.exe — это файл, который запускает редактор реестра. Система реестра Windows содержит информацию об установках программного или аппаратного обеспечения, их обновлениях и удалениях с вашего компьютера. Этот инструмент обычно используется для решения различных проблем и неисправностей в системе. Хотя это редкий случай, есть вероятность, что вы можете столкнуться с некоторыми проблемами с этим инструментом, который не позволяет пользователям открывать редактор реестра.
Неисправность редактора реестра может быть очень опасной, поскольку вы не можете контролировать то, что происходит в вашей системе.
Запустите антивирусную проверку во время загрузки
Запустите полное сканирование системы с помощью Защитника Windows или вашего любимого антивирусного программного обеспечения — предпочтительно в безопасном режиме или во время загрузки. Вы можете запустить автономное сканирование Защитника Windows во время загрузки в Windows 10, чтобы избавиться от постоянных и трудно удаляемых вредоносных программ.
Запустите проверку системных файлов
Запустите средство проверки системных файлов или SFC, чтобы исправить любое повреждение системных файлов из резидентного хранилища компонентов.
В CMD с повышенными правами выполните следующую команду:
Это не требует доступа в Интернет.
Если это не помогло, вам может понадобиться восстановить само хранилище компонентов Windows.
Запустите DISM для восстановления образа системы
Для этого вам нужно запустить DISM.
В CMD с повышенными правами выполните следующую команду:
Это исправит любое повреждение образа системы.
Если проблема не устранена
Выберите «Пуск» → «Выполнить», введите «gpedit.msc», затем перейдите в «Конфигурация пользователя» → «Административные шаблоны» → «Система» → «Запретить доступ к средствам редактирования реестра» → установите для этого параметра значение «Включено».
Если у вас нет gpedit.msc (например, в Windows Home Edition), попробуйте выбрать «Пуск» > «Выполнить» и введите:
Без кавычек. И перезагрузите компьютер
Проблемы с вашей переменной окружения пути могут также вызвать ошибку.
- Сначала щелкните правой кнопкой мыши на « Мой компьютер» и выберите вкладку «Дополнительно».
- Затем нажмите кнопку «Переменные среды».
- После этого найдите строку, начинающуюся с Path, в нижнем поле и выделите ее.
- Нажмите Изменить.
- Отредактируйте строку в поле Значение переменной, чтобы она начиналась % SystemRoot%;% SystemRoot%System32
- Нажмите OK, когда закончите редактирование и перезагрузите компьютер.
Если ничто из вышеперечисленного не помогает, вы всегда можете восстановить свой компьютер в тот момент, когда у вас не было ошибки:
- Сначала запустите ваш компьютер, войдя в систему как администратор
- Затем нажмите Пуск → Программы → Стандартные → Системные инструменты и выберите Восстановление системы.
- Нажмите «Восстановить мою систему в предыдущий раз» и после этого нажмите «Далее».
- Теперь выберите самую последнюю точку восстановления из списка «Выберите дату восстановления» и нажмите «Далее».
- Перезагрузите компьютер после завершения восстановления.
Если ничего не помогает, вам может потребоваться восстановить Windows 10 с помощью установочного носителя.
Запуск приложения regedit в окне «Выполнить» для входа в реестр Windows 7
Открывать соответствующее приложения для входа в реестровый редактор можно и иными способами. Как открыть реестр Windows 7 через окно выполнения:
- Одновременно нажать на клавиши Win и R.
- В открывшемся окне ввести название программы и нажать на Enter.
- Появится окно UAC, здесь необходимо подтвердить свои действия.
- После чего будет грузиться реестр, где можно производить дальнейшие изменения.
Обратите внимание! В ходе открытия реестра может появиться следующее приложение: «редактирование реестра запрещено администратором системы»
Окно «Выполнить»
Такое сообщение возникает из-за воздействия вирусной программы, предварительно созданных запретов администратора на внесение каких-либо изменений, невозможности случайно удалить нужное приложение. Для активации редактора реестра вручную нужно очистить компьютер от вредоносного, вирусного ПО и осуществить вход в систему через администратора.
Как запустить редактор реестра Windows — Regedit.exe
Реестр Windows — это самая главная база данных в этой операционной системе. Через него можно отредактировать работу практически любой программы. Для работы в нём существует специальный редактор, который открывает файлы реестра и предоставляет их в удобном для работы представлении — в виде так называемых веток. Как он выглядит на практике — Вы можете увидеть на картинке выше. Каким же образом открыть редактор реестра Виндовс — Regedit.exe, если в списке программ его нет? На самом деле запускает он — проще некуда.
1 способ. Актуально для Windows 7. Нажимаем кнопку Пуск и в строке поиска набираем слово — regedit. В результатах поиска должен отобразиться искомый ярлычок «Регедит».
Отлично! Кликаем по значку и редактор реестра Виндовс запустится. Если Вы работаете не под Администратором, то по ярлыку надо будет кликнуть правой кнопкой мыши и выбрать пункт меню «Запустить под Администратором».
В Виндовс 10 это выглядит вот так:
2 способ. Этот вариант более удобен для Windows 8 и 8.1, так как там нет нормальной кнопки «Пуск». На клавиатуре нажимаем комбинацию клавиш Win+R. Откроется окно «Выполнить»:
В нем набираем слово regedit и нажимаем кнопку OK. Кстати, так делали ещё на древней Виндовс 2000 и чуть более новой Windows XP.
3 способ. Командная строка. Ещё один из классических способов открыть редактор «Регэдит» — это запустить его из командной строки с правами администратора. Для этого нажимаем кнопку Пуск и вводим слово «Командная». В найденных результатах кликаем правой кнопкой на найденном значке системной консоли и в контекстном меню выберите пункт «Запуск от имени Администатора». Появится вот такое черное окошко:
пишем команду «regedit» и нажимаем клавишу Enter.
4 способ. Через проводник. Вам просто надо зайти на системный раздел, где установлена операционная система и открыть папку Windows. В ней будет лежать файлик regedit.exe. Запускаем его и вуа-ля — откроется реестр!
Внимание! Если же вдруг при попытке запуска редактор не открывается и не работают программы CCleaner, RegCelaner и т.п., то читайте статью Редактирование реестра запрещено администратором системы. Чаще всего такое происходит после работы вируса и к этому надо отнестись со всей серьёзностью
Интересное по теме:
- Как сделать резервную копию реестра в Windows 10
- Как перевернуть экран в Windows 10
- Как отключить все уведомления Windows 10
- Ошибка 0x80240438 в Windows 10
- Сброс настроек TCP/IP и DNS в Windows 10
- Как перенести систему Windows с HDD на SSD
Второй метод – поиск в меню «Пуск»
Если по каким-то непонятным причинам утилита «Выполнить» не запускается или не хочет открывать необходимое меню, то можно воспользоваться поиском, который находится в меню «Пуск». Это удобный способ подойдёт не только для запуска реестра, но и также способен сократить время перехода к нужной программе или утилиты в операционной системе Windows.
Чтобы выполнить все действия необходимо нажать кнопку «Пуск» и в открывшемся окне внизу в поле поиска ввести команду regedit и кликнуть по клавише Enter. Затем по истечении нескольких секунд ОС отобразит найденное приложение, которое позволит зайти в «хранилище» настроек системы Windows.
Открываем редактор реестра
Способ 1 — через окно выполнить
Наверное, это один из самых простых и универсальных способов открыть редактор реестра (работает в Windows XP/7/8/10). Распишу все действия по шагам:

Способ 2 — через командную строку

Способ 3 — через системную папку
В зависимости от вашей версии Windows и ее настроек, файл regedit может находиться в различных папках:
- C:\Windows\SysWOW64
(самый распространенный вариант по умолчанию, в Windows 10); - C:\ Windows\System32
- C:\ Windows

Способ 4 — через поиск в Windows
В Windows 10 можно нажать на значок с лупой возле меню ПУСК и ввести в поисковую строку regedit
— среди найденных результатов увидите ярлык для запуска редактора (см. пример ниже).

Кроме этого, можно открыть проводник, затем открыть системный диск с Windows (обычно C:\) и в строке поиска также ввести regedit
— через некоторое время увидите ссылку на запуск редактора реестра (пример ниже).

Способ 5 — с помощью спец. утилит
Утилит для работы с реестром — сотни! В этой статье предлагаю вашему вниманию одну из лучших (на свой скромный взгляд).
Очень удобная утилита для наведения порядка в системном реестре. Позволяет удалить мусорные и ошибочные данные из него, дефрагментировать и сжать, сделать снимки (чтобы сравнивать изменения в реестре ДО и ПОСЛЕ установки какой-либо программы) и пр.
Также позволяет редактировать реестр, не открывая встроенный в Windows редактор. Утилита полностью переведена на русский язык, поддерживает Windows 7/8/10 (32/64 bits).

Инструменты — редактор реестра // Reg Organizer
Собственно, далее можно работать с параметрами реестра как в классическом редакторе. Также добавьте сюда то, что в Reg Organizer есть дополнительные инструменты: более удобный поиск, возможность делать снимки, есть избранное и пр.
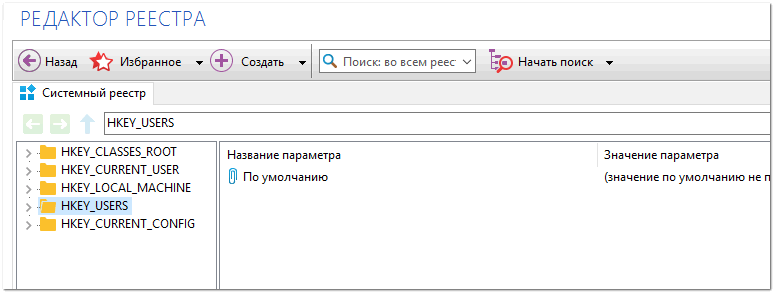
Редактор реестра в утилите Reg Organizer
Что делать, если реестр заблокирован и не открывается
Во-первых, не паниковать ☻.
Во-вторых, попробуйте открыть реестр через утилиту Reg Organizer (которую я советовал в 5 способе, парой строк выше).
В-третьих, скачайте антивирусную утилиту AVZ к себе на компьютер (она поможет восстановить систему в нормальный рабочий лад).
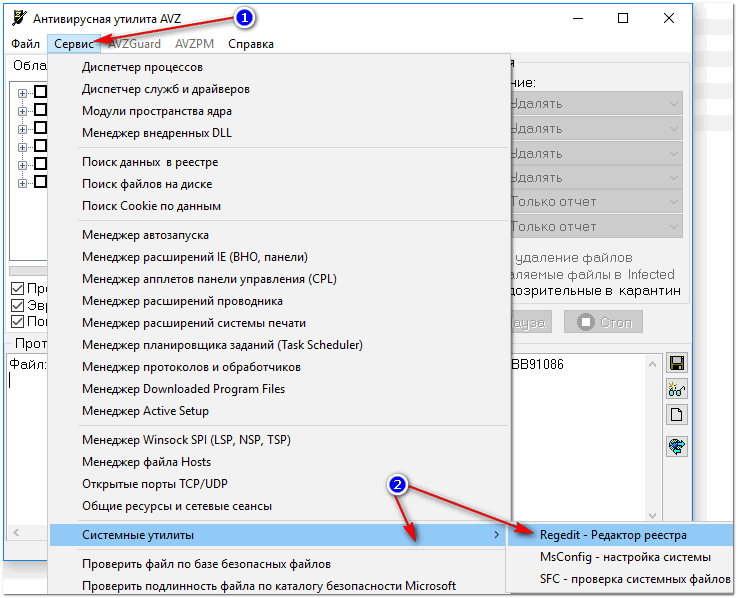

Далее необходимо отметить галочками все те параметры, которые вы хотите восстановить (среди них есть и нужный нам, а именно «Разблокировка реактора реестра»
, см. на скрине ниже — помечен желтым цветом)
.
Кстати, AVZ выручает во многих случаях, поэтому рекомендую вам не ограничиваться одним пунктом…

Собственно, после процедуры восстановления и перезагрузки компьютера, рекомендую вам проверить его на вирусы всё в той же утилите AVZ (причем, даже несмотря на наличие у вас в системе антивируса).
Для антивирусной проверки в AVZ необходимо указать диски, указать методы лечения найденных вирусов, и нажать кнопку ПУСК. Пример представлен на скрине ниже.

Собственно, после подобной процедуры восстановления — редактор реестра начинает открываться в нормальном режиме.
PS
: также, как вариант, можно попробовать и открыть редактор из-под него.
У меня всё. Дополнения приветствуются…
Здравствуйте, уважаемые читатели блога сайт.Очень часто пользователи задают вопрос о том, как открыть реестр в windows 7. Для более полного описания я сделал пошаговую инструкцию как это сделать. Но сначала определимся что это такое и где где находится реестр windows 7. Для корректной работы системы и программ которые установлены, необходимо хранение всевозможных настроек и параметров, которые определяют работу. Поэтому разработчики Windows создали специальную базу в которой и хранятся эти значения. Хранится вся эта база данных в виде файлов на жестком диске, на который вы установили систему. Эти файлы являются системными и просто так отредактировать открыв их не получиться. Однако открыть и отредактировать реестр не так уж и сложно как может показаться.
Прежде чем научиться или узнать как правильно открывать реестр виндовс 7, вам необходимо для себя определиться для чего и для каких целей это необходимо. Дело в том, что по незнанию можно наредактировать в реестре так, что перестанет работать вся операционная система и тогда будете искать способы как восстановить (что в принципе будет очень и очень сложно), или заново установить виндовс 7. Хотя с другой стороны не попробовав и не поэкспериментировав лично своими собственными руками никогда не научишься и не станешь профи в этом вопросе. Итак если Вы все же решились поэксперементировать с реестром, вот несколько способов с описанием как открыть реестр Windows 7.
Как зайти в реестр на Windows 7
Для того, чтобы операционная система ПК функционировала правильно, производителем создан реестр (база данных) Windows. Сведения, содержащиеся в нём, непостоянны, так в нём аккумулируются абсолютно все изменения, происходящие в процессе работы. Каждый раз при включении любой программы, компьютер выполняет весь перечень задач, сформированных специально для неё. Иногда заводские стандартные настройки перестают устраивать пользователя. Чтобы оптимизировать рабочие процессы на ПК, он решается внести изменения в редактор реестра.
Как зайти в реестр на Windows 7
Вход в редактор реестра Windows 7
Есть три приёма, чтобы попасть на просторы редактирования реестра 7 версии Windows
Приём № 1
- Настроить клавиатуру на ввод текста английскими буквами.
Включаем английскую раскладку
Левой клавишей мышки открыть кнопку «Пуск».
В окне «Найти программы и…» начать вводить команду «regedit». Обычно бывает достаточно ввести всего три символа, для того, чтобы в столбце появилась нужная утилита. Её значок похож на рассыпающийся бирюзовый кубик.
Вводим команду regedit
Навести курсор и открыть программу (мышкой или клавишей «Enter»).
Приём № 2
- Умение ставить команды с помощью сочетания клавиш постепенно превращает юного пользователя в опытного юзера. Поэтому этот приём добавляет престижности в данном действии.
- Настроить режим английского ввода символов.
- Клавишу Windows (или Win) нужно нажать одновременно с клавишей «R». Такое сочетание записывается как Win+R.
- В строке ввести имя программы «regedit» и согласиться кнопкой «ОК».
Ввод «regedit» в строку поиска
Приём № 3
Предусматривает действия поочерёдного открытия папок:
- «Мой компьютер».
Открываем «Мой компьютер»
«Локальный диск (C:)».
Открываем диск С
«Windows».
В строку поиска (она находится в правом верхнем углу) ввести «regedit».
Пользователю аудиалу в помощь предлагается.
Видео — Как зайти в реестр на виндовс 7
Как почистить ПК
Этот приём может подстраховать неопытного пользователя:
- Скачать и установить на ПК специальную программу CCleaner.
Скачиваем и устанавливаем специальную программу CCleaner
Очистить от мусора, запустив «Очистка».
Очищаем компьютер от мусора
Включить «Анализ», дожидаться вывода списка и нажимают клавишу «Очистка».
Проверить проблемы, связанные с целостностью реестра через поочерёдное нажатие кнопок «Реестр», «Поиск проблем», и после вывода списка «Исправить». Исправить ошибки можно по одной, но можно и всем списком. Новичку в этом вопросе рекомендуется согласиться с предложением сохранить копии. И запомнить название папки, в которую будут отправлены файлы.
Программа позволяет не только чистить систему. Войдя через кнопку «Сервис» можно удалять ненужные программы в автозагрузке и восстанавливать систему.
Как скачать, установить и работать с программой, можно посмотреть на видео.
Видео — WindowsCleaner — очистка и оптимизация системы
Страхование первого опыта
Работа с редактором реестра требует внимательности. Одно неверное действие, неверно записанная задача, могут вывести из строя и программу, которую решили оптимизировать, и даже ОС.
Называется это действие экспортированием:
- Открыть реестр с помощью любого из трёх приёмов.
Выделить нужный раздел и нажать клавишу «Экспортировать».
Выделяем нужный раздел и нажимаем клавишу «Экспортировать»
В открывшемся окне задать имя и поместить в папку с названием «Реестр» (если такая папка отсутствует, её надо создать).
Задаем имя папке
Только после резервирования разделов реестра позволительно приступать к его корректировке.
Поможет закрепить пользовательский опыт просмотр собственной видеосъёмки с экрана.
Как войти в редактор реестра при помощи командной строки
Как зайти в регистр Windows 7 через командную строку? Этот способ отличается от вышеперечисленных тем, что запускаться редактор может всего лишь в 3 команды.
Чтобы войти в редактор, надо:
- Нажать на сочетание клавиш Win и R.
- В окне выполнения найти поисковую строку и ввести название приложения.
- Требуемая программа успешно загрузилась, нужно ее активировать, нажав ЛКМ на соответствующий пункт в окошке «Выполнить».
После всех проведенных манипуляций откроется реестровый редактор.
Обратите внимание! Этот вариант наиболее приемлем для запуска редактора реестра на всех компьютерах с ОС от компании Microsoft. Однако на устройствах с операционной системой Windows XP для этих целей можно использовать возможности внутреннего интерфейса системы. . Для запуска реестрового редактора через командную строку в последних версиях операционной системы нужно сделать следующее:
Для запуска реестрового редактора через командную строку в последних версиях операционной системы нужно сделать следующее:
- Открыть командную строку через особые права админа.
- В открывшемся окне в поисковой строке ввести название программы и активировать поиск.
Командная строка для входа в реестр
Любой из способов можно запустить в действие через меню пуска, через пункт «Выполнить», нажав по этой строке левой кнопкой мыши, либо на горячие клавиши. Выполнив вышеперечисленные действия, на рабочем столе появится стандартная для системы утилита «Выполнить». Нужно лишь в пустом окне поиска ввести название приложения и нажать на ок. Сразу же осуществится запуска редактора реестра и можно смело приступать к работе.
Из всего вышесказанного следует сделать вывод: поиск и запуск приложения regedit в семерке, приводящие к registry, дело довольно простое, с которым справится даже новичок. Необходимо лишь выбрать самый комфортный и удобный способ и приступить к внесению необходимых изменений в операционной системе.


