Как запаролить папку на компьютере — 4 оптимальных способа установки пароля на папку
Содержание:
- Hide Folders
- Как поставить пароль на флешку USB
- Советы по составлению надежного пароля
- Альтернативные методы
- Winrar
- Как снять или восстановить забытый пароль на папку в Windows 10
- Как поставить пароль на папку с утилитами
- Использование программы PasswordProtect USB
- Способ 3: BitLocker
- Как установить пароль на папку без программ, с помощью скрипта
- Установка пароля стандартными средствами windows
- Программа для защиты папок паролем
- Установка пароля при помощи специальных программ
Hide Folders
Разработчик: FSPro Labs
Почему разработчики ОС Windows не предусмотрели установку пароля на директорию, в целях безопасности — не очень понятно. Хотя в Vista можно зашифровать диск или некоторую его область, но это не самый подходящий выход из положения. Есть очень ненадежное средство защиты данных — установка атрибутов файлов и папок. Однако, как мы понимаем, в любой момент пользователь, хорошо знающий Проводник, может дезактивировать опцию «Скрытый файл» и таким образом рассекретить данные.
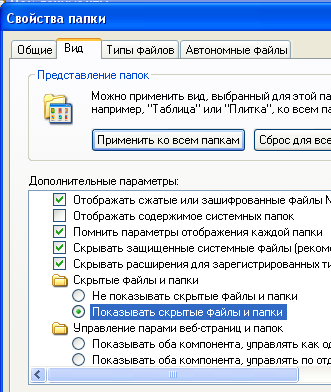
Есть программы, которые помогут справиться с простой, но невыполнимой штатными средствами задачи. Для начала можно порекомендовать простую программу Hide Folders. Исходя из названия, суть ее как раз и состоит в скрытии данных. С помощью программы также можно устанавливать пароль на открытие папок и запуск файлов.
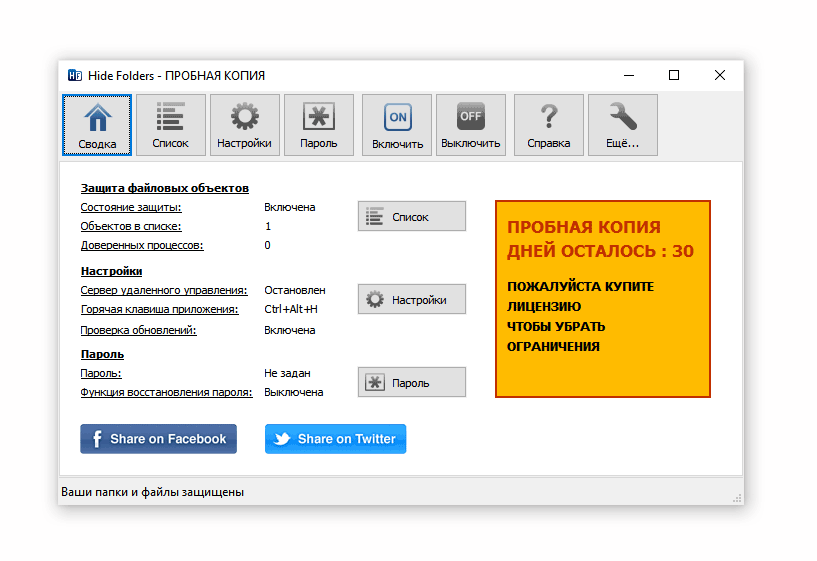
Интерфейс программы с большего переведен на русский язык (в том числе справка и советы). Работать с Hide Folders просто и удобно, благо все требуемые кнопки вынесены на панель инструментов. Вы просто составляете список объектов и затем выбираете метод защиты. При необходимости, любой элемент легко удалить из данного списка.
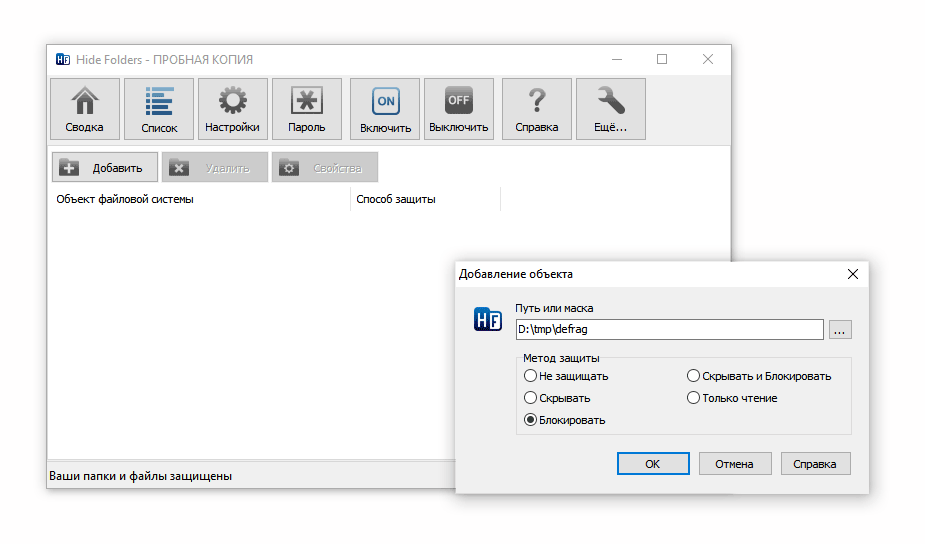
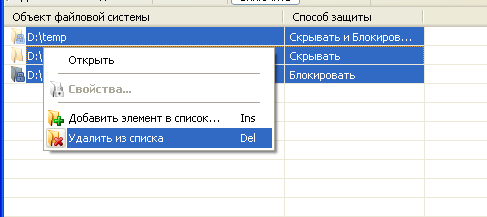
Программа максимально безопасна в эксплуатации. А это значит, что злоумышленник (или попросту любознательный человек) не сможет просто так обнаружить и ликвидировать программу. Он не обнаружит следов присутствия программы: ее не видно в ни Диспетчере задач, ни в «Установке и удалении программ». Присутствие программы также можно заметить только по контекстному меню проводника, включающему в себя опции Hide Folders.
Программу можно поставить в автозагрузку, чтобы она работала автоматически и постоянно. Следует отметить, что при выходе из спящего режима и из режима ожидания Hide Folders все так же полнофункциональна.
Нужно учитывать то, что после удаления программы вы не сможете получить доступ к защищенным ее средствами ресурсам. Поэтому перед ее удалением желательно снять блокировку и открыть скрытые файлы. Проще всего очистить составленный в Hide Folders список объектов.
Перечислим другие особенности Hide Folders:
- Поддерживаются файловые маски, которые позволяют вам защитить только определенные типы файлов.
- “Доверенные процессы”, позволяют проводить резервное копирование Ваших файлов в защищенном состоянии.
- Программа не изменяет файловую систему — вся защита обеспечивается на уровне файлового драйвера.
- Удаление Hide Folders 2009 вручную не приведет к раскрытию данных
- При попытке удаления папок верхнего уровня, защищенные файлы и папки не удаляются.
- Множество опций по скрытию следов скрытых файлов и самой программы.
- Защита от блокировки системных папок.
- Защита данных в режиме безопасности Windows.
- Управление с помощью командной строки.
Как поставить пароль на флешку USB
Итак, для чего необходимо устанавливать пароли на флешку? Это нужно, чтобы Ваша размещённая там информация всегда находилась под защитой. Тем более, если Вы зарабатываете через Интернет, этот процесс стоит проделать.
Ведь лучше всего, пароли и логины хранить в удалённом доступе от компьютера. А именно, на флешке. Далее, Вас ждут девять способов, благодаря которым Вы сможете узнать, как поставить пароль на флешку USB.
Запаролить флешку через Winrar
Защита флешки паролем, можно осуществить через Winrar. Сначала, вставьте Ваш флеш – накопитель в компьютер. Затем, перейдите туда, где находятся все жёсткие диски. Кликните один раз по флешке, правой кнопки мыши, чтобы выбрать из выпадающего меню функцию этой программы – добавить в архив.
Открывается управление архивом, где Вам надо нажать на кнопку установить пароль, и потом его прописать в указанном поле. (Рисунок 1).
Перед тем как подтверждать сохранение, не забывайте записывать пароли, чтобы их не забыть. После нажатия ОК, (два раза), начнется процесс создания пароля. Немного подождите, когда процесс закончиться и Ваша флешка будет со всей информацией перенесена в архив.
Bitlocker
Обычно программа Bitlocker встроена в систему Windows. Если конечно, Вы её не отключали, она поможет с лёгкостью запоролить данные на флешке. Для этого наведите курсор мышки на саму флешку. И нажмите на неё правой клавишей. Вам предоставят возможность выбрать данную программу. В списке она отображается, а затем после нажатия на программу установите любой пароль. Как видите, здесь всё достаточно просто.
CyberSafeTopSecret
Данная программа, сможет защитить Вашу флешку. Её можно скачать с сайта разработчиков и установить на компьютер. Она позволяет производить шифрование практически всех разделов жёстких дисков.
Чтобы установить пароль на флешку с помощью этой программы откройте её. Перед Вами откроется окно, где будет написано сообщение – перетащите файлы из проводника. Нажмите на это уведомление, чтобы в разделе проводника выбрать флеш накопитель. Ставите пароль и всё Ваша флешка зашифрована.
Хотел бы отметить, что эта программа платная, и подойдёт не для каждого пользователя.
USBSafeguard
Здесь установка пароля, будет происходить для новичка немного сложнее. Скачайте установочные файлы данной утилиты. Потом перенесите их с помощью мышки на флешку, чтобы там совершить все необходимые операции.
Запустите файл инсталлятор. Действуйте по инструкции, как указано в процессе установке. До того момента, где нужно будет ввести пароль два раза и написать подсказку для пароля. После чего подтвердите это действие и немного подождите. Последним этапом будет активация программы. Нажимаем на пункт activation и копируем код продукта. Далее вставляйте его туда, где требуют ввести этот ключ. Всё, вот таким способом устанавливается пароль на флешку.
Lockngo
Скачивайте Lockngo в Интернете. Установочный файл, сам по себе на компьютере не запускается, только на съёмных носителях. Его необходимо переместить на флешку. А там, уже запускаете саму программу.
Установки никакой нет, поэтому Вы пишите пароль, и нажимайте ОК, чтобы произошла блокировка всех файлов. Таким же способом, можно всё разблокировать. В бесплатной программе, Вы не сможете вводить пароли. Разве что после покупки платной версии.
Rohos Mini Drive
А вот эта программа, является абсолютно бесплатной. Вам не нужно вводить ключи активации, чтобы активировать её. Достаточно лишь установить и задать пароль для флешки. Когда она запуститься, найдите панели управления зашифровать USB – диск. (Рисунок 2).
И придумайте пароль, который защитить все данные на этом накопительном диске.
MyFolder
Данная программа, работает в нормальном режиме только в 32 – разрядных версиях операционной системы. Так, что перед скачиванием не забудьте посмотреть системные требования компьютера. Установка пароля происходит так. Запускаете программу, выбираете раздел, где настройки, и устанавливаете там диск флешки. Затем, ставите сложный пароль.
USB Flash Security
Как поставить пароль на флешку с помощью этого программного обеспечения? Когда она откроется в рабочем режиме, у Вас на компьютере уже должна быть подключена флешка. (Рисунок 3).
Нажмите Install, чтобы установить пароль для флешки.
TrueCrypt
Действие в этой программе, происходит таким же образом, что и в последующих программах. Для установки пароля, выбирайте из списка разделов жёсткого диска флешку, и нажимаете на функцию system, чтобы выбрать из меню change password. После этого, не забудьте сохранить все изменения.
Советы по составлению надежного пароля
Прежде чем переходить к непосредственному рассмотрению специализированных программ, позволяющих устанавливать пароль на папки и архивы в среде Windows, сначала ознакомьтесь с правилами составления эффективных паролей – тех, которые злоумышленникам будет очень сложно подобрать руками или при помощи автоматического софта.
-
Старайтесь не использовать при составлении паролей информацию, которая может каким-то образом быть с вами связанной.
-
Чем длиннее, тем лучше.
Продолжительный пароль гораздо сложнее подобрать, чем краткий набор букв или цифр. Для обеспечения безопасности рекомендуется придумать последовательность в 7 и выше знаков.
-
Идеальный пароль – это хаотичная последовательность из цифр и букв в разных регистрах.
Например, “fG36bvk456df”. Поначалу запомнить такой винегрет из символов будет непросто и придется вводить его по бумажке, но спустя какое-то время даже самый сложный код плотно осядет в памяти.
Если затрудняетесь придумать надежный пароль самостоятельно, можете воспользоваться одним из множества онлайн-генераторов.
Достаточно ввести в Google или Yandex словосочетание “генератор паролей” и перейти по одной из ссылок на первой же странице.
Как правило, большинство таких сервисов позволяют установить нужные опции – количество знаков, использование верхнего регистра и специальных символов, цифр и пр.
Останется только скопировать получившуюся комбинацию и сохранить в надежном месте (лучше всего записать на бумаге).
Альтернативные методы
Запаролить с помощью архиватора:
Самый простой и надежный способ, как запаролить папку на компьютере – использовать любой архиватор (7-Zip, WinRar). Каждый из них обладает встроенной возможностью ввести секретный код при создании архивного файла. Алгоритм действий очень прост:
- На нужной директории кликните ПКМ (правой кнопкой мыши).
- В меню найдите пункт «Добавить в архив…».
- На вкладке «Общие» найдите кнопку «Установить пароль …».
- В окне введите дважды одинаковый код (запомните его обязательно).
- Для открытия этого упакованного файла потребуется ввести password.
Запаролить с помощью Password Protect:
Password Protect. Относится к условно-бесплатным программам, работает со всеми известными современными операционными системами. Утилита запароливает, скрывает необходимые директории от пользователей, которые не знают код для открытия. Программа обладает русским интерфейсом, что упрощает процесс работы с ней. Алгоритм использования приложения таков:
- Загрузите, установите утилиту.
- Кликните «Запереть папку» и выберите нужную директорию.
- Дважды введите придуманный вами пассворд. На случай, если вдруг забудете код, можете оставить для себя подсказку. Нажмите «Запереть».
- Открыть необходимые файлы можно так: откройте утилиту, выберите нужные элементы, кликните «Отпереть».
Пароль на папку без архивации и программ:
Самый простой способ спрятать какую-то директорию – сделать ее скрытой. Такая возможность есть во всех Windows, начиная с 7 версии. Для этого на элементе кликните ПКМ (мышкой, ее правой клавишей), нажмите на пункт «Свойства». Внизу вкладки «Общие» будет блок «Атрибуты». Установите галочку напротив пункта «Скрытый», нажмите «Применить». Отныне увидеть такой файл можно будет, если установить в свойствах проводника на вкладке «Вид» отображение скрытых файлов.
Для другого варианта у вас должно быть создано несколько пользователей для операционной системы. К примеру, у вашего ребенка будет своя учетная запись, а на вашей будет стоять пассворд. Чтобы ограничить из его учетки доступ к определенным директориям, выполните действия:
- Кликните ПКМ на нужном элементе, зайдите в пункт «Свойства» на вкладку «Безопасность», в блоке «Группы и пользователи» внесите изменения.
- Добавьте тех, для кого будет ограничен доступ в окне «Выбор». Проверьте, что написаны имена учетных записей без ошибок.
- В разделе «Разрешения для группы» можете выставить права на директорию, к примеру, можно только просматривать, но удалять или сохранять что-либо нельзя.
Winrar
Это один из самых распространенных архиваторов.
Плюсом является то, что такой программой можно продолжать пользоваться даже после истечения пробного срока.
Сжатие происходит очень быстро, а размер готового архива у этой утилиты меньше, чем у остальных. Поставить шифр на архив очень просто:
- Нужно выбрать информацию, которая требует архивации. Правой кнопкой мыши нужно выбрать вариант «Добавить в архив…».
- Во всплывшей вкладке можно выбрать все желаемые параметры.Выбираем пункт, указанный стрелкой, для того чтобы зашифровать документы.
- Пароль необходимо написать в специальной вкладке. Подтверждаем действие, нажав «ОК».
Как снять или восстановить забытый пароль на папку в Windows 10
Человеческая память — очень сложная штука, бывает, мы помним то, что было много лет назад, а бывает, забываем, какую еду употребляли на завтрак. Пароли могут теряться в голове, как и всё остальное. Потому нередко возникают ситуации, когда нужно вернуть доступ к папке.
В случаях с дополнительными программами восстановление доступа может быть как чрезвычайно простым, так и невыполнимо сложным. К примеру, доступ к запароленному архиву можно будет получить только при помощи хакерских программ по перебору паролей. Использование таких приложений запрещено и опасно непосредственно для пользователя.
При потере пароля, который установлен специальной программой, почти всегда помогает полная деинсталляция приложения.
Если кодовое слово было утеряно при использовании скрипта, будет очень просто как восстановить пароль, так и задать новый. Достаточно лишь изменить соответствующую строчку в .bat-файле.
Если требуется восстановить пароль BitLoсker, в текстовом файле нужно найти ключ восстановления
Когда потерялся пароль BitLoсker, понадобится специальный файл, который создаётся при шифровании. Необходимо скопировать этот ключ и вставить в соответствующее поле программы:
- В окне запроса пароля щёлкаем на «Дополнительные параметры».В окне запроса пароля щёлкаем на «Дополнительные параметры»
- Далее выбираем «Введите ключ восстановления».В интерфейсе программы выбираем пункт «Введите ключ восстановления»
- Вставляем в соответствующее поле ключ и нажимаем «Разблокировать». После этого доступ будет возвращён.Вставляем в соответствующее поле ключ и нажимаем «Разблокировать»
Также есть дополнительная возможность вернуть доступ к шифрованному объекту — отключив Bitlocker в «Панели управления»:
- В поиске прописываем «Панель управления» и выбираем лучшее соответствие.Открываем «Панель управления», чтобы отключить Bitlocker
- Переставляем отображение с «Категория» на «Значки» и выбираем апплет «Шифрование диска Bitlocker».Изменяем отображение с «Категория» на «Значки» и выбираем «Шифрование диска Bitlocker»
- И напротив диска с шифрованием щёлкаем «Отключить Bitlocker», затем соглашаемся с применением изменений и ожидаем, пока программа закончит процесс.Напротив диска с шифрованием кликаем «Отключить Bitlocker», затем соглашаемся с применением изменений
Поставить пароль на папку в ОС Windows 10 очень просто: необходимо воспользоваться встроенным скриптом или специальной программой, не отходя при этом от инструкций выше. В таком случае ваши данные будут надёжно защищены от распространения.
Главная » Инструкции windows » Как поставить пароль на папку в windows 10/7
Имеется множество способов, которые вы можете использовать, чтобы создать папку с паролем. Большая часть из них требуют применение какого-либо программы, но у нас есть аккуратный метод, поставить пароль на файл без сторонних программ. Программу можно нечаянно удалить, что приведет к потере данных. Нашим же методом можно будет вернуть все обратно, даже если забыли пароль на файл и не можете найти свои данные. Можете посмотреть видео.
Советую посмотреть другие способы:
- EFS: Как поставить пароль на папку и файлы
- Bitlocker: Как поставить пароль на флешку и диски в Windows 10
Как поставить пароль на папку с утилитами
Следующая программа понравиться всем, так как она имеет множество полезных функции и только один минус.
Бесплатная программа Anvide Lock Folder
https://youtube.com/watch?v=06nQ3bN7JVA
Данная программа является бесплатной и имеет ряд полезных функции как: установка пароля на все папки вашей операционной системы, защита взлома злоумышленником, защита программы с помощью установкой пароля на саму программу и удобно пользованию.
Давайте сейчас рассмотрим процесс установки пароля для папки. Сперва создаем тестовую папку чтобы проверить результаты.
Почему тестовую папку а не уже имеющую с файлами?
Ответ прост. Если при попытке поставить пароль на папку произойдет как так что мы можем потерять данные по какой-то причине.
Поэтому любой тест производим на подопытных файлах.
Далее открываем программу и изучаем ее интерфейс.
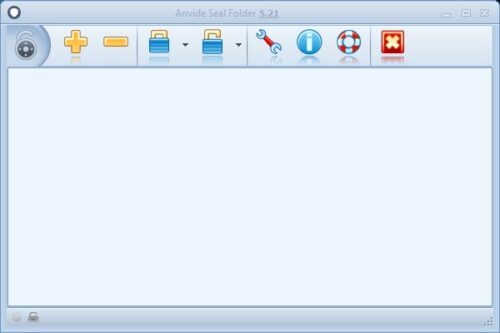
На мой взгляд первое что не обходимо сделать, это поставить пароль на саму программу. Для этого на верхней панели инструментов нажимаем на пиктограмму виде открытого замка

Открывшейся окне вводим надежный пароль для входа в программу.

Дальше чтобы поставить пароль на папку, необходимо добавить нашу папку в саму программу. Переходим опять же на верхний панель и нажимаем на большой желтый плюс.

Как только нажмете плюс откроется окно выбора папки. Выбираем в нашем случаи это папка тест и нажимаем «ок». Папка добавиться список программ.

А теперь выделяем добавленную папку и кликаем пиктограмму виде закрытого замка на верхней панели меню.
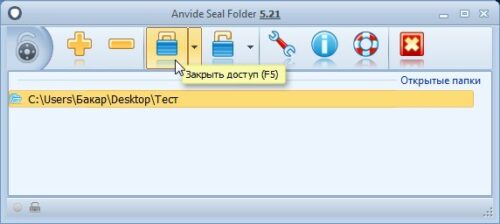
Далее откроется окошка где предлагают вести пароль. Вводим пароль и нажимаем «закрыть доступ»

Также есть еще вариант добавить подсказку к паролю случаи если вы забудете пароль. Для этого прежде чем поставить пароль на папку нажимаем на пиктограмму виде желтого треугольника с восклицательным знаком. Или программа сама предложит написать подсказку.

Как только вы поставите пароль на папку, тот тестовая папка на рабочем столе исчезнет и перейдет в программе список закрытых.

А чтобы папка открылась, нужно просто так же выделить ее мышкой и нажать на пиктограмму виде открытого замка на верхней панели.

И потом вводим пароль. В настройках программы особенно ничего нету. Поэтому проходим этот пункт оставляя все настройки по умолчанию.
Вот и все с помощью не трудных действии можно поставить пароль на любую папку на вашем компьютере.
Использование программы PasswordProtect USB
В интернете можно найти огромное количество стороннего программного обеспечения, которое способно справиться с задачей установки кода на необходимый вам объект системы.
Большая доля таких программ, к сожалению, может навредить вашим файлам, а не защитить их от несанкционированного доступа со стороны других пользователей.
В данной статье представлены наиболее популярные и распространенные типы программного обеспечения, которые были протестированы большим количеством пользователей, поэтому эти программы не навредят вашему компьютеру и файлам, которые необходимо запаролить или скрыть.
Данная программа доступна для скачивания и установки на ПК и имеет совместимость с Windows 10.
Главное окно программы
PasswordProtect USB позволяет запаролить папки и убрать ранее установленный шифр. Приложение имеет интуитивно понятный пользовательский интерфейс, поэтому работа с данной утилитой не будет для пользователя сложной задачей.
Начать процесс установки кода можно не только с помощью главного окна программы, но и с помощью рабочего стола компьютера.
После того как вы установили данное ПО на вашу операционную систему, функция установки будет отображаться в меню каждой папки, необходимо лишь нажать на нее правой кнопкой мышки, как показано на рисунке:
Установка пароля на папку с помощью программы PasswordProtect USB
Следующим шагом необходимо ввести код в открывшемся окошке. Введите его два раза, чтобы устранить возможность ошибки.
Установка пароля на папку с помощью сторонней программы
После установки кода на иконке папки будет отображаться знак, который свидетельствует о том, что папка защищена. При попытке открытия запароленой папки будет появляться такое диалоговое окно. Таким способом чаще всего ставят код на папки с фото.
Диалоговое окно ввода пароля для открытия папки
Способ 3: BitLocker
Этот способ — для дисков. Он доступен, если у вас Windows 7 Ultimate или Enterprise, Windows 8/8.1 или Windows 10. Подробнее об использовании BitLocker можно прочитать в нашей статье о шифровании жесткого диска в Windows 10. А для того, чтобы зашифровать дисковый раздел или флешку, сделайте следующее:
- Нажмите правой кнопкой мыши по диску и выберите Включить BitLocker.
- В окне установите галочку Использовать пароль для снятия блокировки диска. Введите пароль и подтверждение и нажмите Далее.
- В следующем окне установите переключатель Шифровать весь диск.
- Нажмите Начать шифрование и дождитесь его окончания.
Теперь при попытке доступа к диску система будет требовать ввести пароль.
Это способы, позволяющие запретить доступ к вашим данным без использования каких-либо специфических программ.
Больше инструкций, как спрятать информацию от чужих глаз:
Как установить пароль на папку без программ, с помощью скрипта
В интернете я встретил множество скриптов для этой цели, но не один не обеспечивал безопасность. По принципу этого скрипта работают программы для того, чтобы установить пароль на папку. В основе все тот же пароль для скрытия папки с компьютера, НО во многих скриптах при вводе пароля папка скрывается, и при включении функции в windows «показывать скрытые папки», папка видна. В этом же скрипте все как положено работает.
Давайте разберемся, как без программ установить пароль на папку.
Шаг 1. Копируете текст будущего скрипта:
Выделяем весь текст, нажимаем правой кнопкой мыши на выделении и выбираем копировать
cls
@ECHO OFF
title Folder Private
if EXIST «HTG Locker» goto UNLOCK
if NOT EXIST Private goto MDLOCKER
:CONFIRM
echo Are you sure you want to lock the folder(Y/N)
set/p «cho=>»
if %cho%==Y goto LOCK
if %cho%==y goto LOCK
if %cho%==n goto END
if %cho%==N goto END
echo Invalid choice.
goto CONFIRM
:LOCK
ren Private «HTG Locker»
attrib +h +s «HTG Locker»
echo Folder locked
goto End
:UNLOCK
echo Enter password to unlock folder
set/p «pass=>»
if NOT %pass%== 12345 goto FAIL
attrib -h -s «HTG Locker»
ren «HTG Locker» Private
echo Folder Unlocked successfully
goto End
:FAIL
echo Invalid password
goto end
:MDLOCKER
md Private
echo Private created successfully
goto End
:End
|
1 |
cls @ECHO OFF title Folder Private ifEXIST»HTG Locker»gotoUNLOCK ifNOTEXIST PrivategotoMDLOCKER CONFIRM echo Are you sure you want tolock the folder(YN) setp»cho=>» if%cho%==YgotoLOCK if%cho%==ygotoLOCK if%cho%==ngotoEND if%cho%==NgotoEND echo Invalid choice. gotoCONFIRM LOCK ren Private»HTG Locker» attrib+h+s»HTG Locker» echo Folder locked gotoEnd UNLOCK echo Enter password tounlock folder setp»pass=>» ifNOT%pass%==12345gotoFAIL attrib-h-s»HTG Locker» ren»HTG Locker»Private echo Folder Unlocked successfully gotoEnd FAIL echo Invalid password gotoend MDLOCKER md Private echo Privatecreated successfully gotoEnd End |
Шаг 2. Открываем блокнот, Пуск > Все программы > Стандартные > Блокнот, или просто пишете в строке поиска блокнот и кликаем на него, как показана на картинке.
В открывшемся окне вставляем (Ctrl+V) скопированный ранее текст, и сохраняем. Нажимаем Файл > Сохранить как, выбираем тип файла – Все файлы, а имя файла любое, в конце добавляя .bat, выбираете место для файла, я сохраняю на рабочий стол и нажимаем Сохранить.
Файл появится на рабочем столе, или в указанном вами месте.
Запускаете lock.bat, если вы все правильно сделали, появится папка – Privat. В эту папку вы копируете что угодно, на что хотели установить пароль и спрятать. Запускаете файл скрипта повторно, у вас откроется окошко, В котором скрипт спросит, «Вы уверены что хотите заблокировать папку», нужно ввести для подтверждения действий, на английском Y(Yes — Да), нажимаете Enter. Нажимаем обновить на рабочем столе, папка пропадает.
Так как наш файл скрипта находится на рабочем столе, то и папка появится на рабочем столе, и пропадет с рабочего стола.
Для того чтобы папка появилась, запускаем наш скрипт файлом lock.bat, вводим пароль который вы ввели в строчке и нажимаем Enter, папка появляется. Вот и все. Простенький способ установить пароль на папку без программ.
Файл скрипта нужно хранить отдельно от места, где вы установили пароль на папку и спрятали ее. Единственное неудобно в данном скрипте, то что надо копировать файл скрипта обратно, а уже потом его запускать и вводить пароль. Но я думаю это мелочи.
Установка пароля стандартными средствами windows
Несмотря на то, что вы можете пользоваться 7-й, 8-й или 10-й версией ОС Windows, принцип создания кодовых слов везде одинаковый и может отличаться только наименованием самих команд, которые вы будете выполнять.
Проблема защиты личных данных становится все более актуальной и важной для компьютерных пользователей, поскольку они часто пользуются Интернетом для оплаты услуг и товаров. Рекомендуется, чтобы в операционке была поддержка BitLocker, после чего необходимо произвести такие действия:
Рекомендуется, чтобы в операционке была поддержка BitLocker, после чего необходимо произвести такие действия:
- создать виртуальный образ ISO, аналогично тому, как это осуществляется с DVD;
- вызвать через правую кнопку мыши меню шифрования BitLocker;
- задать пароль для целевого объекта;
- все защищенные директории сохранить на одном виртуальном диске.
Далее поговорим о том, как запаролить через архив и специальные программы.
Программа для защиты папок паролем
Поставить пароль на папку в компьютере можно и при помощи специальных программ, платных и бесплатных. В рамках данной статьи мы рассмотрим только одну бесплатную программу для защиты папок паролем, а именно .
Процесс установки WinMend Folder Hidden аналогичен другим программам, поэтому останавливаться на нём подробнее мы не станем. Отметим лишь то, что при инсталляции выберите английский язык (English), т.к. кроме него доступен только греческий. Позже, в самой программе, его можно изменить на русский.
При первом запуске программы нужно придумать, ввести и подтвердить пароль на вход, состоящий от 6 до 15 символов.
Запущенная программа имеет следующий вид.
Чтобы защитить папку паролем – перетащите её мышью в окно программы, либо укажите путь к ней при помощи расположенной справа кнопки «Скрыть папку».
С помощью кнопок «Показать» и «Скрыть» можно показывать и скрывать файлы. Таким образом вы защитите выбранные объекты. Например, чтобы отобразить скрытые из них необходимо запустить программу и ввести свой пароль. Также вы можете «Изменить пароль» для входа в программу и «Удалить» из неё выбранные объекты. Выбор языка программы расположен в правом нижнем углу. Эта программа защиты папок паролем проста и понятна, разобраться в ней сможет каждый.
Теперь вы знаете, как поставить пароль на папку или отдельный файл.
Установка пароля при помощи специальных программ
Подобного рода утилиты прибегают к использованию шифрования элементов. Даже если эти программы удалить, файлы останутся под замком. Кроме того, у вас есть возможность установить пароль на вход непосредственно в сами программы, ещё более обезопасив данные. Используя приложения Anvide Lock Folder или Flash Crypt, можно легко разобраться как запаролить папку.
Рассмотрим установку пароля на примере Flash Crypt:1. Установите программу Flash Crypt на ваш компьютер.2. На необходимой папке вызовите контекстное меню, и там выберите пункт «protectwithflashcrypt».3. В появившемся окне нужно ввести дважды свой пароль, который должен составлять не менее 4 знаков. Остальные поля не меняйте, после чего нажмите «protect».4. После процесса шифровки на папке появится значок Flash Crypt. При вводе правильного пароля, папка расшифруется, и вы получите доступ к данным.
Установка пароля при помощи bat-скрипта
Данный метод является самым небезопасным, так как просто использует простое скрытие папок в Windows. Пользователь, который понимает, как включить просмотр скрытых данных, легко получит доступ к информации.
Так что данный вариант подойдёт только тем, кто уверен в неопытности того, кто может искать скрытые папки.
Чтобы начать процесс шифрования, создайте файл в блокноте и скопируйте туда скрипт:
После этого нужно поменять тип файла, для этого поменяйте расширение с txt на bat, после чего он будет готов к использованию. Суть работы скрипта такова:
- Во время первого нажатия будет создана папка с именем «Papka», куда вам нужно будет скопировать все необходимые данные.
- После второго нажатия будет роздана папка «Secretno», которая сразу будет скрытой.
- При следующих нажатих вам будет предложено ввести пароль. При неправильном вводе скрипт закрывается, и нужно вводить его ещё раз.
- После ввода правильного пароля, папка станет видна и будет иметь название, как в первом пункте.
Также имейте в виду, что вместо MOI-PAROL можно использовать любой пароль по вашему желанию.
Таким образом, вам стали известны основные способы установки паролей. Теперь осталось лишь выбрать подходящий. Самыми безопасными вариантами будут программы-архиваторы или специальные приложения.
Смотри наши инструкции по настройке девасов в ютуб!


