Что предпринять, если планшет упал и больше не включается
Содержание:
- Первое что нужно сделать если стал постоянно зависать планшет андроид
- Проблемы батареи
- Что делать на Android
- Решение программных ошибок
- Механические поломки
- Что делать, если Android не загружается
- Как можно решить программный сбой?
- Включение без кнопки если планшет разряжен
- Что делать если телефон завис при включении – первая помощь
- Как обойти проблему в будущем
Первое что нужно сделать если стал постоянно зависать планшет андроид
Как я же писал выше, обычно проблему решает простая перезагрузка (производители рекомендуют делать ее минимум раз в неделю и даже интегрировали инструмент для самостоятельно автоматической перезагрузки, даже ежедневно).
Если же ваш планшет lenovo yoga, samsung galaxy tab, asus, prestigio multipad, huawei, asus zenpad, dns, Irbis или digma стал зависать постоянно, то первое что я рекомендую сделать, это запустить его в безопасном режиме. Кто не знает, как, то прошу сюда.
Безопасный режим в андроид используют очень мало владельцев планшетов, так как не знают о нем. Даже в интернете о нем напоминаний мало.
Чем он вам поможет. Вы определите: причина программная или аппаратная, поскольку в нем будут работать только встроенные приложения и функции. Если зависания прекратятся, значит дело в приложениях, которые вы установили самостоятельно.
Ответьте на все вопросы.
Онлайн
Задавайте вопросы и получайте ответы прямо в социальной сети
Проконсультируйтесь с техническим специалистом онлайн с 7 до 22 по МСК
Ответим на общие и технические вопросы в течение 24 часов
Оставьте жалобу или предложение
Телефонный звонок
бесплатно с городских и мобильных телефонов местных сотовых операторов 24 ЧАСА / 7 ДНЕЙ В НЕДЕЛЮ для мобильных устройств ПН — ВС, С 07 ДО 22 ЧАСОВ ПО МОСКВЕ для других категорий продуктов
бесплатно с городских и мобильных телефонов местных сотовых операторов 24 часа / 7 дней в неделю для мобильных устройств ПН — ВС, с 07 до 22 часов по Москве для других категорий продуктов
бесплатно с городских и мобильных телефонов для абонентов Aze, Azercell, Azerfon, BakcelL,Catel ПН — ВС, с 08 до 23 часов на русском языке ПН — ВС, с 09 до 21 часа на азербайджанском языке
бесплатно: с городских и мобильных телефонов для абонентов Билайн и Юком; с мобильных телефонов для абонентов МТС; с городских телефонов для абонентов Ростелеком ПН — ВС, с 08 до 23 часов на русском языке ПН — ВС, с 09 до 21 часа на армянском языке
бесплатно с городских и мобильных телефонов для абонентов МТС ПН — ВС, с 07 до 22 часов
бесплатно с городских и мобильных телефонов местных сотовых операторов ПН — ВС, с 08 до 23 часов на русском языке ПН — ПТ, с 10 до 19 часов на грузинском языке
бесплатно с мобильных телефонов для абонентов Activ, Beeline, Kcell, Altel, Tele2 24 часа / 7 дней в неделю на русском языке для мобильных устройств ПН — ВС, с 10 до 01 часа на русском языке для других категорий продуктов ПН — ВС, с 10 до 22 часов на казахском языке
бесплатно с городских телефонов 24 часа / 7 дней в неделю на русском языке для мобильных устройств ПН — ВС, с 10 до 01 часа на русском языке для других категорий продуктов ПН — ВС, с 10 до 22 часов на казахском языке
бесплатно с мобильных телефонов для абонентов Beeline, MegaСom, О! ПН — ВС, с 10 до 01 часа на русском языке ПН — ВС, с 10 до 22 часов на киргизском языке
бесплатно с городских телефонов ПН — ВС, с 10 до 01 часа на русском языке ПН — ВС, с 10 до 22 часов на киргизском языке
оплата по тарифам оператора ПН — ВС, с 08 до 23 часов на русском языке ПН — ПТ, с 08 до 17 часов на румынском языке
бесплатно с городских и мобильных телефонов местных сотовых операторов ПН — ПТ, с 09 до 18 часов
бесплатно с мобильных телефонов для абонентов МегаФон, Tcell, Zet-Mobile ПН — ПТ, с 09 до 24 часов на русском языке ПН — ПТ, с 09 до 21 часа на таджикском языке
бесплатно с городских телефонов ПН — ПТ, с 09 до 24 часов на русском языке ПН — ПТ, с 09 до 21 часа на таджикском языке
бесплатно с мобильных телефонов для абонентов Beeline, Ucell 24 часа / 7 дней в неделю на русском языке для мобильных устройств ПН — ВС, с 09 до 01 часа на русском языке для других категорий продуктов ПН — ВС, с 09 до 21 часов на узбекском языке
бесплатно с городских телефонов 24 часа / 7 дней в неделю на русском языке для мобильных устройств ПН — ВС, с 09 до 01 часа на русском языке для других категорий продуктов ПН — ВС, с 09 до 21 часов на узбекском языке
бесплатно с городских телефонов и мобильных телефонов местных сотовых операторов 24 часа / 7 дней в неделю для мобильных устройств ПН — ВС, с 07 до 22 часов для других категорий продуктов
*Для получения информации по принтерам посетите веб-сайт HP .
Проблемы батареи
Часто бывает, что планшет выключился и не включается, хотя до этого работал нормально, и никаких установок программ или настроек системы не производилось. В этом случае проблему нужно искать в подсистеме питания.
Нулевой заряд
Возможно, мобильный помощник просто разрядился и не включается. В этом случае достаточно подключить его адаптером к розетке. Аппарат среагирует на поступление напряжения не сразу. В зависимости от модели и уровня нужного для активации заряда может пройти до 10 минут, пока на дисплее покажется индикатор.

Совет! Рекомендуется использовать штатное зарядное устройство. На менее мощное система контроля может просто не отреагировать.
Если аппарат не подает признаков жизни в течение получаса, необходимо отключить его от сети и тщательно проверить состояние контактных групп в месте присоединения адаптера. Возможны ситуации:
- на контактах присутствуют окислы, большое количество грязи;
- в разъемы попал посторонний крупный мусор;
- контактные группы замкнуты токопроводящим материалом, например, кусочком фольги от пачки сигарет или шоколадки.
Все разъемы и контакты нужно тщательно очистить. Делать это лучше после того, как аккумулятор отключен от системы. В планшетах солидных брендов, таких как Самсунг, Lenovo, Huawei или Асус, сделать такую операцию достаточно просто. Скорее всего, в аппарате установлена съемная батарея, доступ к которой открывается после снятия задней крышки. В изделиях более низкого класса, таких как Престижио, Ирбис, Дигма, аккумулятор может быть припаян или подключен кабелем непосредственно к системной плате.

После того, как контакты почищены, стоит проверить работу зарядного адаптера на любом другом устройстве, с тем же форматом интерфейса. Подключив планшет к сети, даже при отсутствии внешних признаков зарядки, стоит выждать не менее двух часов. Если аппарат нагрелся — дать ему полностью остыть. Затем попробовать запустить планшет.
Переразряд батареи
Если планшет не включается после полной разрядки и долгого лежания на полке, скорее всего, произошел переразряд батареи. От модели аппарата зависит, можно ли ее оживить штатными методами. Например, если выключился планшет Irbis, не имеющий контроля остаточного заряда, то придется везти его в сервис.
Чтобы исправить ситуацию с переразрядом батареи, нужно:
- для планшетов Lenovo, Самсунг, Асус и других со съемным аккумулятором — снять его и зарядить на специальном устройстве высоким током;
- для устройств, где батарея присоединена напрямую к системной плате — обратиться в сервис или достаточно квалифицированную частную мастерскую.
Выход батареи из строя
Литий-ионный или литий-полимерные АКБ имеют срок годности. Если батарея постоянно разряжается ниже 10% или работает в ненадлежащих условиях, она перестает выдавать токи, необходимые для пусковых операций в железе планшета. Обычно при этом АКБ вспучивается. Проверить этот факт можно, вскрыв корпус аппарата.
Если батарея имеет явно видимые признаки деформации — это и является причиной, почему не включается планшет. Из-за этого могут происходить и другие неприятности. Например, планшет включается и сразу выключается. Выход из ситуации только один: АКБ нужно менять.
Что делать на Android
Теперь можно разобрать, что делать, если аппарат зависает на загрузке и не запускается до конца. Методов решения подобной неполадки не так уж и много, потому что приходится взаимодействовать с гаджетом, который не может полностью включиться.
Сброс через Recovery
Самый эффективный метод исправления неполадки. Сброс настроек планшета к заводским, приведет к удалению всех пользовательских файлов и данных, поэтому желательно, чтобы важные файлы хранились в облачных сервисах или на карте памяти.
Инструкция сброса:
- Когда аппарат выключен, нажмите и удерживайте кнопку включения и клавишу повышения громкости (комбинации могут различаться в зависимости от производителя и модели).
- Появится текстовое меню Recovery. Переключение между пунктами осуществляется ползунком громкости, а выбор пункта клавишей питания.
- Перейдите в пункт “wipe data/factory reset” и подтвердите действие.
- Гаджет перезагрузится и вновь отобразит меню восстановления. Выберите пункт “reset” и аппарат включится в обычном режиме.
Если проблема системная, сброс помогает почти всегда.
Безопасная загрузка
Безопасная загрузка запускает систему в ограниченном режиме, деактивируя большинство функций кроме системных. Режим безопасной загрузки можно включить как через меню планшета, так и физическими кнопками.
Из-за того, что дальше логотипа производителя девайс не загружается, поможет только вариант перехода с помощью кнопок. Для этого, когда планшет выключен, нажмите кнопку питания и зажмите качельку громкости.
На некоторых устройствах эти горячие кнопки другие. Теперь гаджет загрузится в безопасном режиме. Чтобы выйти из него, перезагрузите девайс.
Reset
На корпусе Андроид устройства всегда есть небольшое отверстие, рядом с которым написано “Reset”.
Внутри отверстия есть маленькая кнопка, которая принудительно перезагружает планшет. Попробуйте нажать и удерживать ее иголкой, но не более 3-5 секунд.
Эта перезагрузка отличается от обычной и считается прямым ресетом системы, без потери данных.
Решение программных ошибок
Треснувшая матрица.
Прибегать к устранению программных сбоев следует только тогда, когда вы уверены, что проблема не кроется в аппаратной неисправности, то есть вы не обнаружили тщательного осмотра корпуса гаджета:
- Трещины в экране или матрице;
- Сколы или трещины на кузове;
- Непонятные разноцветные полосы на экране;
- Выпадение деталей из корпуса;
- И другие вещи.
Если это не обнаружено, можно попытаться реанимировать планшетный компьютер, сбросив настройки или выполнив аварийную перезагрузку.
Как перезагрузить
Самый проверенный способ, даже исходя из неприятного опыта работы с персональными компьютерами, — удерживать кнопку включения/выключения около 10-15 секунд. После этого можно попробовать включить его, но опять же, не забывайте, что планшет может быть просто плоским.
Сброс
Если эта попытка не удалась, то можно попытаться найти небольшое отверстие на корпусе устройства с надписью Reset.
Осторожно вставьте иглу или тонкую скрепку в отверстие и удерживайте в течение 10 секунд, затем попробуйте загрузить планшет
Сброс настроек
Именно здесь у некоторых владельцев устройств могут возникнуть некоторые проблемы, и в основном они связаны с различными подходами производителей. Несмотря на то, что уже более 75% выпускаемых гаджетов с сенсорным экраном работают на операционной системе Android, каждый производитель вставляет свою изюминку, которая иногда бывает весьма некорректной, как в данном случае.
Для того чтобы сбросить настройки, владельцу необходимо загрузить Recovery, или, проще говоря, «загрузчик», который позволит выполнить программный сброс, но для этого необходимо нажать определенную комбинацию клавиш, которая зависит от производителя.
Android-планшет
Самые популярные комбинации:
- Кнопка включения/выключения и плюс громкость;
- Уменьшите громкость и включите питание;
- Питание, кнопка Home и минус громкость;
- Плюс клавиши регулировки громкости, включения/выключения и «домой»;
- Нажатие двух кнопок регулировки громкости и включения/выключения.
Одна из этих комбинаций должна обязательно загрузить загрузчик.
Стартовое меню
Теперь, как сказано в верхней подсказке, используйте клавиши громкости, чтобы выбрать предпоследний пункт «wipe data», и используйте клавишу Power для подтверждения выбора.
Сбросить все
Появится следующее меню с предупреждением в верхней части о том, что все личные данные будут удалены во время «жесткого» сброса. С помощью кнопок выберите «Да» и подтвердите свой выбор. Теперь дождитесь завершения процесса сброса и планшет должен загрузиться, если нет, то он должен загрузиться сам.
Вход в режим безопасности
В этом режиме, как и на персональном компьютере, ненужные приложения, которые могут помешать нормальной работе системы, будут удалены. Этот метод работает только в том случае, если вам удалось загрузиться, и он реагирует, но очень медленно.
Меню выключения
Нажмите кнопку «Power» до появления меню выключения, нажмите и удерживайте пункт «Power off» до появления соответствующего уведомления.
Вход в безопасный режим
Подтвердите наши намерения, что мы хотим перейти в безопасный режим.
Безопасный режим
Теперь вы можете выполнить сброс настроек или удалить все приложения и загруженные файлы, которые могут как-то мешать работе системы. Просто перезагрузите планшет для нормальной загрузки.
Перепрашивка планшета
Это самая экстремальная процедура восстановления после сбоя программного обеспечения, которая требует определенных навыков и знаний, невозможно рассказать обо всех возможных вариантах переустановки операционной системы на устройствах Android, инструкции кардинально отличаются.
Один из способов обновления программного обеспечения
За квалифицированной помощью вы можете обратиться в службу поддержки на официальном сайте производителя или найти свой планшетный компьютер на нашем сайте, где подробно описаны инструкции по обновлению и переустановке.
Механические поломки
Под механическими поломками подразумевается, что одна из внешних составляющих мобильного устройства, которая связана с запуском, сломалась или вышла из строя. В некоторых ситуациях неисправность можно решить дома без особых сложностей.
Не работает кнопка включения
Одна из самых часто встречающихся механических поломок — запала или сломалась кнопка питания. В такой ситуации нажатие на нее просто не регистрируется планшетником и он не реагирует. Чаще всего кнопка ломается из-за падения на ту сторону, где расположена клавиша.
Возьмите планшетный компьютер в руки и внимательно осмотрите кнопку питания. Понажимайте на нее и сравните ощущения с теми, которые обычно происходят при нажатии в исправном состоянии.
Скорее всего, тактильное восприятие будет иным и потеряется ощущение внутреннего щелчка и полноценного нажатия.
Когда понятно, что неисправность заключается в кнопке включения, необходимо аккуратно разобрать планшетный компьютер и осмотреть место с клавишей и вокруг нее.
Наверняка придется либо заменить кнопку, либо припаять ее в случае, если она просто отошла от контактов. Сама пластиковая клавиша ремонтируется очень легко, но с мембраной, на которой она закреплена, скорее всего придется сложнее.
Попала вода на микросхемы
Внутренняя часть планшетника состоит из плат, на которых расположены различные датчики, контакты и прочие элементы.
Данные и команды передаются через заряды электрического тока, который “не дружит” с водой. Если жидкость попадет на микросхемы, то они могут сгореть или перестать функционировать на некоторое время.
Очевидно, вода может попасть на платы если уронить планшетник в нее, но это далеко не единственная причина.
Также жидкость на микросхемах возникает при эксплуатации мобильного устройства в месте с повышенной влагой. Например, в бане или ванной комнате. В таких ситуациях на платах формируются капли, и портят устройство.
Если из-за воды микросхема сгорела, она не подлежит ремонту. Если жидкость просто вывела гаджет из строя, то его нужно выключить и как можно скорее разобрать, а затем поместить в сухой рис, который впитает всю влагу. Пусть планшет пролежит в таком состоянии сутки.
Неисправное гнездо зарядки
Зачастую причина неисправности кроется в зарядном устройстве или разъеме, который связан с ним, а не в планшетнике. Бывает, что сгорело зарядное устройство или на зарядку попала вода, из-за чего она сломалась.
Вне зависимости от поломки, стоит проверить эту же зарядку на другом гаджете, и если энергия не поступает, следует заменить все зарядное устройство.
Также поломка может заключаться в разъеме, куда подключается зарядное устройство. Если во время эксплуатации из планшета резко выдергивают провод, либо наоборот вставляют сильно и как попало, то неудивительно, что интерфейс ломается.
Помимо этого, в него может попасть влага или отверстие просто может засориться.
Если коннектор сломан физически, то его необходимо заменить. Если же причина кроется в мусоре внутри, нужно аккуратно очистить гнездо ватой, плотно намотанной на спичку. Желательно, чтобы потом от ваты не осталось еще больше мусора.
Что делать, если Android не загружается
Когда гаджет не включается с картой памяти, попробуйте вытащить ее. Если после этого загрузка происходит нормально, проблема в несоответствии или неисправности флеш-карты. Придется заменить ее новой или использовать гаджет без дополнительной карты памяти.
Как исправить ситуацию, если причина поломки — сбои в прошивке?
Использование Safe Mode
При загрузке Android можно попробовать использовать безопасный режим. В этом случае будут загружены лишь стандартные приложения. Иногда этот способ помогает произвести загрузку ОС и вытащить контакты.
После загрузки в Safe Mode возможна оптимизация приложения с удалением ненужных. Это поможет очистить память и удалить конфликтующие сторонние приложения и оболочки.
Прошивка через Recovery
Восстановить работоспособность прошивки можно с помощью ПК или режима восстановления Android. Режим Recovery (“восстановление”) предназначен для низкоуровневой работы с системой. Он позволяет спасти данные, сделав их резервную копию, прошивать устройство, устанавливать интегрированные в “Андроид” программы (например, Google Apps) и производить очистку системы со сбросом всех данных.
Если задача достать контакты не стоит, можно попробовать сначала сделать полный сброс системы через консоль восстановления. В этом случае будут удалены все программы и данные, а телефон (планшет) вернется в “заводское состояние”. Если сброс не помогает, стоит попробовать “откатиться” на более раннюю версию прошивки. Особенно это актуально, если неисправность проявилась после обновления прошивки.
На разных гаджетах вход в Recovery выполняется по-своему. обычно для этого необходимо при включении зажать кнопку питания вместе с клавишей уменьшения или увеличения громкости. Но иногда нужно нажать еще, например, кнопку “Домой”. Поэтому необходимо узнать особенности входа в режим восстановления для конкретного устройства.
В меню “рекавери” сенсорный дисплей не работает, а переключение между пунктами меню и их выбор выполняются кнопками громкости и включения. Для сброса на заводские настройки необходимо выбрать “Wipe Data Factory”.
После сброса можно установить новую (или старую) прошивку, выбрав пункт “Install zip from SD card” и открыв соответствующий файл во внутренней памяти или SD-карте.
Прошивка с помощью ПК
Если Android не загружается при включении, можно попробовать спасти ситуацию, установив новую прошивку при помощи ПК. Это особенно актуально, если по каким-то причинам невозможно попасть в Recovery устройства.
Существует множество программ для прошивки, рассчитанных на разные модели чипсетов андроид-устройств. Поэтому сначала необходимо изучить устройство планшета (смартфона) и скачать подходящее ПО. Чтобы избежать сбоев при прошивке, лучше использовать ноутбук. При выключении питания заряда его батареи хватит до конца операции.
Процедура прошивки зависит от используемого ПО. С ней можно ознакомиться в документации к программе.
Кроме приложения для прошивки гаджетов, существуют программы, позволяющие скопировать данные с выключенного устройства. С их помощью можно вытащить адресную книгу и сохранить ее на ПК.
Устранение аппаратных проблем
Когда неисправности имеют вид типа “экран мигает, перезагружается Android” или же устройство не входит в Recovery и не распознается компьютером, поломка может не иметь программного решения. В этом случае необходим ремонт или замена компонентов гаджета. Если вы умеете обращаться с электроникой, можно попробовать отремонтировать планшет или телефон самостоятельно. Иначе лучше будет обратиться к специалистам мастерской или сервисного центра. Оплата услуг обойдется дешевле, чем покупка нового устройства.
Планшеты сегодня имеются практически у всех. Данные аппараты обладают большим количеством функций и по своим характеристикам нередко не уступают настоящим ПК.
Но в то же время у рассматриваемых гаджетов имеются некоторые недостатки. В первую очередь это хрупкость. Именно поэтому после падения иногда андроид-устройство просто не хочет включаться. Порой исправить такие неполадки достаточно сложно.
Как можно решить программный сбой?
Если не включается планшет от Самсунг, Леново или другого бренда, но при этом пользователь точно знает, что девайс не падал и не пострадал от другого рода повреждений – стоит выполнить 3 процедуры.
Перезагрузка
При работе с компьютером или ноутбуком именно перезапуск системы помогает выйти технике из «ступора». Эта же методика действенна и для планшета. Чтобы сделать его перезагрузку, необходимо подержать кнопку включения 10-15 секунд, после чего попробовать еще раз запустить планшет.
Возможно, вам будет интересно: Чем отличается планшет от ноутбука
Ничего не поменялось? Тогда второй вариант:
- найти на корпусе небольшую кнопку или отверстие с надписью Reset;
- взять тонкий предмет (булавку или скрепку), и аккуратно нажать на кнопку;
- выдержать до 15 секунд.
Попытаться включить девайс. Возможно, именно после этих действий планшетный ПК запустится.
Важно! Кнопка Reset есть не на всех моделях планшета. Зачастую таким элементом оснащают только бюджетники
Не включается новый планшет, а вариантов, что делать, минимум? На помощь придет та же перезагрузка. В новом устройстве нет большого объема накопленной информации, а потому весь процесс займет пару минут.

Сбой настроек
Чтобы сбросить все настройки планшета (например, такого, как Huawei MediaPad T3 10) до заводских, нужно активировать программу Recovery. Запускается она определенной комбинацией кнопок, но вот каких именно, каждый производитель решает на свое усмотрение.
Наиболее популярные шифры:
- включение + громкость (прибавлять);
- уменьшать звук + боковая кнопка включения;
- Power + Home + уменьшать звук;
- звук + старт + Home.
Одна из этих конфигураций 100% подействует и включит нужный софт. После того, как инструмент запустится, на экране появится информация, подобная той, что на картинке ниже. Кнопкой регулировки звука поиск наводится на строку «wipe data/factory reset». Чтобы ее нажать, используется Power.
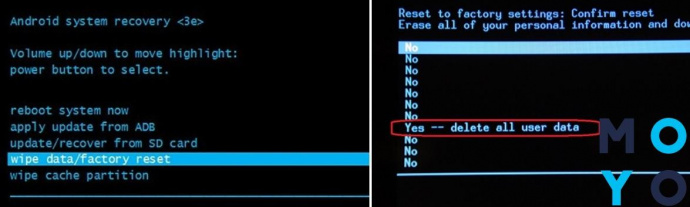
Далее засветится надпись, которая предупредит о том, что вследствие такой «жесткой» перезагрузки все скачанные данные, личная информация, контакты и т.д. будут удалены. Сохранить часть инфы можно, вынув предварительно сим-карту и флеш-накопитель.
Теперь нажать Yes и дождаться завершения процедуры. После сброса настроек планшет включится самостоятельно (проверено на модели Lenovo TAB 2 A10-70L).
Почитать о других планшетах бренда можно, например, в этой статье: Обзор планшета Lenovo TAB 2 А7-10F: один на миллион
Использование безопасного режима
Эта методика будет эффективна, если запустить планшет удалось, но его работа оставляет желать лучшего: постоянные лаги, подвисания системы и другое. Чтобы устранить все помехи для нормального функционирования устройства, используют безопасный режим.
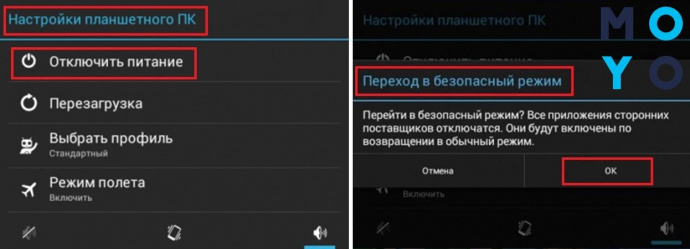
Зайти в него можно, открыв меню настроек планшетного ПК – кнопка «Отключить питание» – удержать. Появится вопрос, хочет ли пользователь перейти в безопасный режим. Надо подтвердить, что да. Откроется следующее поле, в котором можно удалить все лишние файлы, установленные программы и приложения, вызывающие некорректную работу устройства. А для обновления системы требуется просто перезапустить девайс.
Включение без кнопки если планшет разряжен
Если кнопка включения сломана, а устройство выключено или полностью разрядилось, то привычный метод удерживания клавиши power не поможет. К счастью, есть три способа обхода этой проблемы.
Важно: обязательно зарядите аппарат, прежде чем пытаться его включить, ведь если питания будет недостаточно, то планшетник не активируется даже с рабочей клавишей питания.
Использование другой кнопки
Использование другой клавиши, когда не работает кнопка включения, возможно только на некоторых моделях планшетников. Например, большинство гаджетов от Леново и некоторые от Асус, поддерживают включение путем удерживания клавиши Home.
Также такой метод актуален в тех случаях, когда перед возникновением неполадки пользователь переназначил функцию кнопки питания на другую (повышение или понижение громкости, Home).
Включение через компьютер
Включение через ПК — это универсальный способ для всех Android-устройств
Важно, чтобы на гаджете перед этим была активирована функция отладки по USB, иначе включать и перезагружать планшетник, подсоединив его к компьютеру, не получится
Пошаговые действия:
- Подключите устройство к ПК через USB-кабель.
- Компьютер распознает новое подключение и автоматически установит подходящие драйвера. В крайнем случае их можно загрузить с официального сайта производителя.
- Скачайте программу ADB на ПК (можно на 4pda по этой ссылке) и распакуйте/установите ее.
- Загрузите и установите дополнительное ПО — ADB Run (еще одна ссылка на 4pda).
- Запустите ADB Run.
- Программа определит гаджет, подсоединенный к ПК, и отобразит это.
- Нажмите цифру 2 (не на Num Lock, а над буквами) — это перезагрузит аппарат, и так как он уже выключен, просто включит гаджет. Естественно, он должен быть заряжен.
- Нажмите цифру 1 и подтвердите предыдущую команду, кликнув Enter.
Готово! Можете отсоединить планшет и запускаться вышеприведенным методом до тех пор, пока не будет осуществлена замена кнопки.
Применение кнопки Reset
На мой взгляд, самый понятный и простой способ включения планшета без кнопки. Главное, чтобы была кнопка Reset на планшете, которая расположена в углублении, толщиной чуть больше иглы.
Данная клавиша есть почти на всех устройствах, и чаще всего, находится рядом с кнопкой питания или разъемами.
Отыщите Reset, возьмите среднюю иглу и нажмите на кнопку, удерживая 2-3 секунды, пока девайс не активируется.
Что делать если телефон завис при включении – первая помощь
Если ваш Андроид завис на заставке включения (на иконке «Аndroid» или на иконке названия марки) и не реагирует ни на какие манипуляции, нужно сбросить заводские настройки, чтобы привести его в чувства. Кнопка выключения в таком случае тоже работать не будет, поэтому выньте аккумулятор и поставьте на место.
Первый способ – вытаскиваем карту памяти на смартфоне
Обязательно нужно вытащить карту памяти из девайса. Почти половина всех глюков при включении, происходит из-за этого небольшого чипа памяти. Как это сделать правильно, смотрите в инструкции к аппарату, универсального способа тут нет.
Сброс к заводским настройкам – способ решения проблемы
Теперь вам нужно попасть в меню заводских настроек смартфона. Поставьте пальцы на кнопку включения и на кнопку увеличения звука. Теперь одновременно зажмите их и держите до тех пор, пока не высветится меню. Когда загорится заставка, не реагируйте и не отпускайте кнопки, ждите когда откроется меню. Тут есть небольшой нюансик: на разных смартфонах меню открывается по-разному.
- У «НТС» нужно сначала нажать кромку уменьшения громкости и, не отпуская, кратковременно нажать кнопку включения. После того, как на экране высветятся три «Андроида», надо отпустить клавишу «вниз». Когда высветится меню, теми же кнопками «вверх» и вниз» листать и выбирать нужное действие.
- У «ZТЕ» меню открывается так: зажимаем клавишу включения и клавишу «вниз». Нужно внимательно следить за заставкой, чтобы не прозевать меню настроек. Когда загорится «Аndroid», ничего не отпускаем. А вот когда на этой же заставке страница будто перелистнётся на следующую и там будет та же заставка «Аndroid», нужно сразу отпустить кнопки и появится меню заводских настроек. У «ZТE» оно выглядит как шашечки, в которых написаны команды, и реагируют на прикосновения — то есть не нужно ничего листать кнопками регулирования громкости.
Теперь о главном. Порядок сброса настроек такой:
- В меню нужно найти пунктик «Settings» — это настройки.
- Открываем их и находим вот такую надпись: «Wipe data/factory reset» — это форматирование системы.
- Там мы находим надпись «Reset Android» и нажимаем.
После этого устройство «форматнётся» и перезагрузится. Ну а дальше, когда телефон включится, вы уже сами зададите настройки по подсказкам, которые будут высвечиваться. Вот так всё просто на самом деле.
Проверка аккумуляторной батареи – второй способ
Частая причина неполадок — выход из строя аккумулятора. Определить дефект довольно легко: если при подключении к адаптеру питания на экране появляется значок зарядки, увеличивающий уровень заряда со временем — все хорошо. А вот если при отключении зарядного устройства гаджет вообще перестает реагировать на нажатия кнопок или отказывается заряжаться — вероятно, проблема в батарее или разъеме питания. В таком случае единственное правильное решение — обратиться в сервисный центр производителя. К примеру, для владельцев линейки Samsung Galaxy гарантийное обслуживание проводится в центрах Самсунг.
Как обойти проблему в будущем
После того, как девайс включился, можно позаботиться о том, чтобы в дальнейшем сложностей не возникало. Есть несколько вариантов – использовать встроенные датчики планшета или переназначить активацию на клавишу громкости.
Для назначения функции «включить устройство» на клавишу громкости следует скачать из Play Market утилиту Power Button to Volume Button.
- Запускаем приложение и нажимаем на шестеренку, которая открывает доступ к настройкам.
- Перед пользователем открывается маленькое меню. В нем необходимо галочкой отметить пункт Boot.
- После перезагрузки устройства оно будет реагировать на клавишу громкости, как на кнопку включения, то есть аппарат сможет включаться.
- Во избежание недоразумений в настройках планшета приложению следует дать приоритет, чтобы система его автоматически не выключала.
Еще один популярный вариант — приложение Gravity Screen – on/off. Оно скачивается из Google Play и запускается на девайсе. Для работы с ним необходимо принять соглашение об использовании. Теперь владельцу планшета останется выбрать варианты разблокировки в разных условиях пользования аппаратом – на столе, в кармане, в руке.
Можно настроить включение после поворота аппарата на 90 градусов или другим способом. Но удобнее выбрать в качестве механизма включения датчик приближения. Для этого все меню нужно пролистать до самого конца и отметить два соответствующих пункта. Теперь планшет включится, если к датчику поднести ладонь, он расположен рядом с фронтальной камерой. Если активировать пункт включение движением, то для разблокировки достаточно помахать аппаратом в воздухе – и экран активируется.


