Какие службы можно отключить в windows 7 для лучшего быстродействия?
Содержание:
- Специальные приложения, позволяющие отключать ненужные службы Windows
- Windows 7
- Windows 8/8.1
- Оптимизация Windows 7. Отключаем службы.
- Восстановление конфигурации служб в Windows 7 по умолчанию.
- Добиваемся повышения производительности, отключая ненужные службы в XP
- Как удалить службу в windows 7 реестр
- Запуск, остановка или перезапуск службы
- Очистить операционную систему
- Повышение производительности
- Как стереть программы и остановить процессы на Windows 7
- Освобождение оперативной памяти и разгрузка системы
- Кнопка дополнительные параметры загрузки: опции не для всех
- Зачем их отключать
- Как определить программы для удаления
- Как отключить ненужные службы Windows 7/10
Специальные приложения, позволяющие отключать ненужные службы Windows
Существуют специальные программы, задача которых быстро удалять неактуальные службы Windows. Одно из таких популярных и бесплатных приложений — Smart.
ВАЖНО: при работе с программой в обязательном порядке необходимо создать точку восстановления. Это можно сделать в самой программе выбрав пункт «Create Restore Point Before Applying Changes» в нижней части рабочего окна программы
Для того, чтобы изменения были применены к системе необходимо нажать кнопку «Apply» и подтвердить свой выбор. Разгрузка системы существенно ускорит работу всех программ, уменьшит нагрузку на процессор, а батарея на ноутбуке станет разгружаться медленнее.
Windows 7
В Windows 7 более десятка служб, которые могут быть спокойно отключены (переведены в ручной режим) в целях оптимизации и увеличения быстродействия. Ниже представлен список безопасных для отключения служб с примечаниями, которые позволят принять решение о выборе способа автозапуска.
Программы, которые устанавливаются на компьютер с Win7 пользователем, также могут устанавливать и запускать собственные службы. Примерами таких программ может служить рабочий софт или антивирусное ПО. Принимать решение о необходимости отключения таких служб пользователю следует самостоятельно. Стандартно не советуется выключать функцию поиска Windows Search, службы безопасности и брандмауэра.
Если есть желание еще больше оптимизировать быстродействие системы — стоит обратить внимание на следующий раздел про Windows Vista. Этот список служб более полный, а функционал и названия практически везде идентичны Windows 7
Windows 8/8.1
В Windows 8/8.1 меньше служб, которые можно безопасно отключить без вреда для системы. В списке представлены редко используемые службы, отключение которых не скажется на работоспособности системы. Всегда следует уточнять, не используется ли конкретный функционал на конкретном компьютере.
Службы Windows Search (функция поиска в системе) и Security Center (центр обеспечения безопасности) отключать не советуется. Функционал первой требуется регулярно, а Центр безопасности выполняет действительно важные защитные функции, особенно если на компьютер не установлен антивирус.
Оптимизация Windows 7. Отключаем службы.
Ни для кого не секрет, что значительную часть ресурсов вашего ПК резервирует под свои нужды ОС. Сегодня мы с вами говорим о службах Windows, значительная часть которых работает впустую. Например, в Windows Vista их 122, из которых около 25-35 не нужно. Благо что «семёрке» остаётся только позавидовать этой цифре. В общем, как вы уже поняли, речь сегодня пойдёт о том как сбросить ненужный балласт.
Ниже приведён список служб, которые желательно отключить в Windows 7 и рекомендую отключить ибо они в большинстве случаев не нужны и просто отгрызают системные ресурсы, а так же расскажу как оное проделать и Вам. Начнём.
Службы, которые нужно отключить: Windows CardSpace Windows Search (нагружает ваш HDD) Автономные файлы Агент защиты сетевого доступа Адаптивная регулировка яркости Архивация Windows Вспомогательная служба IP Вторичный вход в систему Группировка сетевых участников Диспетчер автоматический подключений удаленного доступа Диспетчер печати (если нет принтеров) Диспетчер подключений удаленного доступа (если нет VPN) Диспетчер удостоверения сетевых участников Журналы и оповещения производительности Защитник Windows (если есть антивирус – смело отключаем) Защищенное хранилище Настройка сервера удаленных рабочих столов Политика удаления смарт-карт Программный поставщик теневого копирования (Microsoft) Прослушиватель домашней группы Сборщик событий Windows Сетевой вход в систему Служба ввода планшетного ПК Служба загрузки изображений Windows (WIA) (если нет сканера или фотика) Служба планировщика Windows Media Center Смарт-карта Теневое копирование тома Узел системы диагностики Узел службы диагностики Факс Хост библиотеки счетчика производительности Центр обеспечения безопасности Центр обновления Windows (для того чтобы ключик не слетел с Windows)
Здесь приведены службы которые тестировались, и тест показал что ОС вполне может работать и без них.
Для тем кому важна служба восстановления системы, я настоятельно рекомендую не отключать: Теневое копирование тома Программный поставщик теневого копирования (Microsoft).
Иначе не будет работать восстановление и создание контрольных точек. Как отключить службы, чтобы оптимизировать систему:
Пуск – Панель управления – Администрирование – Службы. Или: Пуск – в панели поиска пишем «Службы» Находим в списке службу, жмем по ней два раза левой кнопкой мышки. В случае, если она запущена, жмем в кнопку “Остановить“, а следом выбираем “Тип запуска” – “Отключена“. Кстати вы можете читать и подсказки там же возле меню управления службами. Так проделываем со всеми службами по списку выше.
Подобная мелкая оптимизация позволяет сэкономить ценные ресурсы. Как-никак, службы их тоже потребляют, причем некоторые довольно обильно. И не надо говорить, что Windows 7 и так шустра – по мне так, производительности мало не бывает. Пробуйте, дерзайте! Всё в ваших руках.
Восстановление конфигурации служб в Windows 7 по умолчанию.
Если вы хотите произвести изменение, или вам нужно восстановить значение системных служб по умолчанию, то вы можете использовать предложенные ниже способы, для изменения значений служб вручную.
Для быстрого восстановления, воспользуйтесь одним из вариантов предложенных ниже:
Первый вариант. Скачайте с сайта http://technet.microsoft.com/ru-ru/sysinternals/bb897553 набор программ «PsTools» и разархивируйте в какую-нибудь папку.
Переместите файл «PsExec.exe» в системную папку «C:WindowsSystem32». От имени администратора откройте командную строку.
Для этого в меню «Пуск», в строке поиска впишите команду cmd и нажмите «Ctrl+Shift+Enter».
Или в меню Пуск выберите команду «Выполнить» и впишите в открывшемся окошке «cmd» и нажмите Enter.
В открывшемся окне введите следующую команду:
psexec -i -d -s c:windowsregedit.exe
и нажмите Enter.
При первом запуске инструмента «PsExec» нужно нажать кнопку «Agree» — согласие. При следующих запусках этот запрос больше не появится.
Далее нужно скачать архив ServiceDefaultRegistryEntries.zip, с набором reg-файлов для восстановления служб по умолчанию. Скачанный архив распакуйте в отдельную папку.
Откройте редактор реестра. Для этого также в меню «Пуск» в строку поиска введите «regedit».
В открывшемся окне, в верхнем меню выберите «Файл -> Импорт». Если появится окно с надписью «Location is not available» (Расположение не доступно) нажмите «ОК».
Выберите для импортирования reg-файл соответствующий вашей операционной системе и ее разрядности, 86 или 64, и нажмите ОК.
В обычном режиме и в безопасном режиме службы загружаются разные, для этого в архиве ServiceDefaultRegistryEntries.zip расположены две папки с reg-файлами. В папке «Default» (По умолчанию) находятся файлы для восстановления по умолчанию в обычном режиме.
В папке SafeMode находятся файлы для восстановления по умолчанию в безопасном режиме.
Теперь просто перезагрузите компьютер. Службы восстановятся по умолчанию в соответствии с выбранным reg-файлом.
Второй вариант.
Скачайте архив ServiceDefaultRegistryEntries.zip и распакуйте в какую-нибудь папку.
До загрузки Windows, нажмите клавишу F8. Если материнской платой используется клавиша F8, то нужно выбрать диск, где у вас установлена Windows и нажать Enter, затем сразу F8.
Из предложенных вариантов загрузки «Дополнительные варианты загрузки» (Advanced Boot Options) выберите «Устранение неполадок компьютера» (Repair Your Computer).
Выберите (keyboard input method) метод ввода с клавиатуры – «США (US)» и «Next» (Далее).
В открывшемся окне, из списка нужно выбрать — «Командная строка» (Command Prompt).
Впишите команду regedit и нажмите «Enter».
В открывшемся окне редактора реестра, в верхнем меню выберите «Файл -> Импорт»
Выберите для импортирования reg-файл соответствующий вашей операционной системе и ее разрядности, 86 или 64, и нажмите «Открыть» (Open).
В обычном режиме и в безопасном режиме службы загружаются разные, для этого в архиве ServiceDefaultRegistryEntries.zip расположены две папки с reg-файлами.
В папке «Default» (По умолчанию) находятся файлы для восстановления по умолчанию в обычном режиме.
В папке «SafeMode» находятся файлы для восстановления по умолчанию в безопасном режиме.
Закройте все окна. Окно реестра и окно командной строки. Нажмите на «Перезагрузка» (Restart).
Добиваемся повышения производительности, отключая ненужные службы в XP
Принцип отключения служб в Windows XP такой же, как и в семерке с восьмеркой. Если у вас был опыт отключения служб Windows XP, то вы без труда сможете это делать в Windows 7 и 8. Единственным отличием будет интерфейс надстройки и командной строки.
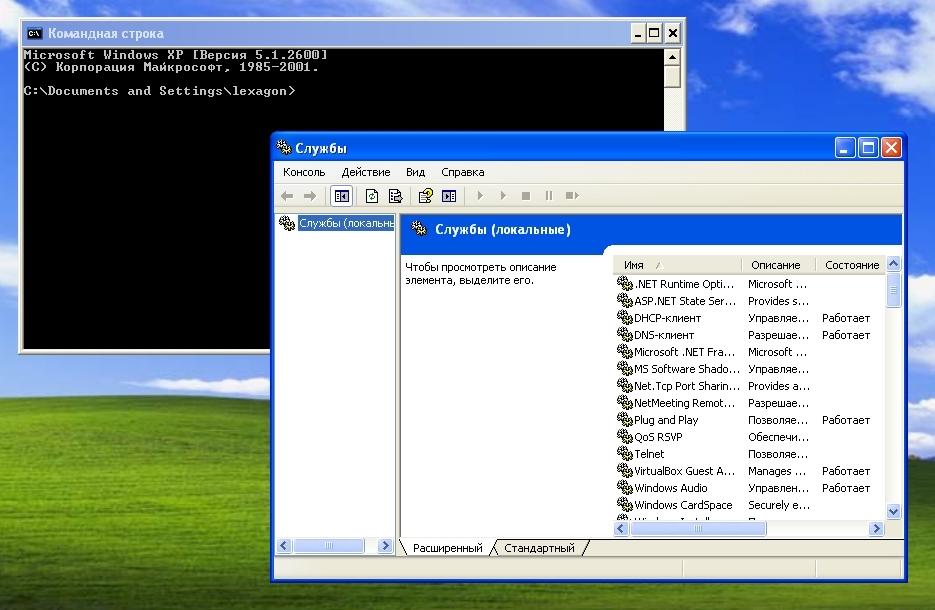
Также количество сервисов в XP, которые можно безболезненно остановить значительно ниже, чем в Windows 7 и 8. Ниже представлен список сервисов, которые вы можете остановить, не навредив при этом Windows XP:
- Служба регистрации ошибок — позволяет отправлять через Интернет отчет об ошибках ОС и программ в Microsoft;
- Удаленный реестр — описана в первом примере;
- Обозреватель компьютеров — описана в первом примере;
- Служба обнаружения SSDP — обнаружение сетевых устройств с протоколами UpnP; Отключения этого сервиса некритично для домашнего пользователя;
- Служба удаленного Рабочего стола — описана в первом примере.
В примере описана лишь малая часть сервисов, которые можно отключить.
Мы советуем лучше не отключать службы в Windows XP без лишней необходимости, так как эта ОС, итак, потребляет мало ресурсов компьютера. Отключив ненужные сервисы на компьютере под управлением Windows XP, вы редко заметите ощутимое повышение производительности.
Как удалить службу в windows 7 реестр
sc.exe (Service Controller) осуществляет взаимодействие с установленными службами, получая и задавая их параметры. Утилиту SC.exe можно использовать для тестирования и отладки программ, работающих как службы.
Свойства служб хранятся в реестре, параметры команды SC.exe позволяют модифицировать значения этих свойств, а также управлять запуском и остановкой служб. Возможности SC.
exe во многом сходны с mmc консолью Services, расположенной в «Панели Управления».
Откройте редактор реестра (regedit.exe), и перейдите в ветку HKEY_LOCAL_MACHINE\SYSTEM\CurrentControlSet\Services. В ней содержится список всех служб, установленных в системе.
В этой статье мы познакомимся с простым способом, позволяющим удалить любую службу в Windows 7 средствами самой операционной системы без использования сторонних программ.
Если имя службы содержит пробелы (как в нашем случае), его нужно взять в кавычки:
Откройте окно командной строки (cmd.exe) с правами администратора («Run as administrator»). Чтобы удалить службу в Windows 7 можно воспользоваться системной командой sc. Команда sc.exe – это утилита командной строки, которая используется в Windows 7/Vista/XP для создания, редактирования и удаления служб. Согласно документации TechNet, sc.exe:
В появившемся окне служб найдите ту службу, которую вы планируете удалить (в моем примере это “Adobe Lm Service”)
Альтернативный метод удаления служб в Windows 7 подразумевает использование редактора реестра.
Чтобы удалить службу в Windows 7, нужно знать ее имя. Для чего откройте окно управления службами Start -> Settings -> Control Panel-> Systems and Maintenance->Administrative Tools->Services.
Теперь, если в консоли управления службами нажать F5, вы увидите, что служа удалена и в списке не значится.
Прежде чем начать, необходимо уяснить несколько моментов:
В случае успешного выполнения команды sc delete в командной строке должно появиться сообщение DeleteService SUCCESS
Р.S. Папки когда не совпадают найти можно по названию программы, оно отображается в окне справа.
Попробуйте восстановление системы — это проще всего.
Здесь необходимо найти папку с именем службы, и затем удалить ее.
Выделяем и копируем имя службы. Здесь же выполняем ее остановку.
Будьте внимательны при удалении службы, удаление «не той» службы может привести к краху системы!
С помощью этой команды можно удалить даже работающую службу (служба будет остановлена и затем удалена после перезагрузки).
Здравствуйте, а если удалил случайно DCPH службу, то как ее восстановить, да и вообще как восстановить все службы без перезагрузки системы.
Как удалить службу Windows
Без перезагрузки все равно не обойтись.
Откройте редактор реестра (regedit) и перейдите в раздел
Открываем оснастку управления службами (Панель управления -> Система и безопаcность -> Администрирование -> Службы), далее открываем свойства службы, которую необходимо удалить:
Необходимо открыть командную строку от имени администратора (Windows 7, Vista) и выполнить:
Перед удалением службы необходимо выяснить ее имя (под которым она прописана в реестре), а также желательно выполнить ее остановку.
В этой статье покажу, как можно не только отключить, но и удалить службы Windows. Это может пригодиться в разных ситуациях, наиболее распространенные среди них — службы остаются после удаления программы, к которой они относятся или же являются частью потенциально нежелательного ПО.
Найдите подраздел, имя которого совпадает с именем службы, которую нужно удалить (для того, чтобы узнать имя, используйте способ, описанный выше).
Закройте редактор реестра.
Как удалить службу Windows 7 и 8
Удалить службу Windows можно также и с помощью редактора реестра, для запуска которого используйте комбинацию клавиш Win + R и команду regedit.
В первом способе будем использовать командную строку и имя службы. Для начала зайдите в Панель управления — Администрирование — Службы (можно также нажать Win + R и ввести services.msc) и найдите службу, которую нужно удалить.
После этого, для окончательного удаления службы (чтобы она не отображалась в списке) следует перезагрузить компьютер. Готово.
Примечание: не стоит удалять службы, если вы точно не знаете, что и для чего делаете. Особенно это касается системных служб Windows.
Дважды кликните по имени службы в списке и в открывшемся окне свойств обратите внимание на пункт «Имя службы», выделите и скопируйте его в буфер обмена (можно сделать правым кликом мыши)
Запуск, остановка или перезапуск службы
Вы можете принудительно запустить или остановить службу во время текущего сеанса Windows. Просто щелкните правой кнопкой мыши службу, и появится контекстное меню с пунктами Запустить или Остановить. Если служба уже запущена, можно будет использовать кнопку Остановить. В противном случае вы увидите Запустить, если служба не отключена.
Например, вы можете «Остановить» службу Центра обновления Windows, если выдаёт постоянные запросы. Имейте в виду, что служба будет автоматически запущена, когда вы перезагрузите компьютер, если её не отключить. Кроме того, есть вариант «Перезагрузки», которую можно использовать для перезапуска службы.
Очистить операционную систему
Windows 7 имеет набор средств очистки, позволяющий избавиться от устаревших и нежелательных файлов, занимающих место на диске и замедляющих работу ПК.
Шаг 1. Открыть «Компьютер» (Computer) на рабочем столе, дважды щелкнув по соответствующей иконке.
Открыть ярлык «Компьютер»
Шаг 2. Щелкнуть правой кнопкой мыши на иконке системного диска (обычно C:) и выбрать левой «Свойства» (Properties).
Щелкаем правой кнопкой мыши на иконке системного диска (обычно C) и выбираем левой «Свойства»
Шаг 3. Выбрать закладку «Общие» (General) и нажать «Очистка диска» (Disk Cleanup). Подождать, пока Windows проиндексирует диск.
Выбираем закладку «Общие» и нажимаем «Очистка диска»
Шаг 4. Отобразится список файлов с указанием их размера, которые можно стереть без вреда для пользователя и системы. Выбрать необходимые пункты, поставив напротив них отметку, и нажать «OK» для удаления.
Нажимаем «OK»
Шаг 5. Повторить этот процесс для других букв жестких дисков ПК.
Повышение производительности
Разработчики операционной системы указывают требования к компьютеру, с которыми она будет работать. В минимальной конфигурации ПК запустится, но сложности неизбежны. С рекомендуемыми параметрами комфортная среда обеспечена, а на современном оборудовании Виндовс обязана просто летать.
При работе компоненты Windows потребляют ресурсы. Для стабильного и удобного использования ОС их может быть недостаточно. Как правило, такая ситуация характерна для нетбуков и устаревших компьютеров. Отключая некоторые компоненты, можно высвободить вычислительные мощности для ускорения ПК.
Естественно, главных потребителей отключить невозможно, а изъятие второстепенных не принесет существенной прибавки к быстродействию. Но снижая нагрузку по крупицам, деактивируя службы, чистя автозапуск, выбирая легкое программное обеспечение, возможно, получится добиться заметных улучшений.
С другой стороны, это насилие над техникой, а в первую очередь и над пользователем. Идеального результата не получится в любом случае. Тормозить система будет однозначно. Если компьютер не тянет Windows 7, какие служебные программы можно отключить — вопрос стоять не должен. Здесь лучший вариант — установить комфортную систему, а к ней поставить темы Виндовс 7. Внешне получится семерка, но с функционалом другой ОС, например, ХР.
Как стереть программы и остановить процессы на Windows 7
Удалить утилиты и остановить процессы можно несколькими способами: через меню «Пуск», с помощью «Панели управления» и «Диспетчера задач», а также с помощью специально разработанных программ.
Как деинсталлировать программы и отключить службы из меню «Пуск»
Открыв «Пуск», можно просмотреть список программ и удалить некоторые:
Откройте пункт «Все программы» в меню «Пуск»
Откроется список установленных программ
Найдите папку с ненужной программой, а в ней — файл Uninstall
Недостаток способа в том, что после стирания программы средствами Windows сохраняются её файлы и остаточные записи в реестре.
Также из меню «Пуск» вы можете остановить работу служб. Для этого:
Откройте меню «Управление компьютером»
Выберите пункт «Службы»
Отключите ненужную службу
Не отключайте все службы подряд — часть из них отвечает за корректную работу Windows.
Как стереть приложение из «Панели управления»
Для деинсталляции утилиты недостаточно стереть папку, где она находится, или иконку с рабочего стола. Из стандартных средств Windows можно использовать программу удаления.
После завершения деинсталляции может быть необходима перезагрузка компьютера.
Как остановить процессы через «Диспетчер задач»
Чтобы остановить процессы, выполняемые Windows, запустите «Диспетчер задач», нажав Ctrl+Alt+Del.
Откройте вкладку «Процессы»
Выберите неиспользуемый процесс и нажмите «Завершить»
Завершите все ненужные процессы
Во вкладке «Автозагрузка» отображается полный список программ, запускающихся автоматически при старте Windows 7. Выберите программы, которые не нужны вам открытыми, и снимите галочки рядом с ними, а затем нажмите «ОК». После перезагрузки компьютера автозапуск будет отключён.
Другие варианты удаления неиспользуемых программ
Практически все инсталляторы предлагают пользователям выбрать папку, куда будут помещены файлы программы. По умолчанию они выполняют установку в папку C:\Program files. Открыв папку, вы увидите папки с программным обеспечением. Для деинсталляции программы напрямую:
Удалить программу можно, найдя в директории Program files папку с её именем, а в ней — файл Uninstall.exe
Более сложный метод — деинсталляция приложений из командной строки. Чтобы выполнить удаление:
Пример деинсталляции программы через командную строку
Освобождение оперативной памяти и разгрузка системы
Данным операциям будут подвержены те службы, которые выполняют невостребованную работу. Для начала в статье будет представлен способ их отключения, а затем приведен список рекомендуемых к остановке в системе. Для выполнения нижеприведенной инструкции пользователю обязательно нужна администраторская учетная запись, или же такие права доступа, которые позволят вносить достаточно серьезные изменения в систему.
Какие службы отключить
Ни в коем случае не отключайте все службы подряд! Это может привести к необратимому краху операционной системы, частичному отключению ее важных функций и потере персональных данных. Обязательно читайте описание каждой службы в окне ее свойств!
Windows Search — служба поиска файлов на компьютере. Отключите, если для этого используете сторонние программы.
Архивация Windows — создание резервных копий важных файлов и самой операционной системы. Не самый надежный способ создания резервных копий, действительно хорошие способы ищите в предложенных материалах внизу этой статьи.
Браузер компьютеров — если ваш компьютер не подключен к домашней сети или не соединен с другими компьютерам, то работа этой службы бесполезна.
Вторичный вход в систему — если в операционной системе только одна учетная запись
Внимание, доступ к другим учетным записям невозможен будет до тех пор, пока служба не будет включена снова!
Диспетчер печати — если не пользуетесь принтером на этом компьютере.
Модуль поддержки NetBIOS через TCP/IP — служба также обеспечивает работу устройства в сети, чаще всего она не нужна обычному пользователю.
Поставщик домашних групп — снова сеть (на этот раз только домашняя группа). Тоже отключаем, если не пользуетесь.
Сервер — на этот раз локальная сеть
Не пользуетесь же, признайтесь.
Служба ввода планшетного ПК — совершенно бесполезная штука для устройств, которые никогда не работали с сенсорной периферией (экраны, графические планшеты и прочие устройства ввода).
Служба перечислителя переносных устройств — вряд ли вы пользуетесь синхронизацией данных между переносными устройствами и библиотеками Windows Media Player.
Служба планировщика Windows Media Center — большинством забытая программа, ради которой работает целая служба.
Служба поддержки Bluetooth — если у вас нет данного устройства передачи данных, то и эту службу можно убрать.
Служба шифрования дисков BitLocker — можно выключить, если вы не пользуетесь встроенным инструментом шифрования разделов и переносных устройств.
Службы удаленных рабочих столов — ненужный фоновый процесс для тех, кто не работает со своим устройством удаленно.
Смарт-карта — еще одна забытая служба, ненужная большинству обычных пользователей.
Темы — если вы приверженец классического стиля и не используете сторонние темы оформления.
Удаленный реестр — еще одна служба для удаленной работы, отключение которой значительно повышает безопасность системы.
Факс — ну тут вопросов нет, правда?
Центр обновления Windows — можно отключить, если вы по каким-то причинам не обновляете операционную систему.
Это базовый список, отключение служб в котором значительно повысит безопасность компьютера и немного его разгрузит. А вот и обещанный материал, который обязательно нужно изучить для более грамотного пользования компьютером.
Лучшие бесплатные антивирусы: Avast Free Antivirus AVG Antivirus Free Kaspersky Free
Сохранность данных: Создание резервной копии системы Windows 7 Инструкция по созданию резервной копии Windows 10
Кнопка дополнительные параметры загрузки: опции не для всех
Единственно доступной кнопкой в этом квадранте окна является Дополнительные параметры загрузки, где можно заставить данную копию Windows запуститься, либо игнорируя данные от BIOS или наоборот строго им следуя (эта часть вкладки осталась разработчиками на бета-стадии: они пропихнули некоторые настройки для тестирования, да так их там и “забыли”).
Например, можно попросить запуститься Windows с ОГРАНИЧЕННЫМ набором процессоров и объёмом физической памяти. Однако вопреки некоему неверному мнению в попытке ускорить запуск Windows, указание на максимальное количество процессоров и весь объём RAM в момент включения НИКАК не отразится на скорости загрузки.
Далее, если на вашем компьютере пустуют PCI шины или версия Windows безнадёжно стара, можно попросить систему тратить при этом время на перераспределение ресурсов:
Но ваша система может быть настроена так, что перераспределение ресурсов I/O и IRQ по шине PCI (а именно этим данный чек-бокс и занимается) вызовет системный сбой при загрузке, и вы неизбежно столкнётесь с ошибкой запуска: это будет либо чёрный экран либо BSOD.
Если вы столкнулись с этой проблемой, попробуйте загрузиться в Безопасном режиме и убрать “чек” с пункта или придётся очищать память CMOS батарейкой или джампером. Ничего страшного – всё поправимо. Вобщем экспериментируя в этой части msconfig, помните:
По умолчанию Windows бросает все силы и ресурсы на запуск, причём это она делает на основании результатов POST проверки, проводимой чипом CMOS под управлением чип-программы BIOS. При этом параметры запуска и работы система подбирает под себя ВСЯКИЙ РАЗ при загрузке, и в этот процесс лучше не вмешиваться.
Следующая опция отладки – ещё более неизведанный для простого смертного инструмент тест-функции для разработчиков драйверов под новые устройства. Работа с потенциальными драйверами производится на уровне ядра системы, и для работы необходимо использовать специальный канал управления.
Он подсвечивается сразу после того, как активируется эта опция. Дебаггер/отладчик (типа WinDbg), подключаемый по указанному порту, позволит проработать исследуемое устройство. Однако, если Windows не обнаружит его на порту по умолчанию COM1 (при неправильных настройках самого отладчика), система очень даже может зависнуть.
Зачем их отключать
Прежде чем заняться отключением ненужных служб в Windows 10, необходимо понять, зачем вообще пользователи задаются такой целью. Ведь буквально только что было сказано о невозможности функционирования тех или иных программ без соответствующих служб. Но поскольку юзеры используют не все программы, то и некоторые службы им не нужны.
Есть определённый перечень того, какие службы потенциально можно отключать в Windows 7 и более свежей версии Windows 10
Их деактивация связана с одной важной особенностью
ВАЖНО. Все службы являются процессами, функционирующими в системе
Каждая из них потребляет ресурсы и съедает оперативную память.
В итоге получается, что в случае отключения ненужных службы в Windows 7 и 10, как и в других версиях, удаётся сэкономить эти ресурсы и направить их на выполнение более важных задач.
Вот и получается, что отключение различных служб в рамках ОС Windows 10 производится с целью повышения производительности системы, то есть всего компьютера. И чем больше процессов будет деактивировано, тем быстрее будет функционировать ПК.
Да, если это изначально мощная машина, тогда особых изменений пользователь не почувствует. Зато это хорошо ощущается на слабеньких ПК и ноутбуках.
Если вы понимаете, что для оптимизации своего компьютера отключение службы действительно поможет, и ПК с Windows 10 сможет работать быстрее, тогда в этом действительно есть смысл. В противном случае лучше не рисковать.
Далее непосредственно к вопросу о том, какие именно службы потенциально можно отключить, чтобы не навредить при этом Windows 10 и не спровоцировать те или иные проблемы.
Как определить программы для удаления
Для быстрого определения ненужных программ, рекламного и шпионского ПО, вирусов, панелей инструментов и вредоносных приложений существует специальная утилита Should I Remove It?
Шаг 2. Нажать кнопку «Загрузить» (Download Now).
Нажимаем кнопку «Загрузить»
Шаг 3. Запустить файл установки и нажать «Далее» (Next).
Запускаем файл установки и нажимаем «Далее»
Шаг 4. Поставить точку напротив «Я согласен…» (I agree…) и нажать «Далее» (Next).
Ставим точку напротив «Я согласен…» (I agree…) и нажимаем «Далее»
Шаг 5. Нажать «Далее» (Next).
Нажимаем «Далее»
Шаг 6. Нажать «Далее» (Next).
Нажимаем «Далее»
Шаг 7. Нажать «Установить» (Install).
Нажимаем «Установить»
Шаг 8. Нажать «Закончить» (Finish) для окончания установки и запуска программы.
Нажимаем «Закончить»
Появится список программ, установленных на ПК. Каждая программа имеет индикатор от зеленого (полезная) до красного (бесполезная, вредная), который показывает процент пользователей, решивших ее удалить.
Список программ, установленных на ПК
Шаг 9. Щелкнуть «Удалить» (Uninstall) напротив программы, которую необходимо деинсталлировать.
Нажимаем «Удалить»
Шаг 10. Щелкнуть «Да» (Yes) для подтверждения удаления программы.
Нажимаем «Да»
Нажимаем «Ок»
Шаг 11. После удаления ненужных программ, щелкнуть крестик для закрытия утилиты.
Как отключить ненужные службы Windows 7/10
Представленный выше перечень включает в себя далеко не все службы, которые можно отключить в Windows 7/10. Дело в том, что в разных версиях, сборках и редакциях системы он отличается. Здесь могут присутствовать службы, добавленные сторонним программным обеспечением – антивирусами, брандмауэрами, VPN-клиентами, драйверами Nvidia и так далее
В любом случае к задаче нужно подходить с известной долей осторожности, так как отключение одних служб может повлиять на работу других, от них зависимых. Так, если отключить «Удаленный вызов процедур», перестанет работать служба «Автономные файлы»
Что касается самой процедуры, то она не несет в себе сложностей. За небольшим исключением отключить ненужные службы Windows 7/10 можно непосредственно из одноимённой оснастки, а также с помощью командной строки и сторонних приложений вроде Easy Service Optimizer.
Войдя в систему с правами администратора, откройте командой services.msc утилиту управления службами, отыщите в списке ненужную службу и кликните по ней два раза. В открывшемся окошке вам нужно будет выбрать тип запуска «Вручную» или «Отключена» и сохранить настройки.
Используйте по возможности ручной тип запуска, так как этот режим является более безопасным. Он предотвратит ошибку, если отключенная служба вдруг понадобится какому-нибудь приложению или компоненту. Чтобы новые настройки вступили в силу, перезагрузите компьютер или нажмите кнопку «Остановить», если служба в данный момент активна.
Отключить ненужные службы в Windows 10 и других версиях позволяет также командная строка, но для ее задействования нужно знать системное имя службы (посмотреть его можно в свойствах).
Например, служба сенсорной клавиатуры рукописного ввода имеет системное имя TabletInputService. Давайте попробуем перевести ее в ручной режим, а затем и отключить. Открываем от имени администратора командную строку и выполняем в ней две таких команды:
sc config TabletInputService start= demandnet stop TabletInputService
Четкое понимание того, какие службы можно отключать в Windows 7/10, а какие нет, является весьма важным, поскольку случайная деактивация ключевых служб наверняка приведет к тому, что функциональность системы окажется в итоге урезанной. Перед тем, как отключить ту или иную службу, поищите её описание в интернете, а также на всякий случай создайте точку восстановления. И еще один момент. Большинство служб довольствуется относительно малым объемом оперативной памяти, поэтому их отключение не приведет к существенному приросту производительности. Так что, проводя оптимизацию системы данным способом, не стоит особо усердствовать.


