8 способов вернуть кнопку пуск в windows 8
Содержание:
- Настройки приложения
- Меню «Пуск» в Windows 10
- Программа Start8
- Используем сторонние программы
- Как настроить пуск в windows 8.1
- Верните кнопку «Пуск»! Десять программ для улучшения интерфейса Windows 8
- Как сделать кнопку (меню) Пуск в Windows 8.1
- Как вернуть классическое меню Пуск в Windows 8
- Win8StartButton – возвращаем простой Пуск в Windows 8
- Установка Classic Shell Start Menu из командной строки
- «Start Menu X» – масштабируемое меню
- Подводим итог
Настройки приложения
Функциональные особенности ПО заключаются в том, что с помощью настроек приложения возможно как вернуть привычное меню, так и установить для него собственные параметры. Это, в свою очередь, повышает производительность работы на компьютере, а также помогает экономить рабочее время, используя его с наибольшей выгодой.
Программа построена на 4 блоках:
- Classic StartMenu — для выбора того или иного вида вкладки «Пуск»;
- ClassicExplorer — для отладки свойств «Проводника» — собственные настройки, в случае необходимости, могут оказаться очень полезными;
- ClassicIE — поможет настроить классический вид браузера IE;
- Classic ShellUpdate — предназначена для служебных установок под обновления.
Таким образом, приложение ClassicShell позволит изменять конфигурацию элементов вкладки «Пуск».
Проведём знакомство с первым и, пожалуй, самым популярным компонентом – создание блока «Пуск» в Виндовс:
- для начала следует бесплатно скачать Classic Shell и установить, затем надо следовать пошаговым инструкциям;
- рекомендуется отменить выбор «прочих объектов», сняв выделение и добавить опцию «Обновление»;
- поменять настройки ПО несложно с помощью нажатия правой кнопкой на клавишу «Пуск», далее следует лишь активировать пункт «Настройки»;
- в открывшемся главном окне надо выбрать 1 из трёх дизайнов — классик/классик+2 столбца/Виндовс7.
Настраивая приложение, пользователь видит понятные наименования каждой вкладки. Чтобы получить полный обзор, следует выставить галочку в окошке «Показать все параметры».
Если нужно уменьшить/увеличить размер самого окна «Пуск», надо зайти в «Главное меню» с параметрами. Здесь будет доступ к смене оформления внешнего вида, размера главного окошка, числа отображаемых документов из последних открытых, сортировки.
Меню «Пуск» в Windows 10
Меню в Windows 10 открывается так же по кнопке «Пуск». Слева в самом верху размещаются привычные по предыдущим версиям Windows, ярлыки часто используемых программ, а ниже идут ярлыки всех приложений по алфавиту. Правую часть меню заполняют плитки. Это те же ярлыки только чуть крупнее.
Если кликнуть мышкой в левой части меню по букве алфавита,
то откроется алфавит. Можно выбрать любую букву и сразу же откроется список всех приложений, которые начинаются на эту букву.
Над самой кнопкой «Пуск» находятся кнопки:
- Кнопка «Параметры учетной записи»;
- Кнопка «Параметры»;
- Кнопка «Выключение»
В правой части находятся плитки нового стиля под названием METRO.
Стиль оформления меню Пуск – METRO
Плитки METRO представляют из себя прямоугольные блоки в виде иконок и картинок.
Плитки можно отсортировать по категориям. Так же можно изменить их размер и их расположение. Полотно с плитками можно сжать или растянуть на весь рабочий стол.
Стиль METRO используется не только на компьютере. Он так же популярен и на мобильных устройствах, таких как планшеты и смартфоны. Согласитесь, что на сенсорном экране намного удобнее пользоваться плитками.
Как создать или удалить плитку в меню Пуск Windows 10
Для создания плитки в меню Пуск, необходимо кликнуть правой кнопкой мыши по иконке приложения в левой части меню и выбрать в выпадающем с писке пункт «Закрепить на начальном экране».
Если приложение находится в папке, то её необходимо сначала открыть, а потом выбрать необходимую иконку.
Чтобы удалить плитку, необходимо кликнуть по ней правой кнопкой мыши и выбрать из списка команду «Открепить от начального экрана».
Настройка меню «Пуск» через «Параметры»
Настроить меню «Пуск» можно через «Параметры». Для этого кликните правой кнопкой мыши по свободному месту на Панели задач и выберите в выпадающем меню пункт «Параметры панели задач».
В открывшихся Параметрах перейдите слева на вкладку «Пуск».
Справа будут показаны настройки меню «Пуск». Семь переключателей:
- Показывать больше плиток в меню «Пуск»;
- Показать список приложений в меню «Пуск»;
- Показывать недавно добавленные приложения;
- Показывать наиболее часто используемые приложения;
- Иногда показывать предложения в меню «Пуск»;
- Открывать меню «Пуск» в полноэкранном режиме (на весь экран, как в меню Windows 8);
- Показывать последние открытые элементы в списках переходов в меню «Пуск», на панели задач и в окне быстрого доступа проводника.
Ниже имеется ссылка «Выберите, какие папки будут отображаться в меню «Пуск». Если кликнуть по ней, то откроется окно, в котором можно включить или отключить для показа в меню «Пуск» папки:
- Проводник;
- Параметры;
- Документы;
- Загрузки;
- Музыка;
- Изображения;
- Видео;
- Сеть;
- Персональная папка.
Как изменить цвет плиток
В тех же параметрах на вкладке «Цвета» можно изменить цвет фона меню пуск и панели задач. В окне «Цвета» в поле «Выбор цвета» устанавливаем параметр «Настраиваемый», «Светлый» или «Темный», и ниже в таблице цветов выбираем понравившийся цвет для плиток.
Таким образом, можно поменять цвет меню.
Как изменить размер плиток
Для того, чтобы изменить размер плиток, необходимо кликнуть по плитке правой кнопкой мыши
по плитке и выбрать в открывшемся списке пункт «Изменить размер» и выбрать один из параметров:
- Мелкий
- Средний
- Широкий
- Крупный
Группировка плиток и создание категорий
Все плитки можно группировать по категориям. Для этого необходимо создать группу:
- Кликните левой кнопкой мыши по любой плитке и не отпуская кнопки перетащите плитку в нужное место. После этого отпустите клавишу мыши.
- Присвойте группе имя. Наведите курсор чуть выше блока плиток и кликните левой кнопкой мыши по появившимся двум горизонтальным полоскам справа. Появится поле, в котором можно ввести наименование категории блока.
Плитки можно складывать в папки. Для этого попробуйте навести их друг на друга.
Как отключить «живые плитки»
Если у вас в меню уже имеются плитки типа «Погода», «Новости» и т.п., то их можно удалить или отключить. Такие плитки называются «живыми». .Для этого кликните по такой «живой» плитке правой кнопкой мыши и выберите в выпадающем меню пункт – Дополнительно – Отключить живые плитки.
Как убрать все плитки из меню Пуск
Если вы хотите, чтобы ваше меню было больше похоже на классическое, тогда удалите все плитки. Для этого кликните по плитке правой кнопкой мыши и выберите в выпадающем списке пункт «Открепить от начального экрана» или «Удалить».
После того, как все плитки будут удалены, подведите курсор к правой границе меню, и как только курсор изменит свой вид на двунаправленную стрелку, нажмите левую кнопку мыши, и не отпуская её, потяните эту сторону к левому краю. Потом отпустите кнопку мыши.
Таким образом, можно растягивать или сжимать поле для плиток.
Программа Start8
Start8 с легкостью вернет привычную кнопочку на место, причем по виду она будет точно такая же, как и в Windows 7. Настроек у программы достаточно, поэтому у Вас будет возможность настроить меню Пуск и по своему вкусу. Единственное но – программа платная, придется заплатить примерно 5$. А пробный период использования предоставляется на 30 дней.
Установка
Запустите установочный файл и примите условия лицензионного соглашения.
Дальше будет предложено установить дополнительное приложение, просто снимите галочку с пункта «Install ModernMix».
Приложение установится в следующую папку на компьютере, нажмите «Next».
В следующем окне можно сразу купить программу или установить пробную версию. Я выбрала второй пункт, поэтому нажала кнопку «Start 30 Day Trial».
Вам на почту будет отправлено письмо следующего содержания. Здесь кликните по кнопочке «Activate 30-Day Trial».
Откроется страничка в браузере, сообщающая о том, что регистрация прошла успешно.
Теперь вернитесь к мастеру установки программы и нажмите «Continue».
Появится окошко, что утилита успешно активирована. Нажмите «Finish».
Как настроить
После установки Start8, в нижнем левом углу появится привычная нам кнопочка, и откроется окно настроек программы.
На вкладке «Стиль» можно выбрать, чтобы меню было полностью идентично Пуску из Windows 7, включить его прозрачность и выбрать значок для кнопки.
На вкладке «Настроить» можно выбрать вид иконок в меню, включить отображение списка недавно используемых приложений, открытие подменю при наведении курсора мышки, подсветку недавно установленных приложений, отображение аватара. Ниже можно выбрать, какие именно ярлыки будут отображаться в правой части Пуска. Их можно отобразить как ссылку, как меню, или не отображать вообще.
На вкладке «Управление» можно настроить, что именно должно выполняться при нажатии кнопки на клавиатуре.
На вкладке «Рабочий стол» можно включить/отключить кнопку Пуск на панели задач и настроить новые функции Windows 8.
На вкладке «О программе» можно отключить автоматическую проверку обновлений и купить Start8.
Используем сторонние программы
Здесь будут приведены приложения, которые пользователь может загрузить из интернета. Они смогут исправить проблему самостоятельно.
Приложение Power8
Эта разработка российских программистов поможет с легкостью восстановить нужное меню. Не обладает какой-то излишней функциональностью, только возвращает привычное меню на нужное место.
Загружать стоит со странички https://code.google.com/archive/p/power8/ . Утилита бесплатна и удобна в использовании. Установка довольно проста, нужно прочитать соглашение, согласится с ним, и оставить галочку, которая позволит запускаться программе при старте системы. Однако, меню не полностью классическое, некоторые пункты изменены или поменяны местами, что также может сказаться на удобстве.
Программа iobit Start Menu 8
Возвращает старое и полностью привычное меню, с чуть улучшенными и переработанными значками. Отсюда же можно попасть и в стандартное Метро восьмерки. Существует несколько вариантов дизайна, которые можно загрузить из сети. Они помогут придать неповторимый вид и оригинальность привычной кнопке.
Приложение Start8
Программа платная, однако, есть пробный период в 30 дней. В ней реализованы все функции пуска, которые присутствовали на семерке. Можно настроить программу так, что пользователь будет сразу попадать на рабочий стол, миную начальный экран.
Утилита Classic Shell
Загрузка доступна на сайте https://classicshell.net/. В начале в утилите доступно три вида скинов, которые имитируют классический пуск, ХР и семерки, однако, пользователю нужно загружать их из сети.
Обновление драйверов Windows
Также добавляет несколько панелей в проводник и стандартный обозреватель, некоторым пользователям ими пользоваться нравится.
Программа Start Button 8
Утилита позволяет легко вернуть меню на своем место. Необходимо просто скачать программу с https://www.startbutton8.com/ru/ и установить ее. Также существует много разнообразных скинов для нее.
Как настроить пуск в windows 8.1
Всем привет, меня часто спрашиваю о восьмерке, и бывают вопросы как настроить пуск в windows 8.1. Так как в данной операционной системе, кнопка пуск кардинально поменяла свое значение и принцип работы, одна только шумиха с ее отсутствием, создала целую панику и просто заклевала Windows 8. И так смотрим, что это за зверь, кнопка пуск.
И так у вас свежая, установленная Windows 8.1 и у вас нет проблем, что не работает кнопка пуск в Windows 8.1 и вы решили настроить под себя кнопку пуск. Если вы как и я помните, XP или семерку, то привыкли что вы тыкаете на пуск и у вас открывается, классическое отображение, слева в виде дерева будут ваши программы и функции Windows, справа ярлыки на важные элементы системы. Короче такой вид, тянется уже очень давно еще с Windows 95 вроде.
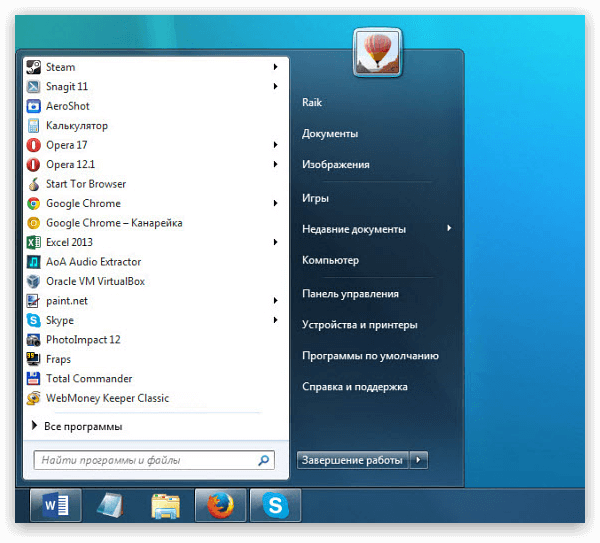
Настраиваем пуск под себя
Первым глобальным отличием стало, то что теперь в windows 8.1 пуск по правому клику по нему, выдает большое меню, с самыми распространенными утилитами, которые необходимы при его настройке. Делает, это для того, чтобы вы быстро попадали в данные настройки.
- Программы и компоненты
- Центр мобильности
- Управление электропитанием
- Просмотр событий
- Система
- Диспетчер устройств
- Сетевые подключения
- Управление дисками
- Управление компьютером
- Командная строка
- Диспетчер задач
- Панель управления
- Проводник
- Найти
- Выполнить
- Завершение работы или выход из системы
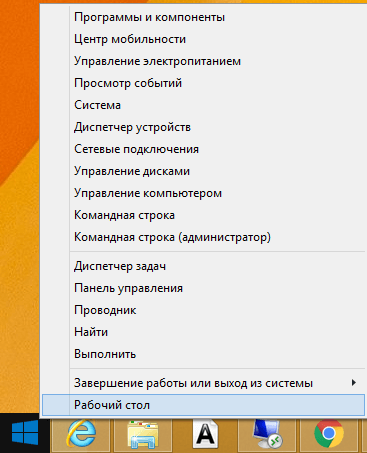
Список внушительный и в него можно добавлять, свои пункты, главное подправить реестр Windows 8.1. И так продолжаем настройку пуска в windows 8.1. Щелкаем по нему левым кликом, и вот тут глобальное изменение, особенно для тех кто, привык к классике. Тут интерфейс плиток, его еще называют Метро. Каждая плитка, это ярлык на приложение. Мне если честно, они нравятся даже больше чем классическое меню, или меню пуск в Windows 10. Плитки живые, это подразумевает, что их можно перемещать простым перетаскиванием.
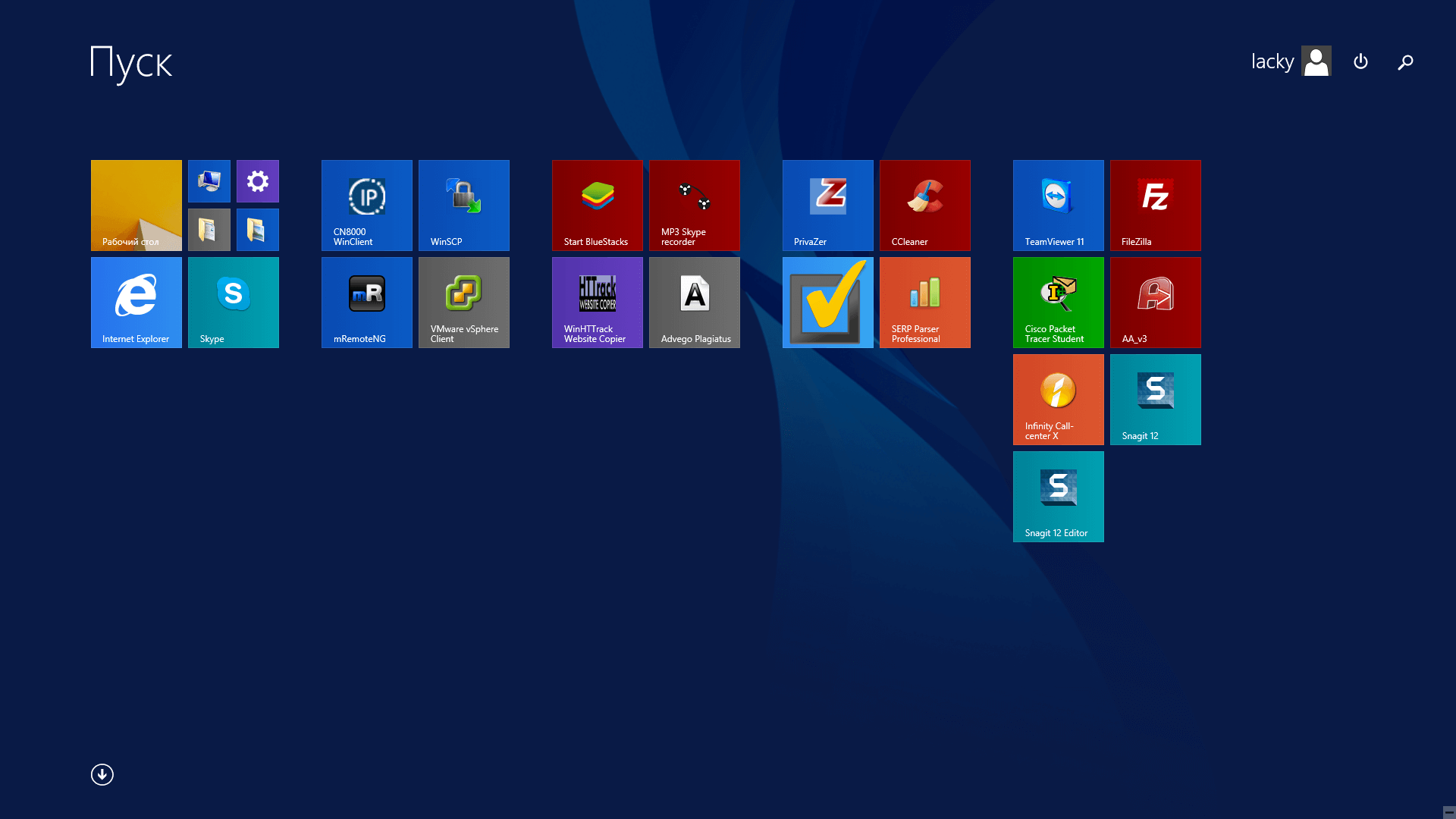
В правом углу в пуске восьмерки, вы можете заметить значок выключения компьютера, при нажатии на который можно выполнить, вот такие действия
- спящий режим
- завершение работы
- перезагрузка
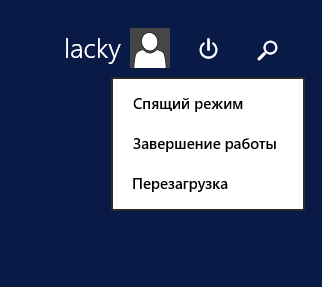
Если так же щелкнуть по иконке пользователя, то тот тоже покажет свои функции
- Сменить аватар > сменить аватар пользователю во время окна авторизации
- Блокировать > заблокировать компьютер
- Выйти > выйти из систему
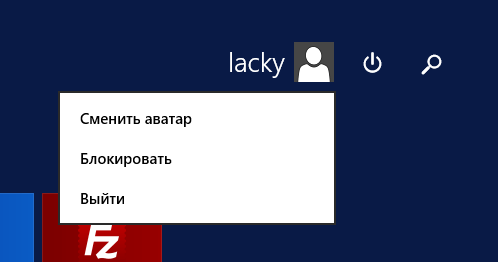
Если вы щелкните правым кликом по любой из плиток, то вызовете контекстное меню, в котором сможете ее удалить или запустить от имени администратора.
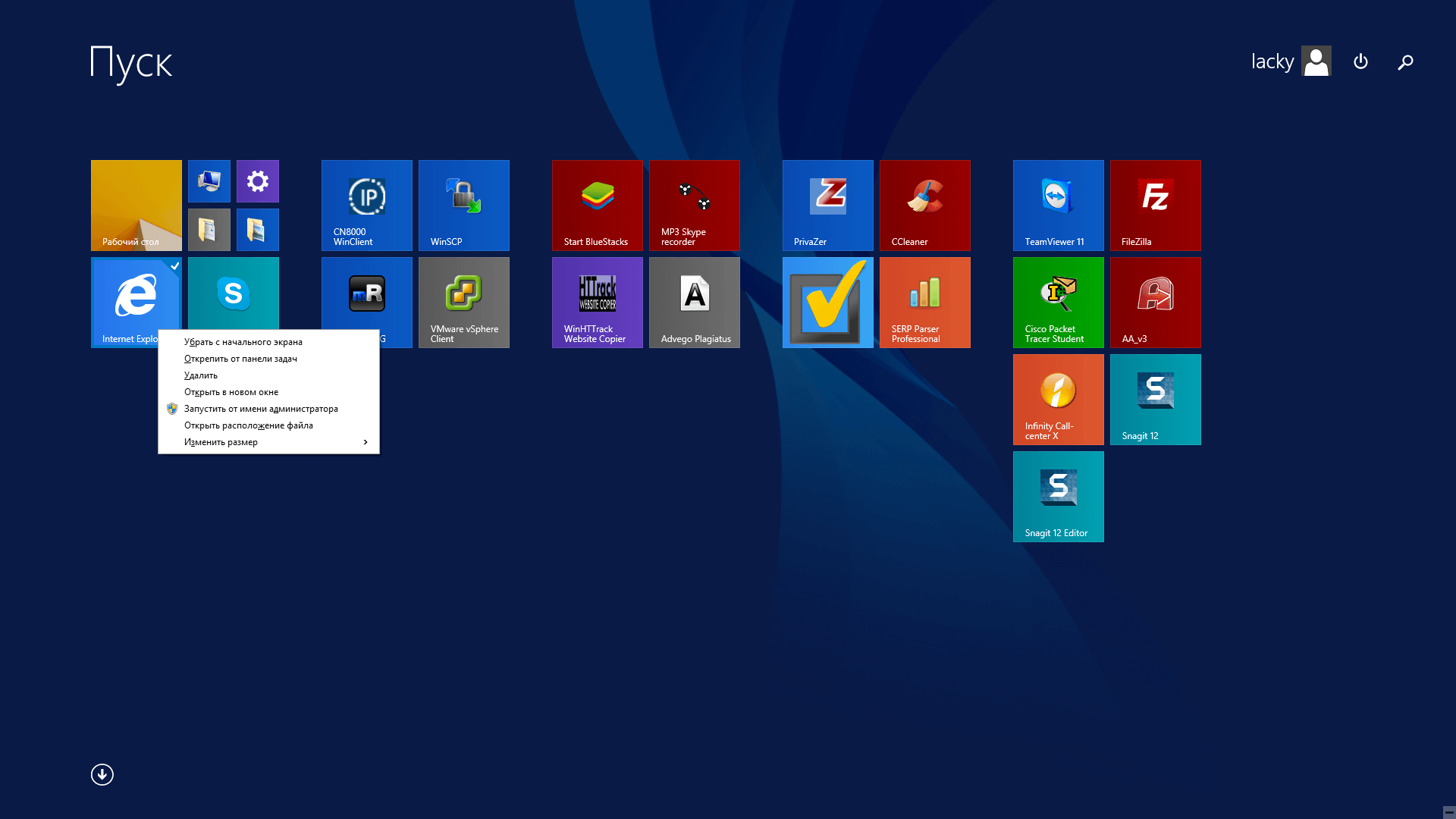
Если кликнуть на пустом месте правым кликом, то можно настроить в пуск windows 8.1 названия групп.
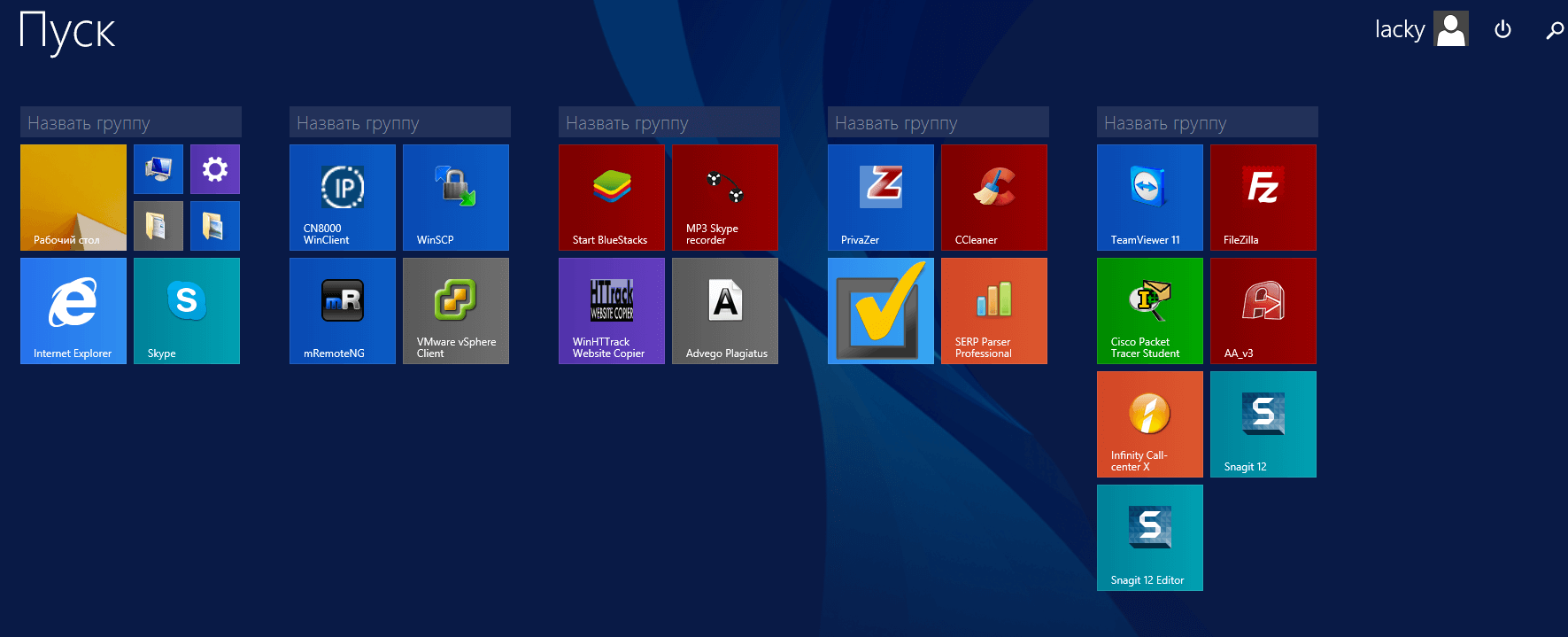
Снизу есть магическая стрелочка вниз, благодаря которой вы сможете отобразить, все установленные программы в Windows 8.1
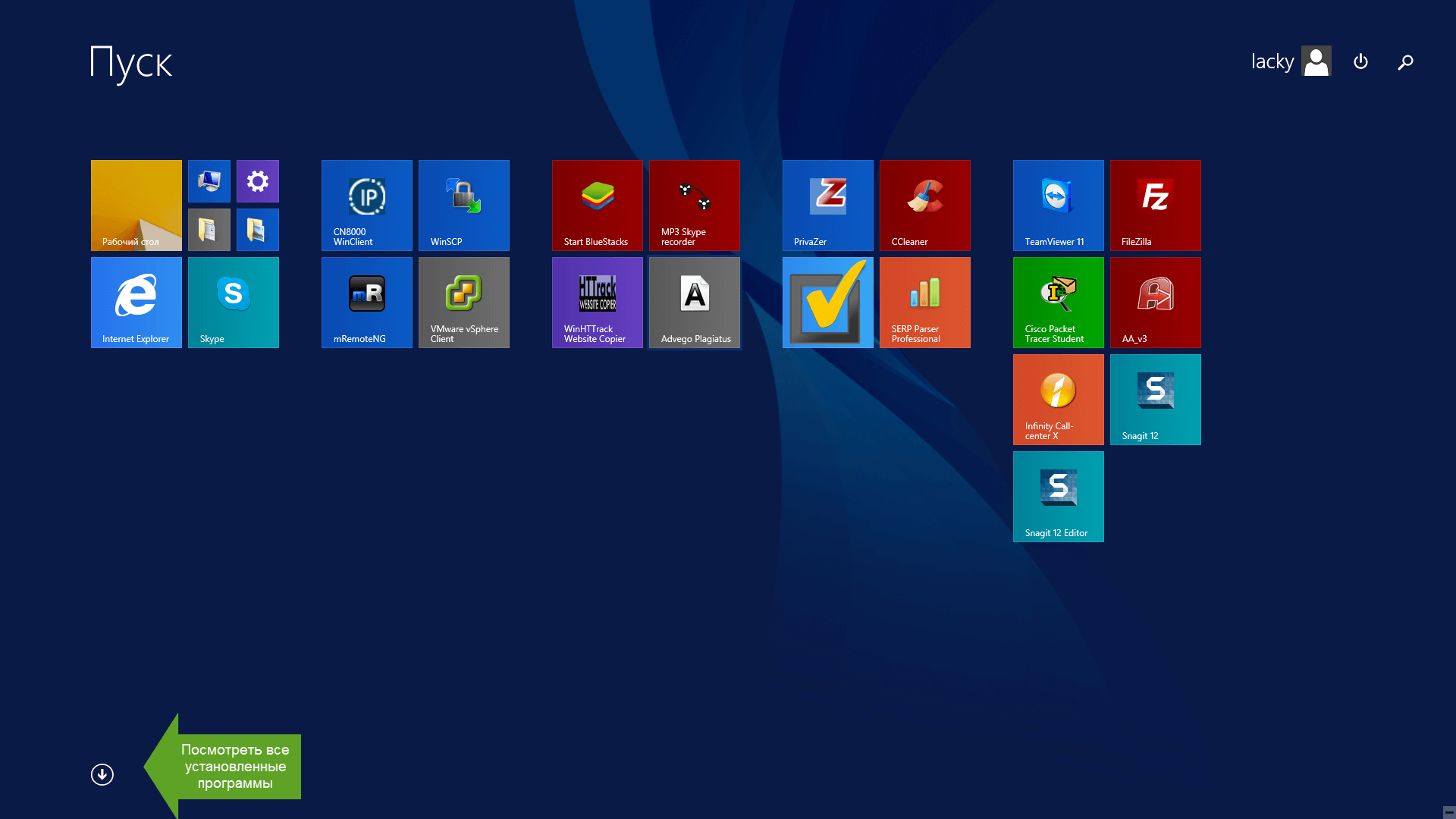
и вот вам все программы и утилиты, в начале это может показаться не совсем удобным, но если вы отсюда насоздаете плиток на главной панели. вам сюда и не нужно будет заходить.
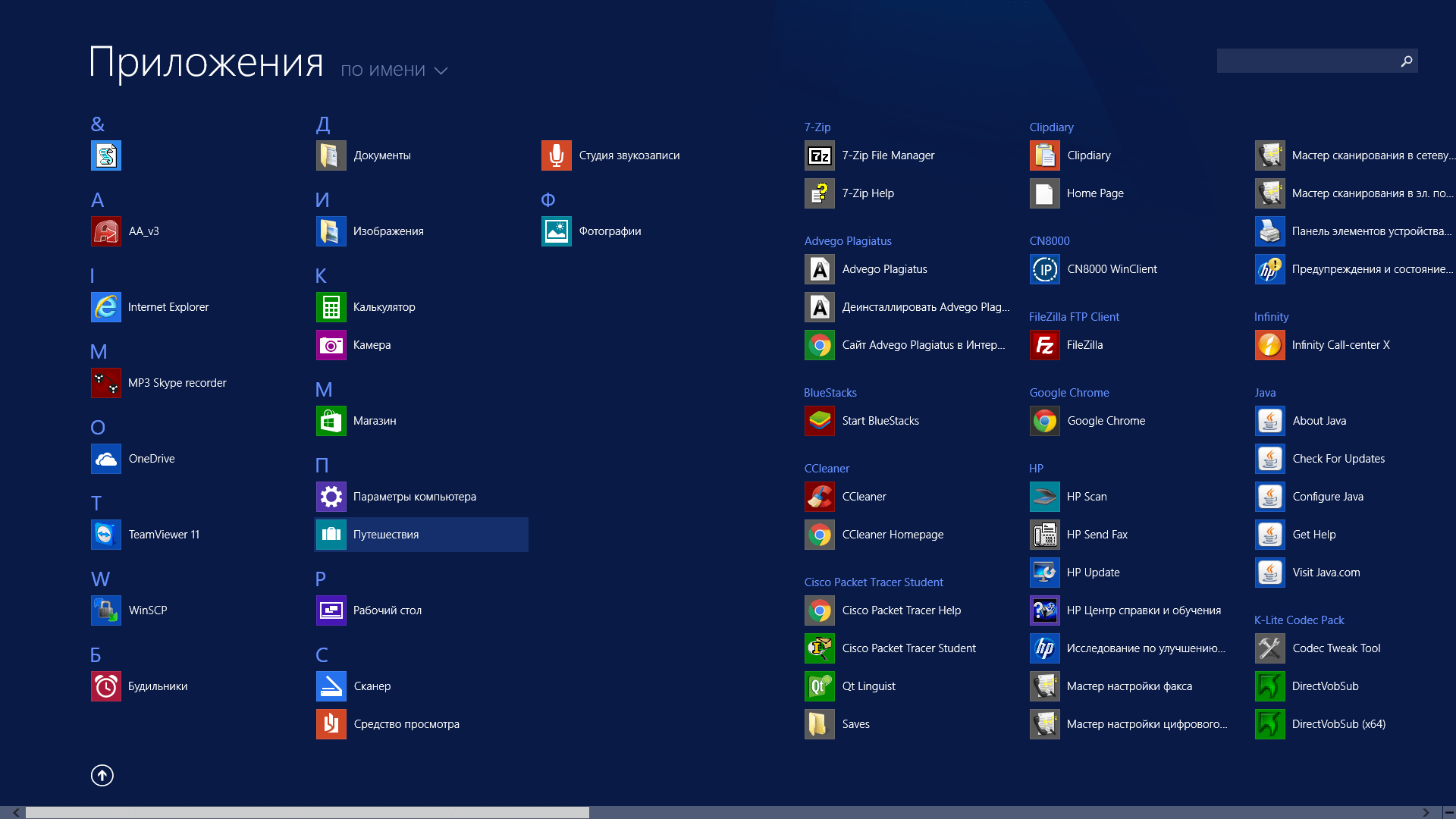
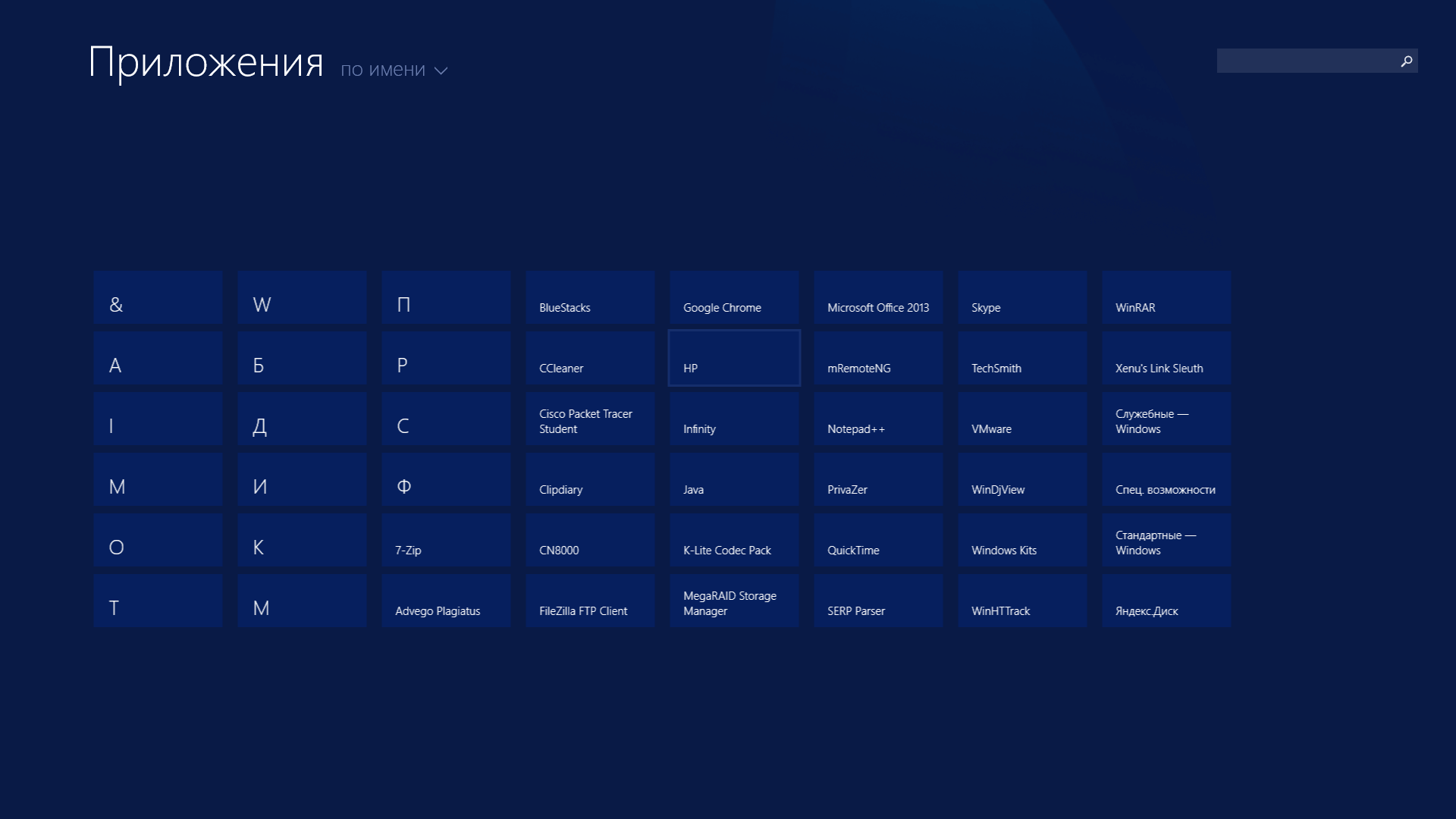
для того, чтобы закрепить нужный ярлык на плитках, щелкните по нему правым кликом и выберите закрепить на начальном экране.
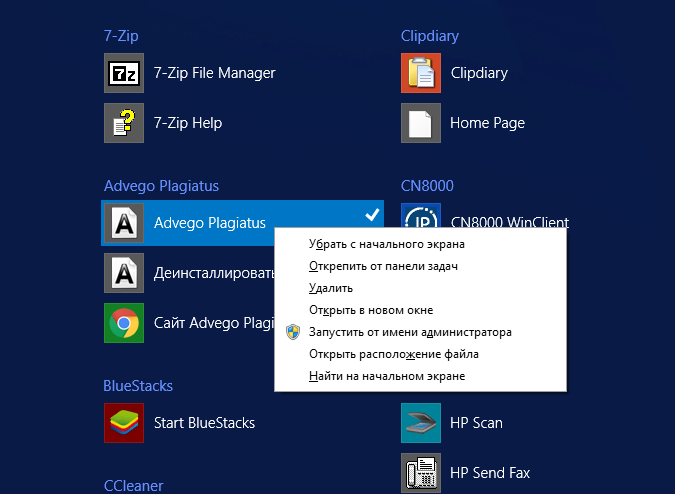
Думаю, вы теперь видите, что пуск в Windows 8.1 очень даже и удобный, не понимаю, что все так на него набросились и у вас отпадет теперь вопрос как настроить пуск в windows 8.1
Верните кнопку «Пуск»! Десять программ для улучшения интерфейса Windows 8
Концепция интерфейса Windows 8 идет вразрез с тем, что видели пользователи в Windows 95, 98, 2000, XP, Windows 7 и в прочих версиях ОС. Новый «плиточный» интерфейс, конечно, найдет своих сторонников, однако и тех, кто останется недовольным «улучшениями», наверняка будет много. Со временем часть пользователей Windows 8 смирится с необычными движениями курсора для выключения компьютера и привыкнет попадать в «горячие» углы экрана с первого раза. Но большинство до последнего будет недовольно ворчать: «Зачем они убрали эту кнопку?» — имея в виду кнопку номер один, с которой у многих начиналась работа за компьютером.
А ведь и правда: зачем убрали кнопку? Можно было сделать ее отключаемой и отследить, какое количество пользователей променяет родную кнопку «Пуск» на «пятнашки» нового интерфейса. По словам представителей Microsoft, кнопка «Пуск» теперь не нужна, поскольку весь экран может быть одним сплошным меню. Может, по науке оно и так, однако должно пройти немало времени, прежде чем люди оценят преимущества плиточного интерфейса, привыкнут к его «удобствам» и захотят им воспользоваться. Пока же спрос на утилиты для реанимации привычного интерфейса системы довольно велик, поэтому мы отправились на поиски лучшей замены «потерянной» кнопки «Пуск».Power 8 1.2
- Разработчик: Михаил AgentMC Макаров, Андрей Хабалевский
- Операционная система: Windows 8
- Распространение: бесплатно
- Русский интерфейс: есть
После установки Power 8 в углу экрана немедленно появилась кнопка «Пуск». Правда, по виду она отличалась от той, которую мы привыкли видеть в Windows: по размерам новая кнопка идентична клавише для сворачивания всех окон, расположенной в правом нижнем углу панели задач. Если вас не устроит такой «минимализм», ничего страшного — в настройках, как оказалось, размеры кнопки можно менять. В отличие от многих аналогов, Power 8 позволяет блокировать работу стартового экрана. Причем блокируется он только на основном мониторе. Если будете использовать конфигурацию с несколькими мониторами, на панели задач на втором рабочем столе функция «горячего угла» для вызова плиточного интерфейса будет продолжать работать. Если в работе приложения будут наблюдаться какие-то ошибки, на кнопке будет показан восклицательный знак — он означает, что в данной конфигурации ПК программа обнаружила проблемы.
В меню Power 8 уже вынесены команды для управления перезагрузкой и выключением ПК. Есть в меню и некоторые мелочи, которые делают работу удобнее. Оно организовано таким образом, что многие пункты имеют вложенные меню. Например, пользователю всегда доступны пункты панели управления, команды инструмента «Администрирование» и так далее.
Меню альтернативной кнопки «Пуск» имеет функцию поиска — она работает быстро, как и оригинальный элемент интерфейса Windows 7. Кроме этого, поисковые запросы могут выполняться не только по локальному диску, но и в популярных поисковых системах. Для того чтобы поиск открылся в окне браузера, необходимо перед набираемым словом ввести ключ для использования того или иного поискового сервиса. Например, если ввести я 3dnews, запустится Internet Explorer со страницей результатов «Яндекса» по запросу 3dnews. Power 8 может искать в «Яндексе», «Википедии», Google, Bing и так далее. Параметры ключей для онлайнового поиска можно посмотреть в настройках Power 8.
Как сделать кнопку (меню) Пуск в Windows 8.1
Windows 8.1 – это смелый шаг компании Microsoft, в котором компания реализует свой проект по созданию универсальной ОС, работающей на всех типах устройств. В данную систему разработчики внедрили Живые Плитки и другие элементы, знакомые пользователям по мобильной редакции платформы Windows. Интерфейс меню Пуск был в значительной степени переработан: он открывается на весь экран и переводит компьютер в режим Metro, ориентированный, прежде всего, на устройства с сенсорным управлением. Это решение продиктовано желанием Microsoft адаптировать старшую Win8 для работы с планшетами.
- Blogger
Windows 8.1 имеет обновленное меню «Пуск
«Однако пользователь, не знакомый с концепцией Metro-интерфейса и живых плиток в частности, был вынужден привыкать к новому виду Пуска и изучать новые элементы управления.
Не смотря на то, что версия Windows 8.1 на компьютерах принесла некоторые изменения, направленные на улучшение взаимодействия с компьютера с помощью стандартной связки мыши и клавиатуры, пользователи всё ещё желали вернуть стандартное меню Пуск в Windows 8.1, знакомое по «семёрке» или XP.
На этой почве появились программы от сторонних разработчиков, созданные для решения возникшей проблемы: с разным успехом эти приложения эмулировали старый вид Пуска, воспроизводя все его основные функции. Самая популярная программа, позволяющая изменить меню пуск в Windows 8.1, называется StartIsBack, и об её использовании пойдёт речь ниже.
Как вернуть классическое меню Пуск в Windows 8
По просьбам трудящихся и для тех, кому не нравится то, что в Windows 8 разработчики отказались от привычного нам с Windows 98 меню Пуск, написана данная статья. Все таки Windows 8 стала обширной и её можно увидеть не только в ПК, нетбуках и ноутбуках, а так же в планшетах и моноблоках. А так как в них предусмотрен сенсорный ввод, то такое меню Пуск только затрудняло бы работу (ИМХО). Его просто заменили на новый интерфейс Metro. В этой статье я рассмотрю способы того, как вернуть меню Пуск на Windows 8, а ещё на «сладенькое» — как вернуть тулбар =)
А вот что об этом сказал старший программный менеджер Microsoft Чайтаня Сарин (Chaitanya Sareen) — Собранные данные через программу Customer Experience Improvement Program позволили компании заключить, что использование меню «Пуск» постоянно сокращается. Пользователи больше не открывают «Пуск», чтобы запустить программу, — они прикрепляют все самое нижнее к нижней панели, быстро добираются до всего остального через поиск. «Мы идём по пути открытия целого нового набора сценариев использования», — добавил господин Сарин, описывая экран Metro в Windows 8.
Всё таки стандартными средствами тут не обойтись, нужно прибегать к помощи утилит. В данном случае я рассмотрю только 4, но они стоящие.
А хотя я немного приврал — вернуть стандартными способами без помощи программ меню Пуск можно, но только если у Вас первая версия Windows 8 Developer Preview (предварительная версия Windows 8), а в последующих версиях операционной системы этого сделать уже нельзя, поскольку Metro теперь входит в состав Explorer.exe.
Итак, в версии Developer Preview Metro можно было убрать интерфейс Metro лишь удалив файл shsxs.dll, точнее отключить его. Сейчас я опишу как это сделать.
1 — Запускаем утилиту Run (Выполнить), нажав комбинацию клавиш WIN + R.




Для того, чтобы вернуть меню Пуск в прежнем стиле Metro, нужно провести ту же операцию, но в 5 пункте вернуть значение 1 в диалоговом окне.
Ну а если у Вас не эта версия Windows 8, а хочется вернуть привычное классическое меню Пуск, то давайте рассмотрим способы с помощью утилит.
1) Устанавливаем классическое меню Пуск с помощью утилиты ViStart Первоначально это приложение разрабатывалось для тех, кто хотел добавить в Windows XP кнопку «Пуск» в стиле Windows 7, а теперь оно работает и на Windows 8.Обратите внимание, что при установке ViStart предложит изменить в вашем браузере поисковую систему, домашнюю страницу и захочет установить различные рекламные модули от Яндекса. Рекомендую отказаться от этого, сняв все три галочки

2) Устанавливаем классическое меню Пуск с помощью утилиты Start8
3) Устанавливаем классическое меню Пуск с помощью утилиты Classic ShellЭта программа может установить не только классическое меню Пуск, но и такое какое было в Windows XP и Windows 7.
Программа работает в 32 и 64-битных вервиях Windows 7/8, переведена на 35 языков (русский главный), и она абсолютно бесплатна. Если же на время нужно увидеть новый вид главного меню, то нажмите Shift и кликните по кнопке Пуск. Официальны сайт
4) Устанавливаем классическое меню Пуск с помощью утилиты Power8 Официальная страница для загрузки.






Вот и всё. Думаю разобрались с этим вопросом. Ну а теперь — сладенькое
Создаем Toolbar с программами на панели задач
Это известно далеко не всем, но оказывается, что в Windows можно создать панель инструментов, с содержимым папки с установленными программами Т.е. мы можем создать псевдо-меню «Пуск» без установки стороннего программного обеспечения.
Итак, приступим. Щелкните правой кнопкой мыши на панели задач, в отрывшемся контекстном меню наведите курсор мыши на пункт Toolbars (Панели), а затем выберете New toolbar (Создать панель инструментов).

Скопируйте и вставьте следующую строчку в адресную панель в окне Choose a folder:

Если Вы захотите переместить новое меню в другое место на панели задач, просто щелкните правой кнопкой мыши по панели задач и снимите флажок Lock the taskbar, а затем перетащите курсором мыши в нужное место на панели задач.
Win8StartButton – возвращаем простой Пуск в Windows 8
Данная утилита предназначена для тех, кто не находит новый интерфейс Windows 8 отвратительным. Готов принять этот стиль, но чувствует себя крайне некомфортно на рабочем столе без кнопки Пуск.
Утилита просто создает соответствующую панель инструментов на панели задач и обозначает ее довольно простенькой иконкой.
При нажатии на такую кнопку Пуск появляется часть элементов стартового меню Windows 8. В левой части экрана находятся кнопки выключения ПК, перезапуска системы, смены пользователей. Справа поиск, настройки и другие элементы меню. В центральной части отображается содержимое этих элементов. Выбрав Apps можно увидеть список Metro-приложений Windows 8. При этом если пользователь перейдет к поиску Bing, его выбросит в новый интерфейс Windows 8.
Одним словом, весьма спорное решение.
Установка Classic Shell Start Menu из командной строки
Для автоматической настройки большого числа компьютеров используем командный сценарий.
Создаем cmd-файл со следующими командами.
Устанавливаем Classic Shell:
ClassicShellSetup_4_2_1-ru.exe /qn ADDLOCAL=ClassicStartMenu
Параметр «/qn» запускает автоматическую установку.
Свойство «ADDLOCAL=ClassicStartMenu» задает установку единственного компонента: Classic Start Menu,
Дополнительные ключи установки смотрим в Classic Shell: FAQ.
Копируем файл с настройками в папку программы:
copy параметры.xml «%ProgramFiles%\Classic Shell»
Импортируем настройки:
«%ProgramFiles%\Classic Shell\ClassicStartMenu.exe» -xml параметры.xml
Удаляем файл настроек:
Критическая масса негативных отзывов убедила Microsoft в глупости принятого решения — избавиться от привычной всем и каждому кнопки Пуск в Windows 8. Американская корпорация заявила, что в следующей своей операционной системе под названием Windows 9, а так же в большом обновлении Win8.1 вернет на место классический Пуск вместо интерфейса Metro. Однако если вам некогда ждать или нет желания/возможности обновляться, то добавить Пуск в свою «восьмерку» можно прямо сегодня, благо различные разработчики софта не спали и выпустили множество простых, но жутко полезных утилит.
«Start Menu X» – масштабируемое меню
| Цена | бесплатно |
| Загрузка на рабочий стол | да |
| Отключение активных углов | да |
| Темы меню | собственные |
| Оценка внешнего вида | 4 |
| Оценка настроек | 4 |
| Особенности | масштабируемое меню ПУСК, таймеры питания |
| Недостатки | нет выбора пунктов в меню ПУСК |
Программа имеет как бесплатную, так и платную версию стоимостью 10$.
Сразу же предлагается пропустить «Начальный экран» при запуске.
При установке бесплатной версии предлагаются дополнительные программы, но вы можете отказаться от них, сняв соответствующую галочку.
Меню ПУСК имеет своеобразный интерфейс, позволяющий прямо с помощью мышки настраивать его размер и положение. В меню можно закреплять различные папки и файлы как вам удобно, а открытие папок происходит в виде выпадающих меню как в Windows XP, что для кого-то может оказаться более привычным.
Имеется управление питанием компьютера (сон, перезагрузка, выключение) с возможностью задавать время, когда будут происходить эти события.
Если нажать на значок песочных часов рядом с требуемым действием, появится окно менеджера управления питанием, где можно задать время, через которое нужно выполнить выключение, перезагрузку компьютера или другое действие. Также можно задать точную дату и время.
Эта функциональность, конечно интересна, но как мы уже говорили ее легко получить с помощью дополнительной программы или виджета для рабочего стола.
Кнопка «Windows» на клавиатуре вызывает экран ПУСК Windows 8.1. Правый клик мышкой на кнопке ПУСК вызывает контекстное меню Windows 8.1, в котором можно получить доступ к различным настройкам компьютера, что на мой взгляд удобно.
Вход в настройки программы осуществляется через кнопку «Настройки» в меню ПУСК.
На первой странице настроек можно изменить поведение клавиши «Windows» и отключить различные активные углы.
На следующей странице можно изменить тему на более страшную , задать ширину правой колонки и изменить значок кнопки ПУСК. Тут же имеется две уникальных опции – «Масштаб» и «Управление виртуальными группами».
Изменение масштаба меню ПУСК делает все его элементы и текст больше или меньше, что позволит пользователям гибко подстроить его под свои потребности.
«Виртуальные группы» позволяют группировать программы по категориям (Система, Графика, Офис, Игры, Интернет). Но в бесплатной версии их количество ограничено пятью, чего в принципе может быть достаточно для отделения некоторых групп приложений, использование которых преобладает на вашем компьютере.
Например, если у вас много игр, то их все можно поместить в группу «Игры», чтобы они не мешались с ярлыками программ. Если у вас много программ для интернета, обработки графики, видео или музыки, то их можно также поместить в соответствующие группы. А редко используемые программы можно оставить в общем списке или поместить в группу типа «Офис» или «Другое». Вот как это выглядит в меню ПУСК.
Также в настройках можно задать много горячих клавиш для управления компьютером, изменить значок кнопки ПУСК и убрать надписи для кнопок «Управление электропитанием» и «Настройки», что позволяет сделать меню ПУСК значительно уже.
Вот так выглядит меню ПУСК без надписей рядом с кнопками.
Интерфейс меню ПУСК хорошо адаптируется под цветовые темы Windows 8.1 и при выборе других тем выглядит значительно лучше.
Хотелось бы еще видеть возможность включения и выключения дополнительных пунктов меню ПУСК и изменение их порядка. Но, возможно, я много хочу от бесплатной версии…
Подводим итог
На этот раз разработчикам из Microsoft удалось сделать по-настоящему уникальное меню Start, которое любой пользователь ПК может настроить под себя. Также для любителей меню, где нет плиток, разработчики предусмотрели полное отключение плиток, что сделает его максимально похожим на стандартное меню операционных систем Windows 7 или XP. На изображении ниже показано меню на Windows 10 и в нем нет плиток.
По заявлениям разработчика система Windows 10 будет совершенствоваться каждый год, поэтому будущий функционал и свойства меню Start значительно расширятся. К тому же осталось ждать совсем недолго, ведь крупное обновление для Windows 10 выйдет уже летом 2016 года, а весной этого же года выйдет еще одно крупное обновление. В обоих обновлениях компания Microsoft обещает новый функционал ОС и улучшения в пользовательском интерфейсе.
Надеемся, наша статья поможет вам настроить свойства меню Пуск в операционной системе Windows 10 и его использование максимально упростит доступ к ресурсам, программам и параметрам ОС.


