Как сканировать qr-коды на android?
Содержание:
- Как прочитать зашифрованную QR картинку на телефонах с iOS
- Отсканируйте QR-код при помощи Samsung Galaxy
- Как сканировать QR-коды с помощью QR-ридера?
- Что это и для чего он нужен?
- Простой сканер для камеры мобильного телефона
- Как отсканировать QR-код на ноутбуке?
- Как загрузить приложение QR Scanner из Google Play Store
- Для EMUI 8
- Как считать QR-кода на Honor, Huawei
- Чтение кода в режиме онлайн с помощью браузера
- Какие штрих-коды может распознавать онлайн камера
- Как отсканировать штрих-код на телефоне
- Лучшие способы отсканировать QR-код на Андроид
Как прочитать зашифрованную QR картинку на телефонах с iOS
Функционал яблочных телефонов имеет в себе встроенный функционал чтения QR-кодов, избавляющий от необходимости устанавливать на смартфон какое-либо приложение извне.
Сканировать такой код онлайн на таком смартфоне можно с помощью следующих шагов:
- Откройте приложение камеры. Начиная с iOS 12, в Пункте управления присутствует специальный инструмент для считки таких кодов. Если же вы не видите значок QR-кода в Пункте управления, просто перейдите в приложение «Настройки», нажмите там на «Пункт управления». Далее выберите «Настроить элементы управления». В разделе «Дополнительные элементы управления» найдите «Сканер QR-кода» и нажмите на зелёный значок «+» для его добавления. Теперь он будет легко доступен прямо из центра управления iOS. Вы сможете легко получить к нему доступ, выполнив свайп сверху вниз от правого верхнего угла экрана;
- Расположите телефон так, чтобы QR-код прямо отображался в цифровом видеоискателе;
- Приложение камеры должно автоматически распознать картинку;
- Запустите код. Если вы сканируете его с помощью устройства чтения в Пункте управления, оно автоматически запустит соответствующее приложение или веб-сайт в режиме онлайн. Однако если вы используете приложение камеры для сканирования кода, ваш айфон не будет запускать распознанный код. Вместо этого в верхней части экрана появится панель уведомлений, показывающая, что QR-код опознан, обычно с кратким описанием назначения (например, открывает веб-страницу);
- Если вы считаете, что код безопасен, нажмите на панель уведомлений для запуска кода.
Если функционал встроенного приложения вас не устраивает попробуйте альтернативы в виде QRScanner, QR Reader for iPhone, Quick Scan.
Отсканируйте QR-код при помощи Samsung Galaxy
Существует множество вариантов для сканирования QR-кодов при помощи телефонов Samsung. Могут быть различия в версиях ОС и моделей Galaxy.
Как считать QR-код при помощи Samsung Galaxy?
Samsung Интернет
Если у вашего Android нет видения Bixby, то вам нужно использовать приложение Samsung Internet Beta. Обычно оно уже установлено на вашем телефоне.
- Открыть Samsung Интернет приложение.
- Найдите значок с тремя строками в правом нижнем углу экрана.
- Войти в «Настройки“.
- Найдите «Полезные функции».
- Убедитесь, что «QR-код-ридер»включено.
- Нажмите на значок QR-кода рядом со строкой URL-адреса.
- Разрешения для Samsung Internet Beta.
- Готово! Теперь вы можете сканировать QR-коды.
Приложение «Камера Samsung» (для ОС 9.0 и более новых)
- Спуститесь вниз, чтобы войти в Быстрые настройки.
- Выберите QR-сканер.
- Нажмите «ОК», чтобы продолжить.
- Теперь вы можете отсканировать QR-код.
Если это не работает, то можно нажать на левую верхнюю иконку «Настройки» и посмотреть, включена ли функция «Сканирование QR-кодов».
Как сканировать QR-коды с помощью QR-ридера?
Есть инструменты, которые можно использовать для сканирования QR-кодов с помощью веб-камеры. Вы также можете использовать эти же инструменты для любого смартфона или планшета, которые не имеют встроенной поддержки сканирования QR-кодов. (На сегодняшний день практически все популярные модели смартфонов имеют встроенную функцию сканирования QR-кодов).
Если это звучит хорошо, вы должны знать, что эти инструменты позволяют сканировать код, где бы он ни находился. Например, QR-код может быть частью приложения или найден на каком-нибудь сайте. Он также может быть включен в текстовый документ или электронное письмо. Он даже может быть частью физического продукта.
До тех пор, пока код ясно виден, и ничто его не покрывает, наш свободный сканер QR-кода инструмент должен уметь делать свою работу. Вы можете либо отсканировать его с помощью камеры, либо загрузить изображение. Таким образом, вы также можете взять экран печати и загрузить его, если хотите.
(Чтобы получить скриншот QR-кода попробуйте: окна: Снайперский инструмент или Мак: Команда+Сдвиг+5)
Вот что ты делаешь:
Загрузка QR-кода в виде изображения
- Открыть
QR-сканер - (В зависимости от
в вашем браузере, вам может понадобиться предоставить доступ к вашей веб-камере) - Сделать
убедитесь, что ваша веб-камера активна/подключена - Нажмите на
«Сканировать» - Готово!
Лучше всего, что инструмент сделает сканирование так же быстро, как и ваш смартфон. Возможно, даже быстрее! Это работает как для компьютеров PC, так и для компьютеров Mac.
Что это и для чего он нужен?
Сканер для QR кода – это специальная программа, которая считывает и расшифровывает информацию, нужен, прежде всего, для получения информации, которая зашита в штрих-маркере. В зависимости от типа данных и будет отображен результат на экране. Сканер иными словами означает «расшифровщик».
Что касается того, зачем он нужен, то Считыватель QR кода онлайн может помочь Вам, например, ускорить оплату различных платежей. Вы наверняка уже замечали, что квитанции снабжены загадочным почти чёрным квадратом. Или что многие банки, тот же ВТБ предлагают провести оплату с помощью QR-кода.
Способов сканировать QR код онлайн через телефон и компьютер существует довольно-таки много, поэтому пошагово рассмотрим все возможные варианты.
Простой сканер для камеры мобильного телефона
Достаточно простой и удобный сканер QR кода находится на странице https://webqr.com/index.html.
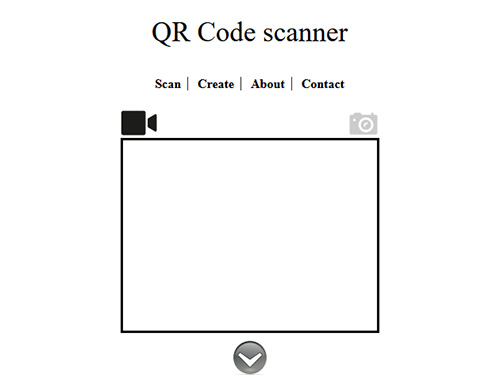
В нём нет ничего лишнего: если вам нужно сканировать код через веб-камеру, выберите иконку слева. Чтобы загрузить скриншот QR-кода, выберите иконку с фотоаппаратом.
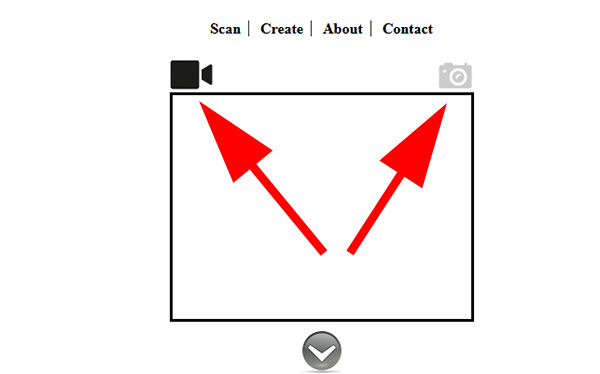
Кнопки для переключения режимов сканера
Для сканирования онлайн наведите камеру на код и создайте скан. После чего на экране появится его информация.
Если использовать сканирование скриншота:
-
Нажмите на кнопку «Обзор»;
Нажмите на кнопку «Обзор»
-
Выберите в проводнике скрин, на котором расположен QR-код;
Выберите файл в проводнике на компьютере
-
После загрузки расшифровка сразу же появится в нижней части экрана.
Расшифровка файла
Изображение или скан не обязательно загружать через форму. Сайт поддерживает технологию
| Поддерживаемые технологии на сайте: | Пояснение: |
|---|---|
| Drag&Drop | Перетаскивание изображения. |
| Webqr | Поможет создать собственный код с закодированной информацией. |
Нажмите на кнопку «Create», чтобы сформировать его. Введите в поле текст и нажмите снова на кнопку «Create» под формой.
Как отсканировать QR-код на ноутбуке?
Это очень просто:
- Хватай свой смартфон
- Откройте приложение «Камера».
- Наведите курсор на QR-код
- (Держите камеру ровно)
- <Готово!
В зависимости от устройства (Android или iPhone), вы должны либо увидеть экран предварительного просмотра, либо выбрать нужный пункт назначения.
К сожалению, это не лучшее решение в каждом отдельном случае. Например, вам может понадобиться отсканировать QR-код при помощи веб-камеры. Возможно, у вас даже нет смартфона с камерой. Или же ваш телефон может не иметь возможности самостоятельно* сканировать QR-коды. (* — Без загрузки дополнительных приложений)
Могут быть различные причины, по которым вы не сможете отсканировать код со своего смартфона. Однако есть несколько альтернатив, первая из которых заключается в том, чтобы распечатать код на бумаге, а затем попытаться отсканировать его с помощью смартфона или веб-камеры компьютера.
Более того, это звучит неоправданно сложно, поэтому у нас есть решение, которое можно порекомендовать — использовать бесплатный сканер QR-кода для ПК онлайн.
Как загрузить приложение QR Scanner из Google Play Store
Найти приложение сканер QR-кодов для Android очень просто!
Найдите значок Google Play Store на главном экране. Он также может находиться в ящике для приложений.
1. Введите «QR Code Reader» и нажмите кнопку поиска.
При нажатии кнопки поиска в Play Store отобразится список приложений, предназначенных для считывания QR-кодов. Под каждым из них находится имя разработчика. сканер QR-кода для Android. В этой статье мы предлагаем QR-кодовый сканер Pageloot, но ты можешь предпочесть выбрать другое.
3. Нажмите «Принять»
Теперь ваш Android может установить QR-код-ридер который ты выбрал на третьем этапе. Вы увидите новую иконку в ящике для приложений.
5. Поместите QR-код в рамку
Это очень похоже на фотосъемку, только не надо нажимать на кнопку. Расположите телефон правильно, чтобы код работал. Углы кода должны быть видны в окне сканирования. Держите телефон ровно, пока он определит код. Считыватель предупредит вас, когда это будет сделано.
6. Завершить действие
В QR-ридер для Android подтолкнет вас к дальнейшим действиям. Возможно, Вы захотите открыть сайт или произвести оплату с помощью QR-кода. Считывающее устройство позволит вам сделать это прямо сейчас. Если Вы считаете, что QR-код безопасен, и доверяете его источнику, выберите наиболее подходящее для Вас действие.
Если вы хотите сохранить QR-код на потом, вы можете сфотографировать его и получить доступ к нему из фотоальбома. QR-код-ридер отсканирует изображение и распознает код.
Для EMUI 8
Для подключения функции «scanner штрих-кода» есть три варианта, характерные индивидуальными характеристиками.
Способ №1 — с заблокированного смартфона
- Зажать кнопку питания на «мобильном телефоне» до появления заставки.
- Свайпнуть снизу экрана вверх.
- Нажать на иконку, расположенную справа.
- После того, как отобразится окно сканирования включить QR- сканер «Навести» камеру и захватить границами рамки код.
- После считывания данные отобразятся на экране.
Рабочий экран Huawei не отвечает: причины и что делать
Способ №2 — с разблокированного смартфона
- активизировать панель быстрого поиска приложения — свайп вниз из центра дисплея устройства; в правом углу находится необходимый ярлык;
- после щелканья на ярлык, возникнет окно сканирования, аналогично первому варианту. Необходимо выполнить аналогичные действия.
Способ № 3 — с помощью камеры
Отсканировать QR- код на телефоне Huawei и Honor можно еще одним способом.
- Откройте приложение «Камера», выберите «Еще», нажмите «Сканер». Пункт может отобразиться не мгновенно, поэтому необходимо будет подождать некоторое время.
- Сфотографируйте необходимый код. Сделайте его так, чтобы изображение поместилось в установленную рамку.
- Сбоку слева появится маленькое изображение.
Функция сканирования кода — помощь современному пользователю, благодаря которой он может собирать бонусы с покупок, не имея при себе карту клиента. Получить необходимые сведения, «зашифрованные» в виде специального кода. А также совершать интернет-покупки без надобности постоянного ввода банковских реквизитов (но для безопасности использования личных средств система запросит проверочный код, отправленный по СМС).
Инструкция
Сделать это довольно просто, так как утилита предназначенная для распознавания изначально находится в прошивке смартфона и ее не потребуется устанавливать отдельно. Так, например, чтобы сканировать QR код на Honor 8x, достаточно опустить шторку быстрого доступа и найти соответствующую иконку. В том случае, если ее нет – нажимаем на кнопку редактирования меню быстрого доступа и там выбираем пункт “Сканировать”.
В том случае, если сканер запускается в первый раз, система запросит доступ к камере (необходимо нажать на “Разрешить”), а после – отобразит изображение с видоискателя, который следует навести на QR-код.
Если код сгенерирован правильно, он моментально распознается системой и на экране отобразиться расшифрованное содержимое, которое можно будет сохранить в памяти мобильного устройства.
Стоит отметить, что распознавать можно не только изображение с камеры, но и обычные картинки. Так, например, сделав скриншот экрана с изображением QR-кода, открываем утилиту “Сканировать” и выбираем пункт “Скан изображения”, где ищем нужное изображение и распознает его содержимое.
Помимо распознавания QR вы можете также генерировать и свои зашифрованные изображения. Для этого в утилите “Сканер” необходимо нажать на кнопку “Создать” и там выбрать один из доступных вариантов: “Веб-сайт”, “Контакт” , “Программа”,”Wi-Fi” или произвольный “Текст”.
После генерации своего QR-кода его необходимо дать на расшифровку владельцу другого смартфона, который сможет быстро и безошибочно воспользоваться им.
Данная инструкция касается любых смартфон Хонор, но вполне возможно, что некоторые из них (особенно с устаревшими прошивками) могут быть лишены такой возможности. В этом случае можно установить любой другой сканер QR-кодов, которые можно найти в Google Play по запросу: сканер QR.
Другие инструкции:
- https://h-helpers.ru/kak-schitat-qr-kod-s-pomoshhyu-smartfona-huawei-honor/
- https://4huawei.ru/guides/skanirovanie-qr-i-shtrih-kodov-na-huawei/
- https://huawei-insider.com/kak-skanirovat-qr-kod-na-honor-i-huawei.html
- https://huawei-wiki.com/kak-otskanirovat-qr-kod-na-huawei-i-honor.html
- https://kak-na-android.ru/kak-otskanirovat-qr-kod-na-honor-huavej.html
ПОДЕЛИТЬСЯ Facebook
tweet
Предыдущая статьяКак отправить ммс с андроида – пошаговое руководство в картинках
Следующая статьяКак это работает7 удобных способов организовать иконки на смартфоне
Как считать QR-кода на Honor, Huawei
На телефонах этого производителя существует два основных и наиболее популярных варианта осуществить задуманное включение, если владелец гаджета не использует специализированные, дополнительные приложения:
Прямое сканирование
Этот способ также подразумевает два варианта действий:
Сканирование с помощью телефона в режиме блокировки
Производители телефонов Хонор и Хуавей позаботились о том, чтобы некоторый функционал был доступен владельцам гаджетам даже при заблокированном экране. В том числе и режим сканирования QR-кодов. Как им воспользоваться:
Используем кнопку включения, пока на экране не возникнет отображение блокировки;
Проводим пальцем по экрану
С его нижней части и до верха;
Активируется спецменю с инструментами;
Обращаем внимание на самую правую в строке иконку. Она выглядит как многоугольник с черточкой, который размещен в квадрате;
Используем этот значок
Включается камера смартфона, которая запускается как раз в нужном нам режиме.
Потребуется удерживать для фокусировки на QR-коде некоторое время. После этого вся информация, которую мобильник считал таким образом, появится в новом окошке. Правда, предварительно придется указать код для разблокировки экрана.
Задействование нужного режима без блокировки экрана мобильного устройства
Естественно, что аналогичный функционал доступен и пользователю незаблокированного мобильника:
Касаемся центра экрана и проводим пальцем вниз;
Активируется экран, который отвечает за быстрый поиск приложений;
Пользоваться этим инструментом не нужно
А вот обратить внимание на левый верхний угол – да. Ведь именно там можно обнаружить аналогичную иконку, как в предыдущем рассмотренном способе.
Повторяем операцию сканирования, но в этом случае вводить код для разблокировки экрана уже не потребуется.
Использование снимков, полученных с помощью камеры смартфона
Это второй способ, который достаточно сильно отличается от предыдущего (который состоял сразу из двух вариантов). Что необходимо сделать, чтобы считать нужную информацию:
- Просто включаем камеру, чтобы сделать снимок;
- Наводим на нужный код. Фокусируем для максимальной четкости, снимаем;
- Переходим прямо в этом же месте к режиму просмотра изображения (нажимаем на миниатюру чуть ниже рабочего экрана и левее);
- Как только отснятая фотография появится на экране, активируем кнопочку «ЕЩЕ», которая отмечена тремя вертикальными точками и расположена в правом нижнем углу;
- В списке опускаемся в его нижнюю часть. И выбираем «Отсканировать QR-код»;
- Потребуется немного подождать, пока система не обработает снимок, и не предоставит информацию в новом окошке.
Как еще можно на Honor и Huawei активировать QR-сканер
Действительно, кроме описанных выше способов найти QR-сканер в мобильных телефонах под этими названиями можно и по-другому.
Например, можно просто нажать на иконку в виде шестеренки (настройки), и выбрать в предложенном перечне вариантов «Аккаунт Huawei/Honor». После перехода на новую страницу нужный инструмент будет находиться в верхнем правом углу экрана.
Ну и еще один способ:
Зажать и удерживать некоторое время кнопку «Домой»;
Активируется специальное диалоговое окно от Гугл Ассистент;
Обратить внимание на иконку с микрофоном;
Рядом с ней, слева, будет присутствовать еще одна кнопка;
Если ею воспользоваться, то запустится спецприложение «Google Lens», в функционале которого также есть возможности для считывания QR-кодов.
Чтение кода в режиме онлайн с помощью браузера
Кроме функционала мобильных приложений вы также можете воспользоваться возможностями специальных веб-ресурсов. Среди них особо популярен сайт webqr.com
Чтобы отсканировать QR код онлайн выполните следующее в режиме онлайн:
- Перейдите в браузере вашего телефона на webqr.com;
- Сайт запросит разрешение для доступа к камере вашего гаджета. Нажмите на «Разрешить»;
- Наведите камеру телефона на QR-код;
- Ниже отобразится прочитанный код (ссылка). Тапнув на неё, вы можете перейти по данному линку.
Если вы хотите загрузить файл с кодом на веб-сайт, нажмите на значок фотоаппарата, далее кликните на «Выберите» — «Файлы». И найдите файл в памяти телефона для загрузки на сайт.
Если у вас имеется телефон Самсунг, вы можете воспользоваться браузером Samsung Internet, предустановленном на телефонах данного производителя.
Вам понадобится сделать следующее:
- Запустите браузер Samsung Internet;
- Нажмите на кнопку с тремя горизонтальными линиями;
- В открывшемся меню выберите «Настройки»;
- В меню настроек тапните на «Полезные функции»;
- Передвиньте ползунок опции «Сканер QR-кодов»;
- Теперь вернитесь на начальный экран браузера и тапните на адресную строку. Справа отобразится значок QR-кода;
- Тапните по нему и телефон перейдёт в режим сканирования.
Какие штрих-коды может распознавать онлайн камера
На данный момент сканер может работать с самыми популярными штрих-кодами, используемыми повсеместно. Среди них:
- Обычные линейные маркировки:
- EAN – 8.
- EAN – 13.
- Промышленные варианты кодов:
- Code 39.
- Code 128/EAN 128 (ГС1).
- ITF.
- RSS-14.
- 2D кодировки.
- QR код. Также у нас есть узкоспециализированный вариант сканера, который помимо камеры также работает с расшифровками по фото – Онлайн сканер QR кодов с ПК по фото и камеры телефона.
- Data Matrix. Используемый в обязательной маркировке Честный знак.
Сканер был сделан на основе Barcode Scanner открытого кода от сообщества ZXing. Были незначительно доработаны механизмы распознавания и формы расшифровки.
Как работать со сканером?
- Кнопка старта сканера для запроса доступа к камере. На мобильном устройстве или ПК при первом использовании может появиться всплывающее сообщение о запросе доступа. Для работы его необходимо разрешить.
- Перезагрузка выполняет в тех случаях, когда требуется выключение инструмента или при смене фронтальной камеры на основную.
- После обнаружения результат работы появится в соответствующем окне.
- Область для сканирования будет отображены внизу сканера, также помимо прочего, будет представлен инструмент дополнительного выбора доступных на устройстве камер. Например если на телефона по умолчанию включена фронтальная камера, то ее можно переключить на заднюю.
Пример сканирования
Для наглядности работы далее мы рассмотрим процедуру применения указанного инструмента на практике.
- Если Вы впервые используете сканер, то вначале он должен запросить разрешение на работу с камерами. При разрешении, в нижнем окне должно появится изображение.
- При наличии нескольких источников транслирования, можно выбрать нужное, нажав соответствующее поле и выбрав его. Как ранее было отмечено, это нужно например для мобильных устройств, когда требуется сменить фронтальную камеру на основную. После выбора необходимо нажать кнопку перезагрузки и затем старта работы.
- Сканирование проходит в режиме реального времени. Вы просто наводите изображение на нужную область и получаете результат незамедлительно. Пример расшифровки линейного EAN штрих-кода, Вы можете увидеть ниже.
- Data Matrix кодировку он также расшифровывает незамедлительно. Ниже представлен пример с оборудования компании Редмонд. В результате была показана ссылка на каталог продукции.
В процессе тестирования работы, были выявлены следующие рекомендации:
- Для более детального распознавания рекомендуется использовать последние версии браузеров на устройствах. Например Safari из моделей первых IPad, уже не работает и не может распознаваться, т.к сильно устарело.
- При наличии нескольких кодов в близи друг от друга, сканер будет определять то, что выше. В любом случае рекомендуется отделять их, чтобы случайно не получить неверное значение.
- Если код испорчен или имеются незначительные дефекты, то распознавание ухудшается. В общем тут 50/50 в зависимости от ситуации.
Список возможных типов кодов для распознавания будет пополняться со временем. Пока решено было добавить только те, которые используются повсеместно.
Как отсканировать штрих-код на телефоне
Ничего дополнительно покупать не надо: достаточно использовать камеру.
Через камеру смартфона
В некоторых прошивках присутствует возможность сканирования кодов прямо через встроенную камеру. Если установлен простой Android, такой вариант не подойдёт. В противном случае будет достаточно подвести камеру к коду и воспользоваться подсказкой, которую выведет программа при обнаружении.
Через программы-камеры
Google Lens
Встроенная программа «Камера» в «чистой» прошивке не предназначена для сканирования, поэтому понадобится загрузить приложение Google Lens («Google Объектив») из Play Market. Сделав это, выполните следующие шаги:
- Запустите софт;
- Проводя пальцем свайпы, выберите режим «Покупки»;
- Подведите телефон к штрихкоду и тапните кнопку с иконкой корзины, чтобы получить сведения о продукте.
Кроме того, данный сервис подойдёт для распознавания товаров по фото, автоматического перевода надписей, копирования текста со скриншотов и так далее. Набор функций Google Lens очень высок – ПО может использоваться не только в качестве приложения-камеры, но и как программа для работы с уже сохранёнными изображениями – для этого достаточно нажать кнопку «Объектив» в софте Google Фото при просмотре изображения.
«Сканер QR и штрих-кодов»
Программ с таким названием в «Плей Маркете» – огромное количество. Далее рассмотрена одна из самых популярных утилит, автором которой выступает разработчик Gamma Play. Все приложения подобного рода работают приблизительно одинаково.
Можно добавлять результаты сканирований в «Избранное», а также с лёгкостью просматривать их историю. Кроме того, программа подойдёт для создания и считывания QR, а также может задействоваться для работы с сохранёнными картинками.
Похожие на «Сканер QR и штрих-кодов» программы:
- «Сканер QR-кода – Считыватель и QR сканер QR-кодов», умеющий работать со штрихкодами;
- «Считыватель и сканер QR-кодов – QR-сканер», который тоже подпадает под тему статьи;
- «Сканер QR и штрих-кодов бесплатный (русский)»;
- «QR код – сканер штрих кодов»;
- «QrApp: QR-генератор, QR-сканер».
Все они доступны бесплатно и могут быть установлены на большей части поддерживаемых версий Android.
Rate & Goods
Данный сервис представлен в качестве площадки для оценки товаров со всего мира. Поиск продуктов в ней, как понятно из контекста статьи, производится по штрихкоду. Это – хорошее решение, в некоторых случаях даже обыгрывающее официальный софт от поставщиков.
- Перейдите на страницу скачивания Rate & Goods в Google Play. Если ваше устройство выпущено под брендом Huawei, используйте маркет от производителя, так как в нём тоже доступно это приложение. Нажмите кнопку «Установить»;
- Когда приложение станет доступно использования, откройте его;
- Тапните кнопку сканирования, находящуюся в нижней части экрана, в её середине;
- Выдайте R&G доступ к камере, чтобы программа могла считывать информацию;
- Наведите камеру на штрихкод товара. Также можно навести её на QR, указанный в чеке;
- Как результат, произойдёт автоматический переход на страницу с информацией о продукте.
Для ознакомления с информацией о товаре и отзывами, оставленными другими участниками R&G, регистрироваться не нужно. Аккаунт потребуется, если захочется оставить свой комментарий.
Не все штрихкоды есть в базе данных Rate & Goods. Если просканировать код, неизвестный софту, будет предложено самостоятельно заполнить карточку товара.
Программа подойдёт для девайсов на Android 5.0 и выше. Но и этого, как правило, достаточно, чтобы отсканировать штрих код на телефоне и получить информацию о товаре.
Через приложение поставщика
Как упоминалось выше, крупные магазины обладают собственными программами, позволяющими ознакомиться с информациями о товарах. Преимущества таких решений проявляются в:
- актуальности сведений;
- предоставлении детальных описаний к позициям;
- наличии фотографий;
- возможности проверки, в каких магазинах есть нужный продукт.
В некоторых разработках предусмотрена возможность оставить отзыв. По рейтингу можно без особых сложностей понять, что лучше покупать.
Найти эту функцию, если она там есть, вовсе, несложно. Скорее всего, для неё отведена отдельная кнопка в виде камеры либо штрихкода. Возможно, она подписана словом «Камера», «Сканирование» и так далее. Стоит учесть, что в мелких сетевых магазинах такая возможность зачастую отсутствует, так как разработка софта несёт неоправданные расходы владельцам малого бизнеса. Например, такие приложения и опции есть в Hoff, LeryaMerlin, Metro и прочих крупных торговых сетях.
Лучшие способы отсканировать QR-код на Андроид
Чтобы считать зашифрованные данные, потребуется воспользоваться специальной программой. Ниже представлена подробная информация, с помощью которой можно узнать, как отсканировать QR-код на Андроид.
QR-reader
QR-reader – популярное приложение, позволяющее сканировать кьюар-код на Андроид. Чтобы считать зашифрованную информацию, потребуется:
Открыть Play Маркет и ввести в поисковую строку запрос «Считыватель QR-кода». Среди предложенных приложений следует выбрать QR-reader.
Нажать на кнопку установки и дождаться скачивания программы. Достаточно часто после нажатия кнопки «Установка» всплывает окно, в котором отражена просьба предоставления доступа к информации на Андроиде. В данном случае потребуется нажать «Принять». После завершения процесса загрузки программы на экране вместо клавиши «Установка» возникнет кнопка «Открыть». На рабочем столе появится новый значок установленного приложения.
Теперь можно открыть программу QR Code Reader. При открытии приложения вид экрана будет выглядеть по типу стандартного экрана камеры. Настроить сервис достаточно просто.
Камеру следует направить на QR-code
Важно выровнять квадрат, который хранит информацию, в кадре камеры. Процесс аналогичный действиям, когда владелец смартфона делает фотографии
Однако сейчас нет необходимости нажимать на кнопки. Как только сканер сможет прочитать код, возникнет всплывающее окно, содержащее URL-адрес в зашифрованном изображении.
В этот момент потребуется нажать «Ок» для того, чтобы перейти на страницу веб-сайта. Программа самостоятельно сможет запускать веб-браузер и перемещаться по URL-адресу в QR-code.
Сканирование QR-code на Анроид
QRbot
QRbot – еще одно популярное приложение, способное помочь тем, кто хочет знать, как сканировать штрих-код телефоном Андроид. После установки приложения на смартфон необходимо запустить его и навести камеру на зашифрованное изображение
Очень важно, чтобы изображение полностью попадало в видоискатель. QRbot выдаст запрос, что делать с кодом и каким образом будет происходить передача скачанной информации после ее чтения: через СМС либо электронную почту
Среди основных возможностей приложения стоит выделить:
- Поддержание распространенных форматов штрих-кодов, а именно QR, Data Matrix, Aztec, UPC, EAN и др.
- Открытие URL-адреса, подключение к точке доступа Wi-Fi, добавление событий в календарь, считывание карты VCards.
- Защиту от вирусных ссылок благодаря Chrome Custom Tabs с технологией Google Safe Browsing.
- Возможность сканирования изображений без доступа к памяти устройства Андроид.
- Возможность обмена контактными данными через QR-code без доступа к адресной книге.
- Поиск сохраненных кодов в файлах изображений либо сканирование с использованием камеры.
- Возможность включения фонарика для того, чтобы добиться правильного сканирования, ведь в темном помещении зашифрованная информация может быть не распознана.
- Использование масштабирования для считывания штрих-кода с большого расстояния.
QR Scanner
Скачав приложение QR Scanner, необходимо нажать на кнопку «Открыть». Вместо курсора мышки на экране появится крестик. Это позволяет удобно осуществлять выбор функций на экране.
Как правильно пользоваться сканером QR-кодов для Андроид? Наведя курсор на желаемый объект, захватить область, отображающую квадрат с черными точками и пробелами. Приложение способно автоматически сканировать и расшифровывать скрытую информацию. Результат, который будет считан с зашифрованного изображения, автоматически сохранится на устройстве и отобразится в сообщении.
Совет! При желании можно сканировать коды с компьютера. С этой целью потребуется выбрать в верхнем меню операцию «Из файла» и нажать на необходимый образ на жестком диске.
Работа в программе Молния QR-сканер
«Молния QR-сканер»
Скачав «Молнию QR-сканер», потребуется включить приложение. Процесс считывания информации будет аналогичен сканированию кодов иными программами. Среди основных преимуществ «Молнии» стоит выделить:
- поддержание разнообразных типов зашифрованных данных;
- простоту использования (достаточно навести объектив камеры на QR-code);
- возможность сохранения истории сканирования;
- мгновенное получение результата;
- возможность использования фонарика;
- сканирование как отечественных кодов, так и зарубежных.
Приложение содержит большое количество рекламы, что становится причиной быстрого разряда батареи.
Какой сканер штрих-кодов выбрать для Андроид, решать каждому индивидуально. Описания приложений помогут принять правильное решение.


