Изменение битрейта музыкального файла формата mp3 онлайн
Содержание:
- №3: как изменить битрейт онлайн в vocalremover.ru
- Способ 3: Convertio
- Online Convert
- Как сжать аудио
- Frequently Asked Questions
- Почему стоит выбрать ВидеоМАСТЕР
- №1: online-audio-converter.com
- Audio converter sound quality
- MP3 Quality Modifier
- Экспорт в формат FLAC
- Изменяем битрейт музыкального файла формата MP3 онлайн
- Ресурс №2: online-convert.com
- AudioConverter Studio
- Как уменьшить WAV: 3 альтернативных способа
- Online Conventering
- Сжатие видео онлайн бесплатно
- Audio converter software list
- Подводя итог
- Итоги обзора
№3: как изменить битрейт онлайн в vocalremover.ru

Сайт Vocalremover.ru не может похвастаться всемирным охватом интернет-аудитории – он ориентирован только на русскоязычных пользователей. Тем не менее, популярность данного ресурса значительна – ежемесячно им пользуются более 585 тысяч раз.
Что он умеет? Умеет работать с вокалом – вырезать и изолировать его. Умеет записывать караоке (для этого нужен подключенный микрофон и минусовка). Также доступно изменение тональности и темпа. Ну а для нас наиболее значимым функционалом является «Аудио конвертер онлайн». На него-то мы и нажмем.
После выбора файла-исходника вам будет доступно меню настроек – выбор из трех аудиоформатов. Нажимаем на mp3 – появятся дополнительные настройки с возможностью онлайн изменить биртейт трека:

Дело за малым – кликнуть чекбокс у нужной цифры и нажать «Скачать». Результирующий файл, по привычной схеме, будет слит в каталог загрузок браузера.
Vocalremover не может похвастаться разнообразием настроек по изменению битрейта, но даже этого функционала многим из читателей будет достаточно. К положительному моменту можно отнести то, что теперь вы знаете сайт, с помощью которого можно сделать минусовку из любимой песни, а потом с помощью него же в режиме онлайн сделать кавер-версию .
Разумеется, тремя рассмотренными ресурсами выбор сайтов, на которых можно изменить битрейт онлайн у нужного трека , не ограничивается. Но, учитывая, что функционал у всех будет идентичен, загружать вас списком из десятка-другого сайтов разной степени «оригинальности» просто нет смысла. 3 проверенных популярных веб-ресурса для вашей задачи – в самый раз.
Успехов вам, уважаемые читатели, хорошей музыки и качественного битрейта! До скорых встреч на Netobserver.ru.
Способ 3: Convertio
Сразу уточним, что Convertio позволяет сжать качество аудио только при его конвертировании, соответственно, сохранить исходный формат не получится. Если такой вариант вас устраивает, выполните следующие действия:
- Откройте главную страницу Convertio, где щелкните по красной кнопке «Выберите файлы», чтобы загрузить музыку с локального хранилища, либо используйте облако или вставьте прямую ссылку.

В «Проводнике» стандартным способом отыщите и выберите трек.

Нажмите по формату для конвертирования, чтобы указать подходящий.

В списке отыщите нужное расширение или воспользуйтесь поиском.

Переходите к настройкам сжатия, щелкнув по значку в виде шестеренки.

В отдельно открывшемся окне вы можете обрезать начало и конец трека, поменять кодек, битрейт, аудиоканалы, изменить частоту и громкость. Каждый этот параметр влияет на итоговый вариант, поэтому с умом подходите к изменениям.

По завершении кликните «Конвертировать» или добавьте еще объекты для обработки.

Дождитесь завершения загрузки и преобразования.

Загрузите полученный файл, нажав «Скачать». Вернуться к нему можно будет на протяжении следующих 24 часов — именно столько времени проект хранится на сервере.

Подробнее: Программы для редактирования музыки
Опишите, что у вас не получилось.
Наши специалисты постараются ответить максимально быстро.
Online Convert
Еще один русскоязычный сервис, предлагающий бесплатный аудио конвертер. На начальной странице выбираем нужный формат и кликаем «Начать».
Сразу радует, что можно загружать несколько файлов одновременно.
В первой колонке изменения битрейта мы можем выставить «Постоянный…» и во второй задать конкретное значение. Или же в первой колонке задается диапазон значений. Попробуем изменить битрейт наших файлов на 192 и сравнить результаты с программой AudioConverter Studio.
Все остальные настройки выставляем на те, которые использовали раньше. Нажимаем «Начать конвертирование».
Дожидаемся завершения процесса.
Помимо сохранения файлов на компьютер или облачное хранилище, сервис предлагает запаковать их в архив – каждый файл по отдельности или все вместе.
Посмотрим, что получилось с размерами. Первая в списке композиция (Name and Adress) имела изначальный объем 7,21 Мб. На выходе получилось 4,32 Мб. В процентном соотношении размер файла уменьшился чуть больше чем на 40%. Результата аналогичен утилите AudioConverter Studio.
Как сжать аудио
Существует два способа уменьшения звукового файла на компьютере: с помощью онлайн-сервисов или в аудиоредакторе. Несмотря на то, что первый вариант кажется более быстрым, на самом деле он включает в себя ряд минусов: процесс зависит от скорости и стабильности интернета; есть ограничение на размер загружаемого файла; нельзя самостоятельно установить параметры. В большинстве случаев, если вы попытаетесь сжать аудиофайл wav онлайн, то получите на выходе файл со значительно худшим звучанием, чем в оригинале.
Десктопный аудио компрессор, в свою очередь, может работать при отключенном интернете и позволяет тонко настраивать параметры. Это позволит уменьшить вес большого файла с минимальными потерями.
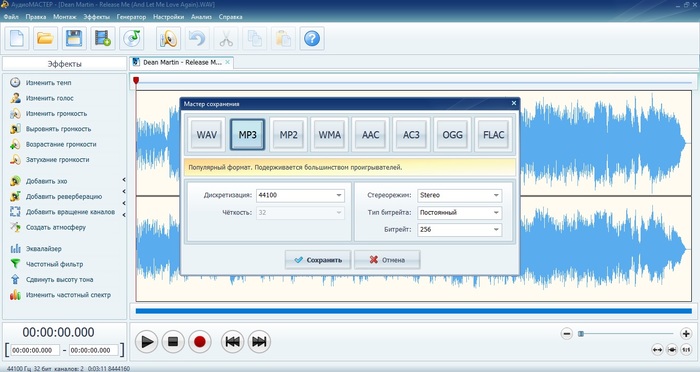
Уменьшение файла в АудиоМАСТЕРЕ
Frequently Asked Questions
What is the best audio converter for Android?
If you need convert files on Android mobile device, you can choose either .
Unfortunatelly, the author have no safe public link with Android audio converter comparison. However, remember, that high qualitative music file conversion with changing of sound resolution is tough process. It requires many computing resources. So, in general case, computer or laptop is more recommended to convert HD audio files.
How do I convert audio files?
See tutorials how to convert different types of audio files…
References
Read articles about audio issues
Check FREE DSD music downloads
Check Free Hi-Res Music Downloads
Read what is the best audio format?
Check Free Audio Player Software for Audiophiles
NOS DAC. Non-Oversampling DAC
Best Audio Converter Software | How to Choose
September 27, 2021 updated | since July 18, 2018
Почему стоит выбрать ВидеоМАСТЕР
Софта, преобразующего звуковые файлы, достаточно много: от примитивных вариантов с единственной функцией до профессиональных аудиоредакторов. Почему же вашего внимания достоин именно аудиоконвертер ВидеоМАСТЕР?
- ВидеоМАСТЕР – это софт от отечественного разработчика с полностью русифицированным меню. Вам не потребуются особые знания и навыки, чтобы разобраться с его интерфейсом. Для конвертации достаточно добавить нужный аудиофайл, выбрать желаемый формат и запустить процесс обработки.
- Программа распознаёт все известные расширения и способна преобразовать исходный файл в любой, даже редкий, аудиоформат.
- Многочисленные инструменты обработки позволят дополнительно улучшить запись. Вы найдёте здесь обрезку, деление на части, регулировку громкости и многое другое.
Звучит впечатляюще? Убедитесь, что ВидеоМАСТЕР – действительно удобный и многофункциональный аудиоконвертер. Он работает со всеми версиями Windows — в том числе и Windows 10 — попробуйте прямо сейчас:
Так как конвертировать аудио — не единственная способность ВидеоМАСТЕРА, ознакомьтесь с его функциональными инструментами для обработки звука:
Поддержка основных форматов
Программа предоставляет возможность работы с любым ходовым аудиорасширением. Просто перейдите в коллекцию ВидеоМАСТЕРА, кликнув по кнопке «Форматы», и выберите подходящий. Вам доступны MP3, WAV, FLAC и др!
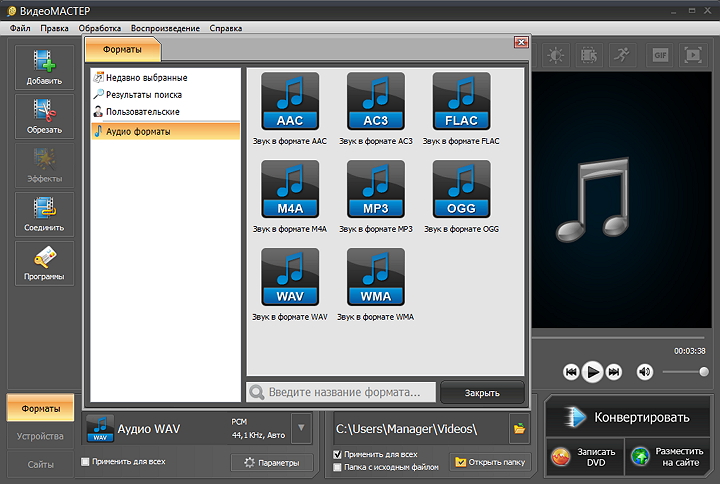
Формат можно также найти с помощью строки поиска
Высокое качество конвертации
Указав необходимое расширение, вы сможете произвести дополнительную настройку его параметров, кликнув по одноимённой кнопке. Можно собственноручно задать используемый кодек, битрейт, частоту, задать количество каналов (один — моно или два — стерео). От значений этих параметров будет зависеть вес и качество конечного файла.
Быстрая скорость конвертации
ВидеоМАСТЕР использует специальные алгоритмы, благодаря которым изменить формат файла можно в рекордно быстрые сроки. Также доступна пакетная обработка, т.е. вы сможете загрузить сколько угодно видеороликов и конвертировать их разом, даже в разные форматы.
Возможность сохранения аудио из видео
Хотите вытащить песню из видео или сохранить какой-то интересный монолог из фильма? С ВидеоМАСТЕРОМ это проще простого — загрузите искомый ролик в программу, перейдите в каталог форматов и выберите MP3 или другое удобное вам расширение. Произведите конвертацию, и у вас на компьютере появится аудиофайл, который можно, например, перекинуть в плеер или на телефон.
Обработка аудиоматериала
ВидеоМАСТЕР — не просто конвертер, он обладает множеством функций продвинутого видео- и аудиоредактора:
Обрезка звукового файла
Удалите ненужный кусок из обрабатываемого видео или обрежьте аудио. Достаточно просто отметить бегунками нужный фрагмент и сохранить изменения.
Удаление лишних фрагментов
Помимо обрезки начала и конца есть возможность вырезать ненужные части из середины. Алгоритм тот же: отмечайте тот фрагмент, который хотите удалить, чёрными маркерами и сохраняйте внесённые изменения.
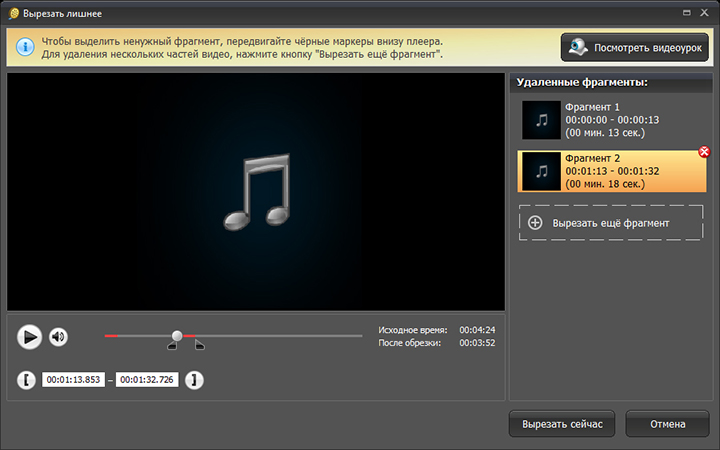
Вырезайте ненужные фрагменты
Деление трека на части
Если вам нужно сохранить несколько эпизодов из большого аудио отдельно — обратитесь к инструменту «Разделить на части». С его помощью можно запросто разбить звуковую дорожку на нужное количество фрагментов и сохранить их.
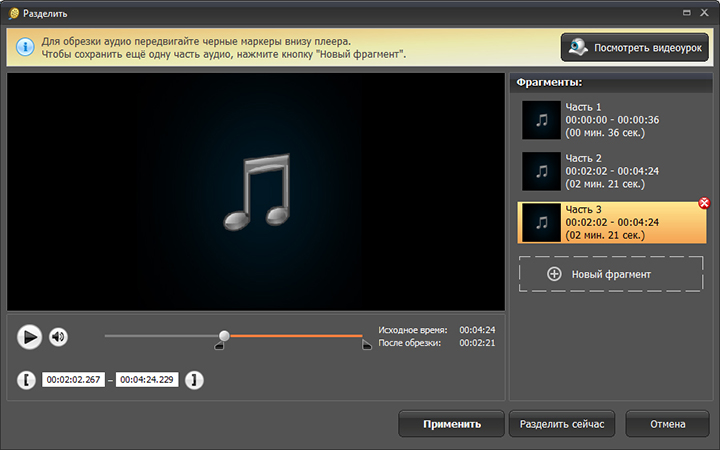
Поделите звуковой файл на несколько частей
Повышение или понижение громкости.
Настраивайте уровень звука в зависимости от своих вкусов и атмосферы произведения. Если разговоры звучат слишком тихо — прибавьте громкости. Музыка играет слишком громко? Снизьте её уровень.
Создание собственных записей
Наша программа для изменения формата музыки отлично подойдёт и для желающих делать свои записи. Вы можете подключить микрофон и записать звук через ВидеоМАСТЕР, а после сразу же в нём обработать и сохранить в удобном расширении. Таким образом можно фиксировать свои песни в аудиоформате, озвучивать книги или фильмы, создавать голосовые поздравления и многое другое.
№1: online-audio-converter.com
Это мультиязычный сайт, пользующийся популярностью во всем мире (более 8 миллионов ежемесячных посещений).

Как видите, интерфейс тут предельно понятен. Алгоритм того, как изменить битрейт онлайн, буквально расписан по шагам:
- Выбрать файл, который предстоит конвертировать (изменять его битрейт): поддерживаются разные аудиоформаты. Интересная – и очень удобная фишка данного онлайн-конвертера – можно выбрать сразу несколько файлов;
- Выбрать формат, в который будет выгружен результат: mp3, wav, m4r, m4a, flac, ogg, mp2, amr. Выполнение нашей задачи – изменение битрейта – невозможно только для форматов flac и amr;
- Выбор нужного битрейта с помощью ползунка (от 64 Кбит/с до 320);
- Остается нажать кнопку «Конвертировать».
Далее вам останется лишь короткое время наблюдать за процессом:

А на выходе – сохранить полученный результат:

Мы выбрали 2 файла и после скачивания получили архив с 2-мя mp3-треками. Объем flac-файла уменьшился почти в 19 раз, а mp3 – в 2 раза в сравнении с оригиналом.

Как вы можете видеть, поставленная задача – изменить битрейт онлайн – выполнена успешно.
Чем еще может похвастать сервис online-audio-converter.com?
У него есть продвинутые настройки для конвертации. С ними можно добиться нужного качества звучания результирующего трека, а также добавить дополнительные эффекты.

Audio converter sound quality
Audio converters can convert audio content:
- without (bit-perfect): lossless formats and conversion without resolution altering;
- with sound processing.
Without sound processing
It is a lossless format repacking without audio processing (altering resolution audio, as example). It is called lossless audio converter.
In case #1, it does not matter that converter is used. There is a matter that is functionality is available. If there is real sound difference, probably, a software bug is there.
When CUE+compressed file is splitted, the splitting may be provided without re-encoding. As rule, the compressed files are divided by frames. And track border may be placed into a frame. It cause placement of part of one track content to neighbour track. Re-encoding can solve this issue.
When lossless file (FLAC, WAV, etc.) are splitted, re-encoding don’t cause quality losses. But re-encoding of lossy file cause losses in splitting.
With sound processing
In case #2 (resampling, lossy compressing, bit depth altering, etc.) a converter defines sound quality (processing distortions).
As rule, speed of conversion depends on sound quality (lesser speed — higher sound quality).
Dithering is recommended for:
- bit depth reducing to 16-bit, or
- 16 to 16 bit file processing.
Some albums are uninterrupted (operas, live concerts). They have non-zero levels at track borders. It can cause artefacts at borders after resampling and other processing. To fix the issue True Gapless technology is used.
Which audio converter is best?
It depends on what you want primarily.
If you want sound quality — it is converter that provides minimal distortions. In audio character of distortions (accounting psychoacoustics) can impact sound. So there are no exact figures, that define the best audio converter. As rule, a proper blind hearing test can give a more exact answer to the question.
MP3 Quality Modifier
После запуска утилиты меняем язык. Делается это в разделе Settings, во вкладке Language. После изменения нужно перезапустить программу.
Загружаем mp3-файлы, кликнув по одной из верхних иконок. Можно добавлять по отдельности или сразу целой папкой. Выставляем настройки. Мы почти не меняли заданные по умолчанию параметры:
- режим оставили средним (Average), то есть программа будет изменять битрейт аудио не точно в значении 130, а в среднем. Также можно выставить постоянную величину битрейта (Constant) или вариативный режим (Variable);
- 130 kbps – оптимальное значение, так как многие сервисы для загрузки аудио ограничивают битрейт mp3-файлов именно этим значением;
- режим кодирования мы установили на значении «стерео» (двухканальный);
- частоту дискретизации вообще не трогали.
На правой нижней панели можно настроить путь, куда будут сохраняться перекодированные композиции. По умолчанию программа выбирает OneDrive.
Чтобы запустить кодировку, заходим во вкладку «Файл» и кликаем «Обработать».
Появляется вот такое окошка, где видна информация о процессе перекодировки. Время обработки файлов зависит от их количества и размера.
Через несколько минут программа выдает итоги. Видим, насколько сильно изменился объем mp3-файлов – в среднем на 60%. В принципе, логично: исходный битрейт 320 kbps более чем в два раза больше битрейта 128 kbps.
Экспорт в формат FLAC
FLAC – аудиоформат с высокой степенью компрессии без потерь. Это хороший вариант, если вы задумываетесь, как сжать WAV файл до меньших размеров, сохранив качественный звук. При преобразовании в этот формат процент сжатия составляет от 1,5 до 2,5 раз. Для наглядности возьмем песню с расширением WAV и размером 105 Мб и сократим ее объем, используя этот способ.
Откройте запись в редакторе и запустите экспорт. В этот раз выберите вариант FLAC и установите оптимальную частоту дискретизации для любых музыкальных файлов – 44 КГц (44100). Примените изменения и проверьте звучание, прослушав трек в проигрывателе редактора.
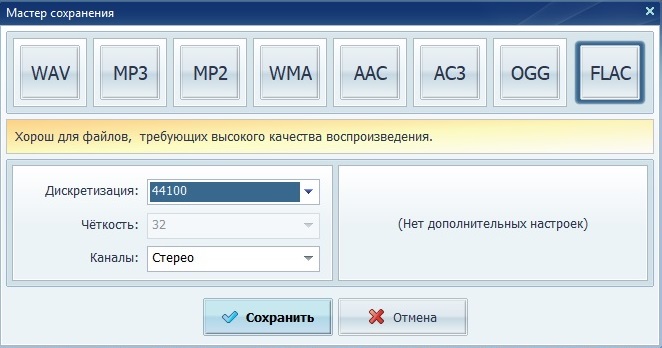
Экспорт в формате FLAC
Изменяем битрейт музыкального файла формата MP3 онлайн
Самым популярным аудиоформатом в мире является MP3. Самый маленький битрейт таких файлов равен 32 в секунду, а наивысший – 320. Кроме этого существуют и промежуточные варианты. Сегодня мы предлагаем ознакомиться с двумя веб-ресурсами, позволяющими вручную задать необходимое значение рассматриваемого параметра.
Способ 1: Online Converting
Online Converting – бесплатный онлайн-конвертер, предоставляющий возможность взаимодействовать с большим количеством файлов разного типа, сюда входят и аудиоформаты. Процесс обработки с помощью этого сайта происходит так:
Надеемся, представленная инструкция помогла вам разобраться с изменением битрейта трека на сайте Online Converting. Как видите, в этом нет ничего сложного. Когда данный вариант не подходит, рекомендуем ознакомиться со следующим способом редактирования рассматриваемого параметра.
Способ 2: Online Convert
Сайт с названием Online-Convert наделен практически такими же инструментами и функциями как тот, о котором мы рассказали ранее. Однако имеются небольшие отличия не только в интерфейсе, но и в плане присутствующих возможностей. Изменение битрейта здесь выполняется так:
- Находясь на главной странице Online Convert, разверните всплывающий список в разделе «Аудио-конвертер» и выберите пункт «Конвертируйте в формат MP3».

Приступайте к загрузке файлов, находящихся на компьютере или онлайн-хранилище.

В случае с добавлением из ПК вам нужно просто отметить нужную композицию и нажать на кнопку «Открыть».

В разделе «Дополнительные настройки» первым параметром идет «Изменить битрейт аудио-файла». Задайте оптимальное значение и перемещайтесь далее.

Затроньте другие настройки только в том случае, когда ходите изменить что-то еще помимо битрейта.

Сохранить текущую конфигурацию можно в своем личном профиле, только для этого придется пройти процедуру регистрации. Закончив редактирование, кликните на «Конвертировать».

Отметьте галочкой соответствующий пункт, если хотите получить уведомление на рабочий стол, когда конвертирование будет окончено.

Трек скачается автоматически, однако на страницу добавлены еще и дополнительные кнопки для загрузки.

Наша статья подходит к логическому завершению. Мы постарались максимально детально обозреть процесс изменения битрейта музыкальных файлов формата MP3 при помощи двух онлайн-сервисов. Надеемся, вам удалось без проблем справиться с поставленной задачей и у вас больше не осталось вопросов по данной теме.
Опишите, что у вас не получилось.
Наши специалисты постараются ответить максимально быстро.
Ресурс №2: online-convert.com
Сайт online-convert.com может похвастаться ещё большей посещаемостью, в сравнении с ресурсом, с которого мы начали обзор. В среднем на сайт заходят более 18 миллионов раз в месяц. У него широкий функционал и поддержка 4 языков, в том числе русского. Частью указанного функционала является и возможность изменить битрейт трека онлайн.

Для начала работы с инструментом-аудиоконвертером либо просто выберите из выпадающего списка нужный формат (например, mp3), либо кликните на блок «Аудио-конвертер», и уже на открывшейся странице нажмите на интересующий формат. Поскольку читателей интересует изменение битрейта, то всем, скорее всего, подойдет выбор именно mp3-формата.
Онлайн-изменение битрейта mp3-файла проходит в 4 этапа:
- Выбор соответствующего пункта меню;
- Установка настроек изменения битрейта;
- Выбор файла;
- Нажатие кнопки «Начать конвертирование».

После выполнения всех указанных действий файл с требуемым вам битрейтом скачается в каталог загрузок вашего браузера.

Как видите, всё более чем доступно. Результат получен, поэтому переходим к рассмотрению третьего онлайн-аудиоконвертера.
AudioConverter Studio
Заходим в программу и добавляем нужные для обработки файлы. Как обычно, можно добавлять по отдельности или целым каталогом.
Дальше настраиваем правую панель изменений. Выходной формат оставляем таким же. Выбираем качество выходных композиций. Чем оно будет ниже, тем меньше будет объем файла. Оставим по умолчанию – хорошее. Дальше как в предыдущей утилите: частота, битрейт, режим. Внизу – панель настройки сохранения обработанных файлов.
Для начала конвертации кликаем на иконку верхней панели.
Видим всплывающее сообщение, где описаны ограничения конвертации. Ознакомительная версия добавляет в начало перекодированных композиций звуковое сообщение. Нажимаем «Продолжить», если это устраивает, или приобретаем лицензию. Разработчик предлагает меньше ем за 40$ не только AudioConverter Studio, но пакет из десяти программ.
Вот так выглядит окно процесса конвертации.
После завершения процесса выпадает окно о результатах. К сожалению, здесь нет наглядной «статистики», как в прошлой утилите. Увидеть конечный размер конвертированных файлов можем только в каталоге, где они сохранились.
Для примера возьмем первую композицию. Начальный ее размер при битрейте 320 kbps составлял 11,4 Мб. В конечном итоге мы получили mp3-файл с битрейтом 192 kbps объемом 6,86 Мб. Размер файла уменьшился на 40%. Не забываем, что здесь мы выставили более высокий битрейт – 192 по сравнению со 130 в MP3 Quality Modifier. Качество работы двух программ примерно одинаково.
Как уменьшить WAV: 3 альтернативных способа
WAV отличается высоким качеством звучания и передает тончайшие оттенки музыки, поэтому он высоко ценится профессиональными дикторами и музыкантами. Но эти файлы занимают много места, что может стать минусом, если его нужно отправить по электронной почте или у вас заканчивается место в облачном хранилище.
Если для вас не критично расширение, преобразуйте файл из вав в мп3, следуя тому же алгоритму, что описан в первом пункте данной статьи. Если нужно уменьшить вес аудиофайла без потери качества, сохранив оригинальный формат, вы можете воспользоваться одним из трех альтернативных способов:
- изменение количества каналов;
- снижение частоты дискретизации звука;
- понижение битовой глубины.
Рассмотрим каждый их приемов отдельно на примере аудиотрека в формате WAV объемом в 105 Мб.
Способ 1. Изменяем количество каналов
Импортируйте дорожу в редактор и откройте пункт меню «Файл». Найдите опцию «Сохранить как…». В новом окне кликните кнопку с надписью WAV. Раскройте меню «Каналы» и выберите вариант «Моно». Нажмите «Сохранить» и укажите папку для экспорта.
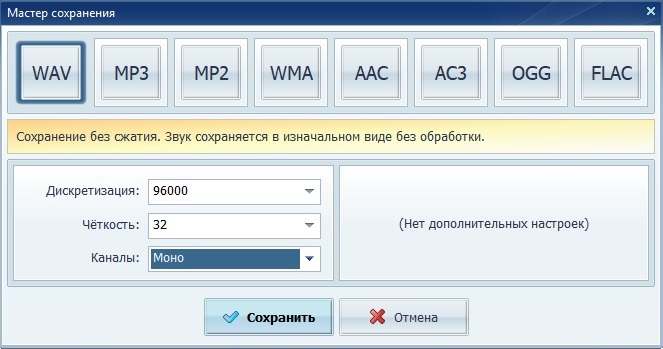
Сохраняем сжимаемый файл в формате WAV
Этот прием превращает изначально стереофоническую звукозапись в монофоническую. Простыми словами вы сводите аудиопотоки, направленные в левое и правое ухо, в один. При этом звучание музыкального файла может стать менее объемным, однако в редакторе вы сможете обработать аудиодорожку на свой вкус.
Способ 2. Снижение частоты дискретизации звука
Если вы хотите сохранить объемное звучание стерео, уменьшите показатель в пункте «Дискретизация». Обычно музыкальные файлы имеют частоту дискретизации звука 41.1 кГц, тогда как минимально допустимым считается число 20. В данном случае мы сохраним количество каналов, а параметр дискретизации звуковой волны снизим до 22050 герц или 22 кГц. Этот трюк сделал наш WAV-файла в 2 раза легче.

Уменьшаем показатель в пункте «Дискретизация»
Будьте осторожны – неправильный подбор значения этого параметра может значительно повлиять на качество записи. Попробуйте разные варианты, сохраняйте их как отдельные треки на ПК и подберите оптимальное соотношение частота/качество, прослушивая обработанный трек.
Способ 3. Снижение битовой глубины звука
Пункт «Четкость» отвечает за количество битов, и это еще один способ уменьшить вес трека. АудиоМАСТЕР позволяет уменьшить этот параметр до 8, но оптимальными будут средние значения – 16 или 24. Это простое действие помогло сжать наш аудиофайл в 1,5 раза. После экспорта, обязательно проверьте качество, прослушав песню в проигрывателе аудиоредактора.
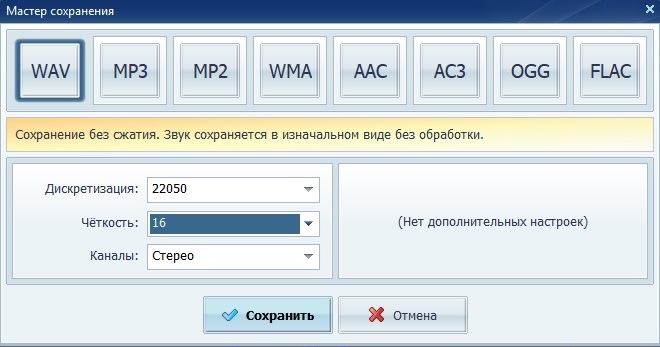
Уменьшаем количество битов для сжатия аудио
Online Conventering
Переходим к сервисам, где можно изменить битрейт MP3 онлайн. Первый в нашем обзоре – Online Conventering, русскоязычный сайт с простым инструментом кодировки. На главной странице выбираем синюю иконку «Аудио конвертер».
На следующей странице выбираем интересующий нас MP3-конвертер.
Выбираем файл для конвертации. Выставляем качество звука (битрейт), настройки частоты оставляем неизменными (Change sampling rate), а режим изменяем на «стерео» (Change channels). Кликаем внизу на «Конвертировать».
Размер нашего исходного файла составлял 7,04 Мб. Перекодированный файл уменьшился до объема 2,82 Мб. В процентном соотношении разница составила почти 60%. Результат аналогичен программе MP3 Quality Modifier, где мы тоже конвертировали файл с битрейтом 320 в 128.
Недостаток сервиса один: нельзя загрузить одновременно несколько файлов, приходится изменять каждый по отдельности.
Сжатие видео онлайн бесплатно
Выберите файл
-
Dropbox
-
Google Drive
Загруженный тип файла:
Выбрать тип файла:
Сжатие:
Оптимальный (наилучшее качество)Маленький (более низкое качество, меньший файл)Наименьший (наименьшее качество, наименьший файл)Убрать звук / Отключить звук:
150 dpi75 dpi300 dpi600 dpi
Трехшаговое конвертирование
- Загрузить файл
- Выберите тип итогового файла
- Скачивайте файл!
Мы очень серьезно подходим к вопросу о вашей конфиденциальности! Ваше соединение обеспечено шифровкой 256 бит.
Политика конфиденциальности
Добавьте закладку для File-Converter-online.com
Реклама:
Если вы хотите отправить видео или встроить его на свой веб-сайт, может потребоваться уменьшить размер большого видеофайла. С file-converter-online.com вы можете сжать ваше видео всего за три шага:
Как я могу уменьшить видео онлайн?
- Загрузите ваш видео файл с помощью кнопки «Выбрать файл».
- Выберите целевой формат (обычно .mp4 — хороший выбор)
- Нажмите «Сжать видео!»
- Загрузка начнется автоматически на следующей странице, как только преобразование будет завершено. Затем вы найдете файл в папке загрузки.
Какие форматы видео можно уменьшить?
File-converter-online.com в настоящее время поддерживает сокращение различных форматов видео, включая следующие: .mp4, .wmv, .mov, .3gpp, .avi, .vob, .mpg, .mpeg, .gif, .mkv , .flv, .webm. Различные технологии используются для сжатия видео. Наиболее важные факторы при сжатии видео — это разрешение и так называемый кодек. Эти два аспекта в основном касаются видео части фильма. Размер звуковой части (то есть звука видео) в основном влияет на скорость передачи в битах, кодек и количество каналов. Например, видео может содержать звук для стерео (два канала) или объемного звука (4 или более каналов). Отдельные аспекты подробно объясняются снова ниже:
Как разрешение видео влияет на размер файла?
Разрешение идет прямо в размер видео. Это означает, что видео с разрешением 4k (3840×2160 пикселей) с разрешением Full HD (1920×1080 пикселей) занимает примерно в четыре раза больше размера файла — потому что число пикселей (произведение разрешения) также в четыре раза больше.
Как частота кадров (кадров в секунду) влияет на размер видео?
Частота кадров является линейной в размере файла видео. В конкретном примере видео со скоростью 60 кадров в секунду (кадров в секунду — кадров в секунду) дает вдвое больший размер файла, чем видео с 30 кадрами в секунду.
Как формат кодека / файла влияет на размер видео?
Кодек также очень важен для окончательного размера файла видео. Чем лучше кодек сможет сжать видео, тем меньше файл. В последние годы были достигнуты большие успехи с такими кодеками, как .h264 и .h265, так что с более новыми кодеками можно получить файлы значительно меньшего размера с тем же качеством. По умолчанию file-converter-online.com уже сделал наилучшие возможные предположения относительно разрешения, частоты кадров и кодека. Если вы не измените настройки, видео останется в своем исходном качестве, и оптимизируются только кодеки изображения и звука, чтобы получить оптимальный результат с точки зрения качества и наименьшего возможного размера файла.
7.4/10(96 голоса)
Audio converter software list
Disclaimer: incomplete, wrong, obsolete software descriptions may be here. To get exact information, contact the software developers and/or vendors. If an antivirus software reports about issues with a utility, you can try other programs from the table. We produce AuI ConverteR. If you found a wrong information, contact us, please.
| Converter software | Input files | Output files | Sample rate, bit depth | Operation system | License | Graphical user interface | Additional information |
|---|---|---|---|---|---|---|---|
| AuI ConverteR 48×44 | DSF, DFF, ISO (SACD ISO), PCM: WAV, FLAC, mp3, m4a, AIFF, ALAC, CAF, OGG,…, CUE, CD-audio ripper | DSF, DFF, PCM: WAV, FLAC, m4a, AIFF, ALAC, CAF, OGG, …, CUE + DSF, WAV, AIFF |
up to DSD1024 (DSF, DFF), up to 768 kHz (PCM, depend on format) |
WindowsMac | Free, Commercial | Yes |
Optimizing audio, True Gapless Conversion, Downmix 5.1 to stereo, multichannel, Metatag editor Audio converter for studio applications, may be used in DSF, DFF editing |
| Windows, Mac | Free, Commercial | Yes | Audiogate 2 is free | ||||
| PCM | PCM | up to 192 kHz | Mac | Demo, Commercial | Yes | ||
| DSF, DFF, PCM, CD-audio ripper | PCM | Windows, Mac |
Demo, Commercial |
Yes | Expanded with plugins | ||
| DSF, DFF | FLAC, |
up to DSD128 up to 352 kHz |
Mac, Linux | Free | Yes | Java is required | |
| PCM | PCM | Windows, Mac, Linux | Free | Command line tool | Open Source Code | ||
| Foobar 2000 | DSF, DFF, , PCM | PCM | up to DSD512 | Windows | Free | Yes |
Free audio player with converter Expanded with plugins |
| ISO | DSF, DFF | DSD64 | Mac, Windows, Linux | Free | Yes | Java is required | |
| DSF, DFF, ISO, PCM | DSF, PCM | Windows, Mac, Linux | Demo, Commercial | Yes | Audio player with converter and tag editor | ||
| DSD, PCM | DSD, PCM |
up to 32-bit 1536 kHz, up to DSD1024 |
Windows, Mac, Linux | Demo, Commercial | Yes | ||
| PCM, CUE | PCM | Windows, Mac | Free | Yes | Freeware application | ||
| PCM | PCM | Free | Web-interface | Online audio converter in Internet | |||
| PCM | PCM | Free | Web-interface | Online audio converter in Internet | |||
| ISO | DSF, DFF | D64 | Mac, Windows | Free | Command line tool | Open Source Code | |
| PCM | PCM | Windows, Mac, Linux | Free | ||||
| DSF, DFF, PCM | DSF, PCM | Windows, Mac, Linux, other | Free | Command line tool | |||
| PCM | PCM | Windows, Mac, Android | Free, Commercial | Yes |
Free version for non-commercial using Tag editing |
||
| ISO | DSF, PCM |
up to 384 kHz (PCM), up to 32 bit (PCM, depend on format) |
Mac | Free, Commercial | Yes | Tag editor | |
| TASCAM Hi-Res Editor | DSD, PCM | DSD, PCM |
up to D256, up to 384 kHz (PCM), up to 32 bit (WAV) |
Windows, Mac | Free | Yes | DSD file editing |
| CD-audio ripper, PCM, ISO (SACD ISO), DSD | PCM | up to D128 | Mac | Free | Yes | Plug-in ability | |
| ISO, DSF, DFF, PCM, CD-audio ripper | DSF, PCM | Windows | Free, Commercial | Yes | Altering channel number | ||
| PCM | PCM | Windows, Mac, Linux, Android, iOS, other | Free | Yes | Free audio player with converter | ||
| DSD, PCM | DSD, PCM | up to D128 | Windows, Mac | Commercial | Yes | Conversion software for studio applications |
Check now:
DSD player list >
FREE DSD music downloads >
Audio converters for YouTube is video to audio converter rather. And we don’t considered it here.
In the list, you can found audio converters without watermark.
Подводя итог
Изменяя размер аудиофайлов, всегда исходите из того, для чего он нужен. При преобразовании музыкальных композиций подбирайте настройки, которые не затронут нюансы звучания. Если вы сжимаете голосовой файл, например, чтобы отправить по электронной почте или для ватсап, можно применить наибольшее сжатие, максимально снизив упомянутые показатели. Главное, чтобы можно было различить слова в записи.
Качественно проделать работу вам поможет программа для сжатия музыки и редактирования АудиоМАСТЕР. Даже если вы допустили ошибку, не огорчайтесь – в редакторе вы сможете с легкостью улучшить качество звука, провести нормализацию громкости и устранить лишние шумы. Бесплатно скачайте аудиоредактор с возможностями компрессора и опробуйте все функции без ограничений!
Итоги обзора
Мы рассмотрели четыре возможности изменить битрейт MP3 файла – две программы и два онлайн-сервиса. Вкратце о каждом из них:
- MP3 Quality Modifier – портативная программа с простым интерфейсом, бесплатная. Быстро и качественно перекодирует файлы и показывает итоговую статистику – процент уменьшения размера;
- AudioConverter Studio – утилита тоже демонстрирует хорошие результаты кодировки. Единственный минус: в пробной версии есть ограничение – вставка звукового сообщения в начале композиции о том, что файл конвертировался в этой программе;
- Online Conventering – удобный онлайн-сервис, где можно быстро из браузера, без установки ПО изменить битрейт. Недостаток – невозможность загрузить сразу несколько композиций;
- Online Convert – еще один сервис на русском языке, конвертирующий аудио MP3 формата. Преимущество по сравнению с предыдущим – возможность загружать несколько файлов, а также есть сохранение с предварительной архивацией.
По результатам все программы аналогичны – файлы уменьшаются в объеме одинаково. Выбор за вами: компьютерная утилита или онлайн-конвертер.


