Создание анимации в krita
Содержание:
- Преимущества и недостатки
- Clone Layers (Клонирующие слои)
- Подробные руководства
- Текст видео
- Материалы по работе с Krita
- Apple pencil
- Bristle (Щетина)
- Filter Masks (Фильтрующие маски)
- Vector Layer (Векторные слои)
- Установка Krita
- Подробное описание интерфейса
- Как настроить?
- Подробный обзор редактора
- Системные требования
- Функционал Krita
- Интерфейс
- Стандартные инструменты навигации
- Оглавление
- Функционал Krita
- Настройка
- Как пользоваться кистями?
Преимущества и недостатки
Положительные стороны утилиты:
Krita включает в себя более девяти движков кистей и предлагает множество их типов
Эти кисти предназначены для выполнения уникальных функций в соответствии с конкретными потребностями.С помощью гибкого программного обеспечения можно создавать свои кисти и маркировать их на основе уникальной системы маркировки.
Поддерживает слои и имеет специальные функции управления слоями, которые помогут организовать рабочее пространство.
Krita Foundation предлагает множество учебных материалов, которые помогут вам разобраться в программе и ее функциях.
Программа бесплатная.
Внимание! Она имеет открытый код, значит, что пользователи являются частью сообщества и могут вносить свой вклад в программное обеспечение, изменяя код, решая проблемы и внося улучшения.. Недостатки:
Недостатки:
- Некоторые функции, такие как режимы слоев и инструменты преобразования, могут показаться не интуитивными и запутанными для новых пользователей.
- Поскольку приложение поддерживает только цифровую живопись и другие произведения искусства, он менее подходит для обработки фотографий и других форм редактирования изображений.
- Быстрые движения кисти могут вызвать небольшое отставание программы.
- Для работы программы требуется много памяти, поэтому при использовании больших кистей или холстов могут возникать задержки.
Крита отлично подходит для создания цифровых картин и анимации. Главное преимущество программы заключается в том, что она бесплатная, а также обладает некоторыми уникальными функциями, которые значительно ускоряют и облегчают рабочий процесс. Существует целое сообщество программы, которое всегда придет на помощь, достаточно оставить вопрос на официальном сайте.
Krita – мощная утилита для рисования с множеством функций, доступных бесплатно. Можно работать с различными элементами преобразования, использовать слои, маски, поддержку HDR. Это удивительный творческий инструмент, с помощью которого можно манипулировать графикой с помощью различных инструментов, таких как зеркальные эффекты, преобразование, смешивание, смешивание цветов и рендеринг.
Clone Layers (Клонирующие слои)
Данный слой представляет собой автоматически обновленную копию другого. На нем нельзя рисовать, но он станет незаменимым помощником для добавления эффектов и фильтров.
Этот тип можно применять в различных случаях работы с дополнительными эффектами. Например, если пользователь хочет дополнить картину эффектом, он может применить его на сканирующем слое. Тогда, изменяя рисунок на обычном слое, эффект будет подстраиваться под него автоматически.
Попробуйте создать обычный слой и нарисовать на нем персонажа. После этого используйте Clone Layer, чтобы создать копию предыдущего. Примените какой-нибудь фильтр или нарисуйте что-то и заметите как слои изменяются одновременно.
Подробные руководства
- Как начать работать в программе Крита
- Сохранение файлов для загрузки в интернет
- Навигация по интерфейсу программы Krita
- Подробное описание работы с инструментами Выделения
- Создание и редактирование пресетов в Krita
- Как использовать режим цветопробы для печати в Крита
- Краткий гайд по Маскам в Крита
Вы опытный художник с внушительным стажем работы? А может, наоборот, новичок, который представляет себе работу в графическом редакторе весьма смутно, но полон решимости освоить этот красивый труд? Полные вдохновения вы скачиваете и устанавливаете программу, горя нетерпением рисовать новые шедевры — но чтобы при помощи программы вы смогли полностью реализовать свой творческий потенциал, сначала ее нужно настроить. Krita — современная программа для работы с разными видами графики, и большим количеством различных функций, поэтому иногда легко зайти в тупик даже при поиске самой простой опции, такой, как, например, переключение языка или настройка горячих клавиш. Наше руководство поможет вам начать риосвать в Krita быстрее!
Меню настроек в Krita выглядит следующим образом
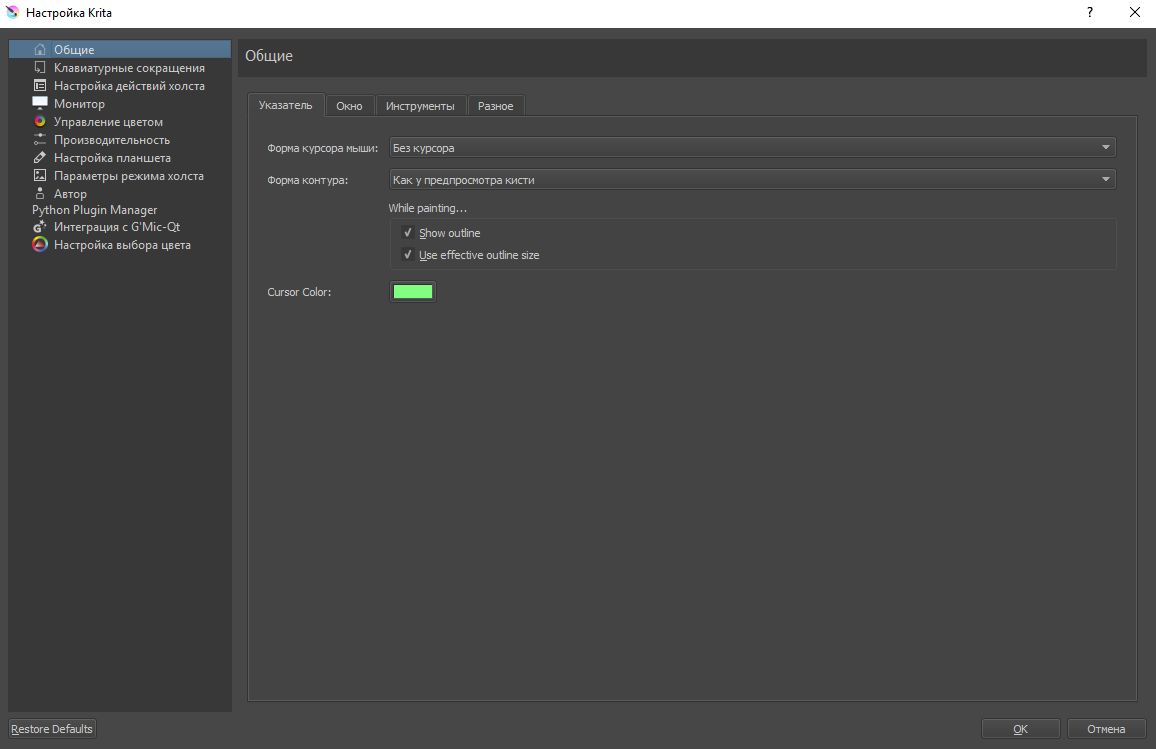
Настройка действий холста
Благодаря тому что все опции разбиты по группам с редактором очень удобно работать. По подгруппам распределены вращение и масштабирование холста, режимы работы со слоями и гаммой цветов, заливкой, а также отдельной строкой вынесена корректировка времени для анимаций.
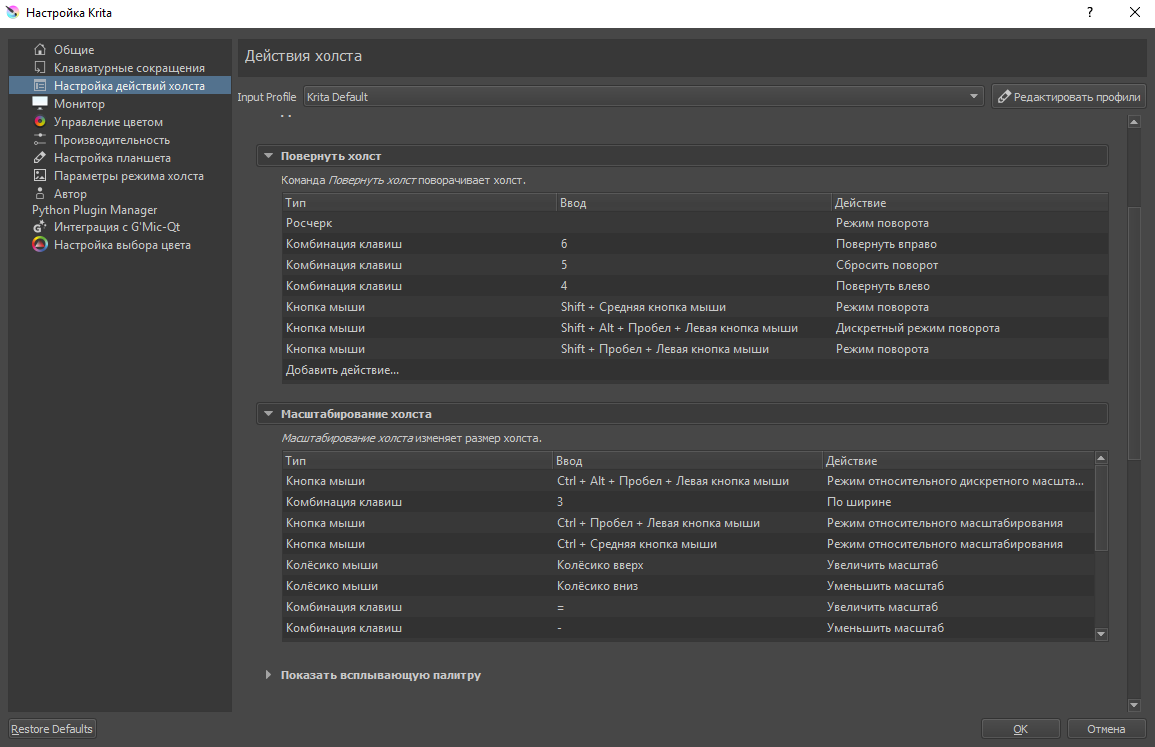
Настройка горячих клавиш
При помощи этого меню вы можете задать свои сочетания горячих клавиш, однако следит за тем, чтобы значения не пересекались. Если в настройках действий холста по умолчанию режим выбора слоя открывается нажатием клавиши R и левой кнопки мыши, то назначить это сочетание для своих нужд вы не сможете, пока не измените стандартные настройки.
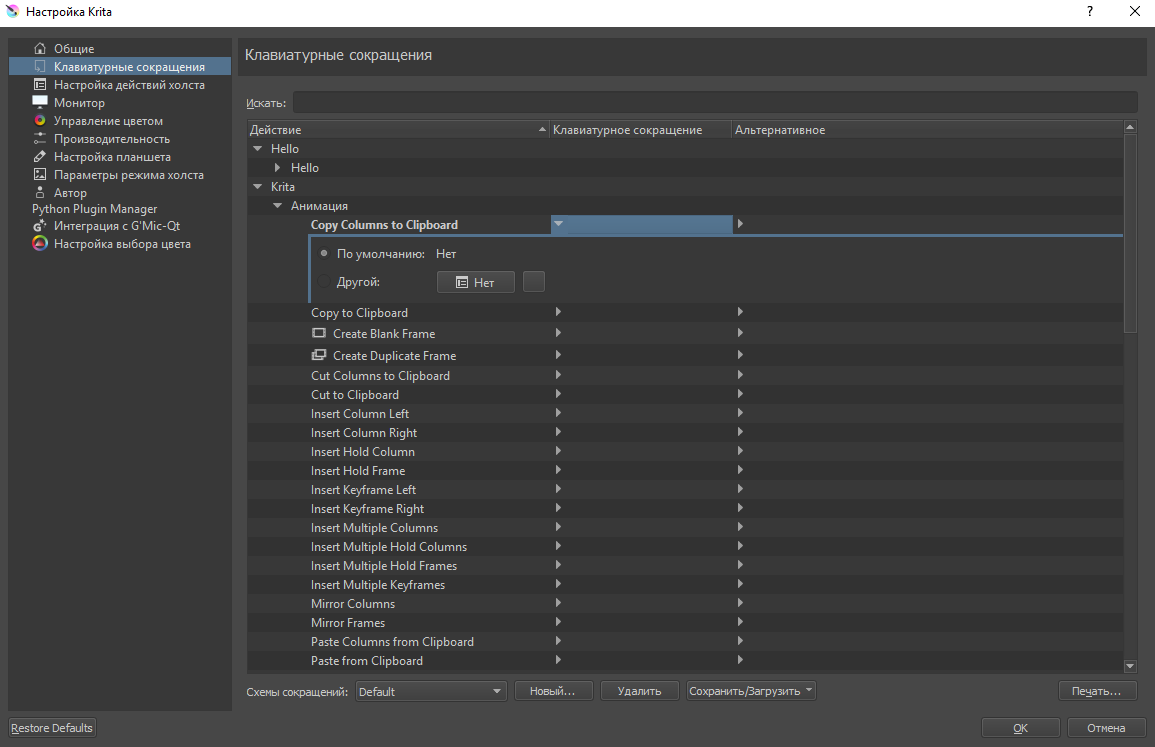
Переключения языка
Если вам нужно поменять языковую раскладку, выберите пункт “Настройки”, затем подменю “Переключить язык приложения”.
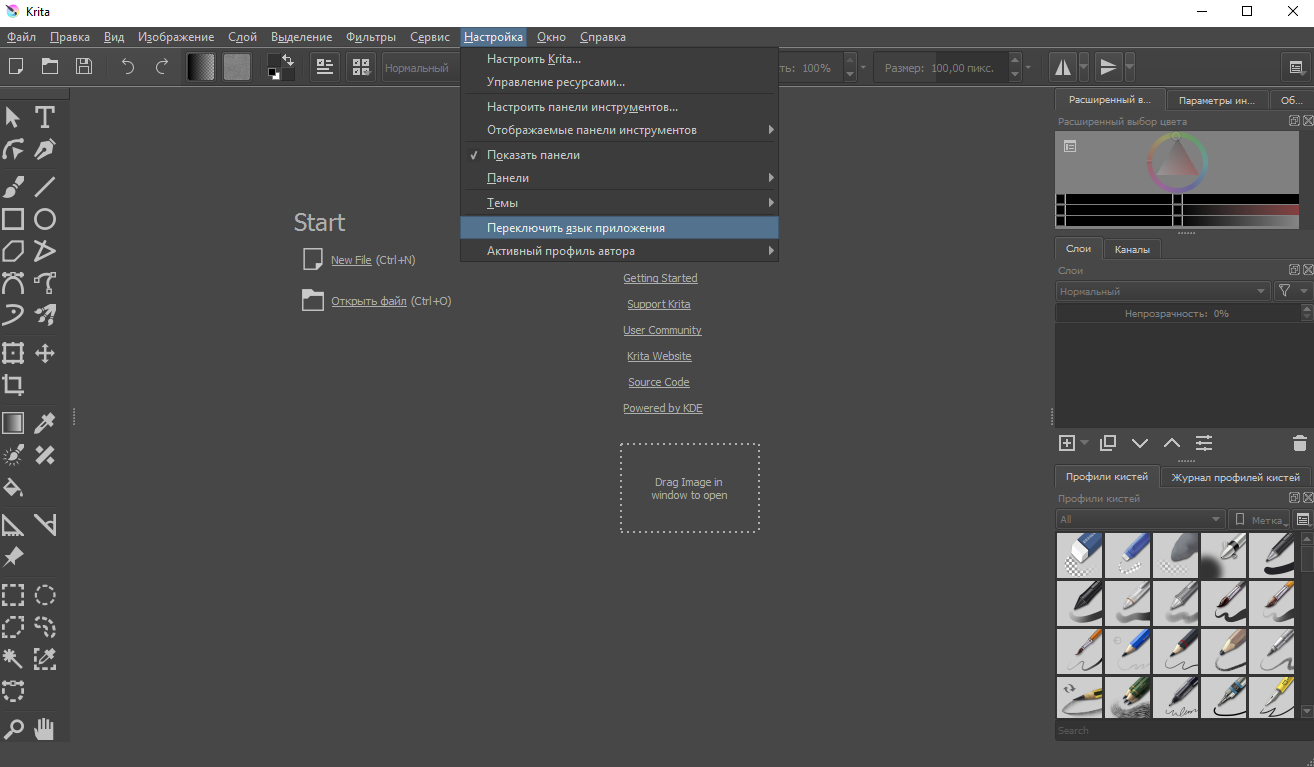
В Krita есть возможность добавлять резервные языки.
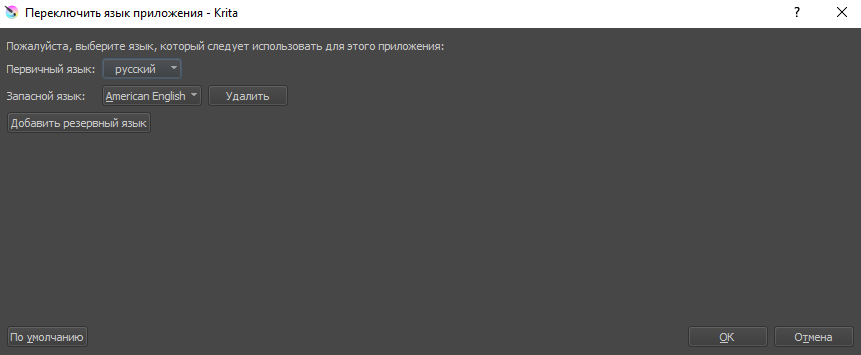
Сброс настроек
Отмена всех вновь введенных настроек с возвращением к стандартным. Кнопка Restore Defaults находится в нижнем левом углу
Внимание! При нажатии на нее все ваши настройки сбросятся
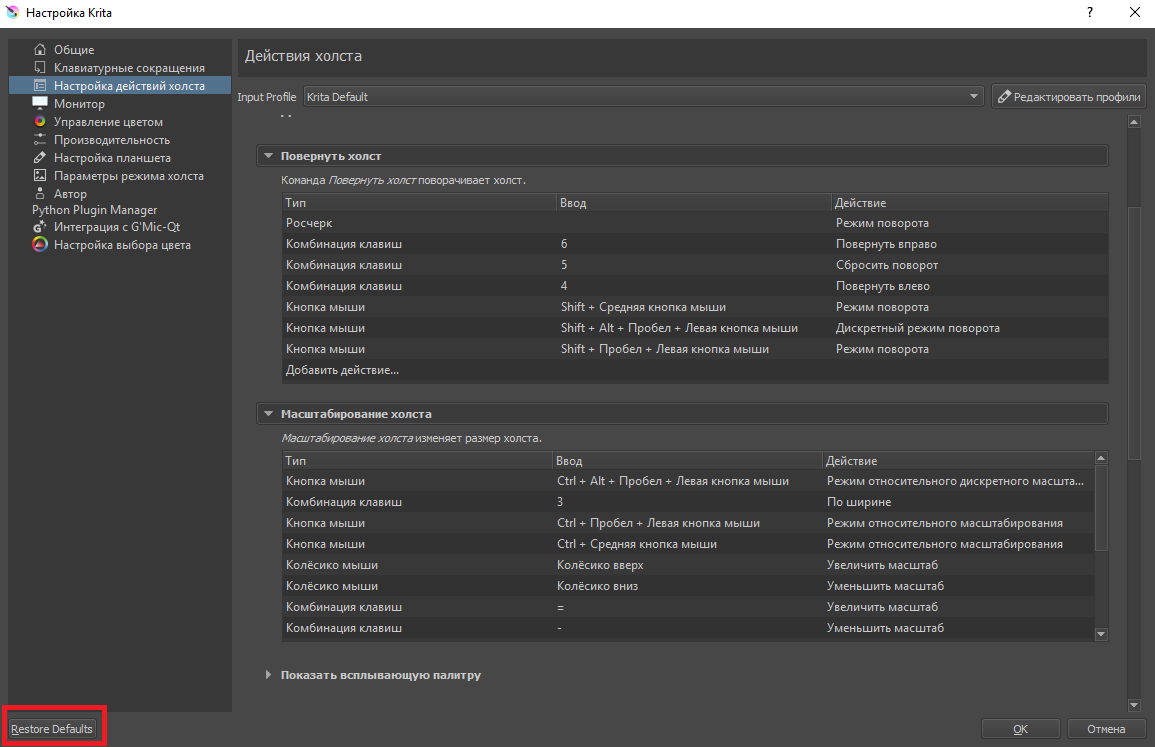
Сохранение файла в Krita
После окончания процесса готовую работу нужно сохранить. Выберите пункт «Файл», затем «Сохранить как…», после чего выберите папку для хранения изображений.
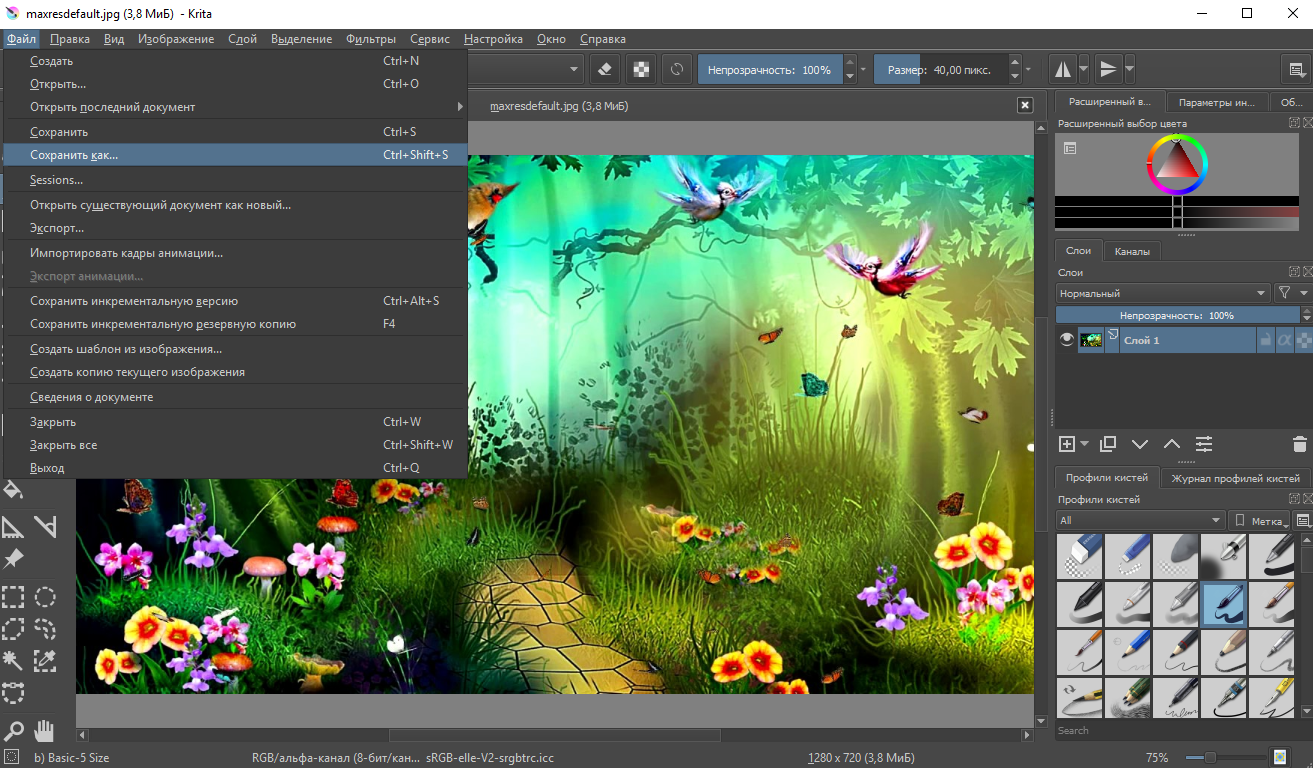
Программа по умолчанию предлагает сохранять файлы в режиме *.krr, также есть возможность сохранить эскиз в формате профилей кистей Kripta *.kpp. Дополнительно вы можете ознакомиться с Рекомендацией по сохранению файлов для загрузки в интернет.
Сохранение анимации в Krita
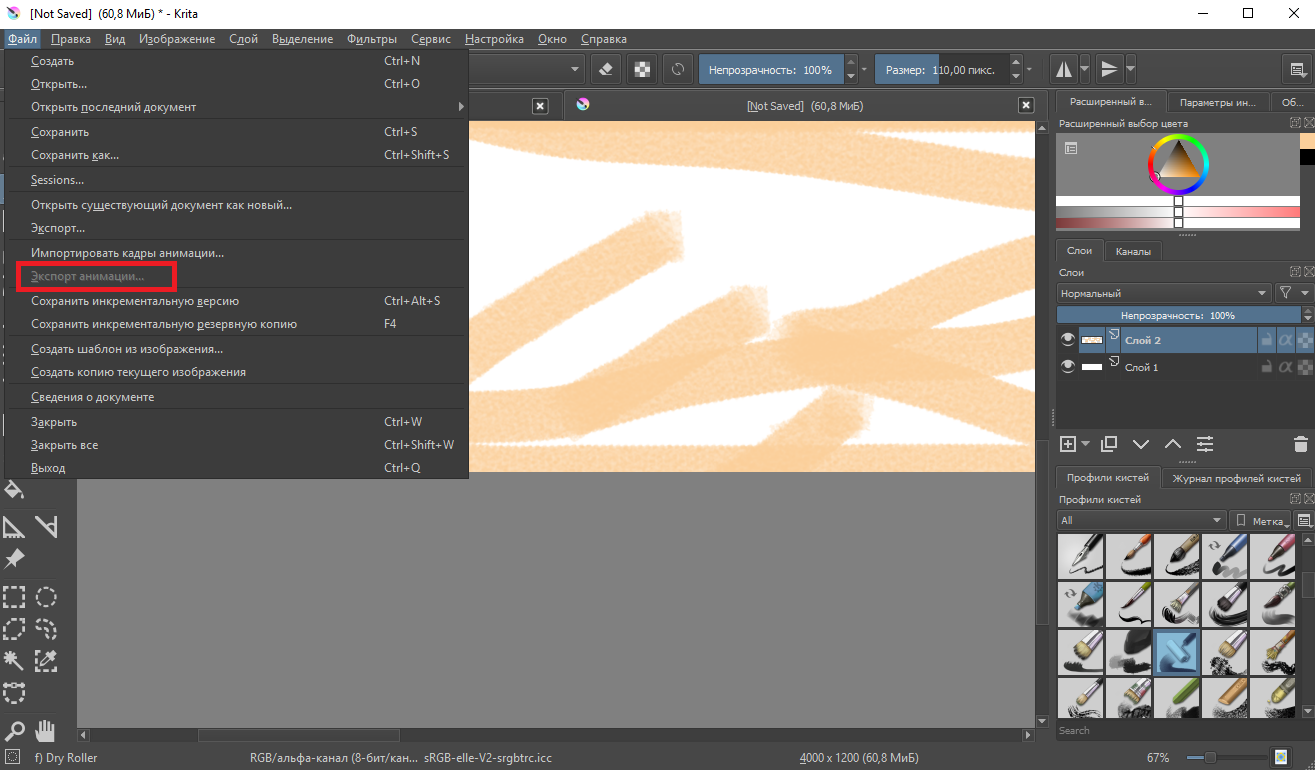
Чтобы сохранить анимацию на свой компьютер выберите Файл — Экспорт анимации. Урок по созданию анимации в Крите
Настройка цвета для интерфейса
Вы можете выбрать цвет рабочего окна Криты по своему усмотрению. Для изменения темы интерфейса нажмите Настройки — Темы… и установите понравившийся вариант.
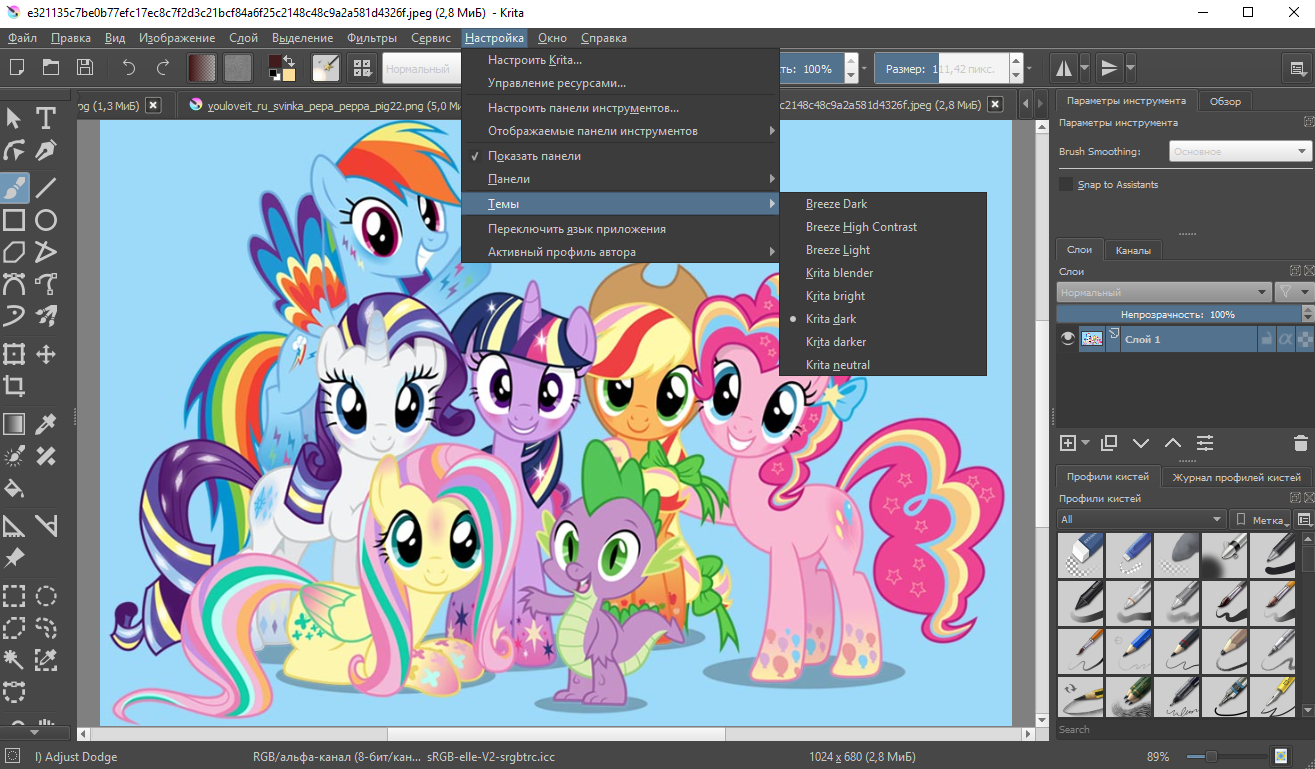
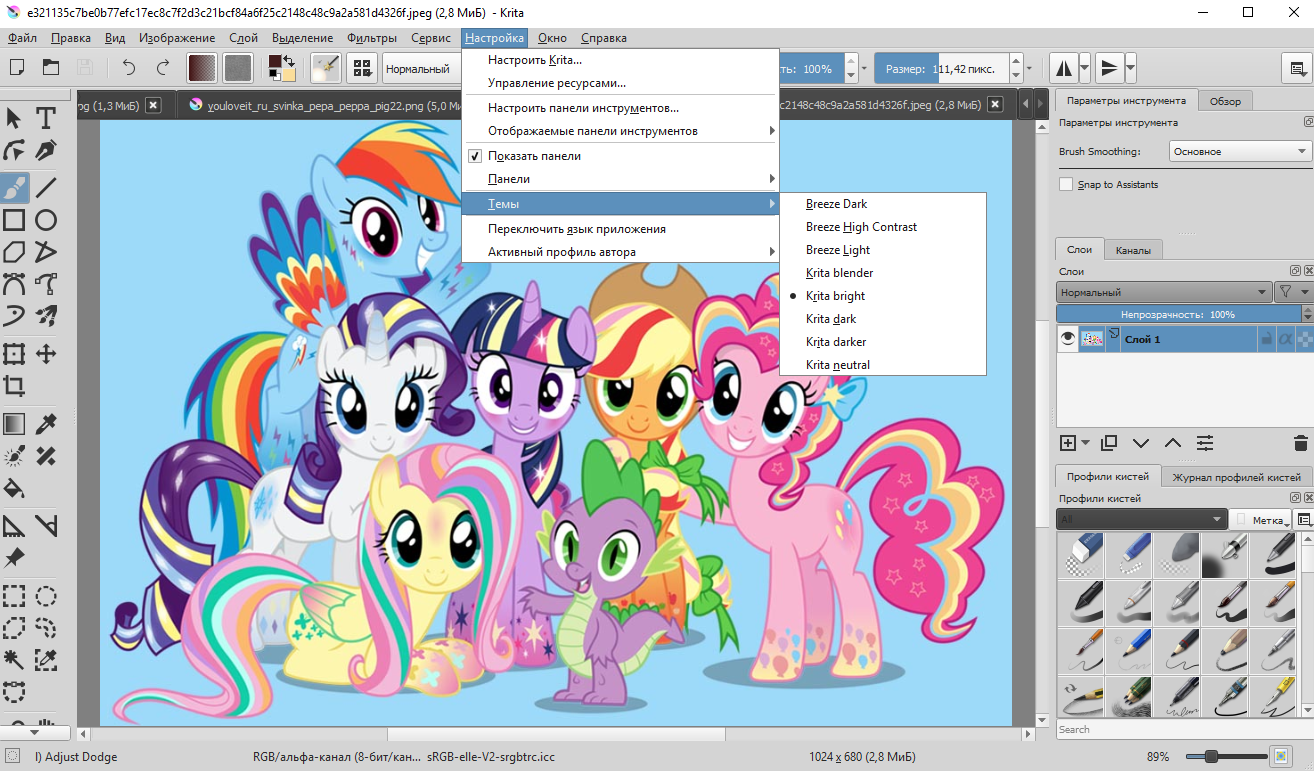
Текст видео
Туториал по Крите! Основы основ, самая базовая информация для новичков. ^ ^ Опять же, прошу прощения за то что не очень хорошо умею объяснять. Надеюсь, что это видео хоть чуть-чуть поможет вам, если это так, не забудьте подписаться на мой канал и поставить пальчик вверх :з
музыка:Kyary Pamyu Pamyu – Candy Candy (Music box)Kyary Pamyu Pamyu – Tsukema tsukeru Music Box ver off vocalKyary Pamyu Pamyu – PONPONPON (Music box)
ВОЗМОЖНО ЗДЕСЬ ЕСТЬ ОТВЕТ НА ТВОЙ ВОПРОС!
♡ Меня зовут Рина♡ Мне 17♡ Россия♡ люблю рисовать, учить иностранные языки (английский, японский, немецкий, корейский, чешский, etc), играть в пк игры, корейскую&японскую музыку и изучать азиатскую культуру (japanlover), смотреть дорамы
Software:☆ Sony Vegas Pro 13☆ Adobe Photoshop Cs6 / KRITA☆ Bandicam☆ OBS☆ Гр. планшет wacom cintiq 13hd
Всем огромный привет ! (((o(*゚▽゚*)o))) Меня зовут Рина и добро пожаловать на мой канал гикси :з мы тут рисуем,играем в игрули и пьём чаёк, хы(*^‿^*)
Я буду очень рада конструктивной критике! И да, ребятки, пожалуйста, если вы видите, что я делаю что-то не так, не стесняйтесь мне об этом написать, я буду крайне признательна ☆*:.。.o≧▽≦o.。.:*☆
«Я не могу донатить, но хочу помочь, как?»
Поделись моими видео Поддержи меня лайками Комментируй, это очень вдохновляет меня !ღСпасибо :з
Материалы по работе с Krita
Если рассматривать доступные обучающие курсы, то стоит обратить внимание на:
- Портал «Компьютерная грамота». Здесь базовые концепции работы можно освоить на бесплатном курсе «Основы графического дизайна Krita», который включает в себя 8 лекций и предназначен для студентов любого уровня. На курсе рассматриваются такие вопросы, как: использование кистей, работа со штампом, применение фильтров.
- Ресурс Creative Space с курсом «Цифровая Живопись KRITA». Он платный, однако, объем рассматриваемой информации гораздо выше. Помимо основ, изучаются концепции иллюстраций и анимации в графическом редакторе. Курс помогает наполнить портфолио профессиональными работами.
- IT-школа АЛТАН со специализированным курсом для детей «ХУДОЖНИК». Подходит для детей до 10 класса, однако программы для 3-5 и 6-10 класса отличаются. Он прекрасно подойдет ребенку, который хочет освоить графический редактор, научится рисовать, создавать окружение для видеоигр.
- Лучшие уроки Krita на Английском языке «Krita basic to advanced digital painting». Курс имеет рейтинг 4,6 на Udemy. Рассматриваются общие концепции компьютерной графики, как настраивается сама утилита и планшеты для рисования, её основные функции, работа с цветами, слоями, затемнением.
Наиболее подробной книгой, описывающей особенности работы с программой, является «Digital Painting with Krita 2.9». Она на английском языке, но если знание языка позволяет ознакомится с ней, то в рамках обучения это сделать необходимо. В книге объемом более 230 страниц содержится полезная информация о том, как функционирует ПО, как взаимодействовать с ним.
Из литературы о Krita на русском есть «Иллюстрированное руководство начинающего художника». Данное пособие в полной мере подойдет для новичков.
Справка!Книга включает множество фото с примерами, помогающими освоить основные концепции. Доступна в печатном и электронном формате.
Дополнительная полезная информация присутствует в бесплатном доступе на официальном сайте Krita. Также на YouTube можно найти видеоролики для ознакомления с программой.
Apple pencil
При использовании инструмента-карандаша Apple Pencil необходимо время от времени менять стилус, чтобы не поцарапать экран. Как часто – зависит от времени, проведенного с карандашом в руке, и от давления на экран планшета. Обязательно купите чехол для Apple Pencil, который защитит стилус при случайном падении.
Apple Pencil 2-го поколения заряжается через функцию Bluetooth — просто поместите карандаш на правый край Ipad Pro, устройство зарядится за несколько минут. Pencil 1-го поколения следует подключать к небольшому разъему на планшете, что не очень практично, когда нужно продолжать работать.
По мнению экспертов, Procreate — лучшее приложение на графических планшетах для создания иллюстраций и комплексных надписей в цифровой версии. Имеет широкий спектр возможностей и применений.
— Уроки иллюстрации
— Уроки Corel Draw
— Лучшие курсы графического дизайна
10 февраля 2021
Bristle (Щетина)
Данная кисть отлично имитирует настоящие, так как она полностью воспроизводит их движения, текстуры и даже щетины. Кисть можно полностью отрегулировать, для этого необходимо открыть окно настройки кистевых движков и выбрать Bristle (Щетина).
В окне представлены следующие вкладки, которые содержат свои собственные параметры.
Brush Tip (Кончик кисти)
Этот параметр определяет область с количеством щетин
Важно помнить, что области с низкой прозрачностью имеют более прозрачные щетинки. Из-за этого может казаться, что такие области имеют меньшее количество щетин
Параметры Size (Размер) и Rotation (Вращение) относится к кончику кисти, а не к щетинам.
Вы можете комбинировать и изменять параметры, чтобы получить невероятно эффектные мазки. Однако стоит заметить, что чем сложнее кисть, тем медленнее проходит процесс рисования.
Чтобы снизить плотность кисти, Вы можете использовать Autobrush, а также снизить параметры плотности кончика кисти или увеличить Randomness (Хаотичность)
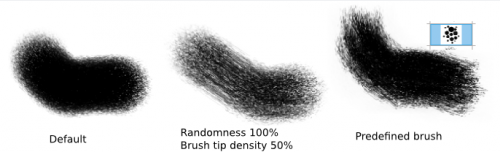
Bristle Options (Настройки Щетины)
Данная настройка является ключевой при работе с этой кистью.
- Scale(Масштаб)Настраивая этот параметр, представьте, что Вы надавливаете на кисть, чтобы увеличить область рисования. Здесь примерно так же: чем выше значение, тем
больше будет площадь, но также и увеличится расстояние между щетинами. - Random Offset (Случайное смещение) Делает концы мазков немного неровными.
- Shear (Сдвиг) Настройка помогает рисовать кистью, расположенной под углом.
- Density (Плотность) Чем выше плотность, тем ближе будут располагаться щетины.
Пример разницы в значениях:
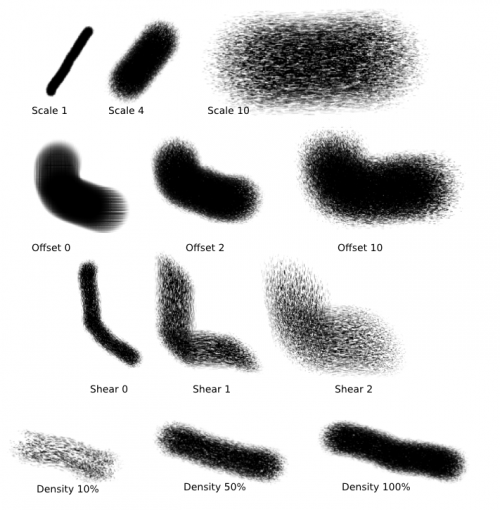
- Mouse Pressure (Давление мыши) Позволяет компьютерной мыши работать почти как графический планшет, делая линии тоньше, если водить мышью медленно и толще — если быстрее.
- Threshold (Порог) Настройка для планшетов. Позволяет рисовать только теми частями, что касаются холста.
- Connect Hairs (Соединение щетины)
- Anti-Aliasing (Сглаживание)
- Composite Bristles (Комбинированные щетины) Усложняет цвета щетин, сделанных одним мазком.
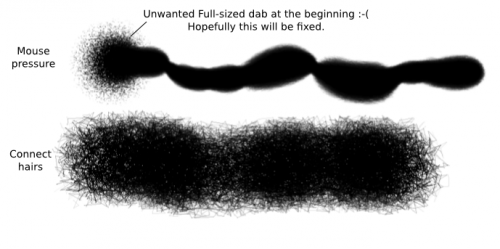
Ink Depletion (Истощение чернил)
Делает мазки более блеклыми к концу. Имеется два режима — Opacity (Непрозрачность) и Saturation (Насыщение).
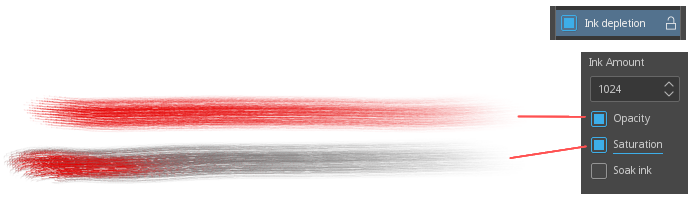
Чекбокс Soak Ink (Впитывание чернил) отвечает за смешивание цветов во время рисования.
Filter Masks (Фильтрующие маски)
Фильтрующие маски разрешают применять эффекты к определенной области рисунка. Можно использовать размытие, настройки цветов и оттенков.
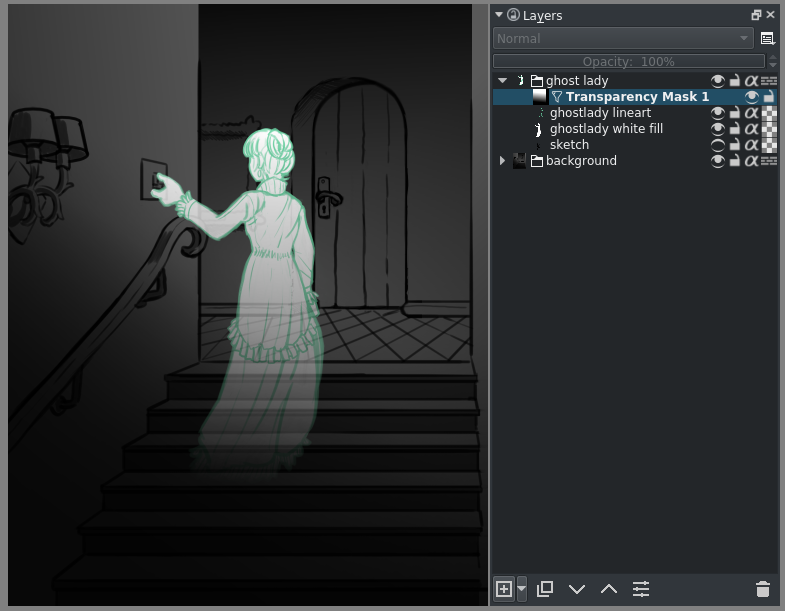
Сделаем женщину-призрака более светящейся и эфемерной. Создайте дубликат с выделенной областью и примените к нему эффект Lens-Blur (Линзовое Размытие), после чего переведите режим смешивание на Color Dodge (Осветление основы). Теперь призрак действительно выглядит мистически.
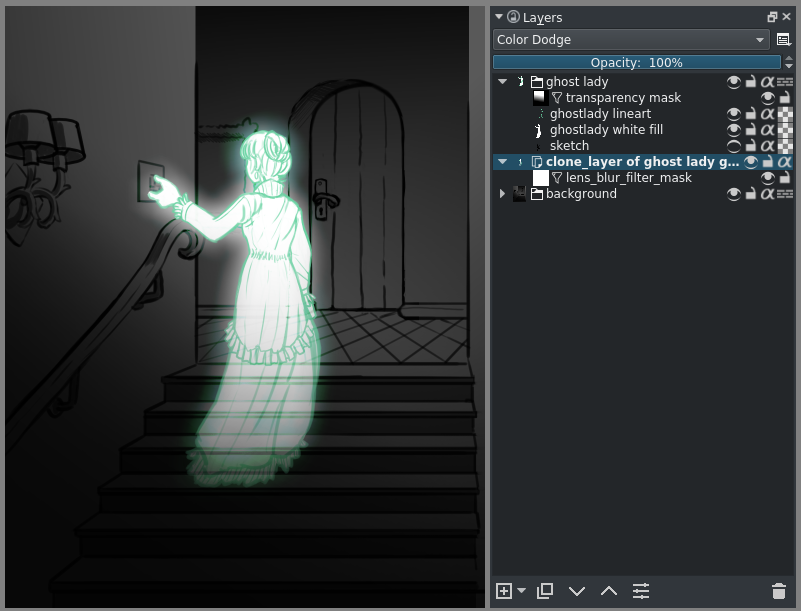
Filter Layers работают с эффектами, не затрагивая при этом оригинальный рисунок. Изменять параметры масок можно в любое время. Для этого нужно просто два раза кликнуть на слой. То, что выделено белым, включается в область, а то, что черным — исключается.
Vector Layer (Векторные слои)
Данный вид слоев включает в себя только векторные элементы. Он также иногда называется Shape Layer.
В Krita векторный слой показывается следующим образом:
Чтобы создать такой слой, нужно нажать на иконку “+” и выбрать Vector Layer (Векторный слой).
Здесь пользователь сможет работать с формами и фигурами. Для работы с ними используются специальные инструменты.
Выделив нужную фигурку, Вы сможете увидеть специальную рамку.
Передвигать фигуру можно, кликнув на нее и зажав, перемещая по холсту. Зажмите Ctrl, чтобы зафиксировать перемещение строго по одной оси.
Еще один инструмент поможет растянуть фигуру вдоль определенной оси. Зажав Shift, можно изменить размер объекта, Ctrl позволит применять манипуляции к объекту.
Объект также можно вращать и наклонять. С помощью Ctrl можно вращать фигуру только по одной оси.
Дважды кликнув по векторному объекту, Вы сможете изменять расположение основных точек, из которых состоит фигура. Точки можно двигать, чтобы изменять форму. Зажав Ctrl, точку можно будет двигать лишь по одной оси.
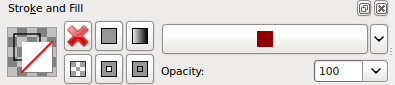
Фигуру также можно закрасить (Fill) и обвести (Stroke). Окно с параметрами для закрашивания выглядит так:

Большой красный крест обозначает, что фигура не будет заливаться ни каким цветом и будет прозрачной. Следующая иконка означает однотонную заливку, а та, что расположена после нее — градиент. Кнопки снизу — текстура и правила заливки.
Иконка с белым квадратом внутри означает, что закрашиваться будет каждая следующая область после не закрашенной:
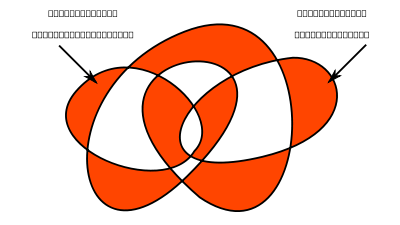
Другая кнопка позволяет перезаливать все, кроме тех участков, которые должны быть перезалиты дважды. В противном случае, они останутся незакрашенными.
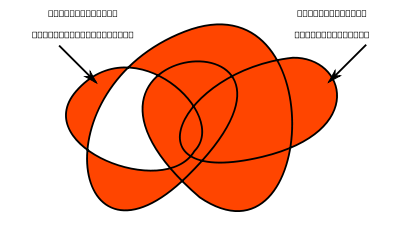
Так показаны параметры обводки:
Настроить параметры граней можно с помощью другого меню:
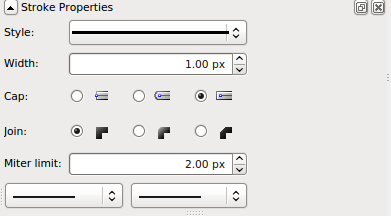
Здесь можно корректировать ширину, стиль, цвет и другие характеристики.
Установка Krita
Перед тем как перейти к использованию Krita, необходимо установить этот графический редактор. Это очень популярная программа и не только среди художников, поэтому вы можете получить ее очень просто. В Ubuntu программу можно установить из официальных репозиториев:
sudo apt install krita
В Red Hat и CentOS команда будет немного отличаться, но сути это не меняет:
sudo yum install krita
Если вы хотите установить Krita в Windows, а это тоже возможно, то вам нужно скачать файл установщика из официального сайта. Пока мы не подошли к подробностям, вы можете посмотреть видео с обзором возможностей Krita от одного из разработчиков:
Подробное описание интерфейса
Вспомогательные меню можно перетаскивать и располагать по своему усмотрению. Это напоминает игру в конструктор Лего — все меню и подменю инструментов могут быть видимыми и невидимыми, передвинуты вверх-вниз, а рабочие окна можно размещать в любом удобном порядке, от прямой линии до каскада. Без преувеличения можно сказать — сколько пользователей, столько и вариантов готовых интерфейсов. Возможности настолько гибкие, что все разом их не охватишь, но мы попробуем разобраться для начала с самыми важными функциями, чтобы как можно лучше приспособить их под свои нужды и сделать свое рабочее пространство максимально комфортным для восприятия.
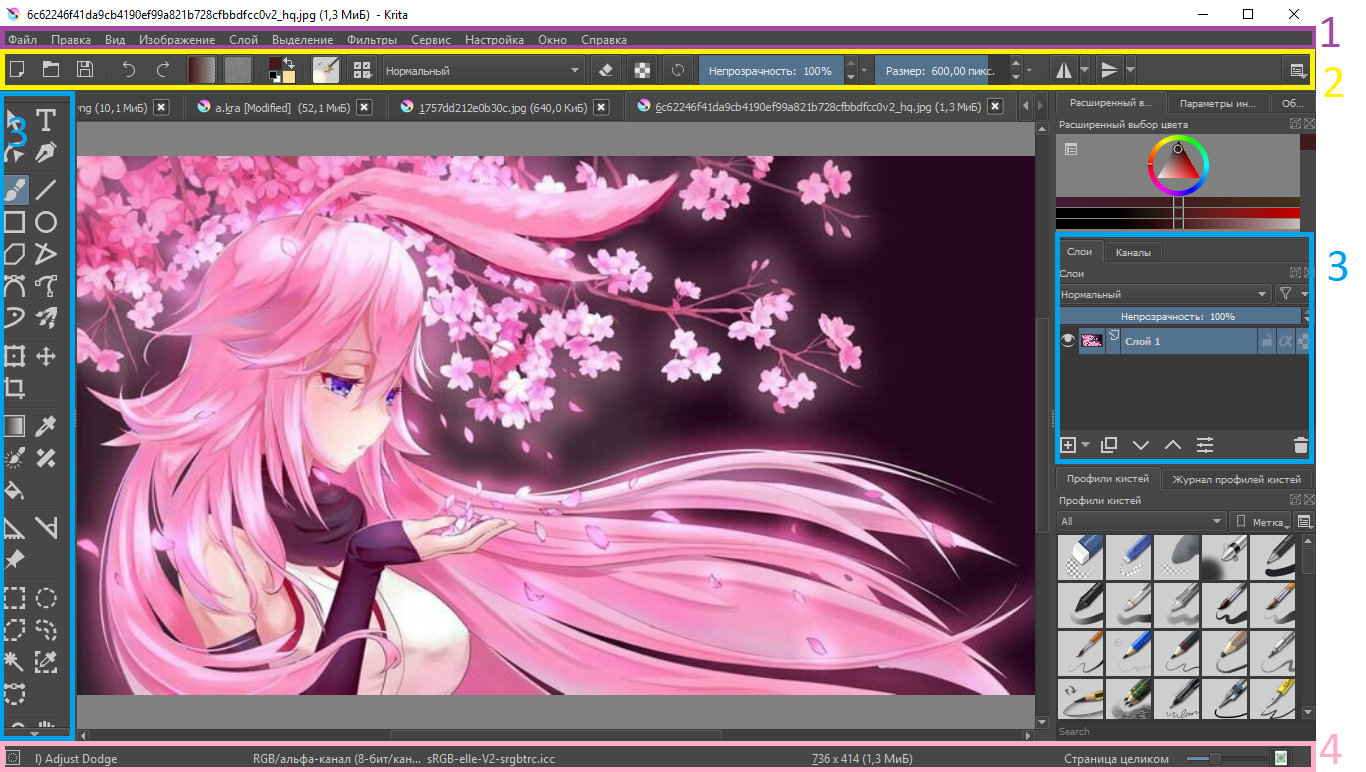
-
Фиолетовым цветом выделена панель, во многом стандартная для большинства программ. Именно здесь находится меню Файл, с которого и начинается вся работа в графическом редакторе.
-
Желтым цветом выделена Панель Инструментов. Здесь вы можете выбирать тип кисти, выбирать такие параметры уровень непрозрачности, размер изображения, и прочие настройки.
-
Голубым цветом выделены подвижные боковые панели, еще называемые Докерами. Их вы можете располагать по всему периметру рабочей зоны.
-
Розовым выделена панель панель, где перечисляются все активные в данный момент инструменты, а также настроенные вами предпочтения по выбору кистей, режима масок, размера изображения, цветовой палитры, а также шкала масштабирования, при помощи которой удобно уменьшать и увеличивать рабочее окно.
Холст располагается по середине, и в отличии от обычного листка бумаги и даже многих цифровых программ для работы с графикой Крита умеет увеличивать размер холста до бесконечности (разумеется, если вы сами этого захотите!)
Как настроить?
- Windows;
- macOS;
- Linux и другие.
И способна вычислить восемь форматов, а создавать и сохранять в шести.
- Если у вас операционная система Windows, то скачайте архив с официального сайта.
- Перед тем, как работать, рекомендуется посмотреть несколько обучающих видео, которые есть в свободном доступе, чтобы правильно определить какой размер холста вам нужен, какие наборы кистей, какие обновления понадобятся на первое время.
- Файл установки абсолютно стандартный. Распакуйте архив в указанную папку, далее кликните по инсталлятору и дождитесь конца загрузки.
- После запуска редактора выберите язык интерфейса и создавайте холст для творчества.
Подробный обзор редактора
Особенности:
- гибко настраиваемый интерфейс с полноценной поддержкой русского языка и лишь частично непереведенными меню, и дополнительными разделами. Предусмотрена возможность переключаться между шаблонами, переносить панели быстрого доступа и менять расположение отдельных интерактивных окон;
- широкий инструментарий: разработчики предлагают перебирать кисти (эффектные, спреи, с текстурами, фильтрами), режимы наложения, регулировать силу нажатия стилусов у графических планшетов и даже имитировать бумагу;
- холст редактируется с помощью встроенного раздела с параметрами: там задаются размеры, меняется способ отображения (поворот, инвертирование), заливка и масштаб;
- внушительная панель с фильтрами: рельеф, поверхностная корректировка, коррекция цвета, размытие переходов;
- полноценная работа со слоями: предусмотрено преобразование, выделение, трансформация и группировка.
Установка и системные требования
Дистрибутив редактора распаковывается стандартным образом. Сначала необходимо выбрать язык интерфейса (речь об установщике, а не об итоговом переводе: на русском – давно в комплекте Krita и выбирается автоматически во время пробного запуска графического редактора).
Далее – переход к пункту с пользовательскими соглашениями, правилами и правами правообладателей.
Предпоследний шаг – выбор каталога для распаковки. Желательно не менять путь, а оставить тот, который подбирается по умолчанию. Так не возникнет проблем с кириллицей и загрузкой файлов из сторонних источников.
С остальными действиями установщик разберется автоматически: добавит ярлыки на рабочий стол и в меню «Пуск», предложит сразу запустить Krita и поискать обновления для текущей версии программного обеспечения на случай, если текущий функционал требует загрузки апдейтов.
Вот список рекомендованных разработчиками требований:
- Операционная система: Windows 8, 10 или MacOS или Linux.
- Объем оперативной памяти: от 4 Гб. При работе с объемными файлами потребуется намного больше: от 8 Гб.
- Видеокарта: с поддержкой DirectX и OpenGL.
- Центральный процессор: четырехъядерный с частотой от 2 ГГц или лучше.
- Дополнительное оборудование: предусмотрена поддержка графических планшетов от Wacom, Microsoft, Huion. А в настройках припасены опции для калибровки стилусов и регулировки силы нажатий.
Версии и технические характеристики
Графический редактор распространяется по лицензии GNU GPL и предоставляется общественности в свободном режиме – без подписок и разовых платежей. Не предусмотрены и иные ограничения, связанные с загрузкой расширений, генерацией проектов или добавляемыми исходными материалами.
Krita запускается на компьютерах с операционными системами Windows, MacOS и Linux, а заодно представлена в версиях Plus и Next: второй вариант включает дополнительные, но еще неоптимизированные функции и инструменты.
Раньше разработчики предлагали загружать и альтернативные сборки, вроде Gemini, а адаптированной под планшеты, и Studio с возможностями для VFX-студий.
Системные требования
- Частота процессора- 2200 мГ и больше.
- Оперативная память- 1024 Мб и больше.
- Видеопамять на видеокарте 64мб и лучше.
- Свободного места на диске не менее 2048 Мб.
- Операционная система- Windows, macOS, Linux и другие.
Несомненными преимуществами Krita- это ее кроссплатформеность и бесплатное распространение. Данные факторы очень важны для начинающих художников, которым необходимо прокачивать навыки, а средств купить лицензионное программное обеспечение нет. Постоянные обновления избавляет от багов, а пользователи вносят свои предложения и коррективы, что положительно влияет на популярность и качество программы.
Функционал Krita
Слои
тобы помочь пользователям организовать свои рисунки, Krita предлагает инструмент, управляющий слоями. Благодаря этой функциональности комбинируются и группируются рисунки.
Например, чтобы чертеж в одном слое служил фоном для другого чертежа, расположенного в другом слое, в ПО предусмотрены инструменты управления слоями для объединения двух чертежей. Кроме того, удалите некоторые части чертежа используя параметры видимости слоя.
Симметрия
Согласно различным обзорам Krita, одной из самых интересных особенностей является опция дополнительных кнопок для симметрии. Они расположены в верхнем правом углу, и их использование упрощает работу.
Выбрав кисть и начав создавать свою картину в одной части, ваши действия будут автоматически повторяться в другой. Стоит отметить, что перемещая панель по холсту, регулируется место, в котором отсутствует симметрия.
Эта опция доступна как в вертикальном, так и в горизонтальном положениях. Кроме того, они используются одновременно, поэтому рисуйте во всех четырех специальных шкалах одновременно.
Multibrush
Multibrush — еще один интересный инструмент, который заслуживает внимания. Используйте его для создания фигур в автоматическом режиме, не уделяя этому слишком много внимания.
Доступ к кистям
Еще одна замечательная особенность ПО Krita заключается в том, что щелкнув правой кнопкой мыши, вы получаете набор быстрых кистей. В результате, либо самостоятельно или позволить программе автоматически выбирать наиболее часто используемые кисти.
Также имеется доступ к быстрой цветовой палитре, что облегчает работу. К тому же, остается только создать и настроить необходимые палитры.
Использование кистей
Krita предлагает много типов кистей, которые художники используют в зависимости от личных предпочтений. Кисти предназначены для выполнения уникальных и специальных функций и используются для удовлетворения конкретных потребностей.
Кроме того, пользователи создают свои собственные кисти и отмечают их с помощью уникальной системы тегов.
Важно, чтобы пользователи были знакомы с основными кистями в Krita, особенно если они впервые используют ПО. Некоторые из основных кистей, используемых в Krita, — это шариковая ручка с чернилами, круг с кистью и блок с кистью
Шариковая ручка — это тип кисти, рекомендуемый для рисования. Некоторые художники предпочитают работать с силуэтами в качестве отправной точки в создании графики.
Кисть Frit Brush Circle и Fill Brush Block — это типы кистей, разработанные для силуэтов, и они всегда имеют стопроцентную непрозрачность. Эти щетки имеют характерную величину давления; следовательно, изменяется размер в зависимости от силы давления, приложенного к графическому планшету.
Создание перехода между цветами выполняется с помощью кисти Bristles Wet.
Между тем размывание краев является функцией мягкой кисти Basic Mix. Это потому, что эта кисть имеет возможность выбирать только небольшое количество цвета.
Чтобы добавить контраст к рисунку, пользователи используют «Аэрограф».
Фильтры
Фото редактор поставляется с собственным набором фильтров:
- коррекция
- рисование
- размытие
- цвета
- обнаружение границ
- улучшение
- прочее.
Более того, существует дополнительная коллекция фильтров, с помощью которых вы получите доступ к режиму предварительного просмотра.
Настройки фильтра классические: каналы цветов, блики, тени, сглаживание тонов и прочее.
RAW
Krita поддерживает файлы RAW, но диапазон инструментов RAW довольно ограничен. Существует только несколько основных инструментов, таких как «Коррекция цвета», «Выделение» и «Экспозиция», которые можно найти в окне «Редактирование необработанных данных». Таким образом, вы не можете редактировать свои снимки, используя неразрушающий метод, как позволяет Lightroom.
Интерфейс
Вот первое окно с интерфейсом, которое мы увидели после захода в приложение.
Рабочее пространство сделано минималистично, но стильно. Ничего лишнего: слева – панель с инструментами, справа – окошки с палитрой, профилями кистей, информацией по слоям. Тему оформления можно изменить в настройках, как показано на скриншоте. В данной (последней) версии программы на выбор – 8 тем.
Кисти
Как и в любом редакторе, здесь реализован принцип кистей – основного инструмента художника. Специальная панель профилей кистей расположена справа, хотя окошко можно передвигать в любое удобное место.
Помимо стандартных карандашей и собственно самих художнических кистей, в программе есть готовые решения для рисования. Каждую кисть можно настраивать под текущие потребности в рисунке.
Не обладая особыми художественными навыками, мы с помощью трех кистей нарисовали за пять минут вот такую картинку.
Удобный выбор кистей и палитры – правой кнопкой мышки.
Слои
Удобное управление слоями – еще одно преимущество Krita. Редактор предлагает создание обычного, группового, фильтрующего, векторного и других слоев. Также предусмотрены различные макси (фильтрующая, прозрачности и проч.).
Ресурсы
Специальный менеджер ресурсов позволяет использовать кисти, созданные другими пользователями программы. Такая функция существенно расширяет возможности рисования и обработки изображений. Помимо кистей доступны дополнительные текстуры, градиенты и проч.
Зеркальность
Пользователь можно быстро отзеркалить изображение – по вертикали или горизонтали. Также предусмотрена возможность зеркального вращения с помощью инструмента Multibrush. Функция быстрого отзеркаливания поможет перевернуть рабочий холст и посмотреть на неисправности в построении художественного макета.
OpenGL
Поддержка OpenGL дает возможность более быстрого изменения масштаба и вращения холста. Четкость изображения не изменяется даже при сильном масштабировании.
PSD
Возможность работать с PSD радует пользователей, которые используют одновременно два или более графических редакторов.
Стандартные инструменты навигации
Большинство действий, касающихся непосредственной работы с холстом (панорамность, отзеркаливание,поворот и изменение размера рабочей зоны) находятся именно на этой панели. Подробнее:
Панорамность
Регулировка этой функции включается центральной кнопкой мыши, Пробел (Space) + левая кнопка мыши.
Увеличение
Самый простой способ отрегулировать размер холста — использовать клавиши + и -. Для увеличения размера при помощи стилуса используйте сочетание Ctrl + Space или Ctrl + центральная кнопка мыши.
Отзеркаливание
Режим просмотра отзеркаленного изображение быстро включаетсяс клавишей М. Отзеркаливание очень удобная техника при помощи которой бывалые художники могут быстро оценить композицию своего рисунка, и убедится, что он будет одинаково хорошо восприниматься даже растянутый по горизонтали или перевернутый вверх ногами.
Вращение
Вы можете поворачивать свое изображение, при этом его не трансформируя.
Это можно сделать нажав Ctrl +. Если вы используете нампад, то нажимайте Ctrl + 4, вращать в другую сторону можно соответственно сочетанием Ctrl + 6.
Для вращения мышкой есть 2 варианта подключения: Shift + Space и Shift + центральная кнопка мыши. Отменить режим ротации можно кнопкой 5. Как вариант, этот режим можно вызвать напрямую с панели, нажав Вид — Холст…
Оглавление
Начиная с версии 3.0 Krita позволяет художникам работать с анимацией. Это замечательная новость для тех, кто хочет создавать видеоролики и мультфильмы.
Многим художникам хотелось бы попробовать свои силы в этом виде искусства. Создание анимации дело непростое и требует не только навыков рисования, но умения быть усидчивым, внимательным и терпеливым.
Анимация в Крита является покадрово растровой. Иными словами, пользователю необходимо прорисовывать кадр за кадром, чтобы при воспроизведении все это выглядело как настоящая мультипликация.
Чтобы появились вкладки и окна для работы с анимацией, необходимо изменить рабочее пространство на Animation. В плане рабочих пространств Krita очень похожа на другие графические редакторы. Чтобы пользователям было удобнее использовать различные возможности программы, были внедрены некоторые рабочие пространства.
Сделать это можно так: Окно (Window) → Рабочее пространство (Workspace) → Animation
После этого, на экране будет отображено все необходимое для настроек.
Функционал Krita
Среди основных возможностей программы присутствует опция раскрашивания масок. Функция специально разработана для быстрого, точного раскрашивания штриховых рисунков. Она позволяет сэкономить время, например, при рисовании комиксов или раскрашивании многочисленных линейных изображений.
У Криты есть как зеркальные инструменты, а также зеркальный вид:
- Зеркальный вид мгновенно переворачивает холст, что даёт возможность анализировать работы с другой точки зрения без каких-либо задержек обработки во время работы. Зеркальное отображение можно включить в меню «Вид» раздел «Холст».
- Инструменты «Горизонтальное» и «Вертикальное зеркало», которые находятся в разделе «Кисти и материал», позволяют рисовать симметрично, что может вдвое сократить время рисования при работе с техническими проектами или при быстром наброске персонажа. Если нажать на стрелку раскрывающегося меню рядом с кнопкой, можно заблокировать их или изменить их центр.
Ещё один связанный с этим инструмент – Multibrush, который позволяет рисовать несколькими кистями, дублируя штрихи, зеркально отражаясь под любым углом или переводя их из исходной точки. Это отлично подходит для создания фрактальных узоров.
Специальные типы слоев. Помимо типичных слоев, которые можно найти и в других программных обеспечениях для рисования или обработки фотографии, например: слои группы, фильтры и прозрачность. Krita включает некоторые дополнительные параметры, такие как:
- Клонирование слоёв. Позволяет иметь копии слоя, которые автоматически обновляются при любых изменениях исходного слоя.
- Слои локального выбора. Хранят любой выбор, сделанный в родительском слое, что позволяет изменить выбор позже, постоянно сохранять определённые выборки для отдельных слоев и сохранять выборки в документе Krita.
- Слои файлов. Предназначены для загрузки внешних файлов, включая другие файлы Krita, без увеличения размера файла текущего документа.
- Маски преобразования. Для хранения данных преобразования, таких как перемещение, поворот или масштаб родительского слоя, которые не делаются постоянными.
- Функция альфа-наследование и альфа-блокировка. предназначена для защиты негативных пространств от нежелательных мазков или для определения прозрачности отдельных слоев. При включённой альфа-блокировке прозрачность слоя будет защищена, включая градиенты прозрачности. Альфа-наследование вычисляет прозрачность слоя на основе непрозрачных областей всех слоев под ним. Если слой находится в группе, то прозрачность будет оцениваться только по отношению к нижележащим слоям, находящимся внутри группы.
Настройка
Перед началом работы в программе ее следует настроить. Меню настроек разделили на несколько вкладок:
- общие;
- клавиатурные сокращения;
- настройка действий холста;
- монитор;
- управление цветом;
- производительность;
- настройка планшета;
- параметры режима холста;
- интеграция с GMic-Qt;
- настройка выбора цвета.
Работа с графическим редактором при отсутствии пера и сенсорной зоны осуществляется при помощи клавиатуры и стандартной мыши. Для существенного ускорения процесса можно назначить горячие клавиши в разделе «Клавиатурные сокращения»:
- откройте раздел;
- выберите нужную команду;
- после клика по строке на клавиатуре наберите комбинацию клавиш.
Функционал этой вкладки настроек позволяет искать требуемые действия в соответствующем поле, создавать, сохранять и удалять наборы клавиатурных сокращений. Для каждого действия можно назначить две комбинации.
Программа переведена на несколько языков. Смена осуществляется в несколько этапов:
- выберите вкладку «Настройка»;
- нажмите на раздел «Переключить язык приложения»;
- выберите основной и резервный язык.
«Темы»
Осторожно! Если после установки настроек программа начинает работать нестабильно, можно провести сброс всех установок до заводских. Для этого в нижнем левом углу окна настроек есть соответствующая кнопка «Restore Defaults»
Остальные установки касаются конкретных инструментов, выбираются на момент рисования под конкретные задачи.
Как пользоваться кистями?
Теперь попробуйте кликнуть по холсту левой кнопкой мыши. Если все хорошо, ты сейчас вы уже можете рисовать на холсте. При первом запуске кисть выбирается стандартная по умолчанию.
Если по какой-то причине, на данном этапе кисть у вас не рисует, то то кликните на это вспомогательное меню и активируйте функцию выбор кисти.
Разумеется, вам понадобится большое количество разнообразных кистей. Чтобы вам было удобнее выбирать нужный инструмент, все кисти сгруппированы в одно вспомогательное меню, которое можно вызвать клавишей F6. Все поле разделено по типу сетки, где в каждом окошке расположено название кисти или мелка, ее мини-изображение и ее графический эффект, который она дает.
Если вы хотите сделать собственный набор наиболее часто употребляемых кистей, откройте Редактор кистей. Это еще можно сделать нажав F5.
Выбирайте кисть кликнув на квадратик с нужным инструментов. Для смены рабочего цвета рисования нажмите на треугольник Расширенного выбора цвета.


