Настройка дистрибутивов linux
Содержание:
- А играть в Ubuntu можно?
- The Windows and WSL filesystems
- Установить рабочий стол Linux в Windows
- Как подготовить компьютер к установке нескольких систем рядом
- 4 tools to run Linux on your Windows PC
- Virtual machines for running Linux on Windows PCs
- Целевая аудитория
- Работа в графических средах Linux
- Пакетный менеджер в стиле Linux
- Установка Ubuntu рядом с Windows 10
- Шаг №2: Установка дистрибутива Linux
- Инструкция: как установить и настроить эмулятор ОС Андроид
- Создание загрузочного носителя и запуск установки Linux
- Но есть небольшая проблема с маршрутами …
- Другие нововведения
- Изменение метода аутентификации MySQL пользователя root
- Как установить Ubuntu вместе с Windows 7
А играть в Ubuntu можно?
Нативные игры. Их не счесть
Когда-то давно Linux не стал убийцей Windows именно из-за отсутствия игр. С приходом электронных магазинов дистрибуции все изменилось.
Можно скачать 8 DVD с нативными играми, существующими только для NIX-подобных систем. Среди них платформеры, квесты, небольшие инди-шутеры.
Есть даже специальные сборки Ubuntu с интегрированными играми. Смотрится отчаянно, но многие действительно фанатеют от платформеров.
Популярных и знакомых немного
Нужны ли такие, если есть Steam? Тут можно найти почти все крупные проекты прошлых времен и массу свежих игр.
Исключение составляют ААА-проекты высшего эшелона: условный Cyberpunk 2077 или Senua искать в NIX-версиях бесполезно. Но они работают через Wine, если хватает ресурсов.
The Windows and WSL filesystems
WSL has its own filesystem. This Linux filesystem is installed to your Windows filesystem at the following location:
%LOCALAPPDATA%\Lxss\
For instance, if your Windows username is Owner and Windows is installed on your C: drive, your WSL filesystem is located at:
C:\Users\Owner\AppData\Local\Lxss\
It’s good to know that this is where it’s located, but you shouldn’t move or make any changes to the files it contains.
When you’re using WSL, you might be wondering how you can access your Windows files. Your C: drive is located at:
/mnt/c/
The name mnt stands for «mount,» which is where your Windows drives are mounted within WSL. For instance, your D: drive would be /mnt/d/, etc.
Установить рабочий стол Linux в Windows
Шаг 1. Как только вы проделали выше шаги, установили и включили подсиситему Linux для Windows 10, то следующим шагом будем установка графической оболочки, чтобы появился рабочий стол Linux. В окне bash Linux введите ниже команды по 1 -ой, чтобы обновить:
Шаг 2. Теперь перейдите в Sourceforge, чтобы загрузить и установить утилиту VcXsrv Windows X Server. Это нужно для того, чтобы рабочий стол Ubuntu, в моем случае, отображался, как графическая оболочка.
Шаг 3. Прежде чем продолжить, убедитесь, что сервер X Window установлен, как описано в шаге 2. Следующим шагом является установка вашего рабочего стола Linux. Доступны многие окружения рабочего стола linux, такие как GNOME, Cinnamon, Xfce, LXDE. Я буду устанавливать облегченную среду под названием LXDE. Для установки вводим следующее:
После установки LXDE введите эту команду, которая заставит Linux отображать рабочий стол через X-сервер:
Шаг 3. Когда вы запустите программу X Server, которую вы скачали выше, вы увидите среду рабочего стола Linux. При запуске VcXsrv, вам будет выдан лаунчер, который предлагает запустить в окне, на весь экран и т.п. Поставьте значение в графе Display number. Нажмите «Далее» и в следующем окне выберите Start no client. Далее жмите все время Next. Все готова, можете приступать к работе.
Шаг 4. Запуск рабочего стола Linux в Windows через командную строку bash ubuntu. Запустите сам VcXsrv (шаг 3), дойдите до черно окна и не закрывайте его, запустите bash командную строку ubuntu, если вы её закрыли, и введите следующее:
Таким образам отобразится графическая оболочка и появится рабочий стол Linux в Windows 10. Теперь вы можете запускать любое из предустановленного программного обеспечения Linux и даже устанавливать новые приложения и утилиты.
Смотрите еще:
- Загрузочная флешка для установки windows 7/8.1/10
- Как переустановить браузер EDGE в Windows 10
- Как переустановить windows 10 Без потери лицензии
- Как установить любые обновления Windows без Интернета
- Как исправить ошибку ISDone.dll при установке игр в Windows 10
Загрузка комментариев
Канал
Чат
Как подготовить компьютер к установке нескольких систем рядом
Перед тем как устанавливать дополнительную операционную систему, необходимо выполнить некоторые настройки. Следующие пошаговые инструкции ориентированы на пользователей, у которых уже установлен Виндовс на жестком диске. Для того чтобы поставить две операционные системы вместе, понадобится создать новый раздел на ноутбуке или компьютере.
Установка Убунту вместе с Виндовс 10
Полезная информация! Данная статья подходит не только для Убунту, но и для других дистрибутивов. Например, Минт.
Если планируется устанавливать две системы, то рекомендуется создать три раздела: два под ОС, а один для сторонних программ, игр и прочего. Естественно, возможно поставить Линукс и Виндовс на один диск. Но такой способ не гарантирует отсутствие ошибок и конфликтов системных файлов. Поэтому рекомендуется потратить немного времени, и сделать несколько разделов. ОС будет быстрее устанавливаться на соседние диски.
Установка на разных дисках более удобна, когда нужно найти конкретный файл. Вдобавок при переустановке ОС не нужно сносить обе системы. Если захочется удалить Линукс, на Виндовс это не повлияет, и наоборот.
Количество гигабайт, выделенное под раздел зависит от конкретного дистрибутива. Для Убунту минимальным значением будет 10 гигабайт. Однако лучше перестраховаться, и выделить 20, чтобы была возможность установить различный софт. То же самое касается Минт. 15-20 гигабайт под корень будет достаточно. Такое распределение полностью покрывает требования операционной системы, и будет возможность установить несколько программ. Чтобы не ограничиваться слишком сильно, можно выделить 30-40 ГБ. В таком случае весь необходимый и дополнительный софт поместиться.
Тома диска на Виндовс 10
Также установка системы Windows 10 рядом с Linux требует пространство для файлов подкачки. Виртуальная память необходима для тех случаев, когда не хватает ОЗУ. В пик нагрузки, процессы, которые не используются, помечаются, как неактивные, и перемещаются в файл подкачки, освобождая оперативную память компьютера или ноутбука. Виртуальная память работает за счет пространства на жестком диске.
Важно! Без файла подкачки можно обойтись, но это увеличит риск вылета утилит, когда ОЗУ не будет хватать. Рекомендуется выделить на это немного места. Чтобы определить оптимальный размер, необходимо разделить количество оперативной памяти на два
Чтобы определить оптимальный размер, необходимо разделить количество оперативной памяти на два.
Также необходимо учитывать, есть ли необходимость использовать спящий режим компьютера. Если да, то понадобится больше виртуальной памяти. В таком случае нужно выделить количество ГБ, равное объему ОЗУ. Если упустить данный момент, то позже могут вылетать программы при попытке включить спящий режим, либо вовсе устройство будет отключаться. И последний раздел — для своих файлов. На это можно выделить оставшееся место. Тут, как правило, хранят личные файлы, программы и прочее.
Как установить Линукс Минт или Убунту второй операционной системой: настройка диска
Первый и один из самых главных шагов в установке — распределение пространства. Пошаговое руководство по созданию разделов для установки Убунту рядом с Виндовс 10:
- Для начала нужно зайти на рабочий стол и нажать правой кнопкой мыши на «Этот компьютер». После чего, выбрать опцию «Управление» в контекстном меню.
- В следующем меню необходимо нажать на «Управление дисками». Вкладка находится в левой части экрана, ветка «Запоминающие устройства».
- Внизу есть все разделы. Как правило, у пользователей 2-3 пункта. Но зачастую, это C и D. Необходимо выбрать тот, у которого больше всего места, нажать на него правой кнопкой мыши, и щелкнуть по опции «Сжать том».
- В появившемся меню необходимо ввести количество гигабайт, которые будут вычтены из объема раздела. В последнем поле отображается пространство, которое останется после сжатия.
Сжатие раздела на Виндовс 10
После этого требуется лишь подтвердить действия, и подождать. Из неразмеченной области необходимо создать раздел. Для этого достаточно нажать на нее правой кнопкой мыши, и выбрать соответствующий пункт. Теперь понадобится зайти в «Этот компьютер», и запомнить, либо записать объем нового тома, чтобы выбрать его при установке Линукса.
Важно! Количество освобождаемых гигабайт не может быть больше, чем доступное пространство на разделе. Можно «подрезать» по чуть-чуть из каждого диска. Но лучше освободить пространство заранее
Но лучше освободить пространство заранее.
4 tools to run Linux on your Windows PC
KNOPPIX: Run Linux from a USB stick or CD
KNOPPIX is a great software that allows you to boot in Linux directly from a physical CD/DVD or USB flash drives.
This app contains a great set of GNU/Linux software options, can automatically detect your hardware capabilities, and offers support for a wide range of graphics cards, sound cards, SCSI and also USB devices.
KNOPPIX can be used in order to run Linux on your desktop PC, and can also help you rescue your system in the case that Windows won’t start.
Using this software as a rescue tool allows you to extract all the data you need from your malfunctioning Windows PC, and store them in a secure environment, before reinstalling it.
— RELATED: Here’s how to fix Windows 10 Bootloader from Linux
WUBI: Install Linux as software
WUBI is a great tool that allows you to easily install Linux as a software on your Windows PC. Using this technique allows for greater processing speeds and it can be uninstalled in the same way that you would uninstall a normal Windows application.
It’s incredibly easy to set up and start installing, all you need to do is choose the right options for your system, and then click install.
Another way to run a Linux based OS on your Windows PC is by using a virtual machine software. We’ll list some of the best tools below.
Virtual machines for running Linux on Windows PCs
Virtual Box
Run a System Scan to discover potential errors
Click Start Scan to find Windows issues.
Click Repair All to fix issues with Patented Technologies.
Run a PC Scan with Restoro Repair Tool to find errors causing security problems and slowdowns. After the scan is complete, the repair process will replace damaged files with fresh Windows files and components.
VirtualBox is a great software option that allows you to create virtual Linux machines and run them in a window from your Windows desktop. This app is based on a x86 architecture and supports AMD64/Intel64 virtualization.
This software can run on a variety of hosts – Linux, Mac, Windows, Solaris – and also has a large number of guest OS compatibility – all versions of Windows, Linux, etc.
VMware
VMware is another great virtualization software that allows you to create a virtual Linux OS on your PC with ease. This is a more simple alternative than having to install a full Linux OS, but offer a slower perfomance.
You can create multiple virtual machines with as many OS options as you want. There are no limits to the number of virtual machines that you can create, but this feature is limited only by your hardware’s capacity to deal with the request.
You can find a good guide explaining how to use VMware to run Linux on your PC. If you want to run your installation from a CD, click here. If you want to run the installation from an virtual image file (.bin, .iso), you can reffer to this page.
Conclusion
In this article, we listed some of the best Linux based operating systems and then we talked about the most efficient way to run them on your PC.
We would love to know which solution you chose and how it worked out for you. Feel free to comment below.
RELATED GUIDES YOU NEED TO CHECK OUT:
- Can’t install Linux with Windows 10? Here’s what to do
- How to Install Linux/Ubuntu on Surface Pro Tablets
- Microsoft’s Azure Sphere OS brings Linux to IoT devices
Was this page helpful?
MyWOT
Trustpilot
Thank you!
Not enough details
Hard to understand
Other
x
Contact an Expert
Start a conversation
Целевая аудитория
Разработчики Linuxfx не уточняют, что побудило их сделать Linux-клона самой популярной настольной ОС в мире (доля Windows 10 на мировом рынке ОС, по статистике StatCounter, на июнь 2020 г. составляла 77,7% против 1,7% у всех дистрибутивов Linux). Как пишет портал Liliputing, их идея может понравиться Windows-пользователям.
Установка Windows-программы под Linuxfx
Linuxfx может пригодиться владельцам Windows-компьютеров в качестве инструмента для безболезненного перехода на Linux
Внимание к деталям, проявленное разработчиками в процессе копирования интерфейса Windows 10, позволит таким пользователям чувствовать себя «как дома», работая за новой для них ОС. Быстрой адаптации будет способствовать и наличие WINE, дающего возможность запуска привычных Windows-программ
Как оптимизировать затраты на команду и систему управления тестированием
Бизнес
Linuxfx, как и Windows 10, можно запустить практически на любом компьютере. Системные требования версии для десктопов включают наличие в ПК хотя бы 2 ГБ оперативной памяти и всего лишь двух вычислительных ядер в составе центрального процессора.
Работа в графических средах Linux
Для начала рассмотрим некоторые возможности работы в среде KDE (именно её решено избрать для рассмотрения в данной статье). Эта оболочка очень приближена к Windows, наверно потому, чтобы людям, перешедшим с Windows на Linux было не так страшно первое время заниматься изучением сей операционной системы (помню я эти круглые глаза пользователей, завидевших консоль).
И так, при входе в случае с использованием KDE мы попадаем в почти что Windows. Панель задач расположена также внизу экрана. Слева привычная всем кнопка Пуск (здесь она она называется Меню запуска), а справа иконки, стартующие при запуске сеанса.
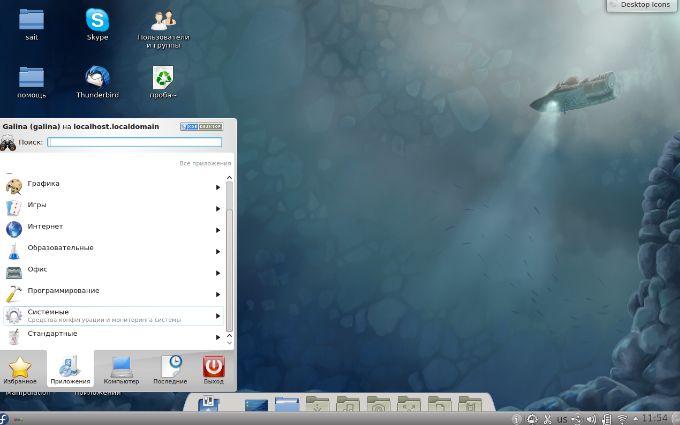
Нажав, собственно, на эту самую кнопку, Вы увидите список программ установленных в системе. Отличие от Windows будет только в том, что все программы в здесь разделены на категории. Например те, что относятся к системным, находятся в одноименной категории «Системные», те, которые относятся к интернету, соответственно, собираются в категории «Интернет», игры в категории «Игры», ну и т.д. Тобишь, что, например, чтобы запустить браузер FireFox, нам необходимо тыркнуть в «Меню запуска — Приложения — Интернет — Mozilla FireFox».
Запуск программ можно осуществлять еще быстрее. Для этого, на рабочем столе делается нажатие правой кнопкой мыши и выбор пункта «Выполнить программу», а в открывшемся окне вводится команда для запуска программы (правда в этом случае вы должны знать команду вызова той или иной программы, но не пугайтесь, ибо с дальнейшим освоением сей операционки, Вы запомните названия команд для вызова программ и приложений, а пока можете по старинке пользоваться ярлыками).
Дабы не использовать мышку, можно запускать программы с помощью горячих клавиш, а именно, используя сочетание Alt+F2, после нажатия на которое, появится окно с приглашением ввести команду. Например, чтобы вызвать терминал достаточно нажать Alt+F2 и в открывшемся окне ввести terminal.
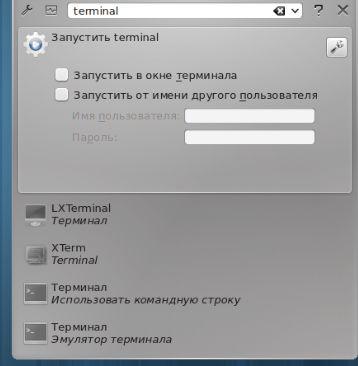
Узнать, как называется та или иная команда очень просто. На рабочий стол вы можете вынести ярлыки из меню запуска, а дальше, если Вы нажмете на ярлык правой кнопкой мыши и выберите «Свойства», то попав на вкладку «Приложение» Вы увидите команду запуска этого приложения. Скопируйте или наберите вручную в окне, вызванном Alt+F2, команду, затем нажмите Enter и приложение запустится (всё просто ;)).
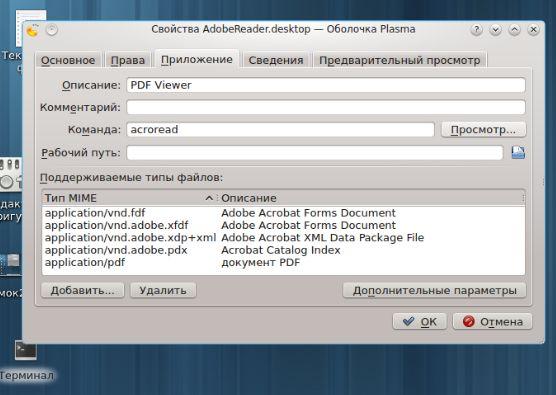
Комбинация клавиш Alt+F3 открывает системное меню текущего окна, с помощью которого опять же как и в Windows можно изменить размер окна, свернуть/развернуть приложение, переместить приложение на другой рабочий стол, закрыть окно и всё такое разное.
Примечание.
Сочетание клавиш Alt+F4, собственно, закрывает текущее окно. Это я так. К слову 🙂
Теперь давайте поговорим немного как можно устанавливать и удалять программы в среде KDE, а то, наверное, это самый часто задаваемый вопрос. Я расскажу о способе, позволяющем не прибегать к консоли (по работе в оной еще будет отдельная толстая статья). Чтобы установить приложение нужно зайти в меню «Приложения — Администрирование» и запустить оснастку «Управление программами» , откуда и можно устанавливать/удалять/обновлять программы и компоненты.
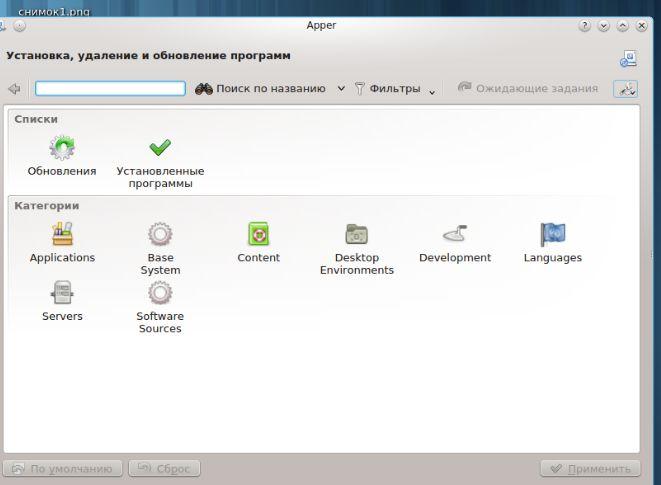
Нажав на значок настройки окна Вы войдете в настройки обновления, где их, собственно, можно настроить. Вкладка «Источники программ» показывает какие репозитории (хранилища) у Вас задействованы для установки/обновления программ. Здесь вы можете подключать или наоборот отключать эти самые штуки, главное не подключать все источники со словами testing и debug, если не знаете для чего они нужны.
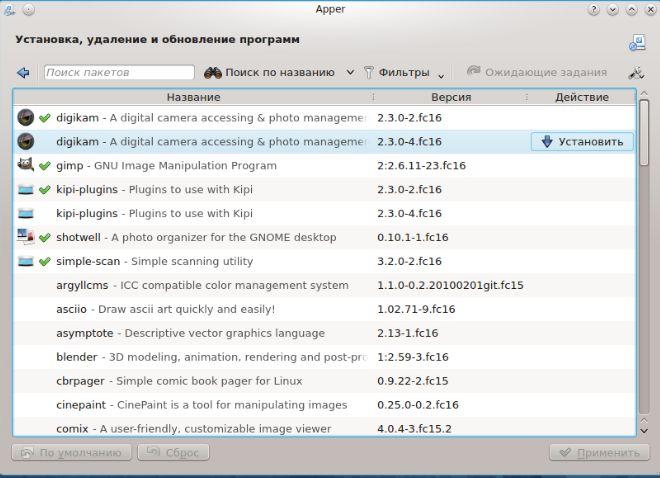
Все программы, которые установлены в системе отмечены зеленой галкой здесь же в «Управление программами». Если требуется установить приложение, то вы подводите курсор к неустановленной программе и тут же высвечивается заманчивое предложение.. Ну да, установить (кто бы мог подумать :-)). Так как описание программ частенько на английском, то если с ним не дружите, просто воспользуйтесь поисковиком в браузере и узнайте для чего оно нужно. Ну или там просто найдите сразу лучшие программы, которые рекомендуют в интернете и установите их, не особо читая описание в самом установщике. И, да, он (установщик) сделает всё за Вас, нет необходимости выбирать пути и заниматься прочей разностью.
Ну и напоследок. С удалением я думаю, проблем не возникнет, ибо Вы просто подводите курсор к установленной программе и нажимаете на красный крестик. А вот, при установке или обновлении программ, иногда нужно воспользоваться правами администратора, где Вам предложат ввести пароль от суперпользователя. Всегда выполняйте эти указания (ниже есть пару слов об этом).
Пакетный менеджер в стиле Linux
Microsoft анонсировала новый менеджер пактов для операционной системы Windows 10, который облегчит разработчикам настройку рабочего окружения.
Представленный диспетчер пакетов winget во многом напоминает аналогичное ПО, применяемое в популярных дистрибутивах Linux, к примеру, APT из Debian. Он позволяет находить необходимые приложения в заранее подготовленном репозитории (поддерживать его собирается сама Microsoft), а затем при помощи одной простой команды (“winget install <название_приложения>”) осуществлять их установку.
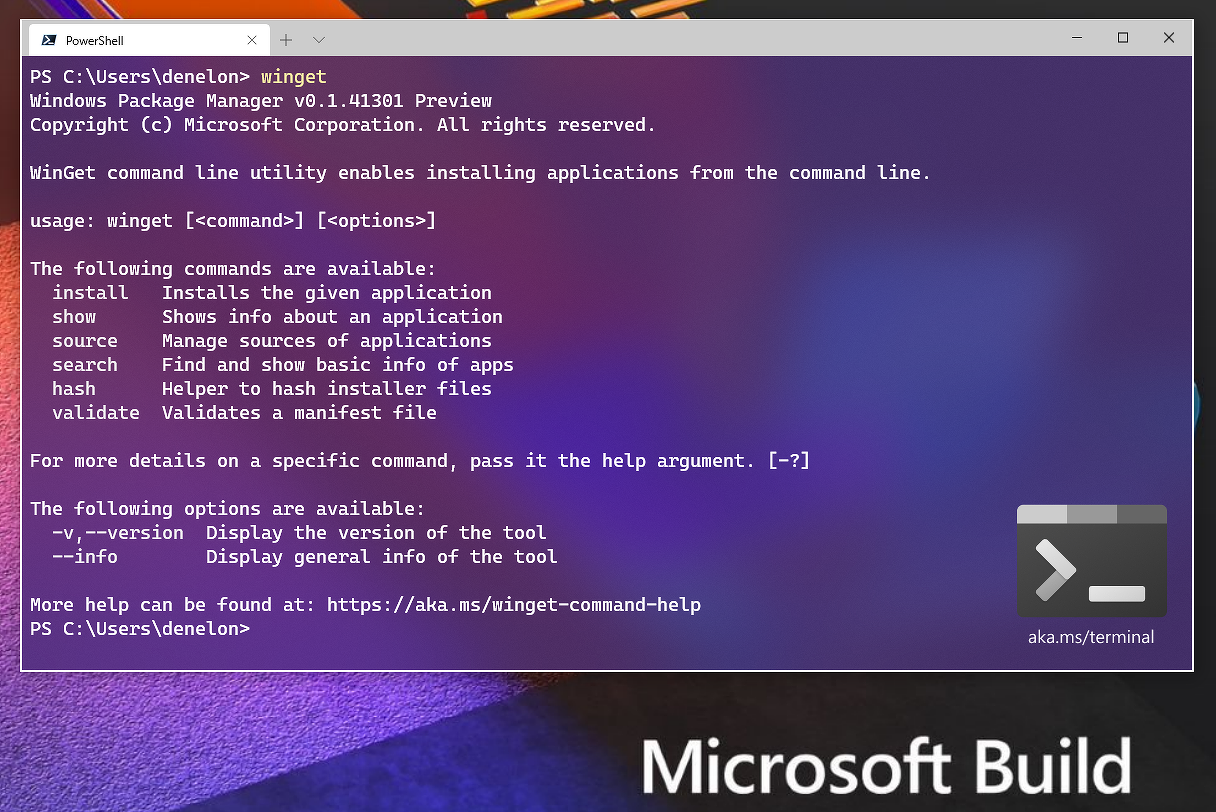
Разработчикам под Windows доступен менеджер пакетов, принимающий команды через консоль
Благодаря поддержке новым пакетным менеджером интерфейса командой строки разработчики смогут быстро устанавливать необходимое в работе ПО с помощью простых сценариев, без необходимости всякий раз запускать установщик каждого из необходимых приложений и взаимодействовать с многочисленными диалоговыми окнами.
Для работы winget требуется Windows 10 не старше версии 1709. Программу уже сейчас можно загрузить на Github в виде исходных кодов. Первый стабильный релиз запланирован на май 2021 г.
Установка Ubuntu рядом с Windows 10
Итак, давайте пошагово разбираться, как установить эти две операционные системы рядом. Для наглядности каждый этап, рассмотренный нами, мы будем сопровождать скриншотом.
- Изначально необходимо создать загрузочную флешку и запустить компьютер с нее. Далее, когда машина стартует установка начнется и Ubuntu попросит нас выбрать язык. Делаем это и жмем кнопку установки операционной системы.
- На следующем этапе нам предложат выбрать язык самой операционной системы и раскладку клавиатуры. Делаем это и жмем кнопку продолжить.
- Следующий этап предусматривает выбор режима установки и конфигурацию других опций, например: загрузка обновлений во время установки ubuntu или инсталляция стороннего ПО, не подпадающего под лицензию свободного распространения. Когда все настройки будут внесены жмем кнопку «Продолжить».
- Дальше последует этап, предусматривающий варианты инсталляции Ubuntu:
- установка рядом с Windows;
- полное стирание диска и установка только Ubuntu;
- шифрование файловой системы.
Нам нужен именно первый вариант. Выбираем его и жмем кнопку «Установить сейчас».
- Утвердительно отвечаем на запрос подтверждения и переходим к следующему шагу. Далее нам предложат выбрать часовой пояс. Указываем наиболее близкий к вам город и ждем кнопку «Продолжить».
- Далее вводим все необходимые данные. Когда это будет сделано переходим к следующему шагу:
- имя пользователя;
- название компьютера;
- ваше имя;
- пароль администратора.
- После этого начнется установка нашей операционной системы Linux Ubuntu рядом с Microsoft Windows 10. Нам останется лишь дождаться завершения процесса, длительность которого будет всецело зависеть от скорости вашей дисковой подсистемы.
Мнение эксперта
Дарья Ступникова
Специалист по WEB-программированию и компьютерным системам. Редактор PHP/HTML/CSS сайта os-helper.ru.
Во время инсталляции ОС программа будет демонстрировать нам все достоинства Linux Ubuntu.
- После этого нам останется лишь перезагрузить компьютер, нажав единственную имеющуюся кнопку. Когда компьютер вновь стартует вы увидите несколько строк, отвечающих за запуск той или иной операционной системы. Теперь мы можем запустить либо нашу Linux Ubuntu, либо снова вернулся к Windows 10.
Когда система стартует, нам останется лишь выбрать пользователя, который был создан, и ввести пароль от нашей учетной записи. Для того чтобы вернуться к Windows 10 мы просто выбираем режим завершения работы Linux и ждем, когда компьютер перезагрузится
Дальше важно не прозевать наш загрузчик и своевременно перевести при помощи стрелок выбор операционной системы на «Десятку».
Готово, теперь на нашем компьютере установлены сразу две операционные системы, и мы можем полноценно пользоваться каждой из них после перезагрузки ПК или ноутбука.
При этом важно знать, что, если никаких действий не предпринимать на протяжении 10 секунд, автоматически запустится именно Ubuntu
Шаг №2: Установка дистрибутива Linux
Чтобы установить дистрибутив Linux на Windows 10, вам нужно открыть Microsoft Store и найти выбранный вами дистрибутив:
Примечание: В этой инструкции я буду устанавливать дистрибутив Ubuntu.
Затем нажмите кнопку (или ):
Начнется скачивание выбранного дистрибутива:
После скачивания необходимого дистрибутива, нажмите кнопку .
В открывшейся консоли создайте имя нового пользователя Linux и нажмите клавишу . Затем задайте пароль и снова нажмите клавишу . После этого нужно будет повторить пароль и нажать клавишу для подтверждения:
После выполнения вышеописанных шагов вы сможете начать использовать установленный Linux-дистрибутив. Для этого в поиске достаточно будет ввести название установленного дистрибутива и запустить его.
Внимание: Установленный Linux-дистрибутив будет без графического интерфейса пользователя. Т.е
у вас будет только командная оболочка выбранного дистрибутива без окружения рабочего стола и приложений с графическим интерфейсом.
Инструкция: как установить и настроить эмулятор ОС Андроид
Как только вы проверили, что ваш компьютер тянет ОС Андроид, можно устанавливать и настраивать выбранную программу. Чтобы запустить нужные вам мобильные приложения или игры на симуляторе Андроида, необходимо следующее:
- загрузить дистрибутив эмулятора с официального сайта разработчика и установить;
- открыть эмулятор Андроид. Вы увидите лаунчер, имитирующий интерфейс мобильной операционной системы. Затем, чтобы загрузить приложения, нужно следовать по тому же алгоритму, что и на телефоне или планшете: зайти в Плей Маркет и задать поиск;
- ярлык скаченного приложения отобразится на основном экране эмулятора. Чтобы его открыть, необходимо нажать на него мышкой;
- при первом запуске Плей Маркет вам придется привязаться к аккаунту Гугл. Это действие синхронизирует ваш ПК с планшетом или телефоном;
- в Punto Switcher нужно добавить исключение по вашему эмулятору, чтобы автоматическое переключение раскладки клавиатуры не тормозило работу ОС при наборе.
Привязываем аккаунт Гугл Плей к эмулятору:
- зайдите в Поиск, нажмите Поиск на Плей Маркет;
- выберите Привязать к имеющемуся аккаунту;
- укажите адрес вашей электронной почты Гмейл и пароль, потом нажмите Далее;
- после этого вы сможете работать с сервисом Плей Маркет;
- чтобы привязать ОС Андроид для ПК к Гугл, в следующем окошке укажите необходимый аккаунт;
- завершающий этап заключается в синхронизации приложений с мобильным. Для этого нужно полноценно использовать все возможности ОС Андроид на большом экране ПК.
Сегодня Андроид считается собственностью компании Гугл, но разработчиком ОС были совершенно другие люди. Компания Андроид Инк. была разработана в 2013 году и занималась созданием революционной платформы для цифровых фото-видеокамер.
Только через пару лет они решили заниматься созданием ОС для телефонов и других девайсов. Гугл купила эту компанию в 2015 году. Все работники фирмы продолжили работать в Гугл, а название старой фирмы перешло к новой ОС для смартфонов.
Создание загрузочного носителя и запуск установки Linux
Существенной разницы в процедуре установки Linux между разными дистрибутивами нет. Более того, этапы установки, набор настроек и графический интерфейс мастеров-установщиков от одного дистрибутива к другому практически идентичны. Самыми ответственными моментами являются запуск самой установки, а также процедура разметки и настройки точек монтирования файловой системы.
Для начала нужно решить, каким образом будет производиться установка — с DVD-диска или USB Flash-накопителя. В обоих случаях необходимо использовать специализированные программы для записи образов дистрибутивов на диск или флешку. Сложность в том, чтобы образы не просто записались, но и ещё при этом была возможность загрузки дистрибутива в live-режиме с USB или оптического DVD-привода. Далеко не всякое программное обеспечение (ПО) для создания загрузочных дисков и флешек одинаково хорошо подходит для конкретных Linux-дистрибутивов. Этот момент необходимо прояснить заранее и это не так сложно, т. к. подобная информация всегда указывается на официальных сайтах разработчиков.
Например, для создания загрузочной флешки с Linux Mint рекомендуется использовать универсальную программу Etcher, а для Linux Rosa существует специально предоставляемый разработчиками продукт для записи загрузочных образов, который можно скачать также на официальном сайте.
Загрузочные образы — это, в большинстве случаев, архивы большого объёма (несколько гигабайт), имеющие расширение *.iso.
На примере утилиты Etcher (т. к. это наиболее универсальное и наглядное решение) процесс создания загрузочного устройства состоит из следующих этапов:
- Подключение к компьютеру носителя USB (DVD-диски не поддерживаются).
- Стандартный запуск Etcher по ярлыку в меню «Пуск» или на рабочем столе.
- Выбор образа дистрибутива Linux путём нажатия кнопки «Select image» в окне программы.
- Запуск процесса записи образа нажатием кнопки «Flash!».
- Вывод сообщения об успешном завершении.
Когда загрузочная флешка (или DVD) создана, можно загружать дистрибутив в live-режиме, предварительно настроив соответствующим образом BIOS компьютера (ноутбука) для загрузки с USB Flash или DVD. В зависимости от дистрибутива, на начальном этапе загрузки выдается приглашение о выборе языка (как в Ubuntu), после чего грузится сама система, здесь всегда всё очевидно и сложностей не возникает. При появлении рабочего стола ОС на нём среди немногочисленных ярлыков всегда присутствует один для запуска мастера установки системы.
В некоторых дистрибутивах (для экономии времени пользователей и ресурсов компьютера) можно производить установку и без полной загрузки live-образа, о чём будет указано в системных сообщениях или пунктах меню во время загрузки.
Мастер установки, первым делом, обычно предлагает выбрать локализацию, настроить раскладку клавиатуры и способ её переключения, а также выбрать часовой пояс. На этих этапах всё интуитивно понятно и никаких специфических навыков не требуется.
Но есть небольшая проблема с маршрутами …
Что-то, что я хотел бы исправить в будущем, связано с маршруты. Они не то же самое, и он не признает их одинаковыми. Проблема в том, как Windows их записывает и зачем они нужны Linux. Хорошо то, что легко запомнить, как преобразовать путь из Windows в Linux.
Например: путь C: \ Users \ Пабло \ Destktop \ Windows будет / mnt / c / Users / Pablo / Рабочий стол. Зная это, если мы когда-нибудь захотим перетащить файл Windows в терминал Ubuntu, нам нужно сделать следующее: в основном меняем обратную косую черту на нормальные полосы, введите строчную букву «c», удалите двоеточие и добавьте впереди «/ mnt /». Это не сложно запомнить.
Вот так WSL устанавливается и используется в Windows 10
Принимая во внимание емкость жестких дисков текущих компьютеров и возможности, которые он нам предлагает, Думаю, стоит его установить. И я выхожу из статьи следующей командой:
выход
Другие нововведения
В дополнение к поддержке «Проводником» файловой системы Linux Microsoft добавит в Windows 10 и ряд других новых возможностей, в том числе и «песочницу». Нужна она для запуска сомнительных программ и просмотра не менее подозрительных документов в полностью безопасной среде, без риска для самой ОС и хранящейся в памяти компьютера информации. Для этого «песочница» создает временную виртуальную копию Windows 10 на ПК.
Не исключается и появление в весенней сборке Windows 10 1903 (второе название 19H1) обновленного браузера Edge. Разработчики переведут его на движок Chromium (используется в большинстве популярных обозревателей, включая Google Chrome и «Яндекс.браузер»), чтобы привести его к соответствию современным требованиям и веб-стандартам. При этом Edge сохранит свои название и дизайн интерфейса.
Кстати, после установки весеннего апдейта Windows 10 места на жестком диске компьютера станет на 7 ГБ меньше – этот объем система зарезервирует для файлов следующих обновлений.
Изменение метода аутентификации MySQL пользователя root
Для изменения метода аутентификации MySQL пользователя root выполним следующие действия:
-
Запустим службу mysql.
-
Подключимся к серверу MySQL под стандартным пользователем root, который создаётся при установке MySQL на компьютер:
-
Нажмём на , т.к. по умолчанию пользователь root, созданный при установке, не имеет пароля.
-
Проверим метод аутентификации, который используется для пользователя root.
Если пользователь использует аутентификацию с помощью плагина auth_socket, то изменим эту настройку на использование пустого пароля. Для этого введём команду:
Выполним команду FLUSH PRIVILEGES, которая применит внесённые изменения:
Как установить Ubuntu вместе с Windows 7
Установка Linux на одном компьютере с Windows 7 – самая простая задача из возможных сочетаний ОС. Простота заключается в использовании обычного загрузчика, так как интерфейс UEFI не знаком Windows 7.
Подготовка жесткого диска средствами Windows
ОС Windows использует весь диск. На данном этапе необходимо выделить под новую систему некоторое количество места и при этом не нарушить нынешнюю работоспособность.
Для решения задачи можно прибегнуть к средствам установочного образа Linux, однако из-под Windows это делается проще и безопаснее.
Сначала необходимо зайти в раздел «Управление дисками», переход в который осуществляется кликом по пункту «Управление» в контекстном меню ярлыка «Мой компьютер».
Часто в Windows имеется два раздела: на C установлена система, D хранит файлы игр, документы и другие данные. При разделении лучше затрагивать именно диск D. Если же его нет, то на единственном диске отрезать память разрешено только с конца. Итак, для уменьшения раздела отмечают нужный том и правой кнопкой мыши вызывают меню. Здесь необходимо выбрать пункт «Сжать том».
Теперь необходимо ввести объем создаваемого тома в поле «Размер сжимаемого пространства». При этом можно задать значение не более свободного места раздела.
Внимание! Желательно общий объем выделить не менее 100 Гб, если планируется использовать Linux как основную систему. Указанные 22 Гб на картинке взяты для примера.
Основные мероприятия в Виндовс проведены. Теперь можно переходить к установке Ubuntu средствами самого Линукс.
Создание загрузочной флешки
Следующим шагом необходимо скачать с официального сайта Ubuntu актуальную версию ОС и записать ее на съемный носитель, например, на флешку. В Windows простейшим инструментом является утилита Rufus.
В программе нужно задать накопитель для записи и напротив параметра «Создать загрузочный диск» выбрать «ISO образ». Для поиска скачанного образа появится окно проводника. Запуск записи начнется после клика по кнопке «Старт». По окончании требуется перезагрузить компьютер.
Процесс установки Ubuntu рядом с Windows 7
После перезагрузки на этапе проверки устройств необходимо войти в BIOS и выбрать для загрузки флешку, на которой записан установочный образ Ubuntu.
Когда Ubuntu запустится, требуется сразу нажать любую клавишу для выбора языка. Следующий шаг – «Запустить Ubuntu без установки». Теперь можно запустить установщик, а далее пошагово (после каждого действия нажимать кнопку «Продолжить»):
- Выбрать язык.
- Проставить все галки для возможности обновления и установки дополнительного ПО.
- Начинается работа с диском. Если присутствует неуверенность, можно запустить автоматическую установку Ubuntu рядом с Windows. При выборе «Другой вариант» откроется окно, где появляется возможность самостоятельно распределить дисковое пространство под свои нужды. На примере выбрано 22 Гб, но рекомендуется ставить не менее 50. Для создания раздела подкачки нужно сделать активной строку «Свободное место» и нажать «+», в открывшемся окне задать размер, примерно равный объему оперативной памяти, а файловую систему – «раздел подкачки». Следующим создается системный раздел. Его размер не должен быть меньше 8 Гб. Если планируется установка множества программ, то лучше выставить большее количество памяти. Файловую систему выбрать ext4. Точка монтирования – « /». Домашний раздел займет все оставшееся место. Файловая система – ext4, точка монтирования – «/home».
- Теперь все готово к установке, ее можно запустить нажатием кнопки «Установить сейчас». Последующие окна предложат создать пользователя, что не требует особых знаний.
После установки каждый раз при включении компьютера можно менять систему с Виндовс на Линукс, и наоборот.


