Как запечатлеть потрясающие лучи солнца
Содержание:
- Шаг 8: Примените фильтр Radial Blur к слою Layer 2
- Шаг 12: Удлиняем солнечные лучи
- Текстуры с бликами для Фотошопа
- Сначала проанализируйте свое изображение
- Закаты и рассветы
- Шаг 3: Затемните теневые области с помощью команды Levels
- Facetune
- Шаг 3: Затемните теневые области с помощью команды Levels
- SnapSeed
- Экспонируйте, ориентируясь на светлые участки
- Инструкция: как изменить погоду на снимке
- Солнечный блик в Фотошопе
- Поймите принципы дифракции
- Как сделать солнечные лучи в Фотошопе?
- Шаг 13: Измените размер и положение слоя Layer 1, чтобы создать отражение получившихся лучей на земле
- VSCO Camera
- Цифровое смешивание
- Оборудование
Шаг 8: Примените фильтр Radial Blur к слою Layer 2
Теперь пришло время самих солнечных лучей. Выделите только что созданный слой Layer 2 в панели слоев. Перейдите в меню Filter, выберете Blur – Radial Blur. На экране появится диалоговое окно фильтра Radial Blur. Повысьте значение Amount примерно до 80, впрочем, это значение зависит от размера вашего изображения и от того, какими вы хотите получить лучи. Чем больше вы выставите значение, тем длиннее будут лучи, поэтому на этом этапе вы можете поэкспериментировать.
В графе Blur Mode выбираем Zoom, а Quality выставляем на Best. Если вы работаете на маломощном компьютере или просто экспериментируете, то качество размытия можно сделать ниже, выбрав в пункте Quality “Good” или “Draft”.
В правом нижнем углу диалогового окна есть функция Blur Center, где можно выбрать точку, от которой начинается размытие, а в нашем случае, солнечные лучи. Квадратная рамка представляет наше изображение. Кликните по точке, от который вы хотели бы пустить лучи. Я хотел, чтобы на моей фотографии лучи начинались примерно от верхней четверти и из центра, поэтому расположил точку таким образом:
Нажмите на кнопку Ok, как только закончите с этими манипуляциями. Вот, что у меня получилось:
Лучи пока что не кажутся реалистичными, но мы это исправим.
Шаг 12: Удлиняем солнечные лучи
Теперь у нас имеется две копии с лучами, одна на слое Layer 2, а вторая на Layer 2 copy. Давайте сделаем лучи на слое Layer 2 copy длиннее, чтобы придать им более естественный вид, воспользовавшись командой Free Transform (Свободная трансформация). Если вы работаете с изображением, открытым внутри окна документа, то нажмите клавишу F, чтобы перейти в полноэкранный формат (Full Screen Mode). Вы будете лучше видеть все происходящее манипуляции, что в свою очередь облегчит вам работу. Затем нажмите комбинацию клавиш Ctrl+T (Win)/Ctrl+T (Mac), чтобы появилось диалоговое окно Free Transform.
Если вы приглядитесь к центру фотографии, то заметите небольшой значок. Наведите на него курсор и перетащите на точку, откуда исходят лучи:
Теперь зажмите клавиши Shift+Alt (Win)/Shift+Option (Mac) и переместите любой из угловых маркеров в сторону, чтобы продлить лучи. Удерживая клавишу Shift во время перемещения маркера, вы даете программе команду сохранять пропорции изображения, а удерживая клавишу Alt, вы сохраняете неподвижной центральную точку, которую вы сами задали.
Чтобы применить трансформацию нажмите клавишу Enter.
Текстуры с бликами для Фотошопа
Существует огромное количество текстур с бликами для Фотошопа, но многие из них весят по несколько мегабайт
Если на вашем диске C (обычно именно на него устанавливается Photoshop) очень мало места, то рекомендуется с особым вниманием подойти к выбору текстур. Если же вы используете ёмкий жёсткий диск, то беспокоиться не стоит
Тогда вы можете устанавливать сотни текстур.
Устанавливаются текстуры очень просто. Для этого необходимо перейти по пути «Редактирование>Наборы>Управление наборами». Так вы попадете в диалоговое окно. По умолчанию вам покажут установленные кисти.
В верхней части окна выбирается тип набора. Вас интересуют узоры. Именно так в Photoshop называются текстуры. Когда вы выберите нужный тип набора — жмите кнопку «Загрузить». Далее нужно выбрать один или несколько файлов текстур, которые хотелось бы установить. Файлы должны быть в формате PAT.
Если же вы скачали фоны с бликами для Фотошопа в PNG-формате, то всё гораздо проще. С ними нужно работать точно так же, как с любой другой фотографией. PNG-файл содержит в себе блик и зону прозрачности. Благодаря этому блик можно нанести даже поверх других рисунков. В качестве примера мы покажем работу с одним из бликов. Сначала он выбирается при помощи любого файлового менеджера или просмотрщика изображений. После этого картинка открывается при помощи Adobe Photoshop.
Вы сразу заметите, что изображение почти полностью состоит из прозрачной области. Блик на её фоне сейчас едва заметен.
Далее вы можете создать новый слой и залить его любым цветом. Перейдите в раздел «Слои» и переместите слой с заливкой в самый низ. Вот и готов фон с бликом!
Также можно в качестве нового слоя вставить новую фотографию. Тогда блик будет уже поверх него. Опять же, нужно не забыть переместить слой с бликом в самый верх. Также может потребоваться изменение размеров одного из слоёв. Делается это при помощи уже знакомой вам функции «Свободное трансформирование».
Сначала проанализируйте свое изображение
Процесс добавления солнечного свечения в целом очень простой, это всего лишь два шага и несколько минут. Самое сложное, однако, это получение реалистичного результата. Вам необходимо проанализировать свое изображение прежде, чем что-то делать. Начните с того, чтобы определить положение солнца, как свет и тень окутывают ваш объект.
На изображении ниже я добавил солнечный отблеск слева, но прежде, чем сделать это, я обратил внимание, что свет падает на Тадж-Махал слева, а тени были с правой стороны памятника. Если бы я разместил солнечный блик справа, то результат был бы неестественным, потому что света и тени не соответствовали направлению света моего солнечного свечения
Старайтесь учитывать местоположение, направление и интенсивность света.
Это другой пример изображения, которое я сделал на GoPro. Я добавил отблеск солнца справа, так как в реальности солнце было расположено именно там. Мы не стараемся воссоздать еще одно солнце, мы только усиливаем его с помощью цвета и большей интенсивности.
В этом портрете я добавил свечение слева от модели. Результат выглядит реалистично, потому что вы можете видеть, как оранжевый отблеск солнца распространяется и освещает волосы модели, но ее лицо не затронуто.
Закаты и рассветы
Закаты и рассветы одни из самых популярных сцен для съемки практически у каждого фотографа. Это время суток очаровывает фотографов всех уровней, и вам определенно даже не нужно быть фотографом, чтобы оценить эти цвета в небе. Такое время дня также лучшее время для фотографирования против солнца. Особенно, когда оно близко к горизонту, так как солнце не перегружает фотографию слишком большим количеством света.
Итак, что нужно искать, чтобы получить лучший результат?
Знай точку заката и восхода — солнце меняет положение на небе зимой и летом. Используйте ресурсы, такие как SUNCALC, чтобы узнать, где именно будет садится и восходить солнце в нужную для вас дату в выбранном месте.
Проверьте погоду — пасмурные дни не дадут нормально поснимать закат или восход. Всегда проверяйте прогноз и старайтесь выбрать оптимальные условия. Так же не ищете полностью ясного дня, 30-50% облачности то, что нужно. Небо красивее, когда лучи восходящего или заходящего солнца отражаются от облаков
Изучите местоположение — Знать отличное место для съемки в день хорошего рассвета — это хорошо. Знание точно, где лучшая точка съемки, еще лучше.
Точка фокуса — если небо не является действительно эпическим для вашего заката или восхода, вам понадобится точка фокуса, чтобы проявить интерес к фотографии. Одинокое дерево или строение часто являются отличным предметом. Аналогично, река, которая имеет отражающую поверхность и, возможно, представляет собой направляющую линию, также будет хорошо работать.
Фильтры — для пейзажной фотографии, когда вы фотографируете на солнце, часто нужны градиентные фильтры нейтральной плотности. Будьте осторожны, чтобы солнце не создавало непривлекательных и нежелательных бликов при их использовании.
Постобработка — постобработка может улучшить ваши изображения. Использование методов, таких как склеивание нескольких кадров, снятых с разными настройками и применение градиентных фильтров могут улучшить ваши снимки.

Закат и восход всегда очаровательны, чтобы делать фотографии на фоне солнца.
Шаг 3: Затемните теневые области с помощью команды Levels
Нам необходимо еще больше повысить контраст в скопированном канале, сделав темные области полностью черными. Сделать это можно при помощи команды Levels (Уровни). Для этого перейдите в меню Image в верхней части экрана, выберете Adjustments и затем Levels. Чтобы сделать это быстрее используйте горячие клавиши Ctrl+L (Win)/Command+L (Mac). В появившемся диалоговом окне вы увидите график и три слайдера, расположенных под этим графиком: черный слайдер слева, серый посередине и белый справа. Перетащите черный слайдер вправо, по мере перемещения слайдера темные области изображения будут становиться еще темнее. Напомню, что нам нужно сделать темные области абсолютно черными.
По завершению нажмите на кнопку Ok, чтобы закрыть диалоговое окно. На фотографии ниже изображение после манипуляций в Levels. Темные области теперь заполнены черным цветом, в то время как небо на фоне остается неизменным.
Facetune
Легендарное приложение, на злоупотреблении которым часто «ловят» популярных блоггеров и звезд. От других фоторедакторов отличается наличием фильтра «Пластика» (Liquify), перекочевавшего сюда из программы PhotoShop. С его помощью можно сдвинуть, переместить, применить расширение или сужение пикселей любого изображения.
В теории выглядит очень заманчиво, так как на снимке таким образом можно сделать ретушь любой фигуры до неузнаваемости (удлинить ноги, сузить талию, расширить плечи и скорректировать овал лица). Сам снимок можно высветлить, затемнить, сгладить, выделить детали и добавить эффект. Кроме обычного редактора имеет встроенную функцию Facetune Selfie, в которой на попавшем в объектив лице автоматически высветляется кожа, губы становятся пухлыми, глаза – большими, нос и скулы — более очерченными, а зубы – белыми. В общем, настоящая инстамагия для народа.


На фото слева: фотография без обработки, сделана на камеру смартфона iPhone 4S. Справа – после использования инструмента «Форма» в области талии, инструмента «Уточнить» в области ног, отчего искажаются линии рук, плеч и брусчатки. да
Недостатки: Любое «пластическое» вмешательство в геометрию фотоснимка можно увидеть глазом, вооруженным зумом. Увлекшись улучшениями фигуры, пользователи (чаще все-таки «пользовательницы») программы перестают замечать «поплывший» кафель на фоне, «завалившееся» дерево на горизонте или банальное искажение пропорций всего снимка.
Шаг 3: Затемните теневые области с помощью команды Levels
Нам необходимо еще больше повысить контраст в скопированном канале, сделав темные области полностью черными. Сделать это можно при помощи команды Levels (Уровни). Для этого перейдите в меню Image в верхней части экрана, выберете Adjustments и затем Levels. Чтобы сделать это быстрее используйте горячие клавиши Ctrl+L (Win)/Command+L (Mac). В появившемся диалоговом окне вы увидите график и три слайдера, расположенных под этим графиком: черный слайдер слева, серый посередине и белый справа. Перетащите черный слайдер вправо, по мере перемещения слайдера темные области изображения будут становиться еще темнее. Напомню, что нам нужно сделать темные области абсолютно черными.
По завершению нажмите на кнопку Ok, чтобы закрыть диалоговое окно. На фотографии ниже изображение после манипуляций в Levels. Темные области теперь заполнены черным цветом, в то время как небо на фоне остается неизменным.
SnapSeed
Аналог фоторедактора VSCO, ориентированный на применение эффекта HDR (High Dynamic Range Imaging – с англ. Высокий динамический диапазон) – то есть технологии работы с изображением и видео, диапазон яркости которых превышает стандартные. Будет прост в использовании для профессионалов PhotoShop, но и те, кто никогда в жизни не пользовался карманными фоторедакторами, смогут освоиться в приложении, опытным путем пробуя применить эффекты двойной экспозиции, нуара, крупного зерна или выборочной коррекции. Преимущество SnapSeed перед VSCO заключается в том, что оно самостоятельно определяет жанр снимка (портрет, пейзаж и т.д.) и подсказывает пользователю возможные инструменты для работы.


На фото слева: фотография до обработки, сделана на смартфон iPhone 5S, справа – после применения эффекта HDR и «Драма» (+50%) в приложении SnapSeed.
Недостатки: Не предполагается работы со слоями, однако для любителя – один из самых качественных и полных по своему функционалу фоторедакторов.
Экспонируйте, ориентируясь на светлые участки
Поскольку для создания эффекта сияния нужно фотографировать определенный вид прямого источника света, лучше всего настраивать экспозицию так, чтобы сохранить светлые участки. В такой ситуации проще исправить тени, чем пытаться спасти утерянные светлые участки при экспонировании теней. На деле, если экспонировать, ориентируясь на тени, ваш источник света будет настолько засвечен, что во время постобработки светлые участки будет невозможно восстановить. Однако, ситуация, когда центр источника света абсолютно белый, вполне нормальна. Сложность в том, чтобы найти правильную экспозицию, при которой можно осветлить тени и затемнить блики так, чтобы получить максимальную детализацию вокруг источника света и в других участках кадра. Еще один способ справиться с этой проблемой – попробовать съемку с высоким динамическим диапазоном (HDR). Ее суть в том, что вы делаете несколько снимков с разной экспозицией, а затем смешиваете их в специальном ПО.
Инструкция: как изменить погоду на снимке
Иногда фотография может получиться не такой из-за неподходящих условий. Например, вы хотите сделать красивый зимний пейзаж, но фотографировать во время снегопада слишком сложно. А снимок дождливого дня может быть испорчен брызгами на камере. Выход есть – проведите съемку в обычных условиях, а затем измените результат в фоторедакторе. В этой статье вы узнаете, как нарисовать пасмурную погоду, добавить снегопад или солнце.
Установите фоторедактор
Для начала вам понадобится скачать подходящий софт. В данном уроке мы воспользуемся редактором ФотоМАСТЕР. Это удобная программа на русском языке, в которой есть все необходимое для профессиональной работы. Она проста в освоении, так что обработать фото не составит труда даже новичку.
Скачайте фоторедактор и запустите распаковку софта. Затем следуйте всем инструкциям установщика, а после окончания процесса инсталяции запустите софт и приступайте к работе.
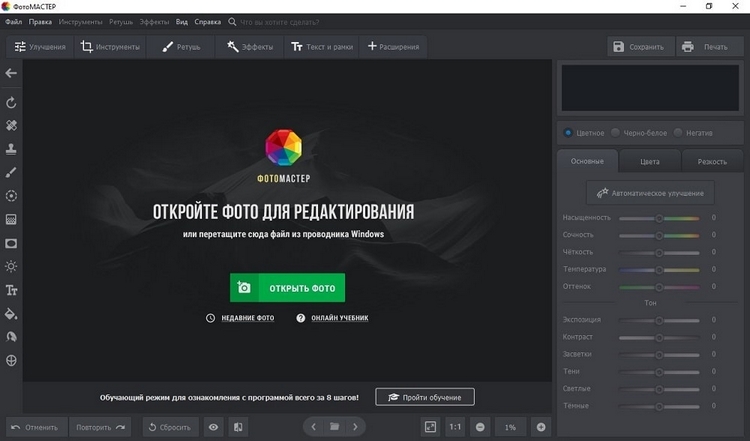
Установите на компьютер фоторедактор
Делаем дождливый день
Если вы когда-нибудь интересовались, как в фотошопе сделать пасмурную погоду, то знаете, что вам потребуется много действий. В ФотоМАСТЕРе мы добьемся цели с помощью всего двух инструментов.
До
После


Сначала добавьте в редактор нужное изображение, кликнув кнопку «Открыть фото». Вам понадобится картинка дождя, которую вы будете накладывать вторым слоем. Найдите подходящий файл в интернете, после чего перейдите в раздел «Инструменты». Выберите опцию «Вставка картинки». Щелкните «Наложить изображение из файла» и загрузите текстуру с дождем. Растяните его так, чтобы он заполнил основной фон. В правой колонке настройте прозрачность слоя.
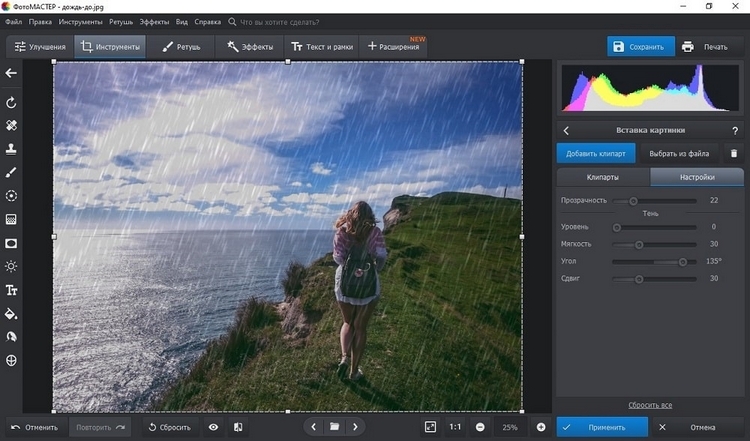
Загрузите картинку с дождем поверх основного фона
Готово — вы создали дождь на фотоснимке. Но фотокарточка все еще слишком ясная для дождливых условий. Чтобы создать предгрозовую атмосферу, обработайте участок неба при помощи функции «Радиальный фильтр». Он находится во вкладке «Ретушь». Очертите нужную область и отрегулируйте параметры в боковой колонке. Настройки фото в пасмурную погоду должны включать в себя правку экспозиции, яркости и контраста.
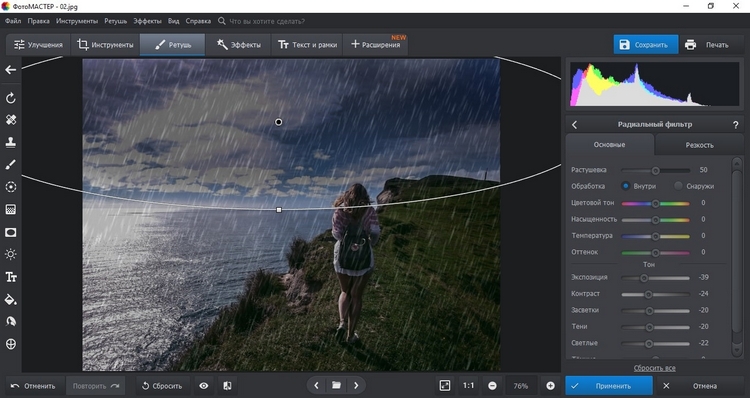
Отрегулируйте параметры для предгрозового эффекта
Также этого эффекта можно добиться при помощи светофильтров. Они находятся во вкладке «Инструменты». Найдите «3D Lut – коррекция света» и примените фильтр «Приглушенный эффект». Он отлично подойдет, если вы хотите просто слегка затемнить свет на фотографии, а не создавать атмосферу грозы.
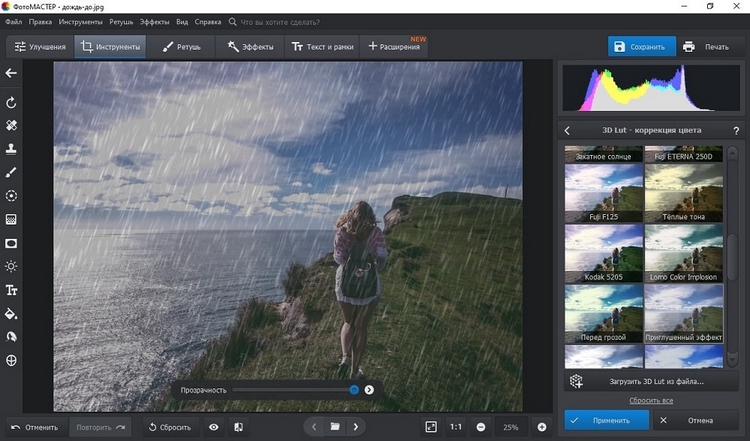
Приглушите свет
Создаем солнечное сияние
Как из пасмурной фотографии сделать солнечную? Смотрите сами, какого результата можно добиться в программе:
До
После


Добавьте в пейзаж сияние в разделе «Эффекты», выбрав опцию «Солнечные лучи». Переместите объект на нужное место, настройте параметры сияния, длину лучей, мягкость освещения.
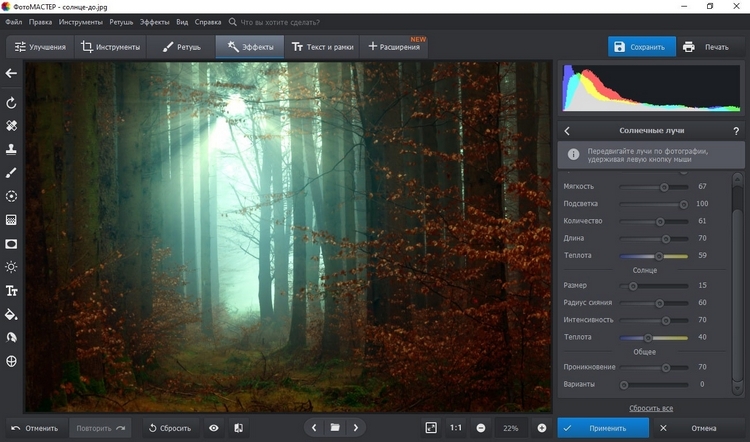
Добавьте освещение
Однако изображение еще недостаточно яркое, нужно подправить освещение. Если вы когда-то видели, как настраивается температура в фотошопе, то знаете, что при этом используются кривые. В ФотоМАСТЕРе также есть данная функция, также можно быстро отрегулировать нужные настройки в разделе «Улучшения».
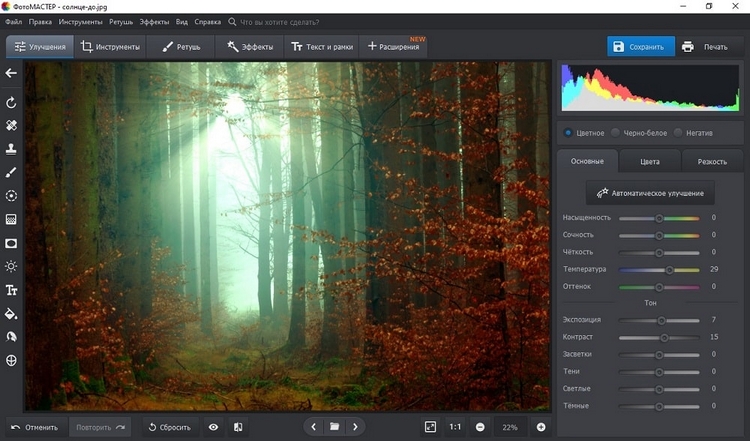
Отредактируйте настройки контраста и экспозиции
Подберите параметры, двигая ползунок в пункте «Температура» таким образом, чтобы свет на фото стал теплее. Затем исправьте экспозицию, контраст, засветки и тени, чтобы из кадра пропали затемнения. Готово – теперь ваш фотоснимок сияет так, словно вы проводили съемку в ясный день.
Добавляем снегопад
Создание эффекта снежного дня проводится так же, как обработка фото в пасмурную погоду. Вам понадобится два файла: главный снимок и подходящий снежный фон для наложения. Найти его можно через поиск Яндекс или Google.
До
После


Для начала вам нужно перейти во вкладку «Инструменты», а затем выбрать «Вставку картинки» и загрузить фоновый снег. Отрегулируйте прозрачность слоя так, чтобы он органично смотрелся на подложке.
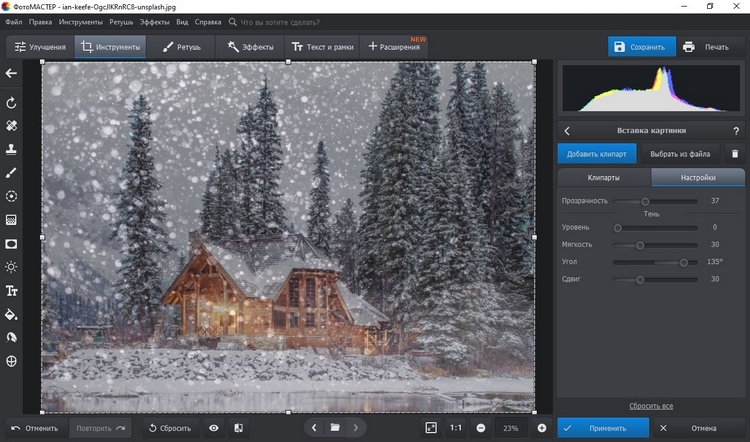
Наложите картинку со снегом на главное фото
Если после наложения изображение потемнело, исправьте это в разделе «Улучшения», подобрав экспозицию и контраст.
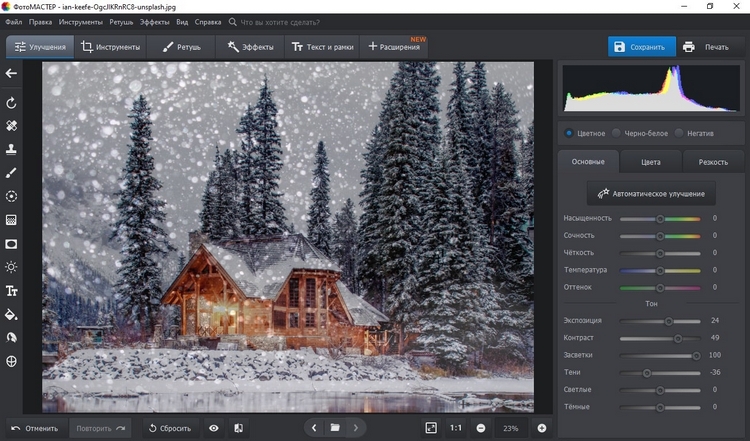
Отрегулируйте яркость фото
Солнечный блик в Фотошопе
Стандартные цвета блика нам не интересны, они не позволят создать оптическую иллюзию уникальной. Поэтому давайте окрасим солнечный блик в Фотошопе в другие цвета и для этого перейдите в панель «Слои». Здесь нужно нажать на кнопку «Новый корректирующий слой», располагающуюся в нижней части панели. В выскочившем контекстном меню щелкните по пункту «Цветовой тон/Насыщенность».
Вы тут же переместитесь в панель «Свойства». Именно здесь меняются цвета в изображении. Сразу же поставьте галочку около пункта «Тонирование». Далее всё зависит от вашей фантазии. Вы можете окрасить блик в те цвета, какие вам наиболее интересны. Или же воспользуйтесь параметрами со скриншота ниже.
Если вам кажется, что одного цвета мало, то можно отменить предыдущие действия. Вместо этого выберите корректирующий слой «Карта градиента». Так можно создать оранжево-желтый блик. Но мы всё же остановимся на предыдущем варианте.
Наша работа практически завершена. Теперь вам остается лишь изменить фон, подставить вместо него собственную фотографию. Делается это очень просто. Откройте её при помощи Фотошопа, после чего перейдите по пути «Выделение>Выделить всё». Нажмите сочетание клавиш Ctrl+C. Вернитесь к блику и нажмите Ctrl+V. Перейдите в панель «Слои», оставьте слой с новой картинкой в самом верху. Сейчас вам нужно лишь изменить режим наложения на «Экран».
На этом наша работа закончена. Результат вы видите ниже. Но это не говорит о завершении урока. Дело в том, что существует второй метод создания блика. Почему бы нам не рассмотреть и его?
Поймите принципы дифракции
Причина, по которой мы можем придать единичному источнику света звездообразную форму – дифракция. Волны света перемещаются прямо до тех пор, пока не проходят сквозь маленькое отверстие. Тогда они начинают преломляться и разделяться, огибая препятствие. Степень преломления зависит от длины волны и размера отверстия, через которое проходит свет. Именно это и называют дифракцией. Регулируя апертурное отверстие объектива, можно влиять на степень дифракции света до того, как он попадает на сенсор камеры.
Во время съемки мы обычно стараемся избегать ситуаций, в которых проявляется дифракция, поскольку это может привести к размытым фотографиям. Однако, чтобы запечатлеть лучи солнца или получить эффект звездного сияния, нужно увеличить дифракцию (или преломление) света. Этого можно достичь при помощи двух простых шагов: отрегулировать диафрагму и частично закрыть источник света другим объектом. Поговорим детальнее о каждом из методов.
Как сделать солнечные лучи в Фотошопе?
Все мы хотим, чтобы наши фотографии стали лучше. Сегодня мы будем добавлять к фото солнечные лучи. Сразу стоит сказать, что ничего сложного в этом нет. Сам процесс изменения фотографии будет длиться от 10 до 20 минут. Метод, изложенный в этой статье, больше подходит для новичков. Но иногда даже опытным пользователям полезно ознакомиться с такого рода информацией.
Необходимые средства
Чтобы добавить солнечные лучи на изображение понадобится только программа Photoshop и, соответственно, само изображение. Версия этого графического редактора не столь важна. Так как необходимый набор инструментов присутствует везде. Рекомендуется использовать качественные снимки с высоким разрешением. Но это необязательно.
Инструкция
В данной инструкции солнечные лучи в Фотошопе добавляются с использованием инструмента «градиент». Для быстрого выбора этого средства можно применить горячую клавишу G.
- Первым делом добавляем изображение в графический редактор. Можно просто перенести снимок в программу либо нажать сочетание клавиш Ctrl + O, а уже оттуда выбрать нужный файл.
- Добавляем новый слой. Можно воспользоваться комбинацией клавиш Ctrl + Shift + N. Либо в панели инструментов открыть вкладку «Слои» и выбрать пункт «новый», где находится кнопка «Слой».
- Выбираем инструмент «градиент». Если вы используйте горячую клавишу G, то можете выбрать другое средств (заливка). В этом случае нажмите правой кнопкой мышки по этому инструменту в панели управления. И вручную выберите нужное средство.
- Сверху в панели параметров градиента необходимо выбрать тип «угловой» или «конусовидный» (в некоторых версиях перевод различается). Далее нужно нажать на оттенки используемых цветов (слева от выбора вида градиента).
- Выставляем следующие значения: градиент – шум; плавность – 100%. Поставьте галочки напротив параметров «ограничить цвета» и «включить прозрачность». В панели выбора цвета поменяйте положение ползунков, чтобы получился светлый оттенок.
- На слое, который был создан на втором этапе, используйте инструмент «градиент». Для этого с самого верха до низа протяните курсор (с зажатой левой клавишей мыши). В результате должны получиться очень яркие солнечные лучи.
- Чтобы избавить от излишнего света, нужно снизить параметр «непрозрачность» в панели слоев. Выставляйте примерно 50%. В параметрах наложения слоя выберите пункт «перекрытие».
- Если вам кажется, что лучей слишком мало, то повторите инструкцию, начиная с 3 пункта.
- Если лучей слишком много, то уменьшайте параметр «непрозрачность».
Дополнительные сведения. Нельзя сказать, что данный способ идеален, и полностью эмулирует солнечные лучи. Фотошоп в данном случае позволяет улучшить данную инструкцию за счет добавления различных фильтров. Пробуйте назначать новые значения и использовать новые параметры. И тогда ваш эффект будет выглядеть более реалистично.
Заключение
Даже самый неопытный пользователь программы Photoshop сможет добавить солнечные лучи на свой снимок, использую предоставленную инструкцию. Кроме того, можно получить даже анимационную картинку, если дублировать слой с отображением лучей. Но это уже тема для другой статьи.
Шаг 13: Измените размер и положение слоя Layer 1, чтобы создать отражение получившихся лучей на земле
На этом этапе мы завершили создание самих лучей, но чтобы изображение выглядело естественнее, давайте создадим светящиеся участки и на земле. Как вы помните, в самом начале урока мы сделали выделение скопированного канала, затем создали новый слой (Layer 1) и заполнили его белым цветом. Мы не пользовались им до этого момента, но теперь он пригодится, чтобы создать свечение от солнечных лучей на земле.
Для этого сначала кликните по слою Layer 1 в панели слоев, чтобы выделить нужный для работы слой. Затем снова воспользуйтесь горячими клавишами Ctrl+T (Win )/Command+T (Mac), чтобы вывести окно трансформации. Кликните по любой области в окне трансформации, а затем переместите его верхнюю границу рамки вниз, тем самым создав зеркальное отражение эффекта солнечных лучей. Поэкспериментируйте с положением и размером отражения, чтобы достичь максимально реалистичного результата.
Нажмите клавишу Enter, когда завершите манипуляции.
VSCO Camera
Описание: Одно из самых популярных и — нужно отдать должное — совершенных приложений для обработки фотографий на смартфоне. Основное преимущество VSCO Camera не только во встроенных фильтрах (которых здесь больше полсотни), но и в возможности детально проработать все аспекты коррекции снимка. Например, на фотографии можно изменить экспозицию, контрастность, положение, снимок можно кадрировать, наклонить по диагонали, вертикали, добавить резкости, прозрачности или насыщенности по цвету, убрать или добавить тени, температуру, скорректировать оттенок кожи или зернистость изображения. Освоить все функции можно за пару дней или же использовать готовые шаблоны автоматической цветокоррекции. Приложение переведено на русский язык. Бесплатно для скачивания.
На фото слева: фотография без обработки, сделана на камеру смартфона iPhone 5S. Справа – после использования фильтра С6, контрастности +2,1, а также эффекта насыщенности в приложении VSCO Camera.
Недостатки: Приложение занимает много памяти и сохраняет как исходники, так и обработанные снимки. Также все самые «лакомые» фильтры разработчики оставили для скачивания в платном режиме, но в разделе «Магазин» (открывается в строке слева после того, как вы начали редактировать фото) некоторые шаблоны раз в месяц становятся доступны для скачивания любому пользователю без дополнительной оплаты.
Цифровое смешивание
Цифровое смешивание — это метод постобработки, использующий маски яркости для управления освещенности на вашей фотографии. Такой метод может привести к улучшению качества пейзажных снимков, сделанных против солнца. Это большая тема, подробнее описана ЗДЕСЬ
Чтобы получить наилучшие результаты от этой техники, вам понадобится штатив, и съемка с брекетингом по экспозиции (когда с одной точки делается три или более снимка с разной экспозицией). Затем вам нужно будет потратить время на изучение масок яркости, чтобы вы могли получить естественный и профессиональный результат.

В этом снимке использовало цифровое смешивание при помощи масок яркости. Камни на переднем плане были осветлены, а небо затемнено.
Оборудование
Есть несколько полезных аксессуаров, которые желательно иметь при фотосъемки против солнца. В зависимости от типа фотографии, которую вы снимаете, вам понадобится либо что-то из этого списка, либо все это:
Бленда для объектива — она необходима, чтобы минимизировать или устранить влияние бликов на ваших снимках.
Фильтры — использование поляризационного фильтра — хорошая идея для пейзажной фотографии в целом. Фотосъемка против солнца означает, что использование градиентных фильтров нейтральной плотности также является хорошей идеей.
Вспышка. Если вы хотите подсветить человека или объект, когда фотографируете против солнца, необходимо использовать вспышку. Без нее у вас будут силуэты людей или предметов. Если вы хотите избежать этого, вам потребуется дополнительный свет.
Отражатель — может использоваться для отражения и направления солнечного света на человека или объект, который вы фотографируете. Они чаще используются для портретов и могут использоваться сами по себе или в сочетании с вспышкой.

На этой фотографии для освещения пары использовалась внешняя вспышка.


