Dlna сервер в windows 10. настройка, вывод на телевизор
Содержание:
- Лучшие медиа серверы для просмотра фото и видео со смартфона на телевизор 4К по Wi-Fi
- Установка и настройка домашнего медиа-сервера DLNA.
- Установка transmission-daemon
- Как работает технология DLNA?
- Настройка программы “Домашний медиа-сервер (UPnP, DLNA, HTTP)”
- Изображение на телевизоре с ноутбука, или смартфона по Wi-Fi
- Как пользоваться медиа сервером DLNA на Windows 7,8 и 10?
- Как подключить клиент к домашнему медиа-серверу на Windows 7, 10
- Стандарт DLNA
- Проблемы получения доступа к сетевым ресурсам
- Сфера применения и основные особенности
- DLNA сервер в Windows 10. Настройка, вывод на телевизор
Лучшие медиа серверы для просмотра фото и видео со смартфона на телевизор 4К по Wi-Fi
Plex
Выделился в самостоятельное приложение из XBMC – медиацентра Xbox. Разработчики в описании очень долго перечисляют, что может делать это сервер. Проще сказать – может делать всё. Т.е. гораздо больше, чем это нужно для осуществления подключения смартфона к телевизору 4K. После установки и запуска сразу же начинает перелопачивать все ваши медиа файлы на смартфоне на предмет создания библиотеки. На это может уйти большое количество времени.
Но управлять передачей медиафайлов на большую панель со смарта не удастся – надо заходить в навигатор сети на телевизоре, искать там сервер и структуру доступных папок с медиа содержимым. Кроме того, практически сразу выясняется, что работать без оплаты с Plex Pass не получится. Только 4К телевизоры Samsung могут похвастаться бесплатным полным функционалом, всем остальным – в очередь.
За: Быстрый интуитивно понятный пользовательский интерфейс.
Простая настройка.
Может показать обложку, музыкальные клипы, трейлеры и многое другое.Против: Некоторые функции требуют подписки или полноценной оплаты.
Меню могут плохо обрабатывать большие медиа-коллекции (зависит от качества соединения).
Pixel Media Server – DMS
Pixel Media Server – это совместимый с UPNP / DLNA цифровой медиасервер на платформе Android (смартфон, планшет, STB / TV). Поддерживает цифровой мультимедийный контент: фото (JPEG или PNG), музыку (MP3, WAV, FLAC, AAC, M4A и т. д.), видео (AVI, MP4, 3GP, MPEG, MPG, MKV, FLV, TS, MOV, M4V, RM, RMVB и т. д.). Всё это можно передать с вашего Android-устройства (ТВ-приставки, планшета, смартфона) на другие совместимые с UPNP / DLNA сертифицированные устройства.
Так же, как и Plex, Pixel-DMS не выполняет функции плеера. Пользователь может просматривать все мультимедийные материалы со смартфона на dlna-совместимом рендерере или плеере (в нашем случае это 4K TV) с помощью его (рендерера) сетевого браузера.
За: Простота настройки.
Возможность подключения нескольких устройств для стриминга.Против: Нет встроенного медиаплеера.
Размер файла для стриминга ограничен 4 ГБ.
Если вы хотите, чтобы у приложения DLNA был интерфейс «а ля Windows 10», попробуйте iMediaShare. Приложение позволяет передавать цифровые мультимедиа файлы прямо с вашего устройства Android на большой телевизор без каких-либо кабелей. Причём это можно осуществить сразу на несколько экранов.
Пока медиа воспроизводится на 4K телевизоре, приложение работает как пульт дистанционного управления, позволяя управлять проигрыванием, паузой, переходом к следующему треку и т. д. с помощью виртуальных жестов на дисплее смартфона.
За: Возможность работы в качестве пульта ДУ.
Элегантный интерфейс.Против: Нет функции сортировки папок в библиотеке.
Не всегда устойчивая синхронизация смартфона и роутера.
Bubble UPnP
Bubble UPnP позволяет транслировать контент прямо с вашего устройства на совместимое DLNA-устройство. Он поддерживает Chromecast, любое DLNA-совместимое телевидение и новейшие игровые консоли. Помимо базовой потоковой передачи, он также имеет такие функции, как очередь воспроизведения, редактируемые плейлисты, скробблинг (передача названий прослушиваемых музыкальных номеров на сервис), таймер сна и различные режимы случайной выборки контента. В арсенале и полноэкранный просмотровщик изображений, и функция дистанционного управления. Ко всем этим плюсам нужно добавить полную бесплатность этого функционала.
За: Интеграция со многими потоковыми службами.
Большой выбор плагинов и скриптов.
Возможность записи потокового содержимого.Против: Частые обновления иногда вызывают проблемы.
Недостаточный контроль локального воспроизведения.
TCL nScreen Pro
Пожалуй, одно из самых малотребовательных и стабильных приложений. Управление воспроизведением предельно понятно даже неискушённому пользователю – один из способов заключается в простом перетаскивании нужного файл на название телевизора 4К, которое находится в верхней части экрана гаджета.
Список создаётся автоматически при запуске приложения. Естественно, телевизор тоже должен быть подключён к сети Wi-Fi. Управление воспроизведением тоже не лишено изюминки. Если вы хотите перейти к следующему или предыдущему треку, достаточно просто качнуть смартфон в ту или иную сторону и результат увидите уже на экране вашего телевизора. Также есть режим дистанционного управления ТВ. nScreen рекомендуется к употреблению однозначно.
За: Интуитивно понятное управление.
Быстрая каталогизация медиаресурсов.
Бесплатный полный функционал.Против: Не всегда работает перемотка внутри воспроизводимого файла.
Не все субтитры поддерживаются.
Установка и настройка домашнего медиа-сервера DLNA.
Как вы уже поняли, для того чтобы создать сеть между компьютером и телевизором, нужно установить медиа-сервер. Запускайте скачанный с официального сайта дистрибутив программы и приступайте к установке.
Все что вам нужно сделать, это указать путь установки, поставить галочку в «Создать ярлык» и нажать на кнопку «Установить». Процесс установки пройдет быстро, а по его завершению запустите программу.
После запуска программы вам предложат ознакомиться со списком изменений. Нажмите кнопку «Закрыть» и в новом окне «Начальные настройки» в выпадающем меню «Устройства из списка» выберите тип своего устройства. В зависимости от выбранного вами типа медиа-устройства в поле «Встроенная поддержка файлов» будет отображаться через запятую список поддерживаемых форматов согласно документации.
Если ваше устройство поддерживает какие-нибудь другие типы форматов, которых нет в предлагаемом программой списке, то вы можете переключиться на «Произвольное устройство» и в поле расширений (фильмы, музыка, фото) через запятую дописать необходимый формат. Жмите кнопку «Далее».
В следующем окне «Каталоги медиа-ресурсов» нужно расшарить, то есть сделать видимыми папки или локальные, сетевые, съемные диски для своего устройства. Здесь же вы можете добавить свой каталог с медиа-контентом (указать путь к нему) щелкнув по кнопке «Добавить» и удалить уже предложенные папки программой.
Зеленые точки указывают на то, какой тип медиа-контента храниться в данном каталоге. Как правило я открываю доступ к локальным и съемным дискам потому, что это избавляет от необходимости загружать и перемещать файлы в определенные каталоги. Для этого нужно отметить галочками нужные пункты и добавить свои локальные диски. Жмите кнопку «Готово». После этого программа вам предложит выполнить сканирование медиа-ресурсов. Жмите кнопку «Да».
Так же вы можете добавить все локальные диски (или избранные каталоги) после установки медиа-сервера в настройках программы на вкладке «Медиа-ресурсы». Для этого нужно нажать кнопку «Добавить» и выбрать локальный диск, а после «Сканировать». После этого в интерфейсе программы будет отображаться весь список видео файлов, которые хранятся на вашем жестком диске (смотрите изображение ниже). Имейте ввиду, что из-за большого объема сканирования медиа-информации во время запуска сервера, программа будет загружаться дольше.
Так, что решайте сами какой объем медиа-данных будет доступно серверу. Чем меньше будет добавлено локальных дисков (каталогов), тем быстрее будет запуск медиа-сервера.
Идем дальше. После того как выполниться сканирование появится окно «Резервирование/восстановление данных программы». Здесь если желаете можете указать другой путь для каталога резервных копий и настроить автоматическое выполнение резервирования по расписанию. Я же оставлю все как есть.
В поле «Каталог резервных копий» отображается путь для сохранения и восстановления настроек программы. После того как вы нажмет кнопку «Выполнить» настройки будут сохранены. Все, жмите кнопку «Закрыть» потому, что все основные настройки выполнены и домашняя сеть компьютер-телевизор создана.
Рекомендую вам в настройках программы на вкладке «Дополнительно» отметить галочкой пункт «Установка службы Windows Домашний медиа-сервер (UPnP, DLNA, HTTP)» чтобы медиа-сервер запускался как служба. После этого подтвердите свои изменения нажав кнопку «Ок».
Чтобы запустить свой домашний медиа-сервер DLNA, достаточно нажать на кнопку в верхнем меню программы «Запустить». Берите пульт в руки и выбирайте из списка свой медиа-сервер.
Теперь у вас есть своя сеть между компьютером и телевизором. Кстати, если вам нужно проверить свой телевизор на битые пиксели и по возможности их восстановить, то подробно об этом читайте здесь. А у меня на сегодня все. Пока!
Установка transmission-daemon
И так, начну с торрент-клиента transmiss-daemon.
Так обновятся все пакеты и установится transmiss-daemon. Вообще не рекомендуется ставить без ведома все подряд, но так как у меня система только что установленная, установятся только обновления системных пакетов, и вряд тли что-то сломается. После установки transmission-daemon нужно его выключить для того что произвести настройку.
Если править файл конфигурациив тот момент как демон работает, изменения не сохранятся. И так мне надо поправить несколько строк, но для начала создам папки куда будет все качаться. Я создам все папки для медиа контента в и будет для загружаемых файлов и для файлов которые уже загрузились
сразу сменю владельца на папки для загрузки на debian-transmission
Теперь можно приступать к настройке transmission. Как уже говорилось, все настройки хранятся в файле . Нам необходимо поправить несколько строк, а именно
-
— указываем папку куда будут помещаться загруженные файлы, у меня в Лучше указывать полный путь
-
— указываем папку в которой будут храниться не докачавшиеся файлы, у меня
-
— указываем что бы хранить скачавшиеся файлы отдельно
-
— меняем на для отключения авторизации по логину и паролю, это пожеланию
-
— меняем на для отключения использования «белого списка ip-адресов»
-
— указываем свой пароль для авторизации, если вы оставили авторизацию по паролю. Так же сразу хочу сказать, что после того как вы включите transmiss-daemon то пароль автоматически зашифруется
-
— указываем логин для авторизации
-
— опять-таки отключаем авторизацию по разрешенным ip-адресам меняя на соответственно
И запуск transmission
и захожу в web-панель transmission по ip-адресу и порту 9091, у меня это
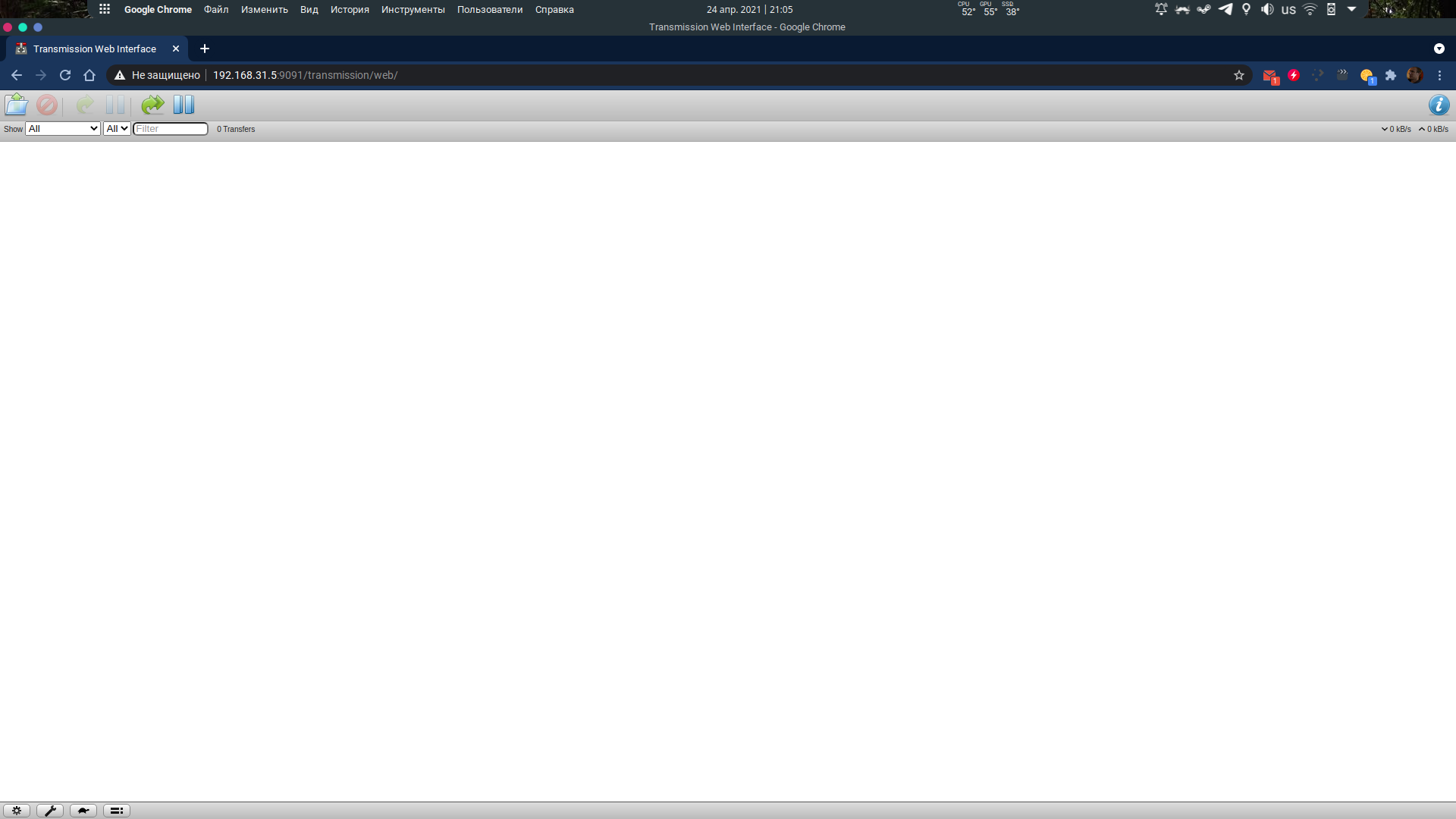 web-интерфейс transmission
web-интерфейс transmission
transmission почти готов теперь настрою проксирование через NGINX
Как работает технология DLNA?
Технология DLNA частично использует протоколы UPnP и является набором определенных стандартов, что делает возможным осуществление приема и передачи, а также воспроизведения и отображения разнообразного мультимедийного контента между совместимыми устройствами. Такая передача осуществляется посредством использования домашней локальной IP-сети и позволяет просматривать изображения, прослушивать музыкальный контент, просматривать видео в реальном времени и совершать другие операции, функционально доступные для находящихся в общей сети устройств.
Само соединение может быть реализовано как через Ethernet-подключение посредством провода, так и являться полностью беспроводным с использованием Wi-Fi. Каждое устройство, задействованное в такой сети, получает свой индивидуальный адрес.
Для того чтобы стало возможным соединить цифровые устройства посредством DLNA, необходима обязательная поддержка такими устройствами указанной технологии. Устройства, поддерживающие DLNA, проходят процедуру сертификации и имеют соответствующий логотип «DLNA CERTIFIED». Если у Вас есть такие устройства, то последним звеном станет наличие роутера (через которое будет идти соединение) или проводов для подключения по Ethernet.
Недавно мы писали о беспроводной технологии Miracast. Они чем-тот похожи, с помощью Miracast так же можно вывести изображение с телефона, планшета, или ноутбука, но с помощью DLNA мы можем смотреть только какой-то определенный контент (фильм, фото, слушать музыку), а по Miracast отображается все что мы видим на экране. А что бы DLNA работала, устрйоства должны быть подключены через один роутер, напрямую с помощью сетевого кабеля, или по Wi-Fi Direct. В Miracast устройства соединяются напрямую по беспроводной технологии.
Все устройства с поддержкой DLNA делят на три категории.
- К первой относятся Home Network Devices. Речь идет о сетевых хранилищах, телевизорах, медиаплеерах, музыкальных центрах и принтерах.
- Второй категорией являются Mobile Handheld Devices. Под этим понимается ряд мобильных девайсов, среди которых находятся смартфоны, музыкальные портативные плееры, видеокамеры и фотоаппараты, планшетные ПК и т.д.
- Третьей категорией стали Home Interoperability Devices. Такие устройства позволяют конвертировать контент и имеют реализацию поддержки дополнительных стандартов связи.
Стоит отдельно отметить, что возможности DLNA на мобильных устройствах бывают сильно ограничены. Давайте детальнее рассмотрим работу DLNA на примере совместимого ноутбука и телевизора Smart TV, которые объединены при помощи домашней сети через роутер.
Первым делом должна быть выполнена коммутация устройств и сделаны нужные сетевые настройки. Итоговым результатом станет получение телевизором доступа к тем файлам, которые хранятся у Вас на ноутбуке в стандартных папках пользователя «мои видео/аудио/фото». Производители техники зачастую предоставляют особую программу, позволяющую управлять этими файлами с пульта от Вашего ТВ. Если Вы не хотите хранить доступный контент в указанных папках по умолчанию, тогда необходимо превратить ПК в домашний медиа-сервер, используя для этого еще одну программу (Домашний медиа-сервер (UPnP, DLNA, HTTP) – хорошая программа). Именно она предоставит контент с компьютера или планшета другим DLNA-устройствам из домашней сети.
Технология DLNA активно используется многими производителями цифровых устройств и оборудования, но имеет разные названия. В списке находятся бренды Intel, Sony, Matsushita, Microsoft, Nokia, Philips, Hewlett-Packard, Samsung и многие другие. Корейский Samsung именует эту технологию AllShare, его конкурент LG назвал решение SmartShare. Компания Philips подобрала похожее Simple Share, а именитый Apple обозначил технологию DLNA названием AirPlay.
Послесловие
Удобство технологии DLNA для пользователя невозможно недооценить. На современном рынке можно наблюдать неуклонно растущее количество устройств от разных брендов с поддержкой DLNA, множество производителей во всем мире неустанно работают над усовершенствованием самой технологии и ПО, так что сегодня DLNA однозначно является актуальным и довольно перспективным решением.
Но есть технологии, которые, по своей функциональности лучше DLNA. Это, например, технология Miracast, когда устройства соединяются напрямую, а не через роутер. И Miracast позволяет выводить на большой экран не только медиаконтент, а абсолютно все, что вы видите на экране своего устрйоства.
Настройка программы “Домашний медиа-сервер (UPnP, DLNA, HTTP)”
Для начала, нам нужно скачать и установить саму программу. Скачивать я советую с официального сайта: . Там всегда новая версия и так безопаснее.
Сохраните архив на компьютер. Для установки, просто запустите файл setup.exe, который находится в архиве. Я не буду описывать весь процесс установки, он простой. Следуйте инструкциям.
После установки, запускаем программу ярлыком на рабочем столе.
Давайте сразу перейдем в настройки программы. Там мы ничего особого, делать не будем. Мы просто укажем локальные диски, флешки, внешние жесткий диски, или папки, содержимое которых, мы хотим видеть на телевизоре. Например, можно открыть только несколько папок с фильмами, фото и музыкой.
Откроется окно с настройками. В первой же категории, Медиа-ресурсы, нам нужно указать, какие диски, или папки мы хотим видеть на телевизоре. По умолчанию, там открыты стандартные папки с фото, видео и музыкой.
Программа все пытается сортировать. И что бы не путаться во всех этих папках на телевизоре, я советую открыть общий доступ к локальным дискам. По умолчанию, если я не ошибаюсь, доступ к ним уже открыт. Проверьте, установлена ли галочка, возле Локальные диски.
Если установлена, то это значит, что вы на телевизоре сможете открыть любой файл, который хранится на этих локальных дисках (диски C, D, E и т. д.).
Вы так же, можете указать и отдельные папки, или например внешний жесткий диск. Для этого, нажмите справа на кнопку Добавить, и выберите в проводнике нужную папке, флешку, или жесткий диск.
Мы можем видеть, к каким папкам и дискам, мы открыли доступ. Можем удалять выбранные папки. Это основные настройки, если вы посмотрите, то там настроек ну очень много, все я рассматривать не буду. Для сохранения, нажмите на кнопку Ok, и согласитесь на сканирование медиа-ресурсов.
Ждем, пока программа просканирует папки и диск. Дальше, можно уже запускать сам DLNA сервер. Для этого, просто нажимаем на кнопку “Запуск“.
Наблюдаем сообщение о том, что сервер запущен.
Теперь, просто включите телевизор. Если все подключено правильно, то он должен появится в программе “Домашний медиа-сервер (UPnP, DLNA, HTTP)”. Для этого, перейдите на вкладку Устройства воспроизведения (DMR), и справа, нажмите кнопку Обновить.
Если появился наш телевизор, то все хорошо. Можно попробовать запустить просмотр фото, прямо с программы.
Для этого, в главном окне программы (вверху), выберите одну из вкладок: фильмы, музыка, или фото.
В левом окне, будет появляется медиа-контент, который находится в тех папках и дисках, к которым мы открыли доступ. Нажмите правой кнопкой мыши, например на фотографию, и выберите “Воспроизвести на“, дальше выбираем наш телевизор.
Фотография сразу должна появится на экране телевизора.
Точно так же, можно запустить воспроизведение видео, и музыки. Значит, мы можем с программы “Домашний медиа-сервер (UPnP, DLNA, HTTP)” запускать воспроизведение на экран телевизора.
Но, это не всегда удобно. Намного лучше, зайти через телевизор, и открыть нужные файлы. Для этого, оставляем запущенный сервер. Вы можете скрыть программу “Домашний медиа-сервер (UPnP, DLNA, HTTP)”. Нажмите на красный крестик (закрыть программу), и она спрячется на панель уведомлений.
При этом, сервер будет работать и вы сможете с телевизора зайти на компьютер.
Запускаем просмотр файлов по DLNA с телевизора
Значит сервер на компьютер запущен, файлы для просмотра открыты.
Теперь, нам на телевизоре, нужно зайти в программу, которая отвечает за работу с технологией DLNA. Например в LG, это Smart Share. На других телевизорах, это приложение может называться по-другому.
Например, для запуска Smart Share в LG, заходим в Smart TV (синяя кнопка на пульте) и выбираем Smart Share. Если на телевизоре нет Smart TV, но есть DLNA, то процесс может отличатся.
Дальше переходим на вкладку Подключенные устройства и выбираем созданный нами сервер.
Открываем папку Мой компьютер, и видим там наши локальные диски, и другие папки, к которым мы открыли доступ.
Дальше уже заходим в нужную нам папку и запускам просмотр фото, видео, или воспроизведение музыки.
Послесловие
“Домашний медиа-сервер (UPnP, DLNA, HTTP)” на самом деле, очень классная программа, с большим количеством настроек. Мы же рассмотрели только открытие общего доступа к файлам, и запуск сервера. Когда я запускал просмотр фильма через программу Smart Share, то ноутбук уходил в спящий режим, и воспроизведение прерывалось. В “Домашний медиа-сервер (UPnP, DLNA, HTTP)” есть блокировка, которая не позволяет компьютеру перейти в спящий режим, когда он используется как сервер.
Надеюсь, у вас все получилось, и вы теперь смотрите любимые фильмы на большом экране телевизора, используя технологию DLNA.
Изображение на телевизоре с ноутбука, или смартфона по Wi-Fi
Я заметил, что многие хотят например запустить на планшете, в браузере просмотр онлайн фильма и вывести его на телевизор. А ведь для того, что бы транслировать фильм по DLNA, его нужно сначала скачать. Это не всем нравится, да и не все знают, как скачивать фильмы на планшете, или смартфоне. Если у вас Smart TV, то вы можете смотреть онлайн фильмы непосредственно с телевизора, и вам для этого не нужно никаких дополнительных устройств. Как этот делать, читайте в этой статье.
Есть две основные технологии, которые позволяют по беспроводной сети полностью дублировать на телевизор все, что вы видите на экране своего ноутбука, или мобильного устройства. Это технологии Intel Wireless Display (Intel WiDi), и Miracast. Скорее всего, вы уже слышали об этих технологиях, или видели их в настройках своих устройств.
Если объяснять их работу своими словами, то все происходит примерно так: изображение, которое отображается на экране вашего компьютера, или мобильного устройства сжимается, и по Wi-Fi передается на телевизор. Все это происходит очень быстро, и задержки почти не заметны.
Вы просто включаете Miracast, или Intel WiDi на телевизоре (если он поддерживает эту технологию, если нет, то нужен специальный HDMI адаптер), и на мобильном устройстве, или на ноутбуке с помощью специальной программы, запускаете трансляцию. Устройства соединяются и картинка передается на телевизор. Кстати, сеть Wi-Fi (роутер) совсем не нужна, телевизор сам создает сеть, к которой нужно просто подключится. Что-то типа Wi-Fi Direct.
На первый взгляд, все очень просто. Но, на данный момент, не все устройства поддерживают эти беспроводные технологии. Хотя, думаю, что через год, это уже не будет проблемой.
Кстати, Intel WiDi (начиная с версии 3.5) совместим с Miracast. Поэтому, технологию от Intel можно считать универсальной.
Какие устройства поддерживают Intel WiDi и Miracast?
Что касается компьютеров (ноутбуков), то для работы технологии Intel WiDi, нужен процессор Intel 4-го поколения, графика Intel, и беспроводной Wi-Fi адаптер Intel. Как вы уже поняли, не каждый ноутбук может похвастать такой конфигурацией. Или же, понадобится специальная приставка.
Если говорить о мобильных устройства, то в них так же должна быть поддержка Intel WiDi, или Miracast. Если вы планируете пользоваться этими технологиями, то смотрите характеристики устройств и уточняйте наличие этих технологий перед покупкой.
Подробную информацию по устройства, которые поддерживают эту технологию, вы можете посмотреть на официальном сайте .
Intel WiDi и Miracast на телевизорах
С устройствами, которые будут передавать изображение по воздуху, мы разобрались, теперь что касается телевизоров, которые будут выводить это самое изображение. В телевизоре, либо должна быть встроенная поддержка Intel WiDi/Miracast, либо нужно будет покупать специальный приемник, который подключается в HDMI разъем вашего телевизора.
Насколько я понял, то практически все телевизоры популярных производителей: LG, Samsung, Toshiba – начиная с линейки 2013 года, и у которых есть поддержка Smart TV, имеют встроенные приемники и умеют работать со стандартом Intel WiDi/Miracast.
Если в телевизоре нет встроенной поддержки, то как я уже писал, поможет внешний HDMI адаптер. Кстати, через него изображение идет еще лучше, чем через встроенный.
Например, в телевизоре LG 32LN575U – недорогая модель с функцией Smart TV, есть поддержка Intel WiDi/Miracast. Выглядит она вот так:
Возможно, как то продемонстрирую работу этой технологии, но это уже будет в другой статье.
Послесловие
Давайте подведем итоги. Если вы хотите использовать телевизор как основной, или второй монитор для вашего компьютера, или мобильного устройства, и у вас нет острой необходимости соединять их по воздуху, то лучше всего, сделать это с помощью кабеля. Так и дешевле, и качество картинки будет лучше.
Не забывайте, что с помощью технологии DLNA, и по Wi-Fi, вы можете транслировать на телевизор фото и видео. Но вывести изображение запустив игру, находясь браузере, или на рабочем столе – не получится.
Если же вы все таки хотите, что бы все, что отображается на экране вашего компьютера, смартфона, или планшета, отображалось на экране телевизора, то смотрите в сторону технологий Intel WiDi и Miracast. Если ваши устройства не поддерживают этих стандартов, то придется покупать специальные приставки и приемники.
Если вы только планируете покупать новые устройства, и собираетесь пользоваться этими беспроводными технологиями, то перед покупкой, смотрите поддерживают ли они эти стандарты.
Рекомендую еще посмотреть видео по теме. Обзор технологии Intel WiDi от Наташи.
На этом все. Всего хорошего!
Как пользоваться медиа сервером DLNA на Windows 7,8 и 10?
Устройства DLNA предназначены для взаимного подключения. Каждому устройству присвоен свой класс в зависимости от его назначения. Например, любое накопительное устройство принадлежит классу цифровой медиасервер (Digital Media Server). Это мобильные телефоны, хранящие в своей памяти фотографии, музыку и видео. Любое устройство, способное принимать и воспроизводить цифровой контент с другого устройства DLNA будет являться цифровым медиаплеером (Digital Media Player). Это ваш телевизор, который способен воспроизводить видео, музыку и фотографии с других устройств.
Для того, чтобы создать домашний медиа сервер и начать им пользоваться, потребуется как минимум один сервер DLNA для хранения контента (например, ноутбук или мобильный телефон) и одно устройство DLNA для его воспроизведения, например такое, как телевизор.
Устройства DLNA подключаются и коммутируют друг с другом посредством настроенной домашней сети. Схема этой сети, возможно, аналогична устройству вашей домашней сети Интернет. На самом деле, маршрутизатор является центральной точкой сообщения в сети и используется для подключения устройств друг к другу.
Вот краткий список того, что вам понадобится:
Как подключить клиент к домашнему медиа-серверу на Windows 7, 10
Процесс подключения клиента (телевизора) для отображения мультимедийных файлов выполняется еще на этапе настройки серверной программы. Если в ее качестве выступает Home Media Server, то процесс крайне прост. После выбора файлов для просмотра во вкладке «Ресурсы» необходимо перейти во вторую вкладку «Устройства» и выбрать свой телевизор. Он должен определиться автоматически, если все было подсоединено правильно.
Включение потоковой передачи
Таким образом, чтобы подключить свой компьютер, ноутбук, планшет или даже телефон к телевизору для просмотра и прослушивания контента (фото, видео, музыка), необходимо воспользоваться специальной программой сервером, а также настроить подключение устрйоств. Выполнить его можно классическим способом (по кабелю Ethernet или беспроводной Wi-Fi сети) или нестандартным (с помощью Powerline). Процесс не сложный, поэтому следуя пошаговым инструкциям и рекомендациям, можно быстро подключить ТВ к смартфону или компьютеру.
Стандарт DLNA
Самый простой способ организовать домашний медиасервер — воспользоваться
стандартом DLNA, который поддерживают все крупнейшие производители электроники.
Практически все современные гаджеты используют этот стандарт. По DLNA без
проводов могут соединяться телевизоры, смартфоны, игровые приставки, планшеты,
компьютеры, сетевые хранилища.
DLNA дает возможность всем совместимым устройствам передавать
и принимать для воспроизведения фотографии, видео, а также аудио файлы. Можно организовать
как проводную, так и беспроводную сеть. Некоторые устройства даже способны соединяться
автоматически, если разрешить это в настройках.
Чтобы организовать домашний медиасервер, достаточно двух
устройств, одно из которых выступит источником контента, а второе — его
проигрывателем. Рассмотрим самый популярный вариант — у нас дома есть
компьютер, на жестких дисках которого хранится коллекция фильмов. При этом
смотреть все это богатство хочется на телевизоре, валясь на диване.
Если телевизор не старше 13 лет, организовать домашний
медиасервер довольно просто. Правда, есть нюанс — устройства от компании Apple
исторически не поддерживают стандарт DLNA, поэтому в этом случае придется воспользоваться
фирменным решением от «яблочной компании» под названием AirPlay.
Проблемы получения доступа к сетевым ресурсам
1. Выполните следующие действия
-
- Пропинговать STB со стороны ПК (убедиться, что оба устройства могут взаимодействовать по сети). При необходимости восстановить сетевое взаимодействие;
- Убедиться, что на сервере (ПК, с которого настраивается доступ) включена поддержка протокола SMB версии 1.
- На компьютере проверить Настройку параметров общего доступа для различных профилей Windows.
- На компьютере проверить Открытие доступа к папке.
2. Если при открытии сетевой папки на STB предлагается выполнить авторизацию, но для папки доступ по паролю не назначался:
-
- На сетевом компьютере проверить, чтобы в свойствах папки был открыт доступ для пользователя «Все»;
- Если доступ не возобновился, перезагрузить STB.
3. Если при открытии папки на STB предлагается выполнить авторизацию (ввести логин, пароль), но значение пароля не задано (пустой пароль):
-
- Установить определенное значение пароля пользователя компьютера;
- Если доступ не возобновился, перезагрузить STB.
4. Если файл не открывается:
-
- проверить, проигрывается ли файл локально на ПК;
- попытаться запустить с STB другие файлы с той же сетевой папки, с других сетевых папок;
- попытаться проиграть файл другого формата (желательно, проверить файл, который на STB ранее воспроизводился, например, с USB-носителя). Возможно, данный формат файла не поддерживается плеером STB.
Сфера применения и основные особенности
Базой для работы стандарта является технология UPnP, обеспечивающая уверенное подключение и стабильную работу с любыми потоками данных вне зависимости от формата. В сеть могут быть объединены самые разные устройства: телевизоры, мобильные телефоны, медиаплееры и другие виды современной электроники. Транспортным протоколом в данном случае служит TCP/IP. DLNA в качестве обязательного момента присутствует в архитектуре последних моделей Playstation и Xbox. Сейчас в этой нише работают, так или иначе, уже более 200 фирм-производителей. Технология постоянно обновляется, становясь быстрее и точнее.
К примеру можно с мобильного телефона «вещать» на остальные домашние устройства.
Чтобы внедрить поддержку стандарта в обыкновенный персональный компьютер потребуется лишь соответствующий софт, и в этом отношении выбор довольно большой, начиная с банального Windows Media Player 12 и заканчивая хитрыми свободными медиасерверами вроде MythTV. При управлении возможны практически любые сценарии обмена и маршруты потоков. Windows Media Connect позволит работать по такой технологии даже на довольно устаревших решениях с платформой XP.
Типовые процессы для работы с DLNA весьма понятны, а все устройства для удобства делятся на три класса:
- сетевые бытовые устройства, то есть принтеры, телевизоры, плееры и сетевые хранилища;
- портативные устройства: телефоны, планшеты, ноутбуки или видеокамеры;
- специальные многофункциональные устройства, имеется ввиду аппаратура, поддерживающая какие-то дополнительные стандарты связи, опосредующие работу через DLNA сервер.
Соответственно, потоки данных могут двигаться между всеми этими классами, встаёт лишь задача обеспечить совместимость и устойчивость соединения.
Архитектура сети и настройки
Структура в рамках использования таких технологий может построена по-разному, но общие её принципы едины и подходят для множества ситуаций. Сердцем системы выступает DLNA сервер, в роли которого в разных вариантах оказываются различные устройства.
Схема устройства сложной домашней сети с применением DLNA технологий.
Обычно, в типовом доме эта схема выглядит куда проще и сводится к роутеру, ноутбуку, телевизору и мобильному телефону.
В ряде случаев можно использовать специально прошитый роутер или домашний компьютер, но в идеале будет обзавестись, так называемым, NAS, то есть сетевым хранилищем, работающим в режиме реального времени. Это, по сути, своеобразный компьютер по своему предназначению занятый исключительно хранением и обменом данных. Управляются такие устройства по сети, нередко даже через браузер.
DLNA скрывается под именами технологий многих производителей мультимедийного оборудования: Samsung назвал это чудо AllShare, соответственно LG – SmartShare, не сильно оригинальными оказались и Philips со своим Simple Share, а вот у Apple поддержка стандарта получила название AirPlay.
Для того, чтобы устройства в сети стали получать общий доступ, нужно открыть нужные папки для их просмотра и использования другими участниками созданной структуры. Нужно сразу переместить все эти файлы в стандартные библиотеки Windows в группе «Мои документы» на диске с системой, сервер будет заниматься поисками контента именно там.
При первом подключении каждого нового устройства в архитектуре сети, необходимо, чтобы новое устройство нашло соответствующие пути к серверам. Если этого не происходит, возможно, проблема кроется в программном обеспечении. Среди наиболее востребованных и универсальных образцов правильного софта здесь можно назвать Plex, Twonky и TVersity. Когда всё подобрано адекватно с точки зрения совместимости элементов сети, поиск и обмен контентом осуществляется на хороших скоростях и автоматически.
DLNA сервер в Windows 10. Настройка, вывод на телевизор
На тему настройки DLNA я уже опубликовал не одну статью. Мы запускали DLNA сервер разными способами, на разных устройствах, и для разных телевизоров. В этой инструкции, я покажу как включить DLNA сервер в Windows 10
Пускай это будет компьютер, или ноутбук, не важно. Главное, чтобы на нем была установлена Windows 10
Есть много разных программ, которыми на компьютере можно запустить медиа-сервер. Но в этой инструкции мы не будем использовать никаких сторонних программ. Будем использовать только стандартные средства Windows 10. Прочем, такая возможность есть и в Windows 8, и в Windows 7. Отличий там немного.
И так, для начала разберемся что же такое DLNA, зачем запускать этот сервер на компьютере, ноутбуке и что с ним делать. Все очень просто. По технологии DLNA можно передавать медиаконтент (видео, фото, музыка) между устройствами в локальной сети. Чаще всего, эту технологию используют для просмотра на телевизоре Smart TV видео, или фото, которые находятся на компьютере. Более подробно об этой технологии я писал в статье: технология DLNA. Использование DLNA на телевизорах Smart TV и других устройствах. Если интересно, можете почитать.
Как все это работает: телевизор со Smart TV должен быть подключен к нашему роутеру. По Wi-Fi сети, или по кабелю
Это не важно. К этому же роутеру, должен быть подключен компьютер, на котором мы хотим запустить медиа-сервер, и с которого хотим воспроизводить на телевизоре видео, фото, или музыку
Главное, чтобы устройства были в одной локальной сети (были подключены через один роутер) . Это не значит, что должен быть только один компьютер и один телевизор, их может быть несколько. Более того, в сети могут быть другие устройства, которые поддерживают DLNA. Например: игровые приставки, ТВ приставки, спутниковые ресиверы и т. д.
А еще в браузере Microsoft Edge в Windows 10 есть возможность выводить на TV видео, фото и музыку прямо с браузера. Как это сделать, я писал в этой статье.
Думаю, со всеми нюансами разобрались, теперь можно приступать к настройке.


