Тест оперативной памяти windows 10 64 bit: диагностика озу и исправление ошибок
Содержание:
- Возможные проблемы и их решения
- MemTest
- Как проверить оперативную память на ошибки в Windows 10
- Программы и утилиты
- Как выглядят ошибки оперативной памяти
- Что делать, если моя оперативная память неисправна?
- Как появляются ошибки в ОЗУ?
- Проверка оперативной памяти в Windows 10 при помощи Средства проверки памяти Windows
- Сторонние утилиты
- Возможные проблемы и их решения
- Стандартные средства
- Как выявить неисправность оперативной памяти на компьютере с Windows 10
- Как узнать модель оперативной памяти в компьютере?
Возможные проблемы и их решения
Одними из основных причин, вызывающих появление проблем в работе оперативного запоминающего устройства, являются:
- скачки напряжения в питающей сети,
- неисправности блока питания,
- перегрев компьютера,
- повышенная влажность,
- попадание пыли в слоты памяти,
- переполнение ОЗУ блоками информации.
Большинство проблем решается путём физического вмешательства в работу системного блока, такого как очистка от пыли, замена блока питания и другими. Но наиболее частой причиной является переполнение оперативной памяти информацией и системные ошибки Windows 10.
Windows 10 не видит оперативное запоминающее устройство
Очень часто проблема с запуском компьютера возникает из-за плохого контакта модулей в слотах материнской платы. Особенно характерно это для планок оперативного запоминающего устройства. Со временем слоты забиваются пылью, что приводит к недостаточному соприкосновению с контактами планки ОЗУ и окислению её контактов. Чтобы устранить такую проблему, нужно провести следующие действия:
- Отключите питающий шнур системного блока от розетки.
- Снимите статическое электричество, взявшись двумя руками за системный блок.
- Выньте модуль памяти из разъёма.
- Проведите визуальный осмотр на предмет подгорания и вздутия элементов.
- Удалите пыль на планке памяти и в слотах на материнской плате, используя старую зубную щётку и пылесос.
- Проведите зачистку контактов модуля памяти, используя для этого мягкую стирательную резинку.
- Промойте контакты спиртом или любой спиртосодержащей жидкостью.
- При работе не касайтесь выводов интегральных микросхем.
- Не используйте абразивные материалы при очистке контактов.
- Вставьте платы ОЗУ в слоты материнской платы.
- Включите компьютер, войдите в BIOS и проведите сброс параметров до заводских настроек (Default).
- Запустите систему и убедитесь в работоспособности оперативного запоминающего устройства.
Блок оперативной памяти в Windows 10 слишком загружен
В процессе работы с различными программами, особенно если период работы довольно длительный, всё заметнее становится, что компьютер начинает тормозить. В результате это может привести к появлению на дисплее транспаранта, где будет предложено закрыть все программы во избежание потери данных, так как недостаточно свободной оперативной памяти. Если этого не сделать, то компьютер может самостоятельно закрыть все программы и начать автоматическую перезагрузку, в процессе которой произойдёт полная очистка ОЗУ. Это неминуемо приведёт к полной потере несохраненных данных, что будет очень обидно, особенно если ввод объёма такой информации занял больше часа, и всё придётся начинать заново.
Одной из основных причин этого явления может быть увеличение объёма использования оперативной памяти из-за большого количества приложений, которые при инсталляции прописываются в автозагрузку и загружают свои модули одновременно с запуском компьютера. В процессе работы к этому добавляются новые запущенные программы, а также различные фрагменты информации, передаваемые при помощи буфера обмена, то есть копирования.
Чтобы убрать из памяти ненужные активные и фоновые процедуры, необходимо провести очищение модулей ОЗУ от накопившегося блока информации, которая в данный момент не актуальна. Это сразу же приведёт к значительному росту быстродействия при выполнении различных программных операций.
Видео: основные способы очищения оперативной памяти компьютера
Другие проблемы с ОЗУ
Если одна из микросхем памяти неисправна, то при запуске компьютера может появиться стандартное предупреждение в виде «синего экрана смерти» с указанием кода ошибки. После этого загрузка прекращается, и система не реагирует на любые команды с клавиатуры.
Перезагрузите компьютер и протестируйте планки ОЗУ
Перезагрузку можно провести, нажав на кнопку Restart или выключив компьютер. Но и после этого может произойти остановка запуска, а в случае удачной загрузки «синий экран смерти» может появляться во время работы и полностью блокировать систему.
В этом случае нужно сделать следующее:
- Разберите системный блок.
- Выньте из слотов все планки памяти.
- Вставьте по очереди планки памяти в слоты с обязательной перезагрузкой системы после установки каждой планки.
- Определите неисправную планку, при установке которой появится «экран смерти».
MemTest
Полезная программа для проверки надежности оперативной памяти Windows 7. Совместима со старыми версиями операционной системы. С ее помощью можно проверить работоспособность RAM, а также узнать ее характеристики. Предоставляемые данные:
- Тип памяти;
- Объем;
- Частота;
- Разъем.
Если есть ошибки или неполадки, утилита сообщит о них. Проверка будет происходить в несколько этапов. После этого сформируется список поврежденных блоков.
Всего утилита содержит девять тестов. Они цикличны, поэтому требуется ручное управление. Memtest определит, есть ли сбои и нестабильность. Если установлены новые комплектующие, утилита их проверит, даже если конфигурация изменена.
Также есть возможность разгона системы. Скачать программу можно бесплатно. Русский язык интерфейса поможет быстрее ее освоить.
Скачать MemTest для windows
Как проверить оперативную память на ошибки в Windows 10
Ошибки оперативной памяти могут вызвать широкий спектр проблем. Вы можете столкнуться с замедлением работы компьютера, синим экраном смерти, повреждением файлов, случайной перезагрузкой и многими другими неприятностями. Наша инструкция поможет распознать ошибки в оперативной памяти и диагностировать проблему.
Признаки ошибок оперативной памяти
Оперативная память имеет жизненно важное значение для правильного функционирования операционной системы и компьютера. Неполадки могут проявляться разными способами
Вот наиболее распространенные симптомы сбоя оперативной памяти:
- Если ваш компьютер постоянно перезагружается посреди игры, просмотра веб-страницы или фильма, это скорее всего результат сбоя ОЗУ.
- Если появляется синий экран смерти (BSOD) буквально на ровном месте, а вы не производили обновление системы, не устанавливали новые программы или драйвера, нужно проверить оперативную память вашего компьютера.
- Странные линии на экране также могут быть сигналом о том, что ОЗУ вашего компьютера умирает. Кроме того, значки и окна могут быть искажены и перепутаны.
- Ваш компьютер сильно замедлился и это заметно даже при выполнении самых простых задач. Если система случайно зависает, это признак наличия проблем в оперативной памяти.
- Если при запуске компьютера вы слышите странные звуковые сигналы, это может быть сигналом о наличии проблем с памятью. Чаще всего, слышно несколько звуков или один непрерывный сигнал.
- Большое количество поврежденных файлов в системе, как правило, сигнализирует о сбое жесткого диска, твердотельного накопителя либо ОЗУ. Если проверка диска на поврежденные сектора не дала результат, необходимо провести диагностику памяти.
Как диагностировать сбой ОЗУ
Как только обнаружены вышеперечисленные симптомы, необходимо выполнить проверку оперативной памяти. Если вы пользователь Windows 10, можно использовать встроенный инструмент диагностики памяти, а также выбрать старый добрый метод — Memtest86. Пользователи macOS и Linux тоже могут использовать его.
Проверка памяти на ошибки в Windows 10
Средство проверки памяти — ваш лучший выбор, при работе с Windows 10. Давайте приступим к диагностике оперативной памяти с помощью этого небольшого и удобного инструмента.
1. Найдите через поиск «Средство проверки памяти Windows» и откройте его.
2. Затем нажмите «Выполнить перезагрузку и проверку (рекомендуется)».
3. Компьютер перезагрузиться и автоматически запустит программу диагностики памяти в обычном режиме.
4. Можно нажать клавишу F1, выбрать «Широкий» режим, применить клавишей F10 и запустить тщательную диагностику.
5. После завершения проверки и загрузки системы, найдите через поиск «Просмотр событий«.
6. Нажмите раздел «Система«, щелкните по нему правой кнопкой мыши, выберите опцию «Фильтровать текущий журнал«. Откройте раскрывающееся меню «Источники событий«, установите флажок «MemoryDiagnostics-Results«, нажмите «ОК» и вернитесь в «Просмотр событий«.
7. Дважды щелкните каждое из событий в разделе с именем «Система«. Изучите информацию.
Если присутствуют ошибки оперативной памяти, нужно выключить компьютер и извлечь все модули памяти, кроме одного. Включить компьютер, и снова повторить процесс. Выполните проверку каждой планки памяти до выявления проблемной.
Проверка памяти с помощью Memtest86
Для использования Memtest86, вам понадобится флешка. Давайте узнаем, как проверить оперативную память используя данную утилиту.
1. Скачайте новую версию утилиты для компьютеров поддерживающих UEFI, или старую версию 4.3.7 с биосом Legacy и распакуйте архив.
2. Подключите флешку к компьютеру.
3. Запустите от имени администратора файл «imageUSB.exe«.
4. Отметьте USB-накопитель и нажмите кнопку «Write«, согласитесь на форматирование, дождитесь окончания процесса и выйдите из программы.
5. Перезагрузите компьютер, загрузитесь с помощью флешки, нажав специальную клавишу вызова Boot Menu во время инициализации БИОС (например, на материнских платах ASUS это клавиша F8).
6. Зайдите в «Config«.
7. Нажмите кнопку «E«.
8. Выберите «Русский язык» и вернитесь к информации о системе нажав «I«.
9. Запустите тест кнопкой «S«.
10. Подождите, пока Memtest86 закончит тестирование. Если у вас большой объем оперативной памяти, это может занять некоторое время.
Memtest86 покажет результаты, когда закончиться проверка. Если обнаружатся ошибки, вам необходимо повторить тест для каждого модуля в отдельности, и выявить неисправность.
Программы и утилиты
Кроме встроенной службы для проверки оперативки, существует несколько специализированных программ сторонних разработчиков, которые также производят диагностику комплектующих и выявляют различные ошибки в их работе.
Какой программой лучше проверить оперативную память? Приведем ТОП-5 лучших приложений для проведения теста:
- Memtest86 .
- TestMem5.
- RightMark Memory Analyzer.
- SuperRam.
- Fresh RAM.
Далее подробнее рассмотрим, как пользоваться наиболее популярной утилитой для проверки производительности оперативки – Memtest86 . Записав данное ПО на CD-диск или USB-накопитель, пользователь сможет быстро запустить тестирование ОЗУ.
Чтобы создать загрузочную флешку с MemTest, нужно выполнить следующие шаги:
Чтобы начать проверку, необходимо выполнить загрузку ПК с загрузочной флешки. Диагностика начнется автоматически и будет продолжаться до того момента, пока пользователь самостоятельно ее не закончит (клавиша Esc). Для получения более точных результатов лучше пройти как минимум 5–10 циклов диагностики (количество завершенных проверок отображается в строке «Pass»).
При отсутствии ошибок на экране появится следующая надпись: «Pass complete, no errors, press Esc to exit». Если же диагностика все-таки выявит проблемы в оперативной памяти, программа выделит красным строки с адресами ошибок.
Отсутствие ошибок не является показателем правильной и быстрой работы оперативной памяти. Важны и другие показатели, например латентность (тайминг) памяти. Это временной интервал, необходимый модулю для доступа к информации при ее выборке из таблицы ОЗУ.
Существует ряд способов ознакомиться с информацией о тайминге ОЗУ. Наиболее удобный – через программу AIDA 64:
- Открываем приложение для тестирования и в строке опций выбираем «Сервис» – «Тест кэша и памяти».
- Дважды кликаем ЛКМ по пустой ячейке в строке Memory и столбике Latency для запуска проверки.
Обратите внимание! Реальные значения могут отличаться от определенных в АИДА 64. Дело в том, что практически все современные игры работают с применением 2-4 ядер на 64-битной архитектуре, а при тестировании задействуются один поток и физическое ядро 32-битного режима
Как выглядят ошибки оперативной памяти
Без специальной диагностики понять, что что-то случилось с оперативкой, непросто, но признаки есть.
Свидетельства сбоя работоспособности RAM:
- Уведомление о неисправности ПК, ошибке.
- Цвет экрана поменялся сам, безо всяких пользовательских настроек.
- Снижение производительности системы, особенно это заметно при использовании ресурсоемких программ, игр.
- Запущенные приложения вылетают и сопровождаются сообщением об ошибке, чаще — содержащим кодовый набор чисел.
- Синий экран (BSOD), который появляется при запуске или в процессе работы.
- Незапланированный перезапуск ОС.
Важно! Во время дефрагментации винчестера предупреждение об ошибках, которое указывает на наличие поврежденных файлов, не всегда означает, что дело именно в постоянном накопителе. Подобного рода сигналы иногда говорят о серьезных проблемах с оперативой
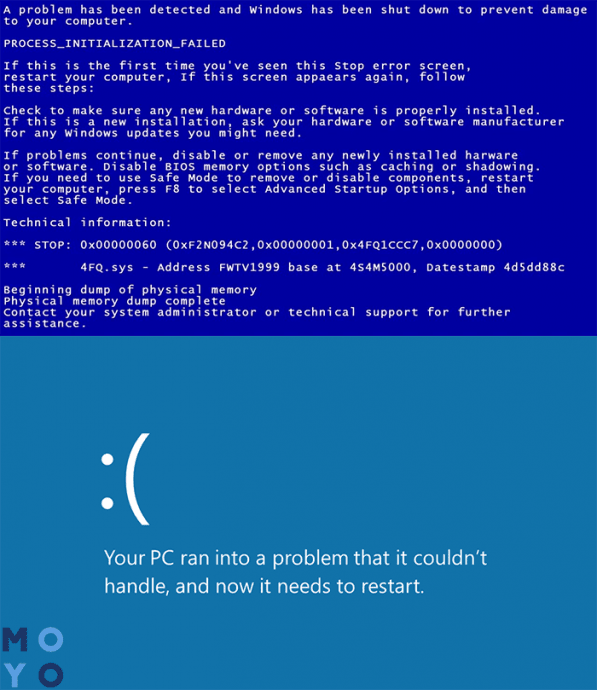
Ликбез: Что такое материнская плата в компьютере и на что она влияет: 5 поясняющих разделов
Что делать, если моя оперативная память неисправна?
Если ошибок не было: поздравляем — ваша память в рабочем состоянии. Вы можете быть уверены, что ваша оперативная память исправна, и в случае, если ошибки в системе еще присутствуют, то можно сосредоточиться на поиске другого виновника.
Если вы все же получаете ошибки, поздравляю: вы нашли виновника своих сбоев. В 95% случаев единственный способ исправить проблемы с памятью — это купить новую оперативную память или заменить ее. Если у вас несколько комплектов ОЗУ, обязательно протестируйте их по отдельности, чтобы выяснить, какая планка вызывает проблемы.
Но есть три вещи, которые вы можете сделать, чтобы попытаться избавиться от проблем, связанных с оперативной памятью.
Во-первых, убедитесь, что ваша оперативная память работает с правильными тактовыми частотами для вашей системы. Частота и тайминги для памяти должны быть указаны на этикетке или упаковке. Возможно, что ваша память была настроена на работу быстрее, чем заявлено, что, естественно, привело бы к ошибкам.
Выключите профиль XMP для вашей памяти в Bios. Возможно ваш Bios некорректно работает с данным производителем ОЗУ.
Наконец, обратите внимание, что некоторые платформы не работают со всеми конфигурациями памяти. Если вы используете особенно высокую частоту памяти, обязательно проверьте, поддерживается ли это вашим процессором и материнской платой. За основу взяли статью tomshardware.com
За основу взяли статью tomshardware.com
Как появляются ошибки в ОЗУ?
Крайне маловероятно, что проблемы в работе оперативки появились со временем. Модули ОЗУ служат примерно 4 года. Этот долгий срок обусловлен их простотой и тем, что никакие вирусы или высокая температура повредить не могут. Существует две самые распространенные причины дефектов ОЗУ:
- производственный брак. Если вы правильно установили модуль, то проблема, скорее всего, в изначальном браке устройства. В таких случаях вы вправе обратиться за возвратом;
- механический брак. В случае применения силы при попытке установить модуль вы могли повредить его разъем или испортить микросхемы.
Проверка оперативной памяти в Windows 10 при помощи Средства проверки памяти Windows
Диагностика оперативной памяти в Windows 10 с помощью средства Windows Memory Diagnistics Tool проходит в несколько этапов:
- Запуск Средства проверки памяти Windows.
- Перезагрузка компьютера.
- Проверка памяти в Средстве диагностики памяти Windows.
- Перезагрузка компьютера.
- Получение результата проверки.
Вначале запустите Средство проверки памяти Windows. Сделать это можно несколькими способами:
- В поле «Поиск в Windows» введите выражение: «Средство проверки памяти Windows» (без кавычек), а затем запустите классическое приложение.
- Нажмите на клавиатуре на клавиши «Windows» + «R». В окне «Выполнить», в поле «Открыть» введите команду: «mdsched» (без кавычек), а затем нажмите на кнопку «ОК».
В результате, на компьютере запустится Средство проверки памяти Windows. В окне «Проверка компьютера на предмет неполадок с памятью» предлагаются два варианта действий:
- Выполнить перезагрузку и проверку (рекомендуется) — проверка оперативной памяти будет выполнена незамедлительно
- Выполнить проверку при следующем включении компьютера — проверка памяти будет выполнена при следующем запуске компьютера
Выберите вариант, рекомендованный средством операционной системы.
После перезагрузки компьютера, откроется окно «Средство диагностики памяти Windows». Средство автоматически запустит проверку памяти, которое по умолчанию выполняется в два прохода. Процесс проверки займет несколько минут.
В окне утилиты отображается общее состояние теста, показывается процент завершения теста. Здесь есть информация о текущем состоянии обнаружения неполадок. Необходимо дождаться завершения операции.
У пользователя есть возможность изменить настройки для тестирования оперативной памяти по умолчанию. Для этого, во время работы средства, нужно нажать на клавишу клавиатуры «F1».
Вам также может быть интересно:
- Как узнать какая оперативная память стоит на компьютере: 7 способов
- Оптимизация Windows 10 для ускорения работы ПК
Откроется окно «Средство диагностики Windows – Параметры», в котором необходимо выбрать нужные настройки:
- Набор тестов: Обычный (выбран по умолчанию), Базовый, Широкий. Ниже в окне приводится описание для каждого типа тестов.
- Кэш: Умолчание, Включено, Выключено.
- Число проходов (0-15): по умолчанию проверка памяти проходит в два прохода. Можно увеличить число проходов всего набора тестов с 2 до 15 повторений. При значительном увеличении числа проходов, проверка затянется на длительное время.
Для применения настроек нажмите на определенные клавиши клавиатуры:
- Для возвращения в окно утилиты Windows Memory Diagnostics Tool, не изменяя настройки по умолчанию, нажмите на клавишу «Tab».
- Для применения изменения настроек тестирования памяти, нажмите на клавишу «F10».
- Для выхода из Средства проверки памяти Windows, нажмите на клавишу «Esc».
После завершения проверки оперативной памяти, произойдет перезагрузка компьютера. Далее запустится операционная система Windows 10, в области уведомлений, в течение короткого промежутка времени, появится сообщение о результате проверки памяти.
В данном случае, отображается следующая информация: «Средство проверки памяти Windows. Ошибки памяти не обнаружены. Диагностика Windows».
Пользователь может посмотреть детальную информацию о результате проверки памяти. Для этого, введите в поле «Поиск в Windows» выражение «просмотр событий» (без кавычек), запустите классическое приложение.
В окне «Просмотр событий» войдите в «Просмотр событий (Локальный компьютер)», далее «Журналы Windows», кликните по «Система».
В области «Система» кликните по «MemoryDiagnostics-Results». Ниже отобразится информация о событии. Эту информацию можно получить из области «Действия», в правом нижнем углу окна «Просмотр событий».
Во вкладке «Общие» отображается общая информация о результате проверки.
Во вкладке «Подробности» размещены более детальные данные о проверке памяти компьютера.
События можно сохранить или скопировать для дальнейшего исследования.
Если, на компьютере выявлены неполадки в оперативной памяти, необходимо заменить неисправный модуль ОЗУ. Новая планка оперативной памяти должна поддерживаться материнской платой, соответствовать по характеристикам другим модулям памяти (если на ПК или ноутбуке установлено несколько планок памяти).
Получить подробную информацию о модулях оперативной памяти, установленной на компьютере, можно с помощью программ: CPU-Z, Speccy, SIW, AIDA64 и т. д.
Сторонние утилиты
Специального софта, с помощью которого можно проверить ОЗУ, много. Один из таких инструментов — memtest86+ — эффективен и бесплатен.
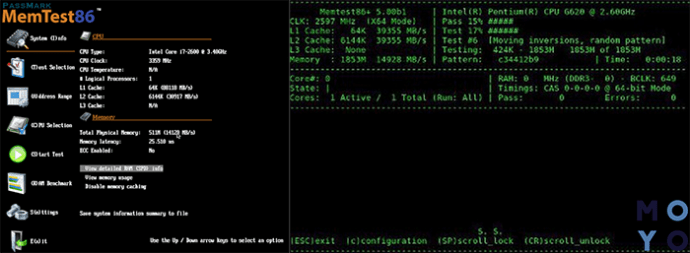
Как работать с программой:
- Записать образ на носитель, создав загрузочную флешку/диск.
- Вставить накопитель в привод или порт, чтобы он читался в BIOS.
- Выбрать загрузочный девайс.
- Сохранить настройки.
- Приложение загрузится, и останется только подождать: все действия будут выполняться в автоматическом режиме.
По завершению тестирования пользователь получит отчет.
Совет: лучше проверять каждую планку памяти по отдельности. Для этого придется вытащить один модуль из ПК.
Возможные проблемы и их решения
Одними из основных причин, вызывающих появление проблем в работе оперативного запоминающего устройства, являются:
- скачки напряжения в питающей сети;
- неисправности блока питания;
- перегрев компьютера;
- повышенная влажность;
- попадание пыли в слоты памяти;
- переполнение ОЗУ блоками информации.
Большинство проблем решается путём физического вмешательства в работу системного блока, такого как очистка от пыли, замена блока питания и другими. Но наиболее частой причиной является переполнение оперативной памяти информацией и системные ошибки Windows 10.
Windows 10 не видит оперативное запоминающее устройство
Очень часто проблема с запуском компьютера возникает из-за плохого контакта модулей в слотах материнской платы. Особенно характерно это для планок оперативного запоминающего устройства. Со временем слоты забиваются пылью, что приводит к недостаточному соприкосновению с контактами планки ОЗУ и окислению её контактов. Чтобы устранить такую проблему, нужно провести следующие действия:
- Отключите питающий шнур системного блока от розетки.
- Снимите статическое электричество, взявшись двумя руками за системный блок.
- Выньте модуль памяти из разъёма.
- Проведите визуальный осмотр на предмет подгорания и вздутия элементов.
- Удалите пыль на планке памяти и в слотах на материнской плате, используя старую зубную щётку и пылесос.
-
Проведите зачистку контактов модуля памяти, используя для этого мягкую стирательную резинку.
- Промойте контакты спиртом или любой спиртосодержащей жидкостью.
- При работе не касайтесь выводов интегральных микросхем.
- Не используйте абразивные материалы при очистке контактов.
- Вставьте платы ОЗУ в слоты материнской платы.
- Включите компьютер, войдите в BIOS и проведите сброс параметров до заводских настроек (Default).
- Запустите систему и убедитесь в работоспособности оперативного запоминающего устройства.
Блок оперативной памяти в Windows 10 слишком загружен
В процессе работы с различными программами, особенно если период работы довольно длительный, всё заметнее становится, что компьютер начинает тормозить. В результате это может привести к появлению на дисплее транспаранта, где будет предложено закрыть все программы во избежание потери данных, так как недостаточно свободной оперативной памяти. Если этого не сделать, то компьютер может самостоятельно закрыть все программы и начать автоматическую перезагрузку, в процессе которой произойдёт полная очистка ОЗУ. Это неминуемо приведёт к полной потере несохраненных данных, что будет очень обидно, особенно если ввод объёма такой информации занял больше часа, и всё придётся начинать заново.
Одной из основных причин этого явления может быть увеличение объёма использования оперативной памяти из-за большого количества приложений, которые при инсталляции прописываются в автозагрузку и загружают свои модули одновременно с запуском компьютера. В процессе работы к этому добавляются новые запущенные программы, а также различные фрагменты информации, передаваемые при помощи буфера обмена, то есть копирования.
Чтобы убрать из памяти ненужные активные и фоновые процедуры, необходимо провести очищение модулей ОЗУ от накопившегося блока информации, которая в данный момент не актуальна. Это сразу же приведёт к значительному росту быстродействия при выполнении различных программных операций.
Видео: основные способы очищения оперативной памяти компьютера
Другие проблемы с ОЗУ
Если одна из микросхем памяти неисправна, то при запуске компьютера может появиться стандартное предупреждение в виде «синего экрана смерти» с указанием кода ошибки. После этого загрузка прекращается, и система не реагирует на любые команды с клавиатуры.
Перезагрузите компьютер и протестируйте планки ОЗУ
Перезагрузку можно провести, нажав на кнопку Restart или выключив компьютер. Но и после этого может произойти остановка запуска, а в случае удачной загрузки «синий экран смерти» может появляться во время работы и полностью блокировать систему.
В этом случае нужно сделать следующее:
- Разберите системный блок.
-
Выньте из слотов все планки памяти.
-
Вставьте по очереди планки памяти в слоты с обязательной перезагрузкой системы после установки каждой планки.
- Определите неисправную планку, при установке которой появится «экран смерти».
Стандартные средства
Такой способ доступен на Windows 7, 8 и Vista. Насчет Windows XP и Windows 10 мы еще поговорим далее. Пока что остановимся на стандартном средстве проверки оперативной памяти.
Вообще, стоит сказать, что это самое стандартное средство в вышеупомянутых системах запускается в автоматическом режиме время от времени.
То есть тест работоспособности системы производится независимо от того, хочет этого пользователь или нет.
Но у пользователей есть возможность запустить эту проверку вручную. Для этого им необходимо предпринять следующие действия:
Запустить меню «Пуск» и в строке поиска (выделена красным цветом на рисунке №1) ввести запрос «оперативная».Как видим на том же рисунке, для загрузки нужных нам результатов поиска достаточно будет ввести только «оператив» или еще меньше букв соответствующего запроса.Наверняка пункт «Диагностика проблем оперативной памяти компьютера» будет на одном из первых мест среди результатов поиска. Собственно, его мы и должны запустить. Делается это простым нажатием левой кнопкой мыши на этот самый пункт.
№1. Поиск стандартного средства проверки памяти в меню «Пуск»
Подсказки: Если нужную нам программу найти не получается, можно ввести запрос «память» и точно таким же образом открыть «Средство проверки памяти Windows». Также подойдет запрос «mdsched». Это точно то же самое стандартное средство проверки памяти. Только в этих случаях найденные программы нужно будет запускать от имени администратора. Делается это очень просто – необходимо всего лишь нажать правой кнопкой мыши и в выпадающем меню выбрать пункт «Запуск от имени администратора» (выделен на рисунке №2).
№2. Запуск от имени администратора найденной программы «mdsched»
В появившемся окне выбрать нужный нам вариант. А там их будет доступно всего два – выполнить проверку сейчас или после следующего включения компьютера.Первый вариант предполагает, что программа выполнит принудительную перезагрузку и после включения, собственно, выполнит нужный тест.
№3. Окно проверки операционной памяти
Можно понять, что стандартное средство проверки памяти нуждается в том, чтобы компьютер был выключен, а проверка проводится при включении.
В большинстве случаев пользователи выбирают первый вариант.
Что касается того, как найти результаты работы программы, то их можно будет увидеть при включении компьютера.
В панели быстрого запуска можно будет видеть такой значок, который показан на рисунке №4.
№4. Значок выполненной проверки оперативной памяти
Нажав на него, можно будет увидеть результаты проверки на ошибки работоспособности, совместимости, скорости загрузки и других параметров работы памяти.
Если будет выявлена какая-то проблема, лучше всего обратиться к производителю.
Лучше, если в это время компьютер еще будет находиться на гарантии. В противном случае лучше сдать компьютер в ремонт.
вернуться к меню
Как выявить неисправность оперативной памяти на компьютере с Windows 10
Если на компьютере под управлением Windows 10 стали часто возникать сбои, случайные перезагрузки, зависания, ошибки BSOD, а приложения стали работать очень медленно, то определить причину проблемы может быть довольно сложно — она может быть связана с программным обеспечением или аппаратной частью.
Тем не менее, оперативная память — это то, что нужно проверить в первую очередь. Дело в том, что неисправный модуль памяти может привести не только к неправильному функционированию компьютера, но и к повреждению пользовательских файлов.
Несмотря на то, что в Интернете доступные сторонние инструменты для диагностики памяти, Windows 10 включает собственное средство проверки памяти для выявления потенциальных проблем с ОЗУ.
В этом руководстве приведены шаги по использованию Средства проверки памяти Windows для обнаружения неисправного модуля памяти.
Как диагностировать проблемы с памятью в Windows 10
- Откройте Панель управления (нажмите клавишу Windows и введите “панель управления”, затем выберите соответствующий вариант в результатах поиска).
- Выберите “Просмотр: Категория”, затем перейдите в раздел Система и безопасность.
- Выберите секцию Администрирование.
- Дважды щелкните по иконке Средство проверки памяти Windows.
Совет: в качестве альтернативы можете использовать сочетание клавиш Windows + R , затем введите mdsched.exe и нажмите OK для запуска инструмента.
- Выберите вариант Выполнить перезагрузку и проверку (рекомендуется). Инструмент также предлагает альтернативную опцию — выполнить проверку при следующем включении компьютера.
- После перезагрузки компьютера запуститься среда “Средство диагностики памяти Windows”, и тестирование будет проведено в режиме “Обычный”. В данном режиме инструмент проводит все проверки режима “Базовый”, а также тесты LRAND, Stride6 (с включенным кэшем), CHCKR3, WMATS+ и WINVC.
Вы можете использовать режим “Обычный” для тестирования памяти компьютера, а можете нажать клавишу F1 в любое время, чтобы открыть страницу “Параметры” для изменения настроек сканера.
На странице “Параметры” вы можете выбрать режим “Базовый”, который включает только тесты MATS+, INVC и SCHCKR (с включенным кэшем).
Также можно выбрать режим “Широкий”, который включает все доступные тесты режима “Обычный”, а также MATS+ (с отключенным кэшем), Stride38, WSCHCKR, WStride-6, CHCKR4, WCHCKR3, ERAND, Stride6 (с отключенным кэшем) и CHCKR8.
При необходимости вы можете перемещаться по различным параметрам с помощью клавиши TAB для изменения настроек кэша. Если вы отключите кэш, инструмент будет обращаться напрямую к данным в ОЗУ, что обеспечивает полноту теста. Кроме того, вы можете также установить число проходов сканера.
После того, как вы закончите выбирать свои параметры, просто нажмите клавишу F10, чтобы вернуться на главную страницу, и сканирование запустится автоматически.
Анализ результатов сканирования
- Откройте меню “Пуск”, выполните поиск eventvwr.exe и нажмите клавишу Enter, чтобы открыть приложение “Просмотр событий”.
- Раскройте пункт “Журналы Windows”.
- Щелкните правой кнопкой мыши по пункту “Система” и выберите опцию “Найти”.
- Введите MemoryDiagnostics-Results и нажмите кнопку “Найти далее”.
- Закройте диалоговое окно “Найти”.
- В окне приложения “Просмотр событий” дважды кликните по записи MemoryDiagnostics-Results и посмотрите сообщение. Если в описании указано “Память компьютера проверена с помощью средства проверки памяти Windows; ошибок не обнаружено”, значит можно исключить проблемы с оперативной памятью в качестве причины неполадок.
Если результат показывает одну или несколько ошибок, вы можете попробовать запустить тест памяти “Широкий” и перепроверить результаты. Если вы по-прежнему видите хотя бы одну ошибку на одном из модулей ОЗУ, вероятно планку памяти придется заменить.
Иногда, когда тест завершается сбоем, инструмент может указать, какой из модулей имеет проблему с результатами. Однако, если он не может предоставить эту информацию, вам может потребоваться вручную отключить и протестировать каждый модуль памяти, пока не выясните, какой модуль неисправен.
Хотя это руководство предназначено для пользователей Windows 10, средство проверки памяти Windows доступно для использования также в Windows 8.1 и Windows 7.
Как узнать модель оперативной памяти в компьютере?
Узнать названия моделей установленных модулей оперативной памяти можно с помощью двух способов: визуального осмотра и специального программного обеспечения. Второй вариант требует меньше усилий, с него и начнём.
Способ 1. Дополнительное программное обеспечение
Существует целый ряд программ, предназначенных для просмотра подробной информации о компьютере
Рекомендуем обратить внимание на две: HWiNFO64 и AIDA64. Они собирают максимально подробную и достоверную информацию о компонентах компьютера
Для того, чтобы узнать названия моделей установленных модулей оперативной памяти c помощи утилиты HWiNFO64, скачайте и установите её. Те, кто не любит устанавливать всё подряд, могут воспользоваться portable-версией. После запуска откроются три окна:
Нас интересует лишь одно из них (на скриншоте выше оно расположено справа). В древе устройств раскройте ветвь Memory. Здесь вы и сможете увидеть искомые названия моделей установленных модулей оперативной памяти, а в окне справа увидеть подробную информацию о них:
В данном случае модули оперативной памяти одинаковы и называются G.Skill F4-3000C16-8GISB.
Если же модели установленных модулей оперативной памяти программой HWiNFO64 по каким-то причинам не идентифицированы, можно попробовать узнать информацию о них с помощью утилиты AIDA64. Скачайте, установите и запустите её. В открывшемся окне раскройте ветвь древа устройств Системная плата (или Motherboard) и выберите пункт SPD. В окне справа будет показана вся необходимая информация. В разделе Описание устройства или в поле Имя модуля раздела Свойства модуля памяти вы сможете увидеть те самые искомые названия моделей установленных модулей оперативной памяти:
Но что делать, если по какой-то причине нет возможности узнать названия моделей установленных модулей ОЗУ при помощи программ? В этом случае следует прибегнуть к визуальному осмотру самих модулей.
Способ 2. Визуальный осмотр модулей ОЗУ
Для этого вам придётся снять боковую крышку корпуса стационарного компьютера (левую, если смотреть на корпус спереди) и вынуть из материнской платы один из модулей оперативной памяти. Делать это нужно только после физического отключения вашего компьютера от электросети.
В данном примере использовалась материнская плата ASRock B450 Pro4.
Как видно на скриншоте, плата имеет четыре разъёма для оперативной памяти, расположенные справа от сокета процессора.
Необходимо вынуть один из модулей ОЗУ для того, чтобы иметь возможность спокойно рассмотреть его поближе. Существуют два типа крепления в разъёме: двухстороннее и одностороннее. Тип крепления зависит от количества защёлок. В случае одностороннего крепления защёлка одна, а двухстороннего — две.
Вынув модуль, найдите на нём маркировку. Чаще всего это наклейка, расположенная прямо на чипах памяти или на радиаторе (если такой есть). Там вы точно найдёте полное название модели данного модуля.
В рассмотренном случае название модуля, показанное утилитами HWiNFO64 и AIDA64, несколько отличается от названия модуля, указанного на маркировке. Отличие заключается лишь в паре цифр — 16, расположенных во второй части наименования модуля. В случае с оперативной памятью G.Skill это число просто обозначает суммарный объём памяти всего комплекта модулей — 16 Гб (2 модуля по 8 Гб).
По окончании процедуры не забудьте поместить модуль памяти обратно в разъём, вставив его как следует и закрыв все защёлки также до упора. Иначе компьютер может оказаться в нерабочем состоянии.
Если вы не уверены, что модули ОЗУ одинаковы, придётся эту же процедуру проделать также и для всех модулей по очереди.


