Microsoft edge для windows
Содержание:
- О браузере Microsoft Edge
- Версия 90.0.818.8: 16 марта
- Microsoft Edge — что это такое?
- Описание
- Функционал
- Дополнительные параметры браузера Microsoft Edge
- Полезные настройки браузера Edge
- Поддержка различных платформ
- Описание батарейного блока
- Установка Microsoft Edge браузером по умолчанию в macOS
- Возможности и функциональность
- Как полностью удалить Microsoft Edge
- Можно ли удалить Microsoft Edge?
- Что такое Microsoft Edge?
- Важно: Дисклеймер!
- Очистка журнала
- Что такое режим IE?
- Продвинутый интернет браузер — Microsoft Edge 87.0.664.55
О браузере Microsoft Edge
Microsoft Edge — браузер от известной компании Microsoft, который был выпущен еще в 2015 году, однако стал набирать популярность после обновления в 2020 году. В сети уже появилось много отзывов о его работе. Веб-браузер доступен для новых версий Windows (7, 8, 8.1, 10), Android, iOS и macOS. Пользователи Linux пока не смогут испытать работу Edge, но разработчики уже работают над этим. Теперь это конкурентноспособный браузер, который может посоревноваться даже с Google Chrome.
Новый браузер создан на основе Chromium, на базе которого сегодня работают самые популярные в мире поисковики. Такое решение разработчиков объясняется стремлением к улучшению браузера и удобства пользователей. И сложно поспорить с тем, что Microsoft Edge получился отличным браузером, который вполне заслуживает звания одного из лучших. Давайте рассмотрим все преимущества и недостатки нового Edge.
Преимущества:
Главное преимущество Microsoft Edge в сравнении со старой версией — мультиплатформенность, что позволяет пользователям серфить в браузере с любого устройства. Напомним, что раньше Edge был доступен только на платформах Виндовс и Андроид. Сегодня разработчики сделали официальные версии для macOS и iOS.
Те, кто уже испробовал новый браузер утверждают, что он просто летает. И все благодаря тому, что в Microsoft пересмотрели свой подход и отказались от устаревших технологий. Сегодня Edge — максимально легкий браузер, который по скорости даже лучше, чем Chrome.
Недостатки:
Некоторые считают недостатком браузера от Майкрософт — схожесть с Chrome. На самом деле, однозначного минуса в этом нет, для кого-то такое решение будет очень удобным.
Еще одна проблема — недостаточное количество расширений. Но разработчики активно работают над решением и позволяют скачивать приложения других браузеров. Но об этом немного позже.
Версия 90.0.818.8: 16 марта
Обновления компонентов
-
Единый вход (SSO) теперь доступен для учетных записей Azure Active Directory (Azure AD) и Microsoft Account (MSA) на macOS. Пользователь, вошедший в систему в Microsoft Edge на macOS, автоматически получает вход на веб-сайты, настроенные на единый вход с помощью рабочей учетной записи и учетной записи Майкрософт (например, bing.com, office.com, msn.com и outlook.com).
-
Режим терминала Начиная с Microsoft Edge версии 90, мы заблокировали параметры печати пользовательского интерфейса, чтобы разрешить только настроенные принтеры и параметры «Печать в PDF». Кроме того, мы усовершенствовали режим терминала с одним приложением, чтобы ограничить запуск других приложений из браузера. Дополнительные сведения о функциях режима терминала см.
-
Вывод на печать:
-
Новый режим растеризации печатидля принтеров без PostScript. Начиная с Microsoft Edge версии 90, администраторы могут использовать новую политику для определения режима растеризации печати для своих пользователей. Эта политика управляет печатью из Microsoft Edge на принтерах в Windows без PostScript. Иногда для правильной печати на принтерах без поддержки PostScript необходимо правильно растеризовать задания для печати. Возможные настройки — Полная и Быстрая.
-
Дополнительные параметры масштабирования страниц для печати. Теперь пользователи могут настраивать масштабирование при печати веб-страниц и документов PDF с помощью дополнительных параметров. Параметр «Вписать на страницу» гарантирует, что веб-страница или документ вписываются в пространство, доступное в выбранном для печати «Размере бумаги». Значение «Фактический размер» гарантирует, что размер печатаемого контента не изменится независимо от выбранного «Размера бумаги».
-
-
Эффективная работа:
-
Предложения по автозаполнению стали более разнообразными- теперь они включают в себя содержимое адресных полей из буфера обмена. При нажатии на поле профиля или адреса (такое как телефон, электронная почта, почтовый индекс, город, область и т.д.) происходит разбор содержимого буфера обмена и результаты выводятся в качестве предложений автозаполнения.
-
Пользователи могут искать предложения автозаполнения, даже если форма или поле не обнаружены. Теперь, если у вас есть сведения, сохраненные в Microsoft Edge, предложения по автозаполнению всплывают автоматически, помогая сэкономить время при заполнении форм. Если автозаполнение не работает для формы или если вы хотите получить данные в формах, обычно не имеющих автозаполнения (например, временные формы), вы можете искать информацию с помощью автозаполнения.
-
-
Доступ к загрузкам из раскрывающегося меню в панели меню. Загрузки будут показаны в правом верхнем углу, причем все загрузки, активные в данный момент, будут располагаться рядом. Это меню легко закрыть, чтобы продолжать просматривать веб-страницу и при этом отслеживать общий ход скачивания прямо на панели инструментов. Подробнее.
Новые политики
Добавлено семь новых политик. Скачайте обновленные административные шаблоны на целевой странице Microsoft Edge Enterprise. Добавлены следующие новые политики:
- — включена синхронизация избранного Application Guard
- — задает управляемые значения конфигурации для веб-сайтов в определенных источниках
- — режим растеризации печати
- — управление возможностями быстрого просмотра файлов Office в Microsoft Edge
- — разрешить пользователям переходить дальше со страницы предупреждения HTTPS для определенных источников
- — включить загораживание окна
- — включена Windows Hello для HTTP Auth
Microsoft Edge — что это такое?
Встроенный браузер в Windows 10, позволяет просматривать страницы интернета, поддерживает расширения, обладает быстрой скоростью работы.
PS: браузер — программа для просмотра интернета, точнее сайтов.
Это если коротко. Но по факту — Microsoft попробовала сделать годный браузер, однако популярность он снова не получил, большинство пользователей дальше предпочитают Google Chrome.
Внешний вид:
Вроде бы неплохой браузер, сайты загружает быстро, но вот сам, в самых лучших традициях Microsoft — может подтормаживать.
Чтобы вызвать основное меню — нужно нажать на три точки в правом верхнем углу:
Если выбрать пункт Параметры, то увидим настройки:
Это не все настройки, чтобы увидеть все — нужно прокрутить вниз мышкой.
Интересные особенности:
- Можно выбрать тему оформления светлую/темную.
- Сайты которые вы часто посещаете — будут в разделе Лучшие сайты, они также могут отображаться при открытии новой вкладки.
- Поддержка отправки сайтам запроса Не отслеживать.
- Прогнозирование страниц. Как понимаю что-то вроде предзагрузки страниц, которые по мнению браузера — потребуются в скором времени.
- Взаимодействие с защитником Windows Defender для обеспечения безопасного просмотра интернета.
Фишка — в браузере можно рисовать, нажав по этой кнопке:
После этого покажутся инструменты, используя которые можно рисовать прямо на открытой странице:
При помощи комбинации Ctrl + Z я не смог отменить что нарисовал, в принципе думаю удивляться не стоит, это Microsoft.
Также можно рисовать используя маркер:
Забыл сказать, маркер и предыдущий инструмент можно выбрать здесь:
А еще можно скопировать в буфер часть изображения страницы:
Описание
Windows 10 становится все более популярным. Не удивительно, что кое-какие новые программы Microsoft пишет уже персонально под него. Так, у «десятки» имеется свой, эксклюзивный браузер. Microsoft Edge многофункционален и прост в использовании. Помимо просмотра сайтов, здесь имеются такие полезные функции, как создание заметок, составление списков, поддержка режимов чтения.
Microsoft Edge стал отличной альтернативой «пенсионеру» Internet Explorer. Новый браузер более надежен и быстр, удобен, и, пожалуй, в некотором роде совершенен. Для него был создан новый движок EdgeHTML, так что смело можно сказать, что Microsoft Edge – это не просто немного модифицированный «клон» любого другого обозревателя, а совершенно новый продукт.
Функционал
Браузер уже внешне располагает к себе. Он «подогнан» под стиль Windows 10, имеет простой и понятный пользователю интерфейс. Разве что не очень яркий, в серых тонах. Но сложно назвать это минусом.
Microsoft Edge радует своим быстродействием – он легко справляется даже с одновременным открытием большого количества страниц. При этом пользователи отмечают отсутствие «зависаний» и сбоев.
Браузер ничего не «навязывает». Хотя по умолчанию у него стоит поисковая система Bing, которую Microsoft раскручивает всеми правдами и неправдами, ее легко можно заменить на привычный Яндекс или Гугл в настройках.
На браузер также «повесили» умный фильтр SmartScreen, который позаботится о вашей безопасности. Он предупредит, если вдруг вы соберетесь зайти на подозрительный сайт или скачать «неправильное» ПО.
Режим чтения позволит вам убрать со страницы все лишнее, кроме текста и иллюстраций к статье, а «списки» позволят сохранить все интересующие страницы в одном месте, рассортировав по любому удобному признаку. При необходимости легко найдете нужный. А если желаете скинуть кому-нибудь понравившуюся информацию, щелкаете на специальную кнопочку «поделиться» и решайте, отправить ссылку по почте или в соцсеть.
Итак, подведем итог:
- быстродействие браузера;
- современный интерфейс с интуитивно понятными настройками;
- встроенный Adobe Flash Player;
- обеспечение безопасности с фильтром SmartScreen.
Настройки в Microsoft Edge аналогичны большинству современных браузеров.
Расширений очень много для Microsoft Edge. В меню “Расширения” – откроется окно с доступными расширениями.
Безопасность и защита личных данных
Процессы браузера изолированы от остальной системы – исполняемый в браузере код не может навредить реальной системе и приложениям. Фильтр SmartScreen блокирует известные вредоносные сайты. Edge не поддерживает объекты ActiveX, VBScript и Browser Helper Objects. Поддерживает функцию безопасности – биометрическую аутентификацию с помощью службы Windows Hello, в частности по распознаванию лица или отпечатка пальца. Однако, на данный момент технология поддерживается лишь единичными сайтами. Microsoft Edge лишен функции защиты от отслеживания, защита от отслеживания не предусмотрена даже во вкладке для приватного просмотра InPrivate. Функция встроенного VPN также не поддерживается.
Плюсы и минусы программы
Плюсы:
- скорость открытия страниц;
- удобный интерфейс;
- режим чтения;
- возможность составлять списки.
Минусы:
- Голосовой помощник не поддерживает русский язык;
- Отсутствуют расширения.
Новое в Microsoft Edge
Заполнение форм одним щелчком в Microsoft Edge
Пометки в электронных книгах и PDF-файлах в Microsoft Edge
Переход к веб-сайтам с панели задач в Microsoft Edge
Дополнительные параметры браузера Microsoft Edge
Раздел дополнительных настроек также рекомендуется посетить, т.к. здесь находятся не менее важные опции. Для этого нажмите кнопку «Просмотреть дополнительные параметры».

Полезные мелочи
Тут можно включить отображение кнопки домашней страницы, а также вписать адрес этой страницы.

Далее предлагается возможность использовать блокировку всплывающих окон и Adobe Flash Player. Без последнего на некоторых сайтах могут отображаться не все элементы и не работать видео. Также Вы можете активировать режим клавишной навигации, который позволяет перемещаться по веб-странице с помощью клавиатуры.

Конфиденциальность и безопасность
В этом блоке можно управлять функцией сохранения паролей, вписанных в формы данных и возможностью отправки запросов «Do Not Track». Последнее означает, что сайты будут получать запрос с просьбой не отслеживать Ваши действия.

Ниже можно задать новую службу поиска и включить предложение поисковых запросов по мере ввода.

Далее Вы можете настроить файлы «cookie». Тут действуйте на своё усмотрение, но помните, что «cookie» используются для удобства работы с некоторыми сайтами.
Пункт о сохранении лицензий защищённых файлов на Вашем ПК можно отключить, т.к. в большинстве случаев эта опция только засоряет жесткий диск ненужным мусором.
Функция прогнозирования страниц предполагает отправку данных о поведении пользователя в Microsoft, чтобы в дальнейшем браузер предугадывал Ваши действия, например, заранее загружая страницу, на которую Вы собираетесь перейти. Нужно это или нет – решать Вам.
SmartScreen напоминает работу сетевого экрана, предотвращающего загрузку небезопасных веб-страниц. В принципе, если у Вас установлен антивирус с такой функцией, то SmartScreen можно отключить.

На этом настройку Microsoft Edge можно считать оконченной. Теперь можно установить полезные расширения и с удобством бороздить просторы Интернета.
Опишите, что у вас не получилось.
Наши специалисты постараются ответить максимально быстро.
Полезные настройки браузера Edge
Для удобства использования данного приложения, разработчики внедрили в него массу полезных настроек, которые позволяют подогнать интернет-браузер под свои конкретные требования. Здесь вы можете следующее:
- Сменить тему оформления.
- Отключить запись журнала посещаемых страниц.
- Запустить голосовой помощник.
- Распечатать необходимый документ или страницу.
- Подобрать для себя удачные расширения.
- Перейти в Microsoft Explorer, если ранее пользовались данной утилитой.
Помимо всего прочего, также имеются и другие полезные возможности и опции, которые дают возможность максимально настроить браузер под свой стиль серфинга на просторах сети интернет.
Среди большого количества программ, обеспечивающих доступ к сети интернет, отдельного внимания заслуживает браузер Edge, который считается предустановленной программой в операционной системе Виндовс 10. Этот плагин вы можете использовать как основной, убрать вкладки сверху в Microsoft Edge, либо убрать его с рабочего стола. Помимо этого, пользователи всегда могут восстановить утилиту, воспользовавшись более удобным методом, что очень удобно, особенно в той ситуации, когда происходит откат системы до предустановленных настроек.
Поддержка различных платформ
Одним из главных преимуществ Edge в сравнении с Internet Explorer справедливо называется кроссплатформенность. Это значит, что веб-обозревателем можно пользоваться на самых разных ОС, используя общую синхронизацию.
MacOS
Владельцам компьютеров и ноутбуков Apple для загрузки браузера необходимо посетить специальную страницу на сайте Microsoft. Здесь представлены ссылки на скачивание Edge.
При этом обладателям MacOS предлагается выбрать одну из двух версий браузера. Одна является классической и создана для компьютеров на базе процессоров Intel (подавляющее большинство ПК от Apple). В то же время существует версия для устройств на калифорнийских чипах американской компании (например, M1). Они используют другую архитектуру, поэтому для загрузки требуется альтернативная сборка.
Linux
Также отдельная сборка приложения, обеспечивающего выход в интернет, есть и на операционной системе конкурентов Windows – Linux. Чтобы загрузить обозреватель, действуйте по инструкции, которая была представлена в пункте с MacOS. Пользователю нужно открыть сайт Microsoft, выбрать ОС и нажать на кнопку скачивания.
iOS
На мобильных платформах обозреватель тоже доступен. Владельцам Apple iPhone для загрузки приложения необходимо посетить магазин App Store. Далее потребуется вбить запрос с названием браузера и нажать на кнопку скачивания.
Android
Владельцы смартфонов на базе Андроид тоже не обделены вниманием разработчиков Microsoft. Чтобы скачать и установить Edge, нужно воспользоваться магазином приложений Play Market
Здесь обозреватель доступен для бесплатной загрузки.
Описание батарейного блока
Основная особенность данного устройства заключается в сменных аккумуляторных батареях. Это сделано для упрощения работы. Так как в комплекте идет два аккумулятора, это позволит увеличить время работы: после разряда первого вы просто его вытаскиваете, ставите на зарядку, и продолжаете использовать устройство с другим.
Ёмкость аккумулятора 230 мАч, но также их можно отдельно докупить, если двух не будет хватать. По заявлением производителя, зарядка одного аккумулятора займет меньше часа. Сам корпус выполнен из нержавеющей стали и возможен в следующих цветах: черный, серебряный, красный, коралловый, синий и золотой.
На корпусе сбоку расположена кнопка блокировки устройства при пятикратном нажатии. Внизу корпуса расположен светодиодный кант для индикации заряда. При заряде аккумулятора более 70% он горит зеленым, при 30 -70% — синими, и при менее 30% — красным. Аккумулятор крепится в корпусе при помощи магнитов.
Благодаря симметричности, батарею можно вставлять любой стороной. Плата обладаем всеми современными системами защиты. Работа устройства происходит автоматически при затяжке. При этом плата работает только в одном режиме работы. Снизу расположен разъем USB type C для зарядки устройства.
Установка Microsoft Edge браузером по умолчанию в macOS
При попытке программно назначить браузер по умолчанию в macOS появляется запрос для пользователя. Этот запрос является функцией безопасности macOS, автоматический запуск которой можно отключить только с помощью AppleScript.
Из-за этого ограничения существует два основных метода установки Microsoft Edge в качестве браузера по умолчанию в macOS. Первый вариант: установить на устройство образ macOS, в котором Microsoft Edge уже задан как браузер по умолчанию. Второй вариант: использование политики , которая предлагает пользователю назначить Microsoft Edge браузером по умолчанию.
При использовании любого из этих методов пользователь может изменить браузер по умолчанию. Это связано с тем, что по соображениям безопасности настройка браузера по умолчанию не может быть заблокирована программным способом. По этой причине рекомендуется развертывать политику Установить Microsoft Edge браузером по умолчанию, даже если вы создаете образ с Microsoft Edge в качестве браузера по умолчанию. Если эта политика настроена и пользователь изменяет браузер по умолчанию с Microsoft Edge, при следующем открытии Microsoft Edge пользователю будет предложено назначить его браузером по умолчанию.
Возможности и функциональность
- Скорость работы — по утверждению самих разработчиков и сравнению реальных тестов запуск и работа в браузере действительно шустрее конкурентов. Скорость сёрфинга (загрузки страниц) осталась на уровне конкурентов.
- Режим чтения — специальный режим позволяет убрать все лишние элементы с экрана для комфортного чтения. Можно сохранять самые интересные страницы в собственном списке для чтения, панель которого можно мгновенно открыть.
- Поддержка веб-стандартов — поддерживается новый алгоритм сжатия Brotli с улучшенной степенью сжатия и скоростью распаковки. Используется новый движок рендеринга EdgeHTML, а также Chakra JavaScript, который известен высокой скоростью обработки.
- Библиотека расширений — разработчики самых известных расширений уже давно выпустили свои продукты на обновлённый браузер. Есть возможность установить все популярные расширения буквально в несколько нажатий.
Как полностью удалить Microsoft Edge
Предустановленный браузер Internet Explorer 11 можно легко отключить в программах и компонентах операционной системы. Процесс отключения браузера Microsoft Edge немного сложнее. Нужно воспользоваться ранее описанным способом для удаления стандартных приложений Windows 10. Будем использовать обновлённую оболочку Windows PowerShell.
- В контекстном меню кнопки Пуск выберите Windows PowerShell (администратор).
- Теперь в открывшемся окне выполните: Get-AppxPackage | Select Name, PackageFullName.
- В списке находим PackageFullName программы Microsoft Edge, а потом выполняем команду: Get-AppxPackage PackageFullName | Remove-AppxPackage.
Обратите внимание, в зависимости от версии операционной системы версия браузера Microsoft Edge может отличаться. Это значит, что нельзя указать универсальную команду, после выполнения которой он будет удалён
Например, для отключения браузера у меня на компьютере нужно будет выполнить нижеуказанную команду. С каждым обновлением версия браузера изменяется, а тогда и соответственно PackageFullName.
Get-AppxPackage Microsoft.MicrosoftEdge_42.17134.1.0_neutral__8wekyb3d8bbwe | Remove-AppxPackage
Предустановленный браузер Microsoft Edge использует стандартные средства защиты операционной системы. Например, фильтр SmartScreen помогает защитить устройство, выявляя неопознанные приложения и файлы из Интернета, защищая устройство от вредоносных сайтов и загрузок. Разработчики учли все предыдущие ошибки и позаботились о безопасности обновлённого браузера.
Заключение
Можно ли удалить Microsoft Edge?
Опытные пользователи стараются очистить своё рабочее пространство от ненужных инструментов и программ. Кому-то может не понравится влияние основного браузера на другие, которые пользователь загрузил сам. Разработчики не рекомендуют удалять встроенный браузер, так как это может повлиять на производительность системы, её безопасность. Если на компьютере вовсе не останется программ, способных выходить в Интернет, то пользователи не смогут даже загрузить другой браузер.
Удаление встроенных программ Microsoft — задача не из простых даже для опытных пользователей. Поэтому лучше всего воспользоваться специальными утилитами для этого. Найти такую можно на странице winaero.com/download-uninstall-edge-browser-for-windows-10/.
Её нужно скачать и установить на свой компьютер. Интерфейс довольно простой — запустите приложение при помощи кнопки «Uninstall» и действуйте по инструкции. Перед удалением встроенного браузера Майкрософт рекомендуется скачать дополнительный. Чтобы в системе была программа, способная открыть веб-ссылки.
Для начинающих пользователей в качестве альтернативы лучше остальных подойдёт Яндекс Браузер. Его преимущество в том, что эта программа была разработана российской компанией. Соответственно в нём все функции и интерфейс на русском языке. Он практически ничем не уступает другим браузерам и имеет ряд полезных сервисов, таких как онлайн-переводчик, календарь, карты, голосовой помощник Алиса и многое другое. Если вы предпочитаете скорость любым другим функциям, то для быстрого сёрфинга подойдёт Google Chrome. Большинство тестов показали, что этот браузер сегодня на компьютере работает быстрее остальных.
Видеоинструкция
Если на вашем компьютере не нужна программа Microsoft Edge, вы сможете удалить её при помощи подсказок из этого видео. Следите за подсказками и действуйте по инструкции.
Что такое Microsoft Edge?
Каждая новая операционная система предлагает набор собственных программ, которыми могут пользоваться её владельцы. Майкрософт Эдж — это новый браузер от компании Майкрософт, который призван сменить старый Microsoft Explorer. Последний был признан пользователями как самый медленный и нестабильный и с каждым годом лишь терял популярность. Интернет-браузер — это программа для выхода в Интернет. Именно её вы запускаете, когда посещаете свои страницы социальных сетей: ВКонтакте, Одноклассники, Фейсбук и другие.
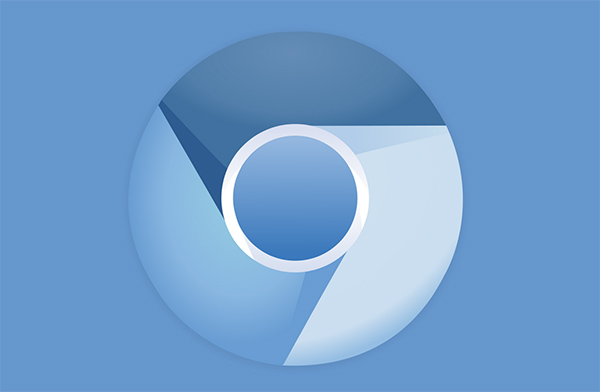
В отличии от своего предшественника, Microsoft Edge был создан на основе популярного браузерного движка — Chromium. Его использует сегодня большая часть популярных браузеров: Google Chrome, Яндекс.Браузер, Opera, Vivaldi, Амиго.
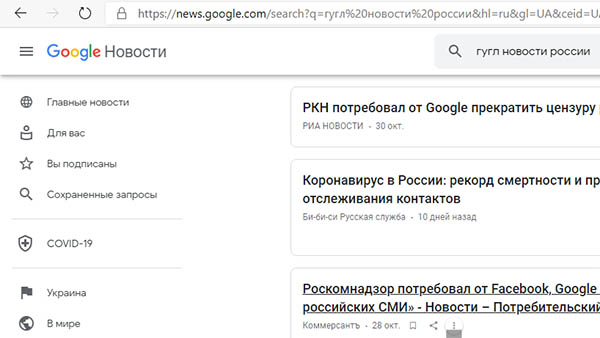
Известно, что эта программа Microsoft Edge впервые появилась вместе с последней версией Windows 10. Браузер используется в системе по умолчанию для открытия гиперссылок. Интерфейс практически не отличается от других браузеров. В целом программа быстро открывает ссылки и может вполне сгодится в качестве основного браузера.
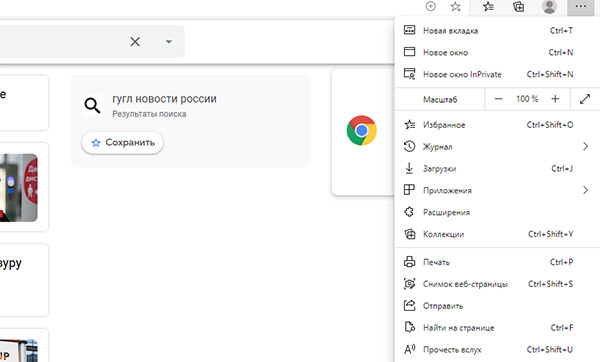
В русскоязычной версии Виндовс браузер Edge получил некоторые встроенные функции Яндекс: поиск по умолчанию, «Коллекции». Браузер овладел некоторыми уникальными функциями, которыми его наделили разработчики. К примеру, он умеет создавать заметки из сайта, на котором в данный момент находится пользователь. Для этого нужно нажать на кнопку с плюсом в адресной строке. Есть также возможность управлять некоторыми приложениями из браузера.
Важно: Дисклеймер!
Ни в коем случае не используйте для удаления Edge, сторонние программы-деинсталяторы, т.к это может привести к потоку системных ошибок и, как следствие, головной боли пользователя. Все, действия, которые вы осуществляете со своим компьютером, вы производите на свой страх и риск, редакция сайта не несет ответственности за ваши действия.
Официальная позиция компании Microsoft
Многие встроенные программы — в частности Edge, Camera, Alarms & Clock, Cortana, Contacts, Maps, Your Phone, Get Help и Photos — нельзя удалить из графического интерфейса, так как другие части операционной системы зависят от них. Включая, возможно, внешние программы, установленные Microsoft. Данное утверждение касается, в частности, браузера Edge. Это правда, что Windows 10 сегодня все еще использует механизм визуализации EdgeHTML — и это то, что предлагается внешним программам, — но в ближайшее время система должна перейти на основу Chromium.
Удаление браузера Edge может привести к тому, что некоторые интерфейсы и приложения Windows, которые зависят от веб-запросов, перестанут работать. Microsoft отмечает, что Windows включает простые в использовании механизмы для загрузки других браузеров и программ и установки их для использования по умолчанию. Так что вы можете постоянно использовать, например, Chrome или Firefox, как браузер по умолчанию. Значок Edge, если вас он раздражает, можно только скрыть, не удаляя соответствующую программу.
Подробнее на странице официальной поддержки Microsoft
Обновление браузера Edge теперь происходит через Центр обновлений Windows. Чаще всего это обновление входит в состав ежемесячного кумулятивного обновления. Поэтому при установке патча могут возникнуть те или иные проблемы, вплоть до «синего экрана смерти». Это может повлиять на установку обновления или на целостность работы Windows 10.
Очистка журнала
В каждом веб-обозревателе есть встроенная функция очистки журнала посещённых сайтов. Порядок её запуска может отличаться в десктопной и мобильной версии. Необязательно удалять все записи. Вы можете стирать только отдельные сайты, нажимая на значок корзины рядом с их адресами.
Google Chrome
Чтобы удалить журнал посещений на компьютере:
- Раскройте главное меню Chrome.
- Наведите курсор на раздел «История». Выберите одноимённый пункт.
- Щёлкните «Очистить».
- Выберите период, за который нужно удалить записи.
- Отметьте данные, которые нужно стереть.
- Подтвердите удаление.
На Android и iOS порядок аналогичный. В меню обозревателя есть раздел, через который вы можете посмотреть и очистить журнал.
Mozilla Firefox
Для удаления в десктопной версии:
- Раскройте главное меню и выберите раздел «Библиотека».
- Перейдите на вкладку «Журнал».
- Нажмите «Удалить» и выберите период времени.
В мобильной версии нажмите на кнопку в виде трёх точек и перейдите в раздел «История» или выберите одноимённую вкладку на главном экране.
Opera
Для удаления данных в десктопной версии Opera:
- Откройте меню, перейдите в «Настройки».
- Выберите вкладку «История» и кликните по пункту «Очистить».
- Укажите период, который нужно стереть.
В мобильном веб-обозревателе Opera откройте меню и выберите раздел «История». Нажмите на кнопку с тремя точками и тапните «Очистить».
Internet Explorer
Чтобы выполнить быструю очистку данных, кликните на шестерёнку и раскройте раздел «Безопасность». Внутри вы увидите пункт «Удалить журнал».
Убедитесь, что опция «Журнал» отмечена, и щёлкните «Удалить».
Microsoft Edge
Найдите на верхней панели значок в виде трёх полосок или звёздочки (зависит от сборки Windows 10) и нажмите на него. Перейдите на вкладку «Журнал».
Удаляйте записи по одной или нажмите «Очистить» и сотрите всю информацию за определённый период.
Safari
Чтобы стереть данные из журнала посещений в Safari на macOS, откройте раздел «История» в строке меню и выберите пункт «Очистить». Выберите период, за который нужно удалить данные.
Для удаления истории на iPhone или iPad, откройте настройки iOS, выберите раздел Safari и нажмите на пункт «Очистить историю и данные сайтов».
Chromium
В десктопной версии Chromium выполняются те же действия, что и в Google Chrome. В главном меню есть раздел «История», после открытия которого можно увидеть список посещённых сайтов. Чтобы стереть отдельные записи, нажимайте на значок корзины рядом с адресом. Для удаления всех записей за определённый период кликните «Очистить».
Яндекс.Браузер
В десктопной версии Яндекс.Браузера:
- Откройте главное меню, раскройте раздел «История» и выберите одноимённый пункт.
- Нажмите «Очистить».
- Укажите период времени.
- Подтвердите очистку.
В мобильной версии вызовите главное меню и откройте «Настройки». В поле «Конфиденциальность» нажмите «Очистить данные». Отметьте пункт «История» и подтвердите очистку.
Амиго
В десктопной версии:
- Откройте главное меню.
- Перейдите в «Историю».
- Щёлкните «Очистить».
- Выберите период, который нужно стереть.
- Подтвердите очистку.
Для удаления записей в мобильном Амиго откройте главное меню, выберите раздел «История». Нажмите на кнопку с тремя точками и выберите пункт «Очистить».
Что такое режим IE?
Режим IE в Microsoft Edge упрощает использование всех нужных организации сайтов в одном браузере. В нем используется интегрированный модуль Chromium для современных сайтов и модуль Trident MSHTML из Internet Explorer 11 (IE11) для устаревших сайтов.
Когда сайт загружается в режиме IE, индикатор логотипа Internet Explorer отображается в левой части панели навигации. Вы можете щелкнуть индикатор логотипа Internet Explorer, чтобы отобразить дополнительные сведения, как показано ниже:

Только специально настроенные (с помощью политики) сайты будут использовать режим IE. Все остальные сайты будут отображаться в виде современных веб-сайтов. Чтобы сайт применял режим IE, выполните одно из указанных ниже действий.
- Укажите сайт в XML-файле списка сайтов в режиме предприятия, определенном в одной из следующих политик:
- Microsoft Edge 78 или более поздней версии, «Настройка списка сайтов в режиме предприятия»
- Internet Explorer «Использование списка веб-сайтов IE в режиме предприятия»
Примечание
Мы обрабатываем только один список сайтов в режиме предприятия. Политика списка сайтов Microsoft Edge имеет приоритет над политикой списка сайтов Internet Explorer.
- Настройте групповую политику Отправить все сайты интрасети в Internet Explorer и присвойте ей значение Включено (Microsoft Edge 77 или более поздней версии).
Режим IE поддерживает следующие функциональные возможности Internet Explorer
- Все режимы работы с документами и режимы предприятия
- Элементы ActiveX (например, Java или Silverlight)
Примечание: Silverlight прекратит получать поддержку 12 октября 2021 г. - Вспомогательные объекты браузера
- Параметры и групповые политики Internet Explorer, влияющие на параметры зон безопасности и защищенный режим
- Средства разработчика F12 для IE при запуске с
- Расширения Microsoft Edge (расширения, взаимодействующие непосредственно с содержимым страницы IE, не поддерживаются).
Режим IE не поддерживает следующие функциональные возможности Internet Explorer
- Панели инструментов Internet Explorer
- Параметры Internet Explorer и групповые политики, которые контролируют меню навигации.
- Средства разработчика F12 для IE11 или Microsoft Edge
Продвинутый интернет браузер — Microsoft Edge 87.0.664.55
Microsoft Edge – кроссплатформенный веб-браузер на базе Chromium с поддержкой Windows 10, 8.1 и 7. Отличается высокой скоростью работы, хорошей производительностью и совместимостью со всеми современными веб-стандартами. Microsoft Edge – это скорость, производительность и совместимость со всеми вашими любимыми сайтами и расширениями. Начните работу с браузером так, как вам удобно, импортировав закладки, пароли и прочую информацию из других браузеров, чтобы все необходимое находилось в одном месте.Системные требования:·Windows 7 — Windows 10Windows Server 2008 — 2019 (x86 / x64)Торрент Продвинутый интернет браузер — Microsoft Edge 87.0.664.55 подробно:Возможности программы:·Работайте интеллектуально и тратьте на это меньше усилийБлагодаря таким новым функциям, как «Коллекции», а также исчерпывающему набору встроенных средств обучения и специальных возможностей в Интернете новый браузер Microsoft Edge просто создан, чтобы помогать вам в достижении поставленных целей.·Управляйте отслеживанием в ИнтернетеТрекеры используются для сбора данных о ваших действиях на веб-сайтах. Они собирают данные о вашем взаимодействии с сайтом и другую интересную информацию. Microsoft Edge позволяет обнаруживать и блокировать трекеры. Вы сами решаете, какие трекеры блокировать.·Конфиденциальный просмотрЕсли вы используете вкладки или окна InPrivate, браузер по окончании работы не сохранит на устройстве данные (например, историю просмотра, временные файлы и файлы cookie). В режиме InPrivate мы не будем связывать ваши данные с вашей учетной записью Майкрософт.·Механизмы защиты от вредоносных сайтов и файловMicrosoft Edge включает фильтр SmartScreen в Microsoft Defender. Мы защищаем вас от фишинговых или вредоносных веб-сайтов, а также от скачивания потенциально вредоносных файлов. Фильтр SmartScreen в Microsoft Defender включен в Microsoft Edge по умолчанию.·Оптимизируйте свои возможности чтения в Интернете«Иммерсивное средство чтения» помогает вам сосредоточиться на чтении в Интернете, позволяя отфильтровывать и извлекать содержимое из статей и сайтов.Что нового >>>
Скриншоты Продвинутый интернет браузер — Microsoft Edge 87.0.664.55 торрент:
Скачать Продвинутый интернет браузер — Microsoft Edge 87.0.664.55 через торрент:
microsoft-edge-87_0_664_55.torrent (cкачиваний: 68)


