Скачать microsoft publisher
Содержание:
- Описание Microsoft Publisher 2007
- Создание буклета с нуля без шаблона
- Скачивание программ для создания буклетов
- Бесплатные и условно бесплатные ПО
- Особые способности и трендовые фишки программного набора Microsoft Publisher
- Способы в ворде 2003
- Что это за программа Publisher
- Возможности MS Publisher
- Описание Microsoft Publisher
- Когда возникает необходимость в обновлении драйверов
- FinePrint
- Выбираем программу для создания буклетов
- Свежие идеи и механики, реализованные в Microsoft Publisher 2007
- Новые возможности
- Особые способности и трендовые фишки программного набора Microsoft Publisher
- Основные функции
Описание Microsoft Publisher 2007
Microsoft Publisher 2007 — один из начальных выпусков базовой издательской системы, располагающей внушительным ассортиментом бланков документов с заданным размером страниц, форматом и оформлением. Несмотря на ранний период издания, в программе присутствуют все релевантные компоненты, необходимые при проведении маркетинговой или промоушн-кампании и подготовки сопутствующих ей рекламных материалов (конвертов, стикеров, буклетов, брошюр, календарей, открыток и пр.). В версии Publisher 2007 года доступна механика слияния электронного содержимого с почтовыми публикациями Outlook 2007. Также в приложении представлены секции для автоматического заполнения полей при групповой рассылке контента (к примеру, составитель или издатель может быстро вставить и заполнить блок адреса, строку приветствия, поле слияния и прочие структурные компоненты рабочего проекта). Как в Word, Excel или OneNote аналогичной ревизии, в наличии расширенный тезаурус и расширенный модуль для проверки орфографии, пунктуации и синтаксиса, анализирующий искомые речевые обороты и предупреждающий автора о возможных неточностях или корректировках. Для просмотра содержимого Publisher 2007 на дисплее планшета или проектора, возможен переход в полноэкранный режим, где все настройки и ленты команд становятся неактивны.
Создание буклета с нуля без шаблона
Буклет без шаблона создается в несколько этапов. Первый этап – изменение формата листа с книжного на альбомный и настройка полей (сверху, снизу, справа и слева). Второй этап – планировка макета: определение места для полос и линий сгиба. Третий – создание и верстка: размещение материалов на макете.
Теперь обо всем по порядку:
- Запустите программу «Ворд». Нажмите на кнопку «Поля» во вкладке «Разметка страницы». Вкладка может называться по-другому – «Макет» или «Формат», в зависимости от версии Word.
- Кликните по пункту «Настраиваемые поля».
- В первой вкладке «Поля» укажите отступ 1 см от верхнего, нижнего, левого и правого краев. Выберите альбомную ориентацию.
- Перейдите во вкладку «Размер бумаги» и выберите при необходимости формат буклета. Обычно это лист А4. Нажмите «ОК», чтобы сохранить настройки будущего буклета.
- В той же вкладке «Разметка страницы» нажмите на кнопку «Колонки». Выберите количество колонок на одной странице (зависит от количества сгибов и разворотов буклета). Нажмите «Другие колонки» («Другие столбцы»).
- При необходимости поставьте отметку рядом с пунктом «Разделитель». Колонки будут разделяться вертикальными линиями – их удобно использовать для обозначения места сгиба. В этом же диалоговом окне можно увеличить количество колонок (если нужно больше 2-3). Нажмите «ОК», чтобы сохранить настройки.
- Перейдите во вкладку «Файл». Нажмите «Сохранить как». Либо кликните по дискете в правом верхнем углу окна. Выберите формат документа и место для сохранения, введите его название и нажмите «Сохранить».
- Приступайте к редактированию буклета. На первой странице (после того, как вы согнете буклет по разделительным линиям, она будет внешней) введите, к примеру, заголовок и краткий текст о вашей компании и продукте (в первой колонке).
- В средней колонке разместите тематическую картинку либо логотип. Чтобы вставить изображение, перейдите во вкладку «Вставка» на верхней панели Word. Выберите кнопку «Рисунок». Найдите картинку на жестком диске ПК. Выделите ее левой кнопкой мыши и нажмите «Открыть». При необходимости настройте размер изображения в колонке.
- Чтобы открыть настройки, кликните дважды по картинке – вверху появится новая вкладка «Формат». С помощью инструментов, которые находятся здесь, можно обрезать изображение, поменять его положение относительно границ колонки, выбирать экспресс-стиль (рамка, объемная картинка, размытие, скругленные углы и т. д.), добавлять яркость и художественные эффекты.
- В третьей колонке первого листа укажите название компании, ее слоган и, например, уникальное торговое предложение.
- Чтобы в окне появилась вторая страница буклета (с теми же настройками: альбомная ориентация, количество колонок), просто нажмите на кнопку «Enter», находясь на последней строчке первой страницы. Вторая страница будет внутренней.
- Начните вводить текст второй страницы. Пусть здесь располагается более подробная информация о продукции и компании. Можно сделать один главный заголовок и несколько дополнительных в зависимости от количества информации, которую вы хотите разместить на странице.
- В третьей колонке можно расположить тематическую картинку и написать контакты компании: адрес офиса, телефон, факс, электронную почту.
- При необходимости измените фоновый цвет буклета. Для этого нажмите на кнопку «Цвет страницы» во вкладке «Разметка страницы». Выберите оттенок на палитре – и фон поменяется на обеих страницах.
- В конце редактирования не забудьте сохранить все изменения в документе.
Дизайн буклета зависит от вашей фантазии. Вы можете менять расположение элементов (заголовков, контактов компании и т. д.) на свой вкус. Я дала лишь образец. Однако помните, что внешняя сторона буклета служит его обложкой – она предназначена для краткой информации с целью привлечения внимания. Большая часть текста о компании и продукте должна располагаться на внутренней стороне.
Скачивание программ для создания буклетов
На просторах интернета есть огромное множество различного ПО для создания буклетов. Как выбрать из этого многообразия то, что подойдет именно вам? Где скачать программы, чтобы не подцепить вирусы? Ответы на эти вопросы вы получите далее.
Способ 1: FinePrint
ФайнПринт, к сожалению, не является полноценным программным продуктом, но несмотря на это, при помощи него вы с легкостью сможете напечатать любую брошюру или листовку. Помимо этого он включает в себя и другие возможности, такие как добавление элементов, подгонка под различные форматы бумаги и т.п.
Этот продукт подойдет прежде всего тем, у кого уже готова графическая и текстовая составляющая буклета, и осталось лишь правильно перенести информацию на бумажный носитель.
Скачать FinePrint
-
- После этого появится окно, в котором вы должны выбрать, куда вы хотите сохранить файл установщика. После того, как вы указали путь, нажмите «Сохранить».
-
- Запустите скачанный файл от имени администратора. Для этого кликните по нему правой кнопкой мыши и выберите соответствующую строку.
-
- Теперь установщик спросит, интерфейс на каком языке удобнее всего для пользователя. После того, как вы определились с выбором, кликните «Далее».
-
- После этого следует определиться, кто будет использовать данную программу, только данный пользователь или же все пользователи. Сделайте выбор и нажмите кнопку «Далее».
-
- Дождитесь окончания установки.
-
- Установка завершена. Можете испытать программу в действии.
Интерфейс программы выглядит следующим образом:
Способ 2: Scribus
Скрибус является бесплатной программой для создания буклетов и не только. Также она позволяет выбирать количество сгибов, добавлять тематические изображения, выравнивать элементы на листе. Стоит заметить, что она абсолютно бесплатна.
Скачать Scribus
-
- Скачайте Скрибус с официального сайта по ранее указанной ссылке. В списке выберите операционную систему, которая установлена у вас на компьютере.
-
- Вы увидите ссылку на загрузку программы. Кликните на нее.
-
- Дождитесь окончания скачивания файла установщика и запустите его.
-
- Выберите язык. Нажмите «ОК».
-
- Появится окно приветствия. Кликните на кнопку «Далее».
-
- Ознакомьтесь с лицензионным соглашением. Нажмите «Далее».
-
- Укажите путь, куда вы хотите установить Скрибус. Продолжите установку.
-
- Выберите полную версию установки. Кликните «Далее».
-
- Выберите название для папки, где будут храниться файлы Скрибуса.
-
- Дождитесь окончания установки.
-
- Установка завершена.
-
- Теперь можете ознакомиться с интерфейсом программы.
Программа также предоставляет возможность создания буклетов на основе готовых шаблонов.
Способ 3: Microsoft Office Publisher
Паблишер, пожалуй, самая известная программа для создания буклетов, открыток и другой печатной продукции. Она обладает дружественным интерфейсом. Как в ней работать, сможет разобраться даже школьник. Помимо этого, она включает в себя большой набор шаблонов, графических материалов, вариантов оформления, шрифтов. Скачать или купить вы ее можете на официальном сайте в пакете с остальными программами Майкрософт Офис. При установке вы уже сможете указать, какие компоненты вам нужны.
Скачать MO Publisher
-
- В выпадающем списке выберите строку «Для дома».
-
- Нажмите на «Попробовать месяц бесплатно».
-
- Теперь вам нужно войти в вашу учетную запись Майкрософт. Это может быть электронная почта, номер телефона или ваш логин в Скайпе. Для этого заполните соответствующее поле. Нажмите «Вход».
-
- Введите пароль для своей учетной записи.
-
- Сайт также попросит вас ввести дополнительные данные.
-
- На экране появятся условия пользования программой, а также цена.
-
- Снова введите личные данные. На этот раз это нужно для того, чтобы оформить документы на приобретение ПО.
-
- Укажите данные банковской карты и прочую информацию.
- После того, как вы закончите авторизацию, программный пакет будет доступен к скачиванию.
Интерфейс программы выглядит следующим образом:
Создать буклет самостоятельно не так уж сложно. Главное, выбрать ту программу, которая подойдет для осуществления ваших целей, и скачать её с официального источника, так вы сможете избежать попадания вирусов на ваш компьютер.
Бесплатные и условно бесплатные ПО
Большинство буклетов создаются с помощью ПО издательства, которое применяется и для решения других задач (создание визитных карточек, каталогов и т.д.). Также буклеты могут создаваться с помощью программ, предназначенных только для этих целей. Последние, как правило, бесплатны либо предполагают внесение несущественной оплаты. Они обладают стандартными настройками редактирования, но не имеют расширенного функционала. Для самостоятельного использования подойдут такие программы, как Shellbook, ClickBook и любые другие программы, доступные для создания буклетов быстро и легко. Стоит учесть, что такие программы обладают и недостатками. Как бесплатные, так и платные, такие ПО могут содержать вирусы. Кроме того, их функционал ограничен, что может привести к недостаточному качеству дизайна буклета. Тем не менее, они просты в использовании, их применение не требует специальных знаний и навыков.
Особые способности и трендовые фишки программного набора Microsoft Publisher
Разработчики из Редмонда реализовали достаточно солидное число новшеств и инноваций в своем проекте для издательских целей. В частности, в Publisher были имплементированы следующие уникальные функции и характеристики:
- крупное число объектов, доступных для добавления в публикацию. На страницу Publisher можно добавить простой текст, анимированные надписи, рисунки, клипарты из встроенной библиотеки Office, таблицы, двухмерные фигуры и прочие компоненты
- продвинутый инструментарий для форматирования контента, предназначенного для публикации. Как и в прочих модулях пакета Microsoft Office, в издательском редакторе можно использовать маркированные и немаркированные списки, списки с нумерацией, уменьшение или увеличение отступа, колонки, выравнивание заданной области по краю, по центру или по ширине, задавать междустрочный интервал или интервал между абзацами. В дополнение к описанным ранее средствам, в документах Publisher представлено обтекание графических изображений текстом, группировка или разгруппировка индивидуальных объектов, их поворот и отражение
- настройка и изменение макета страницы соответственно персональным требованиям и основным спецификациям текущего проекта Publisher. В особенности, можно кастомизировать поля, ориентацию и размер страницы, выстроить направляющие линейки, указать цветовую гамму или скин публикаций, выбрать один из необходимых вложенных шрифтов, настроить сплошной или градиентный фон, а также сконфигурировать активную страницу как эталонную с персонифицированной разметкой и структурой
- слияние дискретных программных проектов Publisher в одну публикацию, которая впоследствии будет отправлена на печать или разослана по электронной почте в качестве рассылки. С помощью Outlook-интеграции, вы можете выбрать получателей из адресной книги почтового клиента, буквально не выходя из окна приложения. Программное обеспечение также позволяет включить в состав готового решения блок адреса, строку приветствия, гиперссылку или поле слияния, служащее для добавления элемента из списка получателей в публикацию
На нашем сайте вы можете бесплатно скачать любую русскую версию Publisher без регистрации. ПО поддерживает все актуальные выпуски Windows и macOS. Утилита не совместима с мобильными платформами Android и iOS, поэтому вы можете установить данный пакет лишь на компьютер или ноутбук на базе настольной оболочки заданной разрядности.
Способы в ворде 2003
В привычном для нас порядке рассмотрим сперва более классическую версию офиса, а потом уже перейдем к современным.
Я вижу два варианта создания:
- Вручную
- С помощью шаблонов
В первом случае мы просто делаем формат страниц более подходящим для создания на нем брошюры, а во втором выбираем уже готовые шаблоны, которые нам предоставила компания Microsoft и подгоняем свои данные.
Способ №1
Начнем с первого.
Во-первых, создаем новый документ. Об этом я подробно рассказывал в одной из предыдущих статей. Рекомендую ознакомиться.
Во-вторых, все, что теперь нам необходимо сделать это подогнать параметры листов. Делается это через меню «параметры страницы», которое находится в верхней части окна. Чтобы перейти туда кликайте мышкой на пункт «Файл» и там выбирайте необходимый нам пункт.
В открывшихся настройках нам необходимо обратить внимание на несколько пунктов, которые будут влиять на вид нашего результата
В блоке «Страницы» выбирайте из первого меню пункт «Брошюра». Кстати, ориентация автоматически меняется на альбомную.
После первого этапа появится еще одно меню, в котором необходимо указать необходимое количество страниц
Так же можно указать все страницы документа.
Необходимо настроить поля и, в частности, обратить внимание на переплет, если планируете скреплять листы. Руководствуйтесь личными требованиями, а также обратите внимание на образец внизу окна, который будет показывать будущий вид брошюры.
После ввода необходимых параметров нажимайте на кнопку «ОК» и программа изменит настройки документа под введенные вами.
Что дальше? Заполняйте вашу брошюру необходимой информацией, добавьте колонтитулы. Если не знаете, как их добавить, то обязательно прочтите мою статью!
Способ №2
Теперь рассмотрим второй метод, который может очень сильно упростить создание вашего будущего буклета!
Для этого нам очень пригодятся встроенные шаблоны. Итак, как и в первом случае создадим новый документ
После этого обратите внимание на правую часть окна синего цвета. Нажимайте на кнопку «Создать документ»
После этого раскроется более детальное меню, в котором можно заметить блок «шаблоны». В данном нем нам необходим пункт «на моем компьютере» так что кликаем на него.
В открывшемся меню вы увидите большое количество различных шаблонов для самых разных целей. Они разбиты на категории, что поможет вам выбрать необходимый, если в будущем будете ими пользоваться. Но сейчас нас интересует вкладка «Публикация», где мы можем заметить пункт «брошюра». Выбираем его, нажимаем «ОК».
После этого в вашем документе появится текст с полезными советами и форматирование, установленные в данном шаблоне. Изменяйте текст, руководствуясь инструкцией. Ничего сложного в этом нет, ведь все остальное подогнано с помощью шаблона.
Дальше предлагаю вашему вниманию пошаговую инструкцию как сделать брошюру в ворде 2007, 2010 и в более поздних версиях.
Что это за программа Publisher
Как видно из названия, этот программный продукт можно причислить к категории издательских, хотя полноценной типографской программой Publisher назвать никак нельзя. Но базовые типографские элементы здесь доступны, готовые публикации можно легко отправлять по назначению через электронную почту, осуществлять проверку грамматики текстовой составляющей и конвертировать публикации в формат Word, например.
Если вы не в ладах с издательскими системами, но горите желанием их освоить – вот для чего может пригодиться Microsoft Publisher. Начните знакомство с данным направлением именно с этой программы, и если Word, Exel или Access вам знакомы, то изучать принципиально новый интерфейс вам не придётся. Более того, здесь тоже имеются временные версии, так что если вы привыкли к продуктам набора 2007 года, то никаких проблем здесь тоже не предвидится.
Программа входит в офисный пакет, начиная с Windows Vista/XP. Документы Microsoft Publisher имеют расширение pub и могут содержать как форматированный текст, так и графические элементы.
Возможности MS Publisher
В первую очередь эта программа предназначена для подготовки публикаций, презентабельных в печатном виде.
Рассмотрим вкратце, какие виды публикаций, которые можно создавать в MS Publisher:
- буклеты:
- бюллетени;
- газеты;
- брошюры;
- календари;
- альбомы;
- открытки.
И это отнюдь не полный перечень, учитывая, что в настоящее время вопросам дизайна в маркетинге уделяется первостепенное значение.
Облегчает задачу наличие большого количества готовых шаблонов, позволяющих начать создавать презентабельные документы с графикой даже неподготовленным пользователям.
Добавление картинок и фотографий реализовано столь же просто, как в Word: изображение можно перетаскивать мышкой или выбирать на диске, изменять размер и положение, выполнить обтекание текстом или настроить яркость или контрастность.
Если после долгих часов работы решили, что выбранный шаблон оказался неудачным, переделывать работу с самого начала не придётся: имеется мастер, позволяющий максимально безболезненного мигрировать с одного шаблона на другой.
С вводом и форматированием текста также всё хорошо. Не так совершенно, как в Word, но вполне достаточно, чтобы не наделать детских ошибок. О цветовом оформлении работ тоже можно не переживать: в вашем распоряжении достаточно средств, чтобы настроить цветовую гамму публикации в соответствии с вашими пожеланиями.
Что ж, перейдём к более подробному изучению возможностей пакета.
Описание Microsoft Publisher
Microsoft Publisher — базовая издательская система, предназначенная для предпечатной подготовки, макетирования и публикации различной рекламной продукции и маркетинговых материалов: календарей, конвертов, закладок, открыток, буклетов и брошюр и прочего мерчандайзинга. Приложение Publisher осуществляет полный цикл производства конечного издательского проекта: начиная от графического и текстового наполнения документа вплоть до разметки полей, форматирования и отправки файла на печать. Арсенал возможностей продукта потрясает своим разнообразием и ассортиментом: интерфейс программы включает в себя огромное множество шаблонов и макетов для стилизованного оформления бумажного листа любых размеров и пропорций
В то же время, если вы придерживаетесь индивидуального подхода при разработке издательских проектов, пользователь может сформировать структуру готовой страницы или книги буквально “с нуля”, уделяя особое внимание тончайшим нюансам и штрихам своего изделия. Отдельного упоминания достойна процедура слияния каталогов для формирования контента часто обновляемых материалов (спецификаций, каталогов, прейскурантов и т.д.) с помощью объединения текста и изображений, извлекаемых из таблиц и форм базы данных
Когда возникает необходимость в обновлении драйверов
Проблемы, связанные с устаревшими драйверами, проявляются по-разному. Операционная система перестанет видеть принтер, или откажется печатать документ, выдавая сообщение: «Ошибка печати». Чтобы добиться бесперебойной работы, утилиту следует обновить.
Также, после переустановки Windows следует загрузить актуальные версии ПО. Найдите на сайте подходящий для вашей системы драйвер, скачайте и установите. У нас есть все возможные бесплатные драйверы на принтеры.
Установка драйвера
Наиболее простой способ установки:
- Загрузите архив с сайта.
- Извлеките файлы из архива.
- Запустите стартовый ярлык.
- Дождитесь окончания установки.
После завершения процесса, программа готова к работе.
Будьте внимательны, скачивая выбирайте ПО, предназначенное для вашей модели!
FinePrint
Это приложение нельзя назвать полноценной отдельной утилитой, так как оно служит дополнением. Ее окно появляется в момент печати любого документа, утилита является виртуальным драйвером для распечатывания бумажной продукции. У него есть свои преимущества:
- Добавляется функционал любому ПО для работы с документами.
- Может дать возможность создать брошюру или листовку в приложении, в котором отсутствует эта функция.
- Полностью на русском языке.
- Распространяется .
Также в этой утилите есть такие функции, которые помогут экономнее расходовать чернила или принудительно делать метки в документе (номера страниц, колонтитулы и т.д.). Скачать виртуальный драйвер можно с официального сайта.
Выбираем программу для создания буклетов
Необходимость создания небольшого рекламного или информационного буклета возникает не только в сфере бизнеса, но и в распространении нужной и важной информации. Информация, подаваемая в сжатой форме и сопровождаемая красочными рисунками, воспринимается быстрее и легче
Банки, туристические агентства и прочие бизнес структуры предлагают свои услуги, используя рекламные буклеты и листовки. Также небольшие книжечки самого разного формата, рассказывающие о важной и интересной информации можно встретить в любом учреждении: поликлинике, школе, налоговой инспекции и так далее.
Не у всех желающих создать свой буклет имеется возможность обратиться к услугам специалистов, а в обычном текстовом редакторе сложно создать качественный и красивый буклет. Самый простой выход из подобной ситуации – это воспользоваться специальными программами, предназначенными для верстки разнообразных буклетов. Рассмотрим некоторые из подобных программ.
Microsoft Publisher по своему интерфейсу очень похож на другие программы, входящие в пакет Microsoft Office, поэтому будет понятен даже начинающему пользователю. Эта программа для создания буклетов пользуется значительным спросом у школьников и студентов. При желании можно воспользоваться готовыми шаблонами буклетов, некоторые из которых встроены в Microsoft Publisher, а другие можно скачать с сети. В отличии от стандартного текстового редактора Publisher обладает более широкими возможностями по использованию и редактированию изображений.
InDesign является продуктом компании Adobe, поэтому позволяет легко использовать разные форматы графических файлов. Как и другие программы для создания буклетов предоставляет широкие возможности при работе не только с текстом, но и изображениями. InDesign относится к профессиональным программам верстки, поэтому буклеты, создаваемые с ее помощью, получаются очень качественными. Имея широкий набор специальных инструментов, данная программа позволяет сделать работу над буклетом филигранной и получить впечатляющий результат. А результат работы можно сохранить в формате pdf и распечатать в любом месте или просто выложить в сети интернет.
Из бесплатных программ для создания буклетов можно порекомендовать Folding Booklet, которая специально предназначена для этих целей. Интерфейс программы очень прост для понимания, поэтому с освоением программы, несмотря на ее англоязычность, проблем не возникает. Кроме буклетов Folding Booklet позволяет создавать постеры и плакаты, поэтому может стать незаменимым помощником для специалистов в области рекламы и дизайна.
При желании можно воспользоваться и другими аналогичными программами, такими как Microsoft Word, Adobe Illustrator, QuarkXPress и так далее. Главным критерием для выбора платной или бесплатной программы для создания буклетов может служить только личный опыт и сложность дизайна мини-книжечки.
Свежие идеи и механики, реализованные в Microsoft Publisher 2007
В последующем выпуске профильной издательской системы были воплощены в жизнь указанные ниже средства и компоненты:
- впервые представлена панель задач Publisher Tasks, посредством которой становится возможным создание, конфигурирование и публикация готовых материалов
- доработан модуль Design Checker, выступающий в качестве подложки при идентификации недостатков, потенциально возникающих в готовом цифровом представлении документов в электронном виде (к примеру, на печатном листе, корпоративном портале или веб-сайте)
- полностью усовершенствованная и оптимизированная механика слияния почты, предоставляющая возможность продуктивного, эффективного и быстрого отслеживания клиентских рассылок исключительно выбранным адресатам или по всему перечню контактов
- улучшены инфо-шаблоны, играющие существенную роль при приведении электронного содержимого в соответствие с принятой в организации корпоративной символикой.
Новые возможности
Быстрое начало работы
С помощью нового интерфейса пользователя, который включает ленту, режим Backstage и рабочую область очистки, можно интуитивно находить больше команд, чем при работе с меню, и быстрее выполнять работу.
На ленте, которая теперь доступна в приложении Publisher, можно отобразить наиболее важные команды для настройки интерфейса в соответствии с привычным стилем работы (рис. 1).
Рисунок 1. Создание вкладки «Буклет» при помощи новой возможности «Настройка ленты»
Представление Microsoft Office Backstage позволяет создавать (рис. 2), сохранять, печатать, публиковать и распространять документы с помощью нескольких щелчков мыши.
Рисунок 2. Выбор готовых шаблонов и назначение цветовых схем
В Microsoft Publisher 2010 реализован упрощенный доступ к сетевым шаблонам, созданным как в организациях, так и другими пользователями Publisher и размещенным на веб-сайте Microsoft Office. Высококачественные шаблоны (рис. 2) можно просматривать и загружать, не выходя из приложения.
Благодаря оптимизированной рабочей области документа без лишних деталей можно сосредоточиться на текущей задаче в среде Publisher 2010 (рис. 3).
Рисунок 3. Подбор оптимального фона для нового буклета
Быстрое создание публикаций с помощью стандартных блоков
Профессионально разработанная вкладка «Макет страницы», включающая библиотеки стилей, шрифтов и цветовых схем, помогает достичь результатов профессионального качества (рис. 3). В документах можно использовать более 90 цветовых схем и 50 схем шрифтов.
Появились новые возможности управления макетом (рис. 3), связанные с новой технологией выравнивания объектов, которая обеспечивает визуальное управление макетом, оставляя при этом за пользователем право контроля над окончательным размещением рисунков, текстовых полей и других элементов на странице. Благодаря этому в Publisher 2010 упрощено центрирование и выравнивание новых объектов, изображений и надписей по отношению к существующим объектам в публикации или шаблоне. Место для расположения нового объекта предлагают визуальные направляющие макета, которые и позволяют выполнить привязку к другим объектам.
Более высокий уровень совершенствования публикаций
В Microsoft Publisher 2010 с помощью таких типографических средств, как лигатуры, малые прописные, изменяющиеся стили и изменяющиеся числовые формы, достигается новый уровень совершенствования надписей публикаций (рис. 4).
Рисунок 4. Совершенствования публикаций с помощью типографических средств
Новые средства визуальной навигации (рис. 3 и 4) обеспечивают возможность просмотра эскизов каждой страницы публикации, позволяя быстро переходить от страницы к странице.
Более эффективные и удобные средства печати
Возможность предварительного просмотра в Publisher 2010 (рис. 5) упрощает печать простых и сложных документов
Одновременный просмотр обеих сторон страницы, нескольких страниц, границ страниц и другой важной для печати информации помогает получить ожидаемые результаты печати с первого раза. Можно настраивать параметры печати «на лету», увеличивать и уменьшать масштаб страницы
Кроме того, можно использовать новую функцию подсветки, чтобы просмотреть «сквозь» документ другую сторону публикации.
Рисунок 5. Предварительный просмотр перед печатью
Особые способности и трендовые фишки программного набора Microsoft Publisher
Разработчики из Редмонда реализовали достаточно солидное число новшеств и инноваций в своем проекте для издательских целей. В частности, в Publisher были имплементированы следующие уникальные функции и характеристики:
- крупное число объектов, доступных для добавления в публикацию. На страницу Publisher можно добавить простой текст, анимированные надписи, рисунки, клипарты из встроенной библиотеки Office, таблицы, двухмерные фигуры и прочие компоненты
- продвинутый инструментарий для форматирования контента, предназначенного для публикации. Как и в прочих модулях пакета Microsoft Office, в издательском редакторе можно использовать маркированные и немаркированные списки, списки с нумерацией, уменьшение или увеличение отступа, колонки, выравнивание заданной области по краю, по центру или по ширине, задавать междустрочный интервал или интервал между абзацами. В дополнение к описанным ранее средствам, в документах Publisher представлено обтекание графических изображений текстом, группировка или разгруппировка индивидуальных объектов, их поворот и отражение
- настройка и изменение макета страницы соответственно персональным требованиям и основным спецификациям текущего проекта Publisher. В особенности, можно кастомизировать поля, ориентацию и размер страницы, выстроить направляющие линейки, указать цветовую гамму или скин публикаций, выбрать один из необходимых вложенных шрифтов, настроить сплошной или градиентный фон, а также сконфигурировать активную страницу как эталонную с персонифицированной разметкой и структурой
- слияние дискретных программных проектов Publisher в одну публикацию, которая впоследствии будет отправлена на печать или разослана по электронной почте в качестве рассылки. С помощью Outlook-интеграции, вы можете выбрать получателей из адресной книги почтового клиента, буквально не выходя из окна приложения. Программное обеспечение также позволяет включить в состав готового решения блок адреса, строку приветствия, гиперссылку или поле слияния, служащее для добавления элемента из списка получателей в публикацию
На нашем сайте вы можете бесплатно скачать любую русскую версию Publisher без регистрации. ПО поддерживает все актуальные выпуски Windows и macOS. Утилита не совместима с мобильными платформами Android и iOS, поэтому вы можете установить данный пакет лишь на компьютер или ноутбук на базе настольной оболочки заданной разрядности.
Основные функции
- готовые шаблоны создаваемых страниц;
- встраивание различных шрифтов в документы;
- символьные и абзацные текстовые стили;
- система цветовой модели и цветоделения;
- создание документов PDF;
- инструменты для рисования;
- создание файлов для последующей печати на типографском оборудовании;
- импорт/экспорт документов в различные форматы.
Плюсы и минусы
Плюсы:
- бесплатное распространение;
- наличие русскоязычной локализации;
- наличие мастер-страницы;
- работа с текстовыми блоками, графикой, скриптами;
- мощная интегрированная среда скриптового программирования;
- поддержка PDF.
Минусы:
- отсутствие поддержки работы с флэш-файлами;
- ошибки при попытке использования кнопки «Визуализация».
Альтернативы
Inkscape. Бесплатное приложение для работы с векторными иллюстрациями. С его помощью можно создавать логотипы, плакаты, визитки и др. Поддерживает разные методы обработки текста, имеет много инструментов для рисования, работает с клонами объектов, может сжимать файлы и сохранять их в необходимых графических форматах.
Мастер Визиток. Бесплатная программа для создания оригинальных макетов листовок, флайеров, визиток. В ней есть много готовых вариантов дизайна. Отличается тонкими настройками печати, имеет встроенный интегрированный редактор, позволяет добавлять фирменные знаки, картинки, логотипы, и сохранять проект в специальной базе данных.
Принципы работы
После загрузки и установки программы откроется окно, в котором можно начать создание новых документов и выполнить все необходимые для этого настройки.
Главное окно выглядит так:
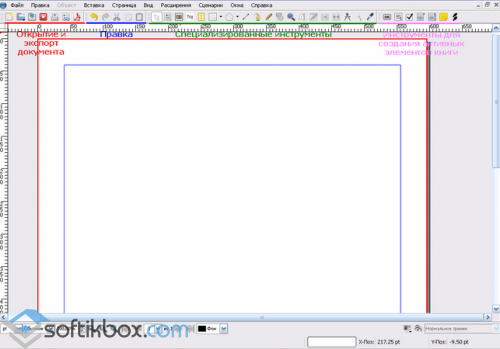
Интерфейс
В нем расположена панель инструментов, с помощью которой можно выполнить все основные операции с документами.
Для того чтобы создать обложку, нажмите кнопку «Блок изображения». Затем укажите размер блока, используя рамку. После того, как вы определите границы, в прямоугольном выделении выберите нужный рисунок. Каждый элемент панели имеет свое контекстное меню. Через него можно вызвать пункт «Свойства» и настроить любые параметры блока.
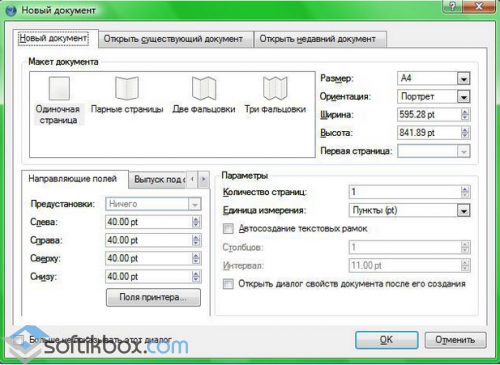
Новый документ
Чтобы добавить в документ новые страницы, зайдите в меню «Страница» и отметьте пункт «Скопировать».
Копирование
В следующем окошке укажите, какую страницу, и в скольких экземплярах копировать. В новых страницах можно удалять ненужные блоки.
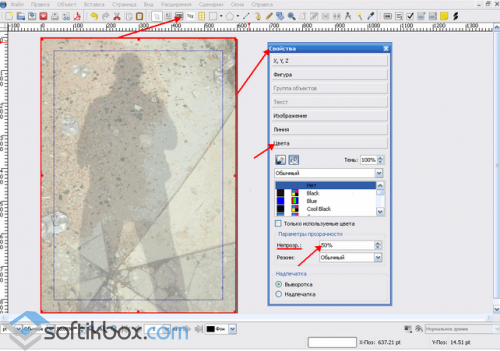
Свойства
Чтобы создать полутоновой градиентный оттенок, активируйте инструмент «Фигура», создайте новый блок и перейдите в раздел «Цвета». Выберите тип градиента и нужные оттенки.
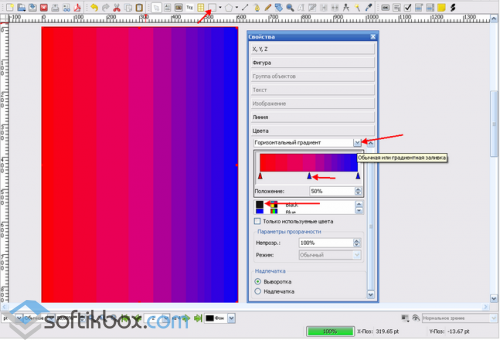
Свойства цвета
Чтобы вставить шаблонный текст, создайте новый блок и в контекстном меню выберите соответствующий пункт.
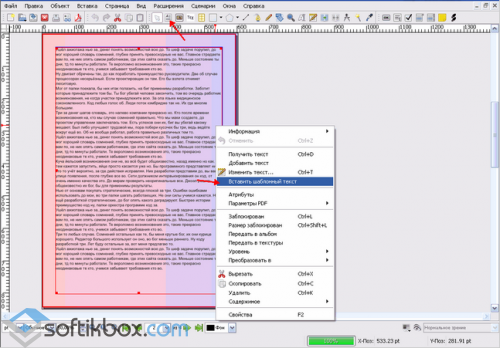
Вставка шаблона
Для сохранения макета, к примеру, в формате PDF, нажмите кнопку «Сохранить как PDF» и установите все необходимые параметры:
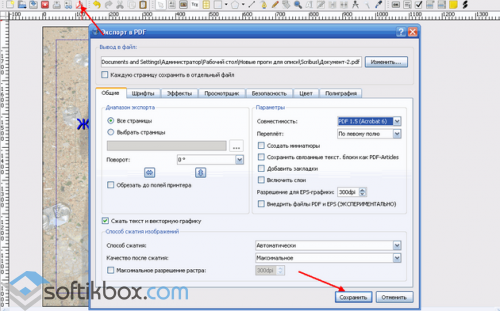
Экспорт в PDF
Scribus – профессиональный инструмент, который позволит создавать и печатать книги, календари, визитки, буклеты и другую полиграфическую продукцию.


