Как использовать performance monitor в windows 10
Содержание:
- Общие сведения о мониторе ресурсов
- How to use Resource Monitor in Windows 10
- Network Activity
- Монитор ресурсов Windows 7 Вкладка Диск (Disk)
- Преимущества и недостатки Rainmeter
- Узнайте, как Windows использует память
- Как отслеживать использование процессора с помощью Resource Monitor
- Windows Resource Monitor
- First look at the Resource Monitor. The Overview tab.
- Сделать программу открытой на определенном мониторе в Windows 10
- What is using the network and the internet
Общие сведения о мониторе ресурсов
Монитор ресурсов Windows включает следующие компоненты.
Вкладки
Монитор ресурсов содержит пять вкладок: Обзор, ЦП, Память, Диск и Сеть. На вкладке Обзор показаны общие сведения об использовании системных ресурсов; остальные вкладки содержат информацию по каждому конкретному ресурсу.
- Для переключения между вкладками щелкайте по их заголовкам.
- Если отфильтровать результаты на одной вкладке, то на других вкладках будут показаны только ресурсы, используемые выбранными процессами или службами. Отфильтрованные результаты выделяются оранжевой строкой под строкой заголовка каждой таблицы. Чтобы остановить фильтрацию результатов во время просмотра текущей вкладки, в главной таблице снимите флажок рядом с заголовком Образ.
Таблицы
Каждая вкладка монитора ресурсов включает несколько таблиц, содержащих подробные сведения о ресурсе, представленном на этой вкладке.
- Чтобы развернуть или свернуть таблицу, щелкните стрелку справа от заголовка таблицы. Не все таблицы развернуты по умолчанию.
- Чтобы добавить или скрыть в таблице столбцы данных, щелкните правой кнопкой мыши заголовок столбца и выберите команду Выбрать столбцы. Установите или снимите флажки для столбцов, которые нужно отобразить. Не все столбцы отображаются по умолчанию.
- Первой всегда показана главная таблица. Она всегда содержит полный список процессов, использующих ресурс, представленный на данной вкладке. (Главная таблица на вкладке Обзор содержит полный список процессов, выполняющихся в системе.)
- Для сортировки табличных данных щелкните заголовок столбца, по которому нужно выполнить сортировку. Чтобы изменить порядок сортировки на обратный, снова щелкните заголовок столбца.
- Можно отфильтровать подробные данные в таблицах, отличных от главной, по одному или нескольким процессами или службам. Чтобы выполнить фильтрацию, в главной таблице установите флажок рядом с каждым процессом или службой, которые необходимо выделить. Чтобы остановить фильтрацию для одного процесса или службы, снимите соответствующий флажок. Чтобы остановить фильтрацию для всех процессов, в главной таблице снимите флажок рядом с заголовком Образ.
- После применения фильтра таблицы, отличные от главной, будут показывать только данные для выбранных процессов или служб.
- Для просмотра определений данных, содержащихся в таблицах, поместите указатель мыши над заголовком столбца, о котором надо просмотреть сведения.
- Запись процесса, который больше не выполняется, но включен в текущие отображаемые данные, будет показана в таблице серым цветом, пока срок действия данных не истечет.
Панель диаграммы
Каждая вкладка монитора ресурсов в правой части окна содержит панель диаграммы, на которой показаны графики ресурсов, представленных на этой вкладке.
- Чтобы изменить размер графиков, нажмите кнопку Представления и выберите другой размер графика.
- Можно скрыть панель диаграммы, щелкнув стрелку в ее верхней части.
- Если к результатам был применен фильтр, то ресурсы, используемые выбранными процессами или службами, будут показаны на графиках оранжевой линией.
- Если у вас несколько логических процессоров, можно выбрать из них те, что должны отображаться на панели диаграммы. На вкладке ЦП щелкните Монитор и выберите команду Выбрать процессоры. В диалоговом окне Выбор процессоров снимите флажок Все ЦП, а затем установите флажки для логических процессоров, которые нужно отображать.
Примечание Монитор ресурсов показывает один график для каждого логического процессора. Например, для компьютера с одним двухъядерным процессором на панели диаграммы на вкладке ЦП будут отображаться два графика процессоров. Для компьютеров с несколькими процессорами, объединенными в узлы NUMA, можно при помощи пункта меню Выбор узлов NUMA настроить в мониторе ресурсов отображение всех логических процессоров в выбранном узле NUMA.
How to use Resource Monitor in Windows 10
Resource Monitor or Resmon lets you easily monitor your CPU usage, memory usage, Disk Activity, Network Activity and more. Like the Reliability Monitor or the Performance Monitor, the Resource Monitor too is a useful built-in tool in Windows.
To launch Resource Monitor, type resmon in Start Search and hit Enter. When you first launch the application, an ‘Overview’ tab gets displayed.
1] Overview tab

As the name suggests, the Overview tab displays basic system resource usage information of other four main tabs:
- CPU
- Memory
- Disk
- Network
You can take a look at the base graphs for each of the four categories. It offers at-a-glance, basic overview of your system’s current status.
As you can see, the CPU graph displays the total percentage of CPU capacity currently in use (green curves along the graph)with blue color indicating the maximum CPU Frequency. Alongside it, there’s a Disk graph displaying the total current I/O in green and the highest active time percentage in blue. Similar findings related to the Network graph and Memory graph are also displayed. For Memory, the current Hard Faults per second can be seen in green and the percentage of physical memory in use in blue.
If you are interested in knowing more details about a particular tab, just select the associated tab.
2] CPU
Under the CPU tab, it is possible to filter each view of the given tabs by the process. Simply check the box for that process, and the bottom window will only show the activity for that process. With no processes selected, the bottom windows will transform into an activity page for all active processes. The numeric scale for the graphs on the right will change as activity changes. On the right side, you will see the usage graphs that will help you monitor the CPUs.
3] Memory tab
The memory tab shows the memory being consumed by each of the running processes, along with graphs on the right side. This gives us a quick view of what physical memory is being used for. One can easily view the total physical memory and what it is actively used, along with showing what is hardware-reserved. Hardware Reserved represents physical memory addresses that have been reserved by hardware and is not available for Windows to use.
4] Disk tab
Under the ‘Disk’ tab you will find those processes that are engaged in some Disk activity. At the time you may find some process engaged in a lot of Read-Write activity. Right-clicking on any process will give you the option to End the process, End the complete process tree, etc.
5] Network tab
Under the Network tab, you can find which programs are accessing the network and which IP address it is connected to. This helps in narrowing down the problem if you find unusually high network activity.
Thus, the Resource Monitor offers many advantages over previous individual tools like System Monitor, Performance Logs and Alerts, and Server Performance Advisor in a way that it combines the functionality of those tools into a single interface. Besides, it provides a much more in-depth view of system activity and resource usage than previous tools like Task Manager.
TIP: See this post if the Resource Monitor is not working.
Network Activity
This section of the Resource Monitor window provides more useful troubleshooting information. In particular, the two boxes next to the heading offer the most impactful, immediately useful metrics.
- Network I/O. This box shows the current total network utilization in Mbps (megabits per second). This is a useful data point, but the metric next to it is the one that provides you with really good information.
- Network Utilization. This metric wraps up all total utilization into a single, easily accessible metric that can help you determine exactly how loaded your network really is. If this number is approaching 100% and stays there on a regular basis, you likely have network congestion issues and should add more network capacity.
Below this header information, you will find the following new metric:
Address. This is the name or IP address with which the process is communicating.
The remaining metrics in this section repeat the information from the previous section.
Монитор ресурсов Windows 7 Вкладка Диск (Disk)
На вкладке Диск можно найти всю необходимую информацию для анализа загруженности диска, а так же все считываемые и записываемые процессами файлы. Однако, опять же интерфейсу не хватает хотя бы простой фильтрации детальной информации и нескольких функций, таких как “Закрыть дескриптор файла”, “Открыть в проводнике” и “Свойства”. Например, на загруженном компьютере, с установленными и запущенными программами для обмена через p2p-сети, найти все процессы использующие определенный файл очень и очень тяжело (кроме большого объема информации, нужно учитывать, что таблица будет постоянно скакать). Тем не менее, для первичного анализа данной вкладки вполне достаточно.
Преимущества и недостатки Rainmeter
После исчезновения гаджетов из Windows 7 Rainmeter открыл новую дверь для персонализации рабочего стола Windows. Как мы уже говорили, эта программа служит только для размещения небольших приложений на рабочем столе и не изменяет другие аспекты операционной системы. Это гарантирует, что у нас не будет проблем при использовании компьютера, зависаний или сбоев при обновлении Windows.
Однако, несмотря на то, что она была разработана как простая программа, на самом деле это сложное программное обеспечение. Он имеет много меню, разделов и опций конфигурации, которые мы можем изменить по своему усмотрению. Хотя его сложность не связана со сложностью, она основана на том факте, что это программа, которой вы должны посвятить время. А плохая конфигурация скина может испортить всю организацию остальных элементов нашего рабочего стола.
Наконец, укажите, что все скины потребляют память, процессор и батарею. Особенно то, что они бегут в реальном времени. Чем больше элементов на рабочем столе, тем медленнее может работать компьютер. И это может быть проблемой, если, например, мы собираемся запускать очень тяжелые приложения или игры.
Узнайте, как Windows использует память
Затем нажмите или нажмите на вкладку Память. Вверху вы видите список программ и процессов, которые используют пространство памяти, а внизу гистограмму, показывающую, где и как используется доступная память. Столбцы помечены как «Неисправности в секунду», «Зафиксировать», «Рабочий набор», «Совместно используемый» и «Частный», за которыми следует (КБ), что означает объем памяти в килобайтах.
Вы, вероятно, не видите ничего, кроме нулей в столбце Hard Faults / sec. Термин «жесткий сбой» несколько вводит в заблуждение — на самом деле это не «сбой» в памяти, а случай, когда в Windows не хватило места в ОЗУ, и ему пришлось использовать файл подкачки (пространство на жестком диске, выделенное Windows для используется, когда заканчивается физическая память). Если вы видите много серьезных неисправностей, это хороший признак того, что вам нужно купить больше оперативной памяти для вашего компьютера.
Столбец Commit показывает, сколько пространства памяти Windows выделяет для каждой программы по умолчанию. Программа может или не может использовать все это пространство. Если ваши столбцы еще не отсортированы, нажмите на этот столбец, чтобы показать, что занимает больше всего памяти.
Столбец Рабочий набор показывает, сколько памяти использует каждая программа в данный момент.
Столбец Shareable показывает, сколько памяти, выделенной для каждой программы, может быть совместно использовано другими программами, а столбец Private показывает, сколько памяти, выделенной для каждой программы, может использоваться только этой программой. Если программа показывает, что использует слишком много памяти, вы можете закрыть ее.
Гистограмма использования памяти не требует пояснений, как и графики, которые показаны в правой части окна Resource Monitor.
Как отслеживать использование процессора с помощью Resource Monitor
Давайте начнем с изучения вкладки CPU. Всю информацию легче увидеть, если развернуть окно «Монитор ресурсов» до полноэкранного размера (щелкните поле «Плитка» в верхнем правом углу). Нажмите на вкладку CPU, и вы увидите, что раздел Processes расширен. Под ним находятся свернутые окна для служб, связанных дескрипторов и связанных модулей. Процессы в списке могут быть запущены (написаны черным шрифтом) или приостановлены (написаны синим цветом).
Связанные дескрипторы и связанные модули заполняются данными только после выбора запущенного процесса или службы.
Модули — это вспомогательные файлы или программы, такие как файлы динамически подключаемой библиотеки (DLL), используемые выбранным вами процессом. Дескрипторы — это указатели, которые ссылаются на системные элементы, такие как файлы, ключи реестра, события или каталоги, используемые выбранным процессом.
Справа вы видите графики использования процессора, которые прокручиваются, чтобы показать вам ваши данные в режиме реального времени. Если у вас многоядерный процессор, первые два графика показывают средние данные для всех ядер, в то время как остальные независимы для каждого ядра.
Давайте посмотрим на раздел «Процессы». Слева вы видите список процессов, PID (идентификатор процесса), название процесса (что полезно для определения, что это такое), его состояние (запущено или нет), его потоки (основной элемент Процессы Windows, о которых большинству людей не нужно беспокоиться), ЦП (загрузка процессора в любой момент времени) и средний ЦП (усреднение по времени). Если вы не можете прочитать заголовки столбцов или их содержимое, возьмите разделитель каждого столбца в строке заголовка и сдвигайте их вправо, пока все не станет видимым. Если навести курсор на заголовок каждого столбца, появится описание этого столбца.
Если у вас есть процессы, которые не отвечают, их имена отображаются красным цветом. Что вы можете сделать с этим списком? Как и многие другие программы Windows, Resource Monitor позволяет сортировать содержимое столбцов в порядке возрастания или убывания. Нажмите / коснитесь списка Средняя загрузка ЦП, чтобы отсортировать его по процессам, использующим наибольшее количество ресурсов в верхней части. Скорее всего, вы не заметите больших проблем с ресурсами, так как большинство программ Windows ведут себя хорошо. Однако, если вы обнаружите, что ваш компьютер неожиданно замедляется, посмотрите на этот столбец. Если что-то отнимает много ресурсов процессора, вы можете подумать о том, чтобы закрыть его и перезапустить. Если вы не уверены, что именно, что-то, щелкните правой кнопкой мыши (или нажмите и удерживайте) на имя и выберите Поиск в Интернете из списка. Это приводит к поиску в вашем браузере и поисковой системе по умолчанию, и вы можете узнать больше о том, что представляет каждое из этих иногда загадочных имен.
Если процесс отображается красным цветом и имеет статус «Не отвечает» или что-то подобное, вы можете остановить этот процесс, щелкнув правой кнопкой мыши на имени процесса и выбрав «Завершить процесс».
ВНИМАНИЕ: не используйте «Завершить процесс», если вы не уверены, что знаете, что делаете. Windows спросит вас, уверены ли вы, что хотите завершить процесс, прежде чем он остановит его
Некоторые процессы взаимосвязаны, и остановка только одного может нанести ущерб другим. Кроме того, вы не хотите завершать процесс SYSTEM или svchost.exe, которые важны для его работы. Завершая процессы, убедитесь, что вы знаете, что они и что они делают.
Раздел «Службы» аналогичен окну «Процессы». Попробуйте развернуть его, не сворачивая окно «Процессы», и посмотрите. Вы видите список имен, которые отличаются от имен в окне «Процессы», которые также меняются при просмотре. Разница в том, что эти вещи работают под управлением внутренних служб Windows.
Если вы выберете один или несколько запущенных процессов, в окне «Служба» отображаются только службы, связанные с этими процессами. Если вы щелкнете правой кнопкой мыши (нажмите и удерживаете) на имя службы, вы увидите, что у вас есть возможность остановить службу, перезапустить ее (если она работает со сбоями, но вам нужно ее использовать) или найти дополнительную информацию о ней. онлайн.
Windows Resource Monitor
Open the Run dialog and write “resmon” and the Windows Resource Monitor window will open.
Then there will be graph for different options like CPU, Memory, Disk, Network.
These will provide you information about each application of your system, how much it taking CPU performance and memory and size on disk and all things. So according to this monitoring, you can control your System’s performance and close the applications if they are taking large amount of memory and speed.
To view the detail for any single process just check its check box and the other panels will show only the resource usage of that particular process.
As I have selected “chrome.exe” so the resource usage of it will clearly show in each window.
Advertisement
Let’s explore each tab. First one is “CPU”. It gives you the closer look a CPU usage.
You can write anything in “Search Handles” to know about any process in locked folder. Or you can also end any process from here.
Next, the “Memory” tab. It shows all the memory used by applications. If you are having 0 memory free that’s a good thing. Because your CPU is consuming all memory for its applications as a good resource. If applications are using al memory that means they are loading fast and quickly.
The thing which you must know is memory usage for a single application.
Hard faults: This means that your application try to open into any specific page but can’t. so, having too many hard faults is not so good for your memory.
Commit: This is amount of space required by App for paging file
Working set: This is the total or actual amount of space used by the App
Shareable: This amount of space can be shared with other processes.
Private: This is memory which is private and only be used by this particular App.
Next the “Disk” tab, which tells you how much the App is Reading and Writing in bits/sec.
And the last one is “Network” tab. This will show you the TCP connections and the listening of processes on Port.
Recourse Monitor is helping a lot in monitoring for reach of the process which is running into your system with every perspective. You can easily identify and configure about each process.
But not every user like the Recourse Monitor. They want the Third-Party tool for monitoring of their System’s processes. Here is the best alternatives of Recourse Manager. From them you can take the same services as Recourse Monitor is providing.
First look at the Resource Monitor. The Overview tab.
When you open the Resource Monitor (resmon), the application window is filled by the Overview tab. The Overview tab shows the CPU section by default. You can see that there are other tabs for Memory, Disk, and Network. In the lower part of the left-hand panel, there are collapsed sections for Disk, Network, and Memory (no idea why the order is different, and it doesn’t matter). Clicking on the arrow at the right end of the title bar expands or closes the below list.
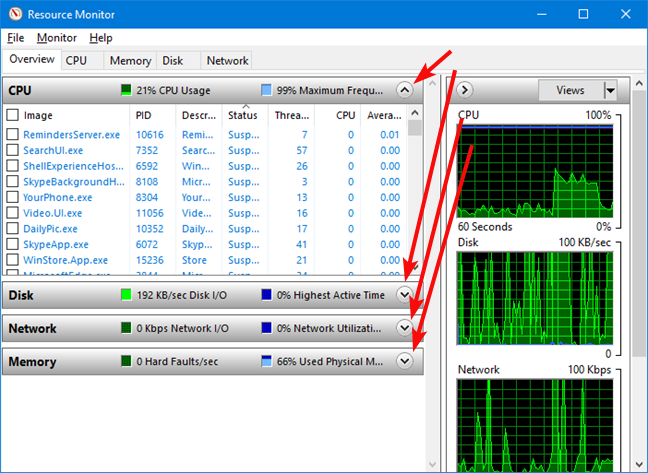
Open and close the sections on the Overview tab in Resource Monitor
You can expand the Resource Monitor window to full-screen size so you can see more of what’s going on. You can also drag the bottom border of the individual windows on the left to show more or less data at a time.
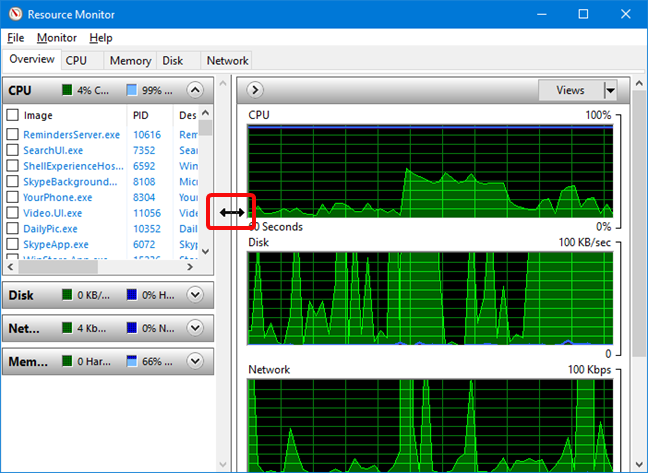
Modify the size of the panels on the Overview tab in Resource Monitor
Each window shows a list of programs that are currently using resources, and the graphs on the right give you a visual representation of the totals. You can change the size of the graphs, by clicking or tapping on the Views button. The default view is «Large.»
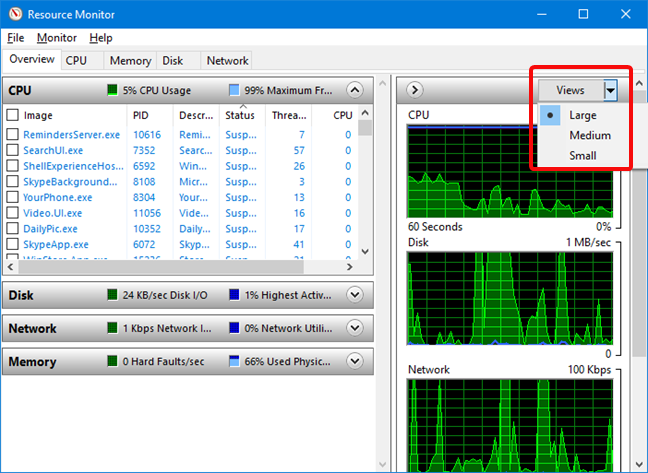
Change the Views in the Overview tab in Resource Monitor
Watch the changing lists and graphs and see which programs are using your resources. We found it interesting that opera.exe (which is the executable of the Opera web browser) shows up multiple times on our list (each tab with its own executable). However, it’s not easy to correlate a jump in the graph with an exact time and set of active resources.
Сделать программу открытой на определенном мониторе в Windows 10
Чтобы Windows 10 не открывала приложения на неправильном мониторе и заставляла их открываться на определенном мониторе в Windows 10 при установке нескольких мониторов, следуйте этим советам:
- Переместите приложения на нужный монитор
- Используйте метод изменения размера
- Установить основной дисплей
1]Переместите приложения на нужный монитор
Вероятно, это самый простой способ заставить приложение открываться на определенном мониторе. Независимо от того, есть ли у вас два / три или любое количество мониторов, вы можете виртуально установить дисплей по умолчанию для любого приложения. Это может быть сторонняя программа или встроенное приложение.
Для этого сначала откройте приложение на своем компьютере. Затем перетащите или переместите его на нужный монитор, на котором вы хотите его открыть. После этого закройте приложение, нажав кнопку Закрывать или кнопку красного креста.
После этого он будет все время открываться на последнем открытом мониторе. Однако, если это не сработает, лучше попробовать второй способ.
2]Используйте метод изменения размера
Иногда ваш компьютер не может обнаружить перемещение (очень необычный случай) между мониторами. Если это произойдет, приложения будут все время открываться на одном мониторе.
Чтобы избавиться от этой проблемы, откройте приложение на своем компьютере и измените размер окна. Убедитесь, что он никоим образом не развернут или не свернут.
После этого переместите окно на другой монитор, на котором вы хотите открыть.
Теперь закройте окно приложения, не изменяя его размер и не увеличивая его снова. После этого вы без проблем сможете открыть программу на желаемом мониторе.
Иногда программа определяет, можно ли открыть ее на основном или дополнительном мониторе. Если вы думаете, что приложение всегда открывается на правом мониторе, а не на левом (например), и вы хотите, чтобы все было по-другому, вы должны установить правильный монитор в качестве основного дисплея.
Читать: Как переместить меню «Пуск» на второй монитор.
3]Настройте основной дисплей
Нажмите Win + I, чтобы открыть настройки Windows на вашем компьютере. После этого перейдите к Система> Дисплей. Нажать на Идентифицировать кнопку, чтобы найти номер дисплея.
После выбора отметьте Сделайте это моим основным дисплеем кнопка.
В следующий раз приложения будут открываться на основном дисплее.
Это предложение работает только в том случае, если программа настроена на открытие на основном дисплее.
КОНЧИК: WinKey + Shift + влево / вправо переместит открытое окно на другой монитор в том же относительном положении.
Надеюсь, это поможет.
What is using the network and the internet
The final tab is Network. When you open this one, you see sections for Processes with Network Activity, Network Activity, TCP Connections, and Listening Ports. The first section is the only one you can do anything with; the others are for your information, but you cannot manipulate or change anything in them. TCP Connections and Listening Ports contain information that is useful to more advanced users, with good networking knowledge, so we won’t be talking much about them.
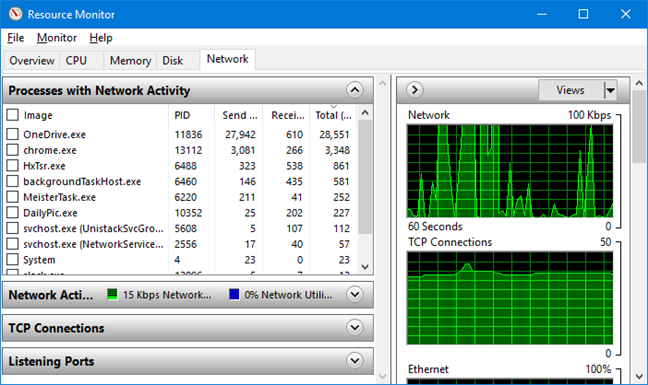
The Network tab in Resource Monitor
Take a look at the Processes with Network Activity section. Here you find a list of programs you are running, programs that are connecting to your network and the internet. You probably do not find any surprises here, since it is likely to be a list of browsers, instant messaging and other apps, network connection processes and programs like OneDrive and Dropbox that rely on cloud storage. If the names are too cryptic, you can use that excellent «Search Online» command from the right-click menu to see what they are.
One useful thing that you can do in this tab is to select only one process or a group of processes you are interested in, and the data in the lower sections are automatically filtered, so that you can see the Network Activity, TCP Connections or Listening Ports, only for the selection you made.
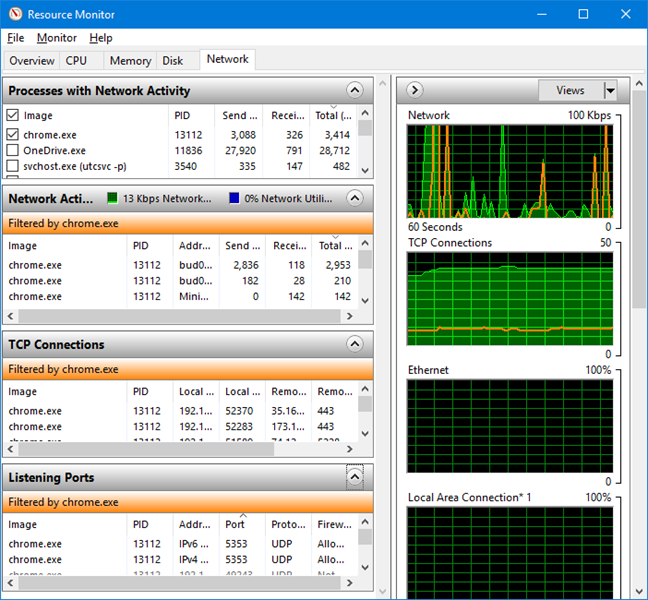
Network Activity, TCP Connections, and Listening Ports in Resource Monitor
The graphs on the right are self-explanatory and show an overview of your network activity, TCP connections, and activity over your local area connection.


