Конфигурация системы windows
Содержание:
- Обновление системы
- How to access Msconfig on Windows 10?
- Как посмотреть параметры своего компьютера с помощью встроенных средств
- Msconfig – настройка запуска системы windows
- Уменьшаем потребление оперативки и загрузку процессора
- Настройка Windows с помощью msconfig
- Настройки конфигурации
- Диспетчер устройств в windows 10
- Выбор служб
- Как включить все ядра на компьютере — миф или реальность?
- Запуск настройщика системы на Windows 8
- Способ №3. Командная строка
Обновление системы
Много споров по тому поводу, что нужно ли делать обновление системы. На мой взгляд нужно, это правильно. Ведь очень часто выходят улучшения, какие-то ошибки исправляются, все это улучшает систему. Да не спорю, бывает такое, что установилось обновление, а система начинает глючить. Рассмотрим как настроить windows 10 на обновления.
На windows 10 такого не замечал пока, но в любом случае можно сделать откат, как только заметили. Кроме того, быстрее система сломается от того, что вы ее не обновляете. Так как те программы, которыми Вы пользуетесь, в любом случае переустанавливаете или со временем просто устанавливаете другие новые программы, и системе тяжело работать, могут возникать разного рода проблемы, но это отдельная тема для разговора.
И так, нам нужно зайти в Параметры и нажать «Обновление и безопасность». Далее «Проверка наличия обновления». И если обновления есть, сразу грузим и устанавливаем.
Обновление windows 10 и настройка обновлений
После установки всех обновлений, ниже нажимаем Дополнительные параметры и в самом верху меняем параметр на «Уведомлять о планировании перезагрузки». Это нужно, чтобы система сама не перезапустилась
А то мало ли, возможно вы играете на важно моменте, или у вас серьезное мероприятие, а система взяла сама и перезапустилась — крах. Что бы это не было меняем параметр
Меняем настройки обновления
Так же ставим две галочки ниже. Первая, чтобы обновлялись все продукты windows. Вторая — чтобы система сама не начинала загрузку обновлений. Это нужно, для того, чтобы вы сами в ручную включали загрузку обновлений именно тогда, когда Вам нужно. Например когда компьютер свободен от работы, можно включить загрузку и обновление.
Просто во время загрузки и обновления система нагружена, а если еще и интернет слабый, то все долго длится. Некоторые начинают путать, мол система тормозит, значит плохая, а на самом деле всего лишь обновление шло.
Ниже нажимаем на параметр «Выберите, как и когда получать обновления». Выключаем параметр как на скриншоте ниже. Это для того, чтобы обновления не качались с разных источников.
убираем загружать с разных мест
Так же сразу, можете отключить Защитник виндоус (слева меню). Я пользуюсь сторонними антивирусами, поэтому защитник мне не нужен. Перейдя на эту вкладку, выключаем три пункта, как на скриншоте.
How to access Msconfig on Windows 10?
There are several ways to do it: From the “Search the web and Windows” section
- Go to start menu and press “Search the web and Windows” and Type “MSCONFIG” in the field
- Then choose the System Configuration from the results and System Configuration Utility window will appear
Another way to access the System Configuration Utility is through the Run window.
Keyboard shortcut Windows Key + R will bring you to the Run window. Then, just type the name of the command – “msconfig” and hit OK.
Also, you can launch a Run window using shortcuts menu located in the bottom left side of the screen.
MSConfig.exe window:
Depending on what a user wants to do, there are 5 various tabs: – General – Boot – Services – Startup – Tools
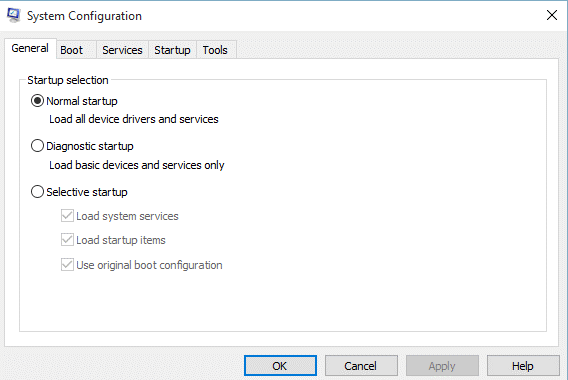 msconfig.exe System Configuration Utility
msconfig.exe System Configuration Utility
- General Tab:
Here you can configure some basic parameters of your PC startup to fix the boot issues. You will have to choose between 3 options:
Normal startup ( is chosen by default)
It will boot all the default programs as well as locally installed drivers and files.
Diagnostic startup – launches only the basic files to determine whether they cause this or that issue. This process is very similar to the Safe Mode process.
Selective startup – in this case you can choose which programs will auto-run with the computer boot.
2. Boot tab
This section allows you to configure the startup settings of your OS. Including a list of different options you can choose from, you can customize the Windows boot process. Among them are 4 types of safe mode :
- Minimal
- Alternate shell
- Active directory repair
- Network
You can choose one of the modes depending on the issue type and nature.
Also, in the Timeout field you can indicate the number of seconds Windows has to wait before booting the default OS.
Advanced options have the control over the hardware of your computer. Here you can limit the amount of the RAM memory used during startup and configure the CPU’s used for machine’s boot.
3. Services tab
This tab allows you to view all the services which will launch when the system boots. In order to avoid disabling some essential Microsoft services, you can check the “Hide all Microsoft services” box. This way you can shorten the list of suspicious processes that might be hindrance to the stability of the OS.
4. Startup tab
By pressing it you will be redirected to the startup tab of a Task Manager. With the help of this option, you can enable and disable programs which auto launch when the computer starts.
An interesting fact is that in older versions of Windows it was possible to control the applications which launch in the background directly through the Msconfig utility. However, an updated Windows 10 OS allows you to manage auto starting programs from the Task Manager.
5. Tools tab
Here you have an overview of a multitude of the diagnostic tools which will be of great help when improving the performance of the computer. The brief explanation on the right will help you understand what this tool can be used for.
After you finish making changes in the aforementioned tabs, press Apply and Ok to save configurations. You will have to restart the system to check if the applied modifications took action.
Overall, msconfig is a multifunctional tool that contributes to the OS stability enhancement as well as helps configure the startup process of Windows.
| In Winx64 system msconfig.exe can known as msconfig.exe System Configuration Utility (32-bit) |
Some problems you can meet
- One or more of the fields is empty. All of the fields must have values before expanding.
- You have chosen to commit the changes you’ve made in the “%s” tab, which includes all current and previous changes. This will make those changes permanent, and you will not be able to undo the changes at a later time. Are you sure you want continue?
- The file name to restore contains invalid characters.
- The selected startup items are about to be restored (they will appear in the Startup tab the next time MSConfig is run). If any of the restored items are incompatible with your current version of Windows, you can use MSConfig to troubleshoot startup errors. Are you sure you want to proceed?
- Invalid XML file or No valid tool entries in the XML file
- You do not have sufficient privileges to run System Configuration. Please run this utility as a user in the Administrators group.
Как посмотреть параметры своего компьютера с помощью встроенных средств
Добыть информацию о компьютере и «операционке» можно с помощью встроенных средств «Виндовс». Выбор сервиса зависит от того, какие сведения вам нужны: сжатые или развёрнутые.
Через «Панель управления»
Во всех версиях ОС есть специальное окно, в котором собраны главные сведения о текущем ПК. Если вам не нужны подробные данные, откройте его следующим образом и ознакомьтесь с информацией:
В «Диспетчере устройств»
Если вам нужна более детальная информация об аппаратных комплектующих ПК (например, название видеокарты), зайдите в системное окно «Диспетчер устройств». Данные будут при условии, если у вас установлены драйверы для процессора, видеокарты, сетевой карты и прочих «запчастей» устройства. Если на определённые части ПК драйверы у вас не установлены, они будут отображаться как неизвестные устройства. Как открыть диспетчер, расскажем в инструкции:
Через окно «Параметры»
В «десятке» появилось новое окно «Параметры Windows», в котором так же, как и в «Панели управления», можно настраивать «операционку». В этом окне присутствует блок с теми же краткими сведениями об ОС и самом ПК:
В средствах диагностики DirectX
DirectX — важный компонент системы, который необходим для работы игр и других 3D-приложений. Встроенная программа «Средство диагностики DirectX» позволяет выявить неполадки с компонентом, а также ознакомиться с главными характеристиками «запчастей» ПК:
Видео: открываем раздел «Система» или «Средство диагностики DirectX»
Используем «Диспетчер задач»
В «Диспетчере задач» вы можете не только отключить ненужные процессы программ, но и узнать характеристики главных аппаратных комплектующих вашего ПК: процессор, ОЗУ, жёсткий диск, видеокарта. Чтобы открыть системное окно со сведениями, выполните шаги:
Команда msinfo32
В любой версии «Виндовс», в том числе и в «десятке», вы можете запустить отдельное окно с подробной информацией об «операционке» и комплектующих. Называется окно «Сведения о системе». Оно может понадобиться уже тем юзерам, которым недостаточно информации, выводимой, например, через «Панель управления». Открыть «Сведения о системе» можно следующим образом:
Детальную информацию о своём ПК вы можете получить в консоли PowerShell — системном редакторе «десятки», похожем на «Командную строку»:
Msconfig – настройка запуска системы windows
Существует множество способов по настройке и оптимизации операционной системы Windows, позволяющие улучшить ее загрузку и быстродействие. Конечно, можно воспользоваться любой из множества специальных программ, доступных для скачивания в Интернете. Но в составе любой ОС Windows имеется удобный инструмент для этой цели – утилита “Конфигурация системы” (msconfig).
Эта утилита имеет не так много настроек, как многие ее аналоги от различных разработчиков, но их вполне достаточно для диагностики и тонкой настройки системы. Принципы работы с утилитой будут показаны в среде ОС Windows 7, но они практически подобны и для других версий Windows.
Чтобы найти эту утилиту, можно воспользоваться несколькими способами. Первый способ: через команду “Выполнить”. В ОС Windows XP она находится в меню “Пуск”. В остальных версиях этой команды там нет (если она не добавлена вручуную в свойствах).
Тогда ее можно вызвать с помощью комбинации клавиш: Win R. Далее в строке команды ввести “msconfig” и нажать “ОК”. Второй способ: в строке поиска (в меню “Пуск” или в плиточном меню Windows 8) ввести “конфигурация системы” или “msconfig” и выбрать полученный результат. Утилита имеет несколько вкладок.
Первая вкладка – настройка варианта запуска системы. В ней можно выбрать обычный запуск (с системой загружаются все драйверы и службы), диагностический запуск (загружаются только основные драйверы и службы), либо выборочный запуск. Если Ваша система загружается с ошибками, то можно попробовать изменить вариант запуска и, таким образом, выявить, связано ли это с загрузкой неосновных драйверов и служб.
Вторая вкладка – параметры загрузки системы (в ОС Windows XP это вкладка “BOOT.INI”). В ней отображается список установленных ОС Windows. Если их несколько, то можно выбрать загружаемую по умолчанию, или же удалить из списка несуществующую (в ОС Windows XP это делает кнопка “Проверить пути загрузки”).
Здесь же можно включить загрузку в безопасном режиме, а также выбрать дополнительные опции: загрузка без графической заставки (без GUI), с ведением журнала загрузки, только с базовым видео, с информацией по ОС. Эти настройки могут помочь в диагностике проблем загрузки системы, если они имеются. Помимо этого, можно выставить таймаут времени для выбора перед загрузкой системы.
В разделе “Дополнительные параметры” можно выставить ограничения на различные ресурсы, если это требуется для работы системы или программного обеспечения. Существует такое мнение, что операционная система, по умолчанию, использует только одно ядро процессора при загрузке.
И чтобы задействовать все ядра для ускорения загрузки ОС, нужно в этом разделе выставить максимальное число процессоров (ядер). Но на практике заметного увеличения скорости это не дает, поэтому можно ничего не трогать, а можно, для спокойствия совести, выставить максимум процессоров.
В третьей вкладке выводятся все установленные службы, которые можно отключать (для экономии ресурсов системы или для устранения причины сбоев) или включать, сняв или поставив галочку напротив, соответственно
Для удобства и предосторожности можно не отображать системые службы, поставив галочку “Не отображать службы Майкрософт”
В следующей вкладке отображается список загружаемых с системой программ. Чтобы отключить или включить автозагрузку программы, нужно напротив нее снять или поставить галочку. Чем меньше программ включено в автозагрузку, тем быстрее будет загружаться операционная система. Начиная с Windows 8, настройка автозагрузки перенесена в диспетчер задач, но вкладка со ссылкой сохранилась.
И последняя вкладка (в Windows XP она отсутствует) – сервис. В этой вкладке находится список различных системных инструментов, которые можно запустить прямо из вкладки. Эти инструменты можно использовать для сбора информации о системе, поиска и устранения проблем и других настроек.
Итак, с помощью утилиты “Конфигурация системы” можно производить диагностику, настройку и оптимизацию загрузки операционной системы Windows. Может быть, не все обычные пользователи ПК смогут разобраться в имеющихся настройках, но настроить автозагрузку программ и отключить некоторые не системные службы (не забыв поставить галочку “Не отображать службы Майкрософт) во вкладке “Службы”) можно без особого риска, а в случае чего включить обратно.
Уменьшаем потребление оперативки и загрузку процессора
Каждая программа, находящаяся в оперативной памяти в забирает часть аппаратных ресурсов. Если приложение действительно нужно пользователю, то такое поведение оправдано. В противном случае его нужно отключить.
После установки операционки и всех вспомогательных приложений должна быть выполнена конфигурация системы 7. Для этого следует нажать комбинацию Win+R и в появившейся строке набрать msconfig (Enter). Далее в шапке мышкой указать раздел «Автозагрузка». Здесь записи в первом столбце указывают на программы, запускающиеся без участия пользователя при старте системы. Установленная галочка разрешает запуск, а ее отсутствие — запрещает. Например, смело можно отключать автозагрузку Microsoft Office 2010, отвечающую за синхронизацию, если, конечно, эта возможность не нужна. То же самое касается абсолютно бесполезного сервиса ACDInToch, являющегося частью известной программы
Обращаем ваше внимание, что конфигурация системы в Windows 7, выполняемая через чистку автозагрузки, не должна быть бездумной. Некоторые программы из списка необходимы. Например, Punto Switcher нужен для автоматического переключения языков; WheelMouse для поддержки мышки; wmagent для корректной работы клиента WebMoney и т
д. Решение следующее: найдя информацию по каждой строчке, можно сделать вывод о необходимости той или иной программы в разделе автозапуска
Например, Punto Switcher нужен для автоматического переключения языков; WheelMouse для поддержки мышки; wmagent для корректной работы клиента WebMoney и т. д. Решение следующее: найдя информацию по каждой строчке, можно сделать вывод о необходимости той или иной программы в разделе автозапуска.
Настройка Windows с помощью msconfig
Итак, мы запустили msconfig, можно приступать к работе. Интерфейс данной программы состоит из нескольких вкладок: Общие, Загрузка, Службы, Автозагрузка и Сервис. Рассмотрим все вкладки по порядку.
Вкладка «Общие»
На вкладке «Общие» можно выбрать вариант загрузки операционной системы.
Вкладка «Загрузка»
Вторая вкладка называется «Загрузка». Здесь можно настроить процесс загрузки операционной системы. Например, если на компьютере установлено несколько версий Windows, вы можете указать, какая система будет загружаться по умолчанию. Также здесь можно указать другие настройки, имеющие отношение к загрузке операционной системы.
Третья и четвертая вкладки наиболее полезны для рядового пользователя. Третья вкладка называется «Службы» здесь можно отключать/включать службы, установленные в системе.
Вкладка «Службы»
Если вы не имеете должного опыта, то стандартные службы лучше не отключать. Это может привести к нестабильной работе операционной системы. Для того чтобы скрыть стандартные службы установите галочку возле пункта «Не отображать службы Майкрософт».
Не отображать службы Майкрософт
Более того, после скрытия стандартных служб, работать со списком становится значительно проще. Вы без проблем сможете найти и отключить службы, которые вам не нужны, что позволит повысить скорость работы системы.
Четвертая вкладка называется «Автозагрузка». Здесь можно управлять программами, которые загружаются автоматически при старте операционной системы.Например, вы можете убрать программу из автозагрузки.
Вкладка «Автозагрузка»
Последней вкладкой утилиты msconfig является вкладка «Сервис». Здесь можно запускать другие стандартные средства для управления операционной системой.
Вкладка «Сервис»
Для этого выберите нужное средство в списке и нажмите на кнопку запуск.
Настройки конфигурации
Меню конфигурации системы содержит несколько вкладок с настройками. Об этих настройках мы и расскажем вам в следующей части статьи. Разобравшись с этими настройками, вы сможете без проблем настроить конфигурацию под свои нужды. Рассмотрим подробнее каждую из вкладок.
Подробная информация по параметрам и настройке утилиты «Конфигурация системы»
Общие
Данная вкладка содержит настройки загрузки операционной системы. Она предлагает пользователю следующие режимы:
Режим «Обычный запуск» выполняется по умолчанию при обычной загрузке системы
Режим «Диагностический запуск» применяется для тестирования системы и устранения неполадок
Режим «Выборочный запуск» служит для более детального изучения возникших в системе неполадок
После выбора нужного вам режима нажмите «Применить». После первой же перезагрузки ваш компьютер загрузится в выбранном режиме.
Чтобы выбранный режим вступил в силу, нажимаем «Применить»
Загрузка
Если на вашем компьютере установлено больше одной операционной системы, то вы сможете в этой вкладке настроить порядок их загрузки. Также «Загрузка» предоставляет пользователю возможность установить дополнительные параметры загрузки.
Опции для настройки параметра «Загрузка»
Данное меню располагает следующими параметрами, которые можно активировать галочкой:
Службы
В этой вкладке перечислены все системные службы, которые включаются после загрузки системы. Настройки, предусмотренные этой вкладкой, тоже можно использовать в целях диагностики, не прибегая к активации режима безопасности.
Например, при возникновении какой-то ошибки вы можете поочерёдно отключать службы, пока она не исчезнет. Это поможет вам узнать, из-за какой системной службы эта проблема возникает. Чтобы деактивировать службу:
Для отключения службы снимаем напротив нее галочку, нажимаем «Применить», а затем «ОК»
Включить или отключить все службы, нажимаем на соответствующую кнопку
Автозагрузка
Наверное, каждый хотя бы раз сталкивался с неприятной ситуацией, когда скачиваешь приложение, а оно начинает постоянно загружаться при включении компьютера, замедляя загрузку в целом. Происходит это из-за того, что некоторые приложения при установке прописываются в автозагрузке. В этой вкладке вы можете включать или отключать такие приложения с помощью расстановки галочек.
Во вкладке «Автозагрузка» снимаем или ставим галочки на нужные приложения для загрузки или отключения загрузки с системой
Сервис
Данный раздел предназначен для загрузки дополнительных утилит. Если вы не знаете, какая у них функция, вы можете ознакомиться с кратким описанием справа. Для запуска нужной утилиты выделите её левым щелчком и нажмите «Запуск». Перезагрузка компьютера, как в предыдущих случаях, здесь не нужна.
Во вкладке «Сервис» для запуска нужной утилиты выделяем её левым щелчком, нажимаем «Запуск»
Диспетчер устройств в windows 10
Диспетчер устройств – это стандартный компонент операционной системы, который предоставляет информацию обо всех устройствах, подключенных и используемых в данный момент. Также является единственным инструментом управления драйверами для каждого установленного устройства, управляет выделенными им ресурсами (запросами на прерывания, каналами DMA, областями памяти, портами ввода-вывода). Ещё предоставляет большой объём дополнительной информации.
Открыть «Диспетчер устройств» в Windows 10 можно несколькими способами, самый простой через поиск, для этого кликните на иконку «Поиск» и начните вводить выражение «Диспетчер устройств», наш вариант будет в самом верху списка результатов поиска.
В открывшемся окне, будут представлены все установленные устройства на вашем ПК.
Перейдите в любой раздел, например, «Сетевые адаптеры» и щёлкните на строке с названием устройства.
Сразу откроется окно свойств данного оборудования, вверху вы увидите несколько закладок: события связанные с работой устройства, ресурсы, которые оно использует, управление электропитанием, общие сведения об устройстве и управление драйверами. Собственно, здесь собран весь функционал управления данным устройством, вы можете обновить драйвер, удалить устройство, отключить его и так далее.
Выбор служб
Службы Windows, как правило, отличаются стабильностью и не вызывают проблем. Тем не менее, иногда определенные службы оказываются ненужными. Удалить такие службы при помощи утилиты MSCONFIG не удастся, однако их можно отключить, перезагрузить компьютер и пронаблюдать, как компьютер функционирует без них.
В разделе «Ликвидация ненужных служб» Вы познакомитесь с более совершенными методами работы со службами. В общем, вкладка Службы содержит интересные элементы управления, с которыми можно поэкспериментировать, однако предпочтительнее взаимодействовать со службами напрямую. Чтобы временно отключить службу, сбросьте соответствующий флажок, а чтобы ее снова включить, установите его.
Как включить все ядра на компьютере — миф или реальность?
Сегодня существуют компьютеры, вычислительной мощностью которых уже мало кого удивишь. 4-х или 6-ти ядерные ПК и ноутбуки не удивляют людей, но находятся и новички в этой области, которым все интересно и хочется узнать, как можно больше информации. Сегодня мы разберем интересный вопрос: как включить все ядра на компьютере с Windows 10 для увеличения его производительности.
Если вы хотите узнать, сколько ядер процессора стоит на компьютере, то это можно узнать, например, с помощью программ, руководству к компьютеру или штатных возможностей Windows. Теперь разберем все возможные способы.
Руководство к ЦП
Если у вас есть документы к компьютеру, то сведения о ядрах можно посмотреть там, в разделе о ЦП. Тоже самое можно сделать и в интернете, вбив модель своего процессора, и посмотреть все необходимые характеристики.
Сведения о ЦП можно посмотреть, если перейти в соответствующее меню. Для этого нажимаем правой кнопкой мыши по меню Пуск, выбираем «Система», смотрим на блок «Система». Но там показывается только модель процессора, остальное придется искать где-то еще.
Средства Windows 10
Откроем диспетчер устройств. Это можно сделать, если ввести в поле поиска «диспетчер устройств».
Находим вкладку «Процессоры» и раскрываем ее. Сколько там пунктов находится, столько и ядер на вашем процессоре.
Специальные утилиты
Теперь разберем несколько сторонних программ, которые помогут нам определить количество ядер в процессоре.
CPU-Z
Полезная и бесплатная программа CPU-Z отображает множество характеристик компьютера, а точнее, его компонентов. Она легка и не требовательна.
Для того, чтобы посмотреть информацию о ядрах, переходим во вкладку ЦП и смотрим строчку «число активных ядер».
AIDA64
Эту программу я упоминал уже не раз в своих статьях. Она содержит полный комплект информации о всех компонентах компьютера.
Скачайте программу, запустите, потом переходите во вкладку «Системная плата», далее «ЦП». Блок «Multi CPU» отображает нам количество ядер.
В той же самой программе можно перейти во вкладку «Компьютер», потом «Суммарная информация» в блоке «Системная плата» нажимаем на названии процессора, где строка «Типа ЦП».
Сколько ядер используется процессором
Некоторые думают, что в многоядерном компьютере работают не все ядра, на самом деле это не так, работают они все и всегда, но на разной частоте.
Дело в том, что при большом количестве ядер, происходит лишь оптимизация работы, то есть, данные обрабатываются быстрее. Еще один момент. Если программа не оптимизирована под несколько ядер, то, сколько бы их не было в компьютере, программа все равно будет использовать только определенное количество.
Как включить все ядра компьютера или ноутбука
Никак. Ядра на всех современных компьютерах всегда работают без ограничений. Зачем разработчикам ограничивать работу процессора и памяти, особенно при запуске Windows.
Заметьте, что если галочки в утилите MSConfig, которая описана ниже выключены, это значит, что ограничений никаких нет. Но вы можете сами это сделать, поскольку эта утилита предназначена для тестирования программного обеспечения.
Даже если вы сейчас попробуете изменить настройки на максимальные, то ничего не изменится, можете убедиться в этом сами, используя нижеследующую инструкцию.
Включить все ядра с помощью Windows
Здесь все просто, следуем вот этой инструкции:
- Нажмите Win+R и введите в окне msconfig
- Перейдите во вкладку «Загрузка», потом перейдите в «Дополнительные параметры».
- Ставим галочку на «Число процессоров» и «Максимум памяти», остальные галочки снимаем.
- В пункте «Максимум памяти» указываем максимальное значение.
После того, как все сделаете, сохраните изменения и перезагрузите компьютер.
Включить все ядра с помощью BIOS
Тут все немного сложнее. В BIOS стоит лезть только в случае нестабильной работы компьютера. Если глюков и тормозов не замечается, то все нормально и ядра обычно включены автоматически.
Если решили попробовать включить ядра через BIOS, то вам нужно перейти в раздел Advanced Clock Calibration и установите значение «All Cores», либо «Auto».
Сложность тут заключается в том, что в разных версия материнских плат и ноутбуках разделы в BIOS называются по-разному, сказать куда точно заходить не могу.
Таким образом, мы разобрали, как посмотреть ядра процессора, как задействовать все ядра для сокращения времени загрузки компьютера и бесполезность этого действа.))
Запуск настройщика системы на Windows 8
Большинство пользователей современной системы Windows 8 задаются вопросом как зайти в msconfig windows 8. Процедура открытия утилиты «Конфигурация ОС» ничем не отличается от работы в 7-ке. Можно на выбор открыть программу «Выполнить» и ввести msconfig. Другой же способ зайти в настройщик используется на устройствах, где отсутствует клавиатура и для ввода используется сенсорный экран. Для открытия нужно выбрать значок поиска в правой части рабочего стола. Затем в строку поиска нужно ввести название запускаемой утилиты msconfig. Стоит помнить о том, что обязательно указывать разрешение программы. На нашем примере это файл с разрешением (.exe).
Способ №3. Командная строка
Командная строка – это программная оболочка всей операционной системы. С её помощью можно осуществлять множество операций, в том числе и таких, которые не позволяет осуществить стандартный графический интерфейс Windows. Однако здесь присутствует такая же проблема, как и в предыдущем случае – банальная неосведомлённость рядового пользователя. Поэтому мы постараемся немного исправить ситуацию, рассказав о том, как запустить «Конфигурацию системы» через командную строку. Для этого следуйте дальнейшей пошаговой инструкции:
- Откройте меню «Пуск» (в первом способе данный процесс описан более подробно) и кликните мышкой на «Все программы».
Кликаем мышкой по графе «Все программы»
- В перечне программ найдите папку «Стандартные» и откройте её.
Находим папку «Стандартные» и открываем её
- Откроется список стандартных программ. Вам нужно найти среди них «Командную строку» и запустить её левым щелчком мыши.
Находим «Командную строку», открываем двойным щелчком мышки
- В открывшемся окне введите простую команду msconfig. Нажмите «Enter», чтобы консоль выполнила команду.
Вводим команду «msconfig», нажимаем «Enter»
- После этого появится меню конфигурации системы. Миссия выполнена.
Окно «Конфигурации системы»


