Paypal
Содержание:
- Что такое режим моста или режим бриджа?!
- Верификация счета PayPal
- Как пользоваться paypal в России
- Регистрация в PayPal
- Как зарегистрироваться в платежной системе
- Инструкция по смене пароля на разных моделях роутеров
- Характеристики маршрутизатора RX-22312
- Регистрация в системе Paypal для Беларуси с 17 июня 2014г.
- Настройка
- Привязка и верификация банковской карты
- Когда нужно менять ключ безопасности
- Как открыть порты на роутере без особых усилий. Кстати, это небезопасно
- Изменение параметров безопасности сети Wi-Fi на ZXV10 H208L
- Возможные проблемы и их решения
- Процесс регистрации в платёжной системе «PayPal» в Беларуси
Что такое режим моста или режим бриджа?!
Большинство модемов — как ADSL-модемы, так и оптические терминалы GPON ONT — умеют работать в двух режимах:
1) «Режим маршрутизатора», при котором модем сам подключается к сети провайдера и раздает Интернет на подключенные устройства.
2) «Режим моста (режим бриджа)». Это более простой режим в разрезе логической роли устройства в сети. Смысл этого режима в том, что модем выступает как бы проводником между сетью провайдера и компьютером абонента.
Другими словами, при таком варианте настройки, модем работает только на канальном уровне (L2) и отвечает только за канал между оборудованием доступа провайдера и Вашим компьютером. Главный минус режима моста (бридж) заключается в том, что со стороны абонента только одно устройство может подключиться в Интернет. Есть конечно исключения, но они весьма редки.
Верификация счета PayPal
Пожалуй, всем понятно, как зарегистрироваться в PayPal и привязать к счету банковскую карту. Теперь осталось выяснить, как пройти процедуру идентификации и нужно ли вообще тратить на это время. Для анонимных пользователей действуют максимальные ограничения, поэтому в большинстве случаев без идентификации не обойтись. Система предоставляет возможность пройти упрощенную и полную процедуру верификации счета. В принципе, если Вы привязали к PayPal Банковскую карту и подтвердили её следуя приведенной выше инструкции, то упрощенная идентификация уже считается пройденной.
Если предусмотренных для упрощенной идентификации лимитов для Вас недостаточно, придется посетить «Евросеть» или «Связной». В этих салонах Вы можете пройти процедуру идентификации и получить расширенные возможности использования электронного кошелька. Процедура отнимает минимум времени и является полностью бесплатной. От вас потребуется только паспорт и адрес электронной почты, используемый при регистрации в PayPal.
Как пользоваться paypal в России

Но как же пользоваться пэйпал в России? На самом деле, сложностей здесь никаких. Потому что полный функционал сервиса доступен в России с 2013 года.
Это раньше нужно было выдавать себя за жителей других стран через VPN. И держать все интернет-сбережения в иностранной валюте. Но теперь нет никаких сложностей в регистрации или использовании сервиса.
Итак, вот, что можно делать в пэйпал в России:
- Совершать покупки;
- Оплачивать услуги;
- Выводить средства на свой банковский счет.
К сожалению, с августа 2020 года у российских пользователей пропала возможность отправлять средства на другие счета в пределах России. Связано это с ужесточением нашего законодательства, которое вынудило Paypal покинуть рынок.
Но отправлять и получать деньги через иностранные кошельки все еще можно. Равно как и оплачивать любые покупки в интернете и возвращать деньги на свой банковский счет в любой удобный момент.
Но ладно, с экскурсом на этом закончим. И перейдем к практике. Сейчас мы расскажем вам, как зарегистрировать аккаунт в пэйпал и пользоваться инструментами сервиса.
Регистрация в PayPal
Алгоритм оформления кошелька прост, но не нужно забывать о многоуровневой безопасности пользователей ресурса Пайпал, поэтому следует отображать верные данные. Малейшее подозрение к собственнику кошелька может повлечь к тому, что аккаунт будет заблокирован.
Чтобы избежать потери введенных денежных средств, регистрация должна проходить с соблюдением правил:
- ввод данных без ошибок и опечаток;
- отображение номера и серии действительного паспорта;
- подтверждение введенных сведений отсканированной копией документа;
- использование мобильного номера, к которому есть постоянный доступ.
Блокировка может быть вызвана подозрительной активностью на странице. Если IP-адрес клиента постоянно меняется, организовано использование системы с разных стран, то со стороны администрации к владельцу счета возникнут вопросы.
Регистрация в системе PayPal проводится на основной странице ресурса (в верхнем правом углу экрана есть клавиша «зарегистрироваться»). Клик по этой кнопке переведет к списку доступных типов кошельков, который содержит коммерческий и личный счет.
Если система PayPal будет использована для ведения бизнеса, то нужно выбирать коммерческий тип, но на территории Беларуси возможность полноценного использования такого аккаунта отсутствует, и регистрироваться юридическим лицам не получится. Необходимо установить флажок напротив кнопки «личный счет». В открывшемся диалоговом окне предстоит отобразить персональные данные и подтвердить совершеннолетие. Авторизация на сервисе происходит путем ввода адреса электронной почты и пароля, поэтому одно из условий – подтверждение почты.
Как зарегистрироваться в платежной системе
Открыть новый счет в Paypal можно официальном сайте www.paypal.com. В нижней части экрана выбрать страну Беларусь, и совершить шесть действий:
- Настроить сайт PayPal на русский язык;
- Перейти по кнопке «Открыть счет».
- Выбрать «Личный счет» – для совершения частных платежей за товары в интернете.
- Указать e-mail и пароль.
- Подтвердить адрес электронной почты.
- Заполнить анкету с личными данными и подтвердить номер телефона.
- Привязать карту к аккаунту.
Регистрация кошелька PayPal в Беларуси выполнена, чтобы совершать операции, необходимо дождаться пока к аккаунту привяжется банковская карточка.
Инструкция по смене пароля на разных моделях роутеров
Поменять пароль от вай фая ByFly несложно. Можно сначала проконсультироваться со специалистом компании Белтелеком. Либо сделать это полностью самостоятельно. Нужно войти в настройки роутера, в личном кабинете пользователя смена данных невозможна.
Чтобы войти в админ-панель роутера, требуется открыть браузер и набрать в адресной строке IP адрес устройства. После чего пройти авторизацию, указав логин и пароль администратора. Эти данные могут быть как одинаковыми, так и значительно отличаться, все зависит от модели маршрутизатора. Поскольку веб интерфейс у каждого из них выглядит по-разному, для облегчения настройки приведем наглядные пошаговые инструкции популярных моделей.
TP Link
Данные, используемые для входа по умолчанию, указаны на обороте модема.
Поменять пароль от вай фая ByFly на модемах TP Link можно по следующей инструкции:
- В колонке слева выберите раздел «Wireless».
- Подраздел «Wireless Security».
- Выберите тип шифрования.
- Введите новый код доступа от Wi-Fi в окне «PSK Password».
- Нажмите отмеченную на картинке кнопку для сохранения.
Для надежности и простоты поиска своего вайфая тут же можно изменить имя беспроводной сети.
Ваши сгенерированные пароли:
Промсвязь MT PON AT 4
Используя указанные на картинке значения, войдите в веб-конфигуратор устройства (password такой же, как и username).
Инструкция по смене пароля вай фай от ByFly:
- Раскройте ветку «Network».
- Затем «WLAN».
- Выберите пункт «Security»;
- В строку «WPA Passphrase» введите новый код доступа.
- Нажмите «Submit» для сохранения.
Huawei HG8245A и HG8245H-256M
Вход в настройки осуществляется по адресу 192.168.100.1. Для авторизации используются отображенные на картинке данные.
Сменить пароль на вайфай можно по следующей инструкции:
- В верхней панели веб интерфейса выберите вкладку «WLAN».
- Зайдите в «WLAN Basic Configuration».
- Пропишите название вашей сети, заполнив окно «SSID Name».
- В окне «WPA PreShared Key» введите секретный код для вайфая.
- Нажмите на «Apply».
Huawei HG532E
Вход в админ-панель роутера выполняется по указанным на картинке данным.
Инструкция по смене пароля:
- Раскройте раздел «Basic».
- Выберите подраздел «WLAN».
- В окне «SSID» укажите название беспроводной сети;
- Секретный код от нее пропишите в окне «WPA pre-shared key».
- Нажмите «Submit» для сохранения.
Промсвязь M200A
Выполните вход в настройки модема по указанным на картинке данным. IP для входа – 192.168.1.1. Пароль совпадает с именем пользователя – admin.
Для смены пароля от вайфай выполните следующее:
- Выберите пункт «Interface Setup».
- Далее пункт «Wireless».
- Активируйте указанные на картинке поля.
- Укажите имя сети.
- Пропишите новый код доступа от вайфая в окне «Pre-Shared Key».
- Нажмите «Save».
Zxhn H208N
Для входа в настройки используются указанные на картинке данные. Password такой же, как и username.
Изменить пароль от вай фая на маршрутизаторе Zxhn H208N можно по следующей инструкции:
- Выберите пункт «Network».
- Откройте подпункт «WLAN».
- Выберите «Security».
- В поле «WPA Passphrase» введите новый секретный код.
- Нажмите кнопку «Submit».
Zxv10 H208L
Вход в веб конфигуратор устройства осуществляется по приведенным на картинке данным. Password совпадает с username.
Смена пароля беспроводной сети производится аналогичным образом с предыдущей моделью:
- Выберите вкладку «Network».
- Откройте раздел «WLAN».
- Выберите пункт «Security».
- Введите новый код доступа в поле «WPA Passphrase».
- Нажмите кнопку «Submit».
ZTE MF283
Панель управления роутером доступна по адресу – 192.168.0.1. Для входа требуется ввести указанный на картинке пароль.
Поменять данные на модеме ZTE MF283 можно следующим образом:
- Выберите вкладку «Настройки».
- Раскройте раздел «Wi-Fi».
- Подраздел «Основные настройки».
- Введите новый пароль в соответствующем окне.
- Нажмите «Применить».
Характеристики маршрутизатора RX-22312
WiFi роутер Ротек выполнен в пластиковом корпусе горизонтального расположения. Средний по габаритам, с антеннами внутреннего расположения.
Получить какую-то внятную информацию о начинке маршрутизаторов Ротек у представителей компании-производителя не получилось. Вот что мне удалось нарыть по этой модели:
- Чип — Realtek RTL8197F MIPS 24Kc
- Частота — 600 Mhz
- Оперативная память RAM — 64 MB DDR2
- WiFi 2.4 GHZ — 2T2R 802.11 b/g/n
- WiFi 5 GHZ — 2T2R + 802.11 n/ac
- ac-модуль — RTL8812BR
Что у Rotek RX-22312 с портами? Почти то же, что и у предшественника:
1 x WAN 100 МБит/с 4 x LAN 100 МБит/с 1 x USB 2.0
Разница — в добавившемся порте USB, в который можно подключать 3G/4G модемы в качестве резервного канала. К сожалению, списка поддерживаемых модемов у меня нет и раздобыть пока не получилось.
В программном плане всё стандартно. Маршрутизатор умеет работать с PPPoE и IpoE ( без VPN). поддерживает IPv6 и VLAN. В принципе, его можно использовать на сети практически любого Российского провайдера без необходимости перепрошивки на другое ПО.
Регистрация в системе Paypal для Беларуси с 17 июня 2014г.
- Переходим на сайт платежной системы PayPal
- Нажимаем «Зарегистрируйтесь»
- В списке выбираем страну (Долгожданная — Белоруссия! Странно, но для нас предусмотрен англоязычный интерфейс, вернее даже нет списка для выбора языков, думаю, это временно
- Выбираем тип аккаунта — Individual
- Заполняем личные данные латиницей в соответствии с паспортными данными, указываем адрес по прописке в паспорте, номер телефона в международном формате без +, далее нажимаем кнопку «Agree and Create Account»
- Вводим капчу
- На следующем шаге нам предлагают сразу привязать карту, и мы можем это сделать)))))))))
Настройка
Мы будем рассматривать настройку Wi-Fi роутера Промсвязь MT-PON-AT-4 для ByFly от Белтелеком. Сотрудник может сделать все удаленно, без участия пользователя, которому нужно открыть оператору доступ к своему компьютеру, однако, без интернета этого не сделать. Замкнутый круг получается.
Давайте сделаем все сами:
- После перезагрузки модема снова зайдите в настройки.
- Активируйте вкладку «Network».
- В первом выпадающем списке выберите значение «omci_ipv4_pppoe_1».
- Обязательно отметьте флажком «Enable VLAN».
- Внизу укажите выделенное вам имя пользователя и пароль. Их ищите в договоре, который заключали с поставщиком услуг.
- Остальные параметры не трогайте и жмите «Modify» для внесения изменений в конфигурацию беспроводного роутера.
Спустя несколько секунд интернет должен появиться на компьютере. Если этого не случилось — настройте сетевую карту своего ноутбука/компьютера:
- Посетите «Центр управления сетями…» через Панель управления либо иконку в трее.
- Кликните «Изменение параметров адаптера».
- Вызовите свойства текущего подключения.
- Дважды кликните по «Протокол интернета версии 4 (TCP/IPv4)».
- Поставьте автоматическое выделение IP-адреса и адреса DNS-сервера.
- Сохраните конфигурацию, отключите и подключите интернет обратно через контекстное меню соединения.
Наглядная инструкция представлена в следующем видео:
Стандартная настройка беспроводного вещания не подходит, так как в ней не уделено должного внимания безопасности Wi-Fi сети. Мы это исправим, а дополнительно переименуем точку доступа, выберем для её защиты самый надежный алгоритм шифрования информации и установим свой пароль:
- Кликните по пункту главного меню WLAN.
- Перейдите в подраздел «Basic».
- Значение первой переменной «Wireless RF Mode» установите как «Enabled».
- Подтвердите внесенные изменения кнопкой «Submit».
- Переходите к следующему пункту «SSID Settings».
- Отметьте флажком пункт «Enable SSID».
- Укажите название своей сети в текстовой форме «SSID Name». Оно должно состоять только из латинских букв и цифр.
- Сохраняйте новую конфигурацию беспроводной сети.
- В подразделе «Security» выберите алгоритм шифрования трафика (наиболее надёжным из поддерживаемых данным беспроводным маршрутизатором является WPA2/WPA2-PSK).
- Ниже введите пароль длиной от 8 символов.
- Сохраните новую конфигурацию беспроводной сети.
Настройка DNS-сервера
При необходимости на роутере Промсвязь MT-PON-AT-4 изменяется DNS-сервер:
- В разделе «DNS Service» кликните по подразделу «DNS».
- В поле с адресом первичного DNS-сервера введите 8.8.8.8, во второе — 8.8.4.4.
- Сохраните изменения.
- Перезагрузите оборудование, иначе клиенты не смогут получить доступ в интернет и будут выдавать ошибку «DNS-сервер не отвечает».
Теперь все клиенты будут использовать быстрые DNS от Google.
На этом настройка маршрутизатора Промсвязь MT-PON-AT-4 завершена.
Источник
Привязка и верификация банковской карты
Данные банковской карты не обязательно вводить сразу после регистрации счета, это можно сделать потом из своего PayPal аккаунта. Но, не привязав карту к счету PayPal, Вы ничего не сможете купить. Поэтому
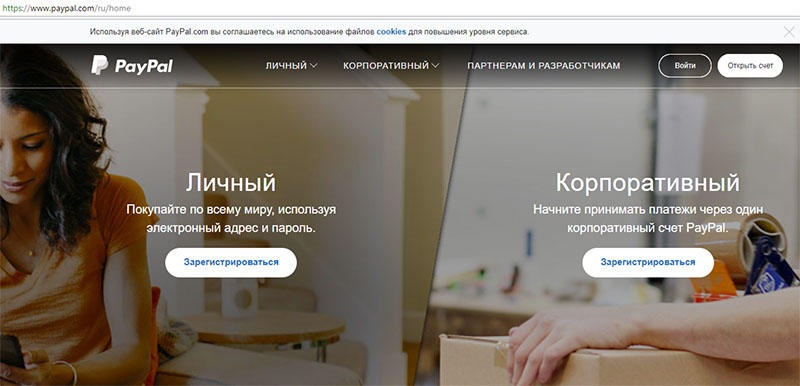
Перед этим проверьте баланс Вашей карты — сумма на вашем счете должна составлять хотя бы 100 рублей (или 1,5$). Эти деньги понадобятся для регистрации карты и ее проверки. И после регистрации они будут возвращены на карту в срок 1-5 дней.
Выбираем пункт
Заполняем данные так, как они указаны на карте. Код безопасности (он же CVV код) находится на обратной стороне карты, последние 3 цифры.
Нажимаем «Привязать карту» и карта привязана
Но это еще не все. Теперь нужно верифицировать карту. Для этого в списке карт (можно добавить несколько карт) выбираем нужную, и нажимаем «Подтвердить карту»
Код отправлен. С карты списана небольшая сумма, которая позже будет возвращена.
Главный способ оградить себя от санкций системы — сообщать правдивую информацию. По разным причинам администратор PayPal может запросить сканы подтверждающих документов и если они опровергнут введённую ранее информацию, то аккаунт будет блокирован.
Возможные причины проверки:
- Непонятная активность. Она может проявляться в частом изменении реквизитов банковской карты. Система может заподозрить некие мошеннические схемы. Рекомендуется менять карту, привязанную к счёту PayPal не чаще раза в год.
- Физические перемещения, выявляемые системой по частой смене ip-адресов, тоже вызывают подозрения: не завладела ли данными группа мошенников. В случае появления таких опасений администрация PayPal вполне может попросить владельца счёта представить данные, доказывающие, что это именно он. А на период проверки ограничить возможности пользования счётом.
- Если счёт используется для операций купли-продажи, то он может быть заблокирован при подозрении на нечестность продавца или покупателя. Администрация системы советует выждать некоторое время, поскольку товар может задержаться в пути из-за проблем служб доставки. И лишь при достаточной степени уверенности переходить к претензионным действиям.
Когда нужно менять ключ безопасности
После приобретения нового роутера его необходимо не просто подключить к розетке и компьютеру, а грамотно настроить, в том числе и установить пароль на доступ к беспроводной сети. Однако этот пункт многие пропускают, и ключ безопасности устанавливается по умолчанию. Любой пользователь интернета, находящийся в зоне действия сигнала wifi, может подключиться к нему, зная название роутера, по которому обычно и дается название сети по умолчанию. Введя модель маршрутизатора в строку поиска в браузере, можно быстро найти стандартный пароль, устанавливаемый производителем оборудования.
Заподозрить подключение посторонних людей к вашей беспроводной сети нужно в следующих случаях:
- Скорость соединения снижается. Это касается всех устройств, подключенных к роутеру huawei по проводной или беспроводной сети. Сигнал, поступающий по интернет-кабелю распределяется на несколько соединений, в результате чего и скорость равномерно распределяется. Как правило, любители подключаться к соседскому wifi не просто просматривают сайты в браузере, но и стремятся скачать объемные файлы, в результате чего скорость у владельца соединения будет гораздо ниже заявленной.
- Превышен предоставляемый трафик. В большинстве случаев современные тарифы домашнего интернета предоставляют безлимитный доступ, то есть не ограничивают пользователя в трафике, но есть и другие варианты с определенным лимитом. Если раньше пользователю хватало предоставляемой квоты, а в течение некоторого времени трафик заканчивается очень быстро, необходимо задуматься о сторонних подключениях.
- Несоответствие распечатки провайдера. У любого провайдера можно заказать детализированный отчет, в котором будет видно, когда производились выходы в интернет, и какой объем данных был передан или принят. Если вы точно знаете, что в определенный день совсем не выходили в интернет, а в распечатке указано обратное, необходимо изменить ключ безопасности к беспроводной сети на роутере huawei.
Как открыть порты на роутере без особых усилий. Кстати, это небезопасно
Всем снова привет! На связи Комаровский Виталик, автор блога на котором вы сейчас находитесь. Продолжаем тему настройки модема, работающего по технологии GPON. Если кто-то еще не знает что это такое, то вот вам недавняя публикация на эту тему.
А конкретно в этом посте поговорим о том, как открыть порты на роутере, используя стандартное оборудование от ByFly. Думаю, что многие белорусы меня поймут, поскольку Белтелеком является жестким монополистом. Да и если посмотреть глобально, то такие настройки в принципе похожи на устройствах многих производителей. Главное один раз понять суть и дело в шляпе.
Итак, как уже говорилось выше, все дальнейшие действия будут производиться на примере абонентского терминала MT-PON-AT-4 от отечественного производителя Промсвязь. Как осуществлять вход в настройки модема мы сейчас рассматривать не будем, но в этом вам может помочь ссылка в начале статьи.
После ввода логина и пароля сразу идем по пути «Application-Port Forwarding» и перед нами открывается главное окно настроек, с помощью которых и будет осуществляться нужная нам манипуляция. Кстати, эту операцию еще часто называют пробросом порта.
Но не будем отвлекаться. Давайте я вам сейчас расскажу основные моменты, поскольку, на первый взгляд, все может показаться очень сложным, хотя это далеко не так. Ну что же, ставим галку напротив опции «Enable» и в поле «Name» вписываем произвольное имя. Например, в моем случае это будет камера видеонаблюдения для дома.
Далее, в графе «Protocol» выставляем значение «TCP AND UDP», то есть разрешаем все. Затем переходим к «WAN Connection». Здесь нужно указать активное соединение с интернетом. Вспомните, при первоначальной настройке роутера вы вводили там логин и пароль, которые получили при заключении договора в представительстве провайдера.
После этого в пунктах «WAN Start (End) Port» и «LAN Host Start (End) Port» следует указать номер порта, который необходимо открыть. В моем случае это 8624, поскольку именно на нем работает имеющаяся китайская камера.
Также в строке «LAN Host IP Address» нужно прописать IP-адрес устройства, порт которого мы открываем. В завершение жмем кнопку «Add». Если все сделали правильно, то внизу страницы можно увидеть таблицу, в которой указаны все введенные параметры.
Так что вот и вся премудрость, друзья, теперь вы знаете, как можно открыть порты на роутере без особых усилий. А уже в ближайших статьях, я попробую проделать точно такую операцию, но только не для физического устройства, а для программного обеспечения.
Теперь же осталось лишь пройти на сайт 2ip.ru, чтобы убедиться в результате. При этом главное помнить, что устройство, ради которого затеялся весь этот сыр-бор, должно быть подключенным к интернету.
Но в завершение статьи хотелось бы провести небольшой ликбез. Давайте поговорим о сути данной процедуры, ведь многие просто делают проброс не совсем понимая зачем это нужно и во что может вылиться.
Весь смысл заключается в том, что каждое устройство, работающее в сети, передает данные по определенному логическому (программному) порту. Так вот открытием порта, мы как бы строим прямой маршрут. Когда приходит определенный запрос извне с указанием нужного ему порта и IP-адреса, роутер сразу же перенаправляет его на нужный девайс.
В таком случае получается, что наш девайс становится видимым в интернете, чем могут воспользоваться нехорошие люди в своих корыстных целях. Поэтому производя такую процедуру, обязательно следует думать о сетевой безопасности.
Источник
Изменение параметров безопасности сети Wi-Fi на ZXV10 H208L
Настройка этого модема происходит по той же системе:
- в браузерной строке адреса вводятся цифры 192.168.1.1;
- далее заполняются поля имени и пароля: admin (для того и другого);
- в открывшемся меню модема по левой стороне нажимается кнопка WLAN;
- далее совершается переход на вкладку Security;
- ключ безопасности меняется в строке WPA Passphrase.
Процесс завершается нажатием кнопки Submit
Если по каким-то причинам после настройки модема не получается подключить устройство, возможно, дело именно в нем. Например, слетела программа или возникли другие неполадки. Здесь решением проблемы станет ремонт ноутбуков, компьютеров и других гаджетов.
Возможные проблемы и их решения
Страница настроек может не отображаться по следующим причинам:
- Терминал Huawei не включен или перебит кабель;
- Изменился адрес. В этом случае сбрасываются настройки до заводских;
- Устройство поломалось и требует ремонта;
- В настройках задан статический адрес. Исправить ошибку можно, выполнив действия, описанные ниже.
Устанавливаем автоматический режим приема IP-адреса:
- В трее нажимаем правой кнопкой мыши по значку подключения;
- Из контекстного меню выбираем «Центр управления сетями и общим доступом»;
- Кликаете по пункту «Изменения параметров адаптера»;
- Правой кнопкой мыши нажимаете на актуальное подключение, используемое роутером. Выбираете пункт «Свойства».
- Далее следуете в раздел «Протокол Интернета версии 4… », снова выбираете «Свойства». Галочки должны быть напротив «Получить IP-адрес автоматически» и «Получить адрес DNS-сервера автоматически». Если их нет, поставьте.
После установки нового пароля можно не переживать, что скорость интернета упадет из-за «тарифных воришек». Взломать Wi-Fi сеть сложно. Единственным упущением может быть знакомый, который попросил пароль от сети, а потом сообщил его постороннему. Но вы уже знаете, как вести себя в такой ситуации: смените данные на роутере Huawei.
Процесс регистрации в платёжной системе «PayPal» в Беларуси
Итак, начинаем регистрироваться в системе «PayPal»:
Заходим на сайт «PayPal» по этой ссылке (язык сайта можно выбрать, нажав на флаг в правой нижней части сайта, а затем в появившемся списке выбрать страну). Кликаем в верхней правой части сайта на кнопку «Зарегистрироваться».
Как зарегистрироваться в PayPal в Беларуси на русском языке пошаговая инструкция
Как зарегистрироваться в PayPal в Беларуси на русском языке пошаговая инструкция
Далее система попросит нас выбрать один из двух типов счёта: «Личный счёт» или «Корпоративный счёт». Нас интересует первый вариант, поэтому ставим галку напротив этой категории и идём дальше. Напомним, что всегда можно менять язык регистрации на любой предпочитаемый, для наглядного примера сменим язык на английский (вы можете оставить для себя русский или белорусский язык).
Как зарегистрироваться в PayPal в Беларуси на русском языке пошаговая инструкция
Как зарегистрироваться в PayPal в Беларуси на русском языке пошаговая инструкция
Дальше нужно будет указать электронную почту, свою страну и ввести пароль. Имейте в виду, что пароль должен быть как можно сложнее. Нажимаем на «Продолжить» («Continue»).
Как зарегистрироваться в PayPal в Беларуси на русском языке пошаговая инструкция
Далее мы будем вводить свои данные: имя, фамилию, страну, адрес, телефон… Все данные должны быть предельно точными и реальными. Ставим галку (согласие с правилами системы) и идём дальше.
Как зарегистрироваться в PayPal в Беларуси на русском языке пошаговая инструкция
Затем нам нужно будет ввести реквизиты нашей банковской карточки (номер карты, дату окончания действия, последние три цифры с обратной стороны карты).
Как зарегистрироваться в PayPal в Беларуси на русском языке пошаговая инструкция
На следующем шаге мы уже будем зарегистрированы в системе
Как зарегистрироваться в PayPal в Беларуси на русском языке пошаговая инструкция
Далее заходим в наш профиль
Как зарегистрироваться в PayPal в Беларуси на русском языке пошаговая инструкция
Начнём процедуру подтверждения нашей электронной почты (кликаем, как показано на скриншоте).
Как зарегистрироваться в PayPal в Беларуси на русском языке пошаговая инструкция
На нашу электронную почту придёт письмо с просьбой подтвердить регистрацию в системе «PayPal». Нажимаем на синюю кнопку, как показано в скриншоте.
Как зарегистрироваться в PayPal в Беларуси на русском языке пошаговая инструкция
Нас переведёт на новую страницу, где нужно будет ввести свой пароль, который мы уже придумывали выше.
Как зарегистрироваться в PayPal в Беларуси на русском языке пошаговая инструкция
После этого регистрация в системе будет подтверждена. Теперь подтвердим нашу банковскую карту, совершим действия, показанные на скриншотах.
Как зарегистрироваться в PayPal в Беларуси на русском языке пошаговая инструкция
Как зарегистрироваться в PayPal в Беларуси на русском языке пошаговая инструкция
Как зарегистрироваться в PayPal в Беларуси на русском языке пошаговая инструкция
Далее система нас уведомит, что нашу банковскую карту необходимо подтвердить в течение трёх суток.
Как зарегистрироваться в PayPal в Беларуси на русском языке пошаговая инструкция
При этом, как мы и говорили выше, с нашей карточки снимут некоторую сумму (до пяти долларов) для проверки. Не думайте, что это какая-то разводка. Это обычная проверка карты, которую нужно пройти при регистрации в любой платёжной системе. Деньги будут через некоторое время (вплоть до нескольких недель) возвращены на карту.
Как зарегистрироваться в PayPal в Беларуси на русском языке пошаговая инструкция
В конце совершаем действия, представленные на скриншотах, и процесс нашей регистрации в «PayPal» полностью завершается.
Как зарегистрироваться в PayPal в Беларуси на русском языке пошаговая инструкция
Как зарегистрироваться в PayPal в Беларуси на русском языке пошаговая инструкция
Как зарегистрироваться в PayPal в Беларуси на русском языке пошаговая инструкция


