Настройка бесшовного wifi ubiquiti
Содержание:
- Технические характеристики
- Правила подключения
- Ограничение скорости пользователей
- Как подключить NanoStation2 к точке доступа или ПК и начать настройку
- Настройка WDS точки доступа
- Будет ли работать бесшовный роуминг UniFi без контроллера? Тест
- Установка и настройка
- Преимущества выбора
- Описание и настройка точки доступа Ubiquiti NanoStation Loco M5
- Настройка WiFi на AirOS
- Защита точки доступа
- Возможности
- Инструкция как настроить NanoStation точкой доступа
- Возможности устройства
- NanoStation в качестве роутера
- Монтаж контроллера
- Расширение зоны охвата беспроводной сети, на устройствах с Air OS
- Защита точки доступа
- NanoStation в качестве роутера
- Разновидности
- Расширение Wi-Fi сети с помощью точек доступа Ubiquiti
Технические характеристики
Наружное оборудование для wi-fi интернета – роутер и точка доступа.
Точка доступа Ubiquiti Nanostation Loco M2 имеет следующие характеристики:
- Дополнительная опция – это возможность сжимать и расширять канал, возможность подключения второго и других каналов.
- Loco M2 оснащен процессором Atheros MIPS 24KC, 400 МГц.
- Устройство оснащено секторной антенной с двойной поляризацией MIMO 2 * 2 (вертикальная / горизонтальная).
- Максимальная потребляемая мощность 5,5 Вт (устройство экономичное).
- Единственный порт Ethernet 10/100 – это сетевой веб-интерфейс производителя.
- Сектор усиления составляет 60 градусов, а его усиление – 8 дБ.
Точка доступа имеет привлекательный внешний вид. На задней части корпуса имеется выемка для надежного крепления к поверхности. Верхняя часть оплавляется, то есть не имеет швов, что защищает детали от проникновения пыли и влаги.
Правила подключения
Места доступа к интернету требуется подсоединить к инжектору в его разъем РОЕ. Сделать это требуется через сетевой провод под названием «витая пара». Второй разъем должен быть подсоединен к ноутбуку, модему или коммутатору. Так как комплекс программ PRO и AP-AC поддерживает 802.3af, он напрямую питается от коммутационного приспособления, и вам не потребуется соединять его с инжектором.
Точка соединения с интернетом внутри помещения устанавливается на стену при помощи пластины из пластмассы, которая входит в комплектацию. Сделать это требуется таким образом:
- прикрутить пластинку к поверхности;
- соединить ее с хотспотом Wi-Fi. Вы увидите пазы, куда нужно будет закрутить крепежи;
- провернуть хотспот для его фиксации на пластине.
Чтобы вмонтировать хотспот на потолке (это возможно сделать на подвесной конструкции, известной как «фальшивый потолок»), воспользуйтесь входящей в комплект пластиной из металла. Ее установите на фальшпанель, а на нее присоедините пластину из пластика, предварительно сделав отверстие для сетевого кабеля. Дальнейшие действия заключаются в пропуске кабеля в полученное отверстие, соединении его с пластиной и проворачивании. Точка доступа к интернету снаружи здания может быть установлена на стену посредством обычного пластмассового крепежа, который заранее нужно закрепить на поверхности. Крепеж также устанавливается на мачту посредством хомута из металла.
Ограничение скорости пользователей
UniFi позволяет ограничивать скорость пользователям. Это может понадобиться, например для того, чтобы ограничить скорость для гостей, а сотрудникам предприятия дать большую скорость.
Ограничение скорости в UniFi выполняется следующим образом:
- Создается группа пользователей с определенными ограничениями скорости;
- Выполняется привязка группы к конкретной wifi сети.
Создание группы пользователей:
- Откройте меню Settings — User Groups и нажмите кнопку Create;
- в поле Name введите название группы;
- Поставьте галочку напротив Bandwidth Limit (Download) и в поле укажите ограничение на загрузку в Кбит/с;
- Поставьте галочку напротив Bandwidth Limit (Upload) и в поле укажите ограничение на отдачу в Кбит/с;
- Нажмите кнопку Create.
Ограничение скорости будет действовать для каждого пользователя данной группы.
Привязка группы пользователей к Wi-Fi сети:
- Откройте меню Settings — Wireless Networks и выберите необходимую wifi сеть;
- В списке User Group выберите необходимое название группы.
- Нажмите кнопку Apply.
Как подключить NanoStation2 к точке доступа или ПК и начать настройку
Откройте «Панель управления» и выберите «Центр управления сетями и общим доступом».
Перейдите к «Изменение параметров адаптера».
Щелкните правой кнопкой мыши «Подключение по локальной сети» и выберите «Свойства».
Выберите «Протокол Интернета версии 4 (TCP / IPv4)» и нажмите «Свойства».
В открывшемся окне выберите «Использовать следующий IP-адрес» и укажите IP-адрес 192.168.1.21, маску подсети 255.255.255.0 и нажмите «ОК».
Настройка NanoStation2 в режиме клиента (Station)
Откройте Internet Explorer (или другой браузер) и введите адрес 192.168.1.20
В появившемся окне введите имя пользователя ubnt, введите пароль ubnt и войдите в веб-интерфейс.
Внимание! Если вы не можете ввести настройки в 192.168.1.20, Ubiquiti NanoStation изменила свой IP-адрес по умолчанию. Чтобы сбросить устройство до заводских настроек, нажмите и удерживайте кнопку сброса на NanoStation2 в течение 10 секунд
Выбор Wi-Fi точки доступа
Перейдите на вкладку Link Configuration.
Конфигурация параметров:
- Код страны: Украина Русский (или другая страна, где используется устройство)
- Беспроводной режим: станция
Нажмите кнопку Выбрать.
В появившемся окне нажмите кнопку Сканировать.
Точка доступа Wi-Fi, к которой мы будем подключаться, должна появиться в списке. Выберите его и скопируйте MAC-адрес точки доступа. Нажмите кнопку Выбрать.
- В поле «Block to AP MAC» вставьте скопированный MAC-адрес.
Настройки шифрования и пароля доступа
Если точка доступа Wi-Fi использует шифрование данных, в пункте «Безопасность беспроводной сети» выберите требуемый метод шифрования (обычно определяется автоматически) и введите пароль. Поле WPA Pre-Shared Key – это пароль, если используется шифрование WPA. В поле «Ключ WEP» введите пароль, если используется шифрование WEP.
Чтобы сохранить настройки, нажмите кнопку «Изменить». В верхней части страницы подтвердите изменение настроек, нажав кнопку «Применить.
После этого NanoStation2 должна подключиться к точке доступа Wi-Fi, но интернет по-прежнему работать не будет.
Проверить соединение Wi-Fi можно на вкладке «Главное» в поле «Уровень сигнала». Уровень сигнала в децибелах и шкала в виде разноцветных квадратов покажут качество сигнала Wi-Fi.
Настройка WDS точки доступа
Открываем вкладку WIRELESS и настраиваем параметры WDS точки доступа:
- в списке Wireless Mode: выбираем режим Acces Point WDS (точка доступа WDS);
- в поле SSID: прописываем имя Wi-Fi точки доступа;
- в списке Country Code: выбираем свою страну Ukraine (или другую страну);
- в списке Frequency, Mhz: выбираем, на какой частоте будет работать точка доступа (можно оставить Auto);
- в списке Security: выбираем тип шифрования. Для большей безопасности лучше использовать шифрование WPA2-AES;
- в поле WPA Preshared Key указываем пароль для доступа к Wi-Fi точке;
- нажимаем кнопку Change для сохранения настроек;
- для применения настроек вверху страницы жмем кнопку Apply;
Переходим на вкладку NETWORK и настраиваем параметры сети:
- в списке Network Mode: выбираем режим Bridge (мост);
- в поле Bridge IP выбираем, каким образом точка доступа будет получать сетевые настройки. Static — настройки вводятся вручную, DHCP — точка доступа получает сетевые настройки автоматически от DHCP сервера. В нашей сети есть DHCP сервер, поэтому мы выбрали DHCP;
- нажимаем кнопку Change для сохранения настроек;
- для применения настроек вверху страницы жмем кнопку Apply;
После применения настроек, DHCP сервер назначит WDS точке доступа Ubiquiti новый IP-адрес. Поэтому войти в настройки точки доступа по старому IP адресу вы не сможете. Найти новый IP адрес Ubiquiti поможет утилита .
Будет ли работать бесшовный роуминг UniFi без контроллера? Тест
Да, будет, потому что по сути, контроллер и не отвечает за роуминг. Он нужен для управления сетью UniFi. По крайней мере именно такую информацию дает https://community.ui.com — сообщество Ubiquiti. Об этом же — что бесшовный роуминг UniFi работает и без контроллера — говорят и многие наши клиенты.
Мы решили протестировать это у себя в офисе:
Ниже на видео видно, как постепенно ухудшается уровень сигнала первой точки при переходе из одной комнаты в другую и в итоге смартфон переключается на вторую (начало перехода примерно на 40-й секунде).
Вот момент перехода:
Кстати, чтобы роуминг работал лучше, и клиентские устройства (смартфоны, ноутбуки и т. д.) быстрее переключались с точки с худшим покрытием на точку с лучшим, уменьшите мощность UniFi AP, так, чтобы «границы» покрытия точек пересекались минимально. Мы так и и сделали в эксперименте.
Установка и настройка
Точки доступа подключаются к кабелю витой пары через POE инжектор. Второй разъем инжектора подключается к ПК, роутеру и так далее. ТД для внутреннего использования монтируют в стену на пластиковую пластину, входящую в комплект оборудования. Для начала пластина монтируется в стену, а потом к ней присоединяется устройство. Установить ТД на потолок можно с помощью металлической пластины, которая также идет в комплекте.
Важно! ТД наружного типа устанавливаются в стену при помощи специальных креплений, идущих в комплекте. Установка также может быть осуществлена на мачту через хомут или клипсу. Настройка точки доступа выполняется с помощью программы-контроллера
Для нормальной работы программы нужно установить Java Runtime Environment и Adobe Flash Player
Настройка точки доступа выполняется с помощью программы-контроллера. Для нормальной работы программы нужно установить Java Runtime Environment и Adobe Flash Player
Также важно иметь профиль в ОС на латинице, так как софт не дружит с русскими словами и именами
Лучше всего установить контроллер с официального сайта — там всегда будет свежая версия драйверов для работы. Идущий в комплекте диск с ПО мог попросту устареть. После установки запустится окно, в котором нужно подключиться к непосредственной настройке.
Откроется интернет-браузер, в котором нужно будет принять сертификат ПО и продолжить работу. Дальнейшие действия предполагают:
- Выбор языка интерфейса;
- Переход к настройкам параметров Wifi соединения: указание имени, пароля и шифрования сети;
- Создание учетной записи администратора;
- Окончание конфигурирования.
После того как процесс окончен, можно войти в веб-интерфейс настроек с помощью ранее созданного аккаунта.
Настройка точек доступа без контроллера
Конфигурирование ТД UniFi возможно и без специального контроллера, в автономном режиме, но в некоторых случаях без программы просто не обойтись. Например, при установке большого количества устройств, организации гостевого доступа, отслеживании статистики сети.
Сконфигурировать на автономную работу без контроллера можно точки UAP-АС-Lite, UAP-AC-LR и UAP-AC-Pro. Более того, есть и другие требования:
- Наличие прошивки не ниже 3.4.4.3231 версии;
- Начилие физического подключения с DHCP сервером;
- На устройстве нельзя менять никаких заводских настроек.
Важно! Управление такой точкой осуществляется через Android или iPhone приложение. Найти его можно на официальном сайте компании или в PlayMarket (AppStore)
Преимущества выбора
К плюсам использования именно этой модели можно отнести:
- стильный и неброский дизайн, который, в совокупности с компактными размерами, способный неплохо вписаться в интерьер любого помещения. А при установке на улице такое оборудование, наоборот, не бросается в глаза;
- минимальные потери данных при передаче, обеспечиваемые использованием технологии MIMO, двойной поляризацией и высоким уровнем усиления;
- поддержку стандартов беспроводной связи 802.11a/n/, благодаря которым получается высокая скорость передачи информации, стабильность и дальность;
- возможность использования NanoStation M5 от бренда Ubiquiti практически в любых условиях, независимо от влаги, солнца, жары и мороза;
- удалённую перезагрузку устройства.
Точка доступа имеет усиленную защиту от ESD-помех (электростатики), повышающую качество сигнала.
Благодаря питанию с помощью витой пары, устраняется необходимость подведения к месту установки устройства электрокабеля. А наличие собственной операционной системы AirOs у точки доступа позволяет упростить её настройку даже неопытными пользователями.

Рис. 3. Монтажный блок для установки устройства.
Описание и настройка точки доступа Ubiquiti NanoStation Loco M5
Ubiquiti NanoStation M5 применяется в качестве точки доступа либо ее можно использовать, чтобы создать беспроводной мост. Аппарат может обеспечить выходом в глобальную сеть множество клиентов в секторе угла излучения.
При этом скорость передачи данных позволит в высоком качестве просматривать онлайн-видео, комфортно пользоваться IP-телефонией и вести постоянную синхронизацию всех подключенных электронных девайсов.
Ниже приведено подробное руководство по выполнению настроек Ubiquiti m5 модели loco m5, а также основные характеристики и возможности устройства.
Описание устройства
Точка доступа Ubiquiti NanoStation Loco M5 обеспечивает значительную мощность сигнала на частоте 5 GHz. Она имеет возможность использоваться в качестве радиомоста протяженностью свыше 5 км.
Прибор эффективно применяется как для ретрансляции, так и для использования в виде мощной точки доступа, т. е. имеет два режима работы.
Несмотря на небольшие габариты Юбиквити М5 оборудован передатчиком мощностью 400 мВт, а также антенной с углом направленности составляющим не менее 45 градусов.
Все параметры настроек прибора производятся с использованием фирменного программного обеспечения.
Основные характеристики Локо М5
Прибор поддерживает стандарты беспроводной сети 802.11a/n/AirMax. Оснащен процессором высокой производительности «Atheros». Встроенная антенна с коэффициентом усиления равным 13 dBi, поддерживает скорость беспроводного соединения до 150 Mbit/c.
Благодаря малым габаритам (80х31х163 мм) и изготовлению из качественных материалов допускается наружный монтаж устройства с креплением на поверхность любой стены. Масса прибора не превышает 180 грамм. Функционирует на операционной системе «AirOS v5».
Выходная мощность передатчика составляет 23 dBM. Для безопасности данных применяются стандарты: 802.1x, WEP, WPA, WPA2. Тип питания – 220 В.
Может эффективно эксплуатироваться в диапазоне температур от минус 20 до плюс 70 градусов Цельсия и при уровне влажности окружающей среды от 10 до 90 %.
Процедура настройки базовой станции
Сначала устройство требуется соединить с компьютером и осуществить следующие предварительные настройки:
- Подключить точку доступа к ПК витой парой и устройство запитать от электросети через идущий в комплекте с прибором блок питания;
- Открыть «Панель управления»;
- Далее войти в раздел «Центр упр.сетями»;
- Затем перейти в «Упр.сетевыми подключениями»;
- После этого вызвать на «Подключении по локальной сети» контекстное меню и кликнуть строчку «Свойства»;
- Указать «Протокол Интернета 4»;
- Напечатать «Ip» компьютера;
- Готово! Сетевую карту ПК настроили, теперь можно начать настройку Ubiquiti.
Необходимо произвести следующие последовательные действия:
- В интернет-обозревателе напечатать «192.168.1.20» и щелкнуть «Ввод»;
- В отобразившемся меню напечатать в полях «имя» и «код доступа» одно и тоже слово – «ubnt»;
- Появится основное окно интерфейса;
- Войти в закладку «Wireless»;
- Далее в разделе «Wireless Mode» указать «Access Point»;
- В разделе «SSID» задать название сети;
- В разделе «Country Code» можно ничего не менять или установить «Compilance test»;
- В разделе «Channel Width» выбрать ширину канала, например, 20 МГц — 120 Mb/c.
- Указать в «Channel shifting» параметр «Disabled» с целью снижения влияния воздействия соседних Вай-фай точек;
- В пункте «Frequency» рекомендуется оставить «Auto»;
- В «Frequency List» указать «Station WDS» либо «Station»;
- Для «Output Power» желательно выставить максимально возможное значение;
- В пункте «Max TX Rate» рекомендуется оставить «Auto»;
- Далее в разделе «Wireless Security» указать «WPA2-AES»;
- Для сохранения веденных параметров кликнуть «Change» и затем щелкнуть «Apply»;
- Дождаться перезапуска прибора;
- Теперь можно удалить введенные настройки сетевой карты;
- Готово! Настройка устройства, как базовой станции закончена.
Процесс настройки в качестве принимающего устройства
Необходимо выполнить следующие шаги:
- Рядом с основной закладкой меню интерфейса «Main», есть закладка со значком «Ubiquiti», перейдя в которую следует активировать «Airmax»;
- Затем войти в закладку «Wireless»;
- В разделе «Wireless Mode» указать «Station»;
- Кликнуть на «Select»;
- В отобразившемся перечне точек доступа указать необходимую и установить на ней отметку. Затем кликнуть Lock to AP и Select;
- Далее кликнуть «Change»и «Apply»;
- Подождать завершения операции и сохранения (ориентировочно десять сек.), открыть закладку «Main»;
- В случае корректного ввода всех параметров отобразятся точки доступа и их мощность трансляции;
- Готово!
Настройка WiFi на AirOS
Для того, чтобы настроить беспроводную сеть Вай-Фай на роутере AirRouter, надо в главном меню веб-интерфейса выбрать раздел Wireless.
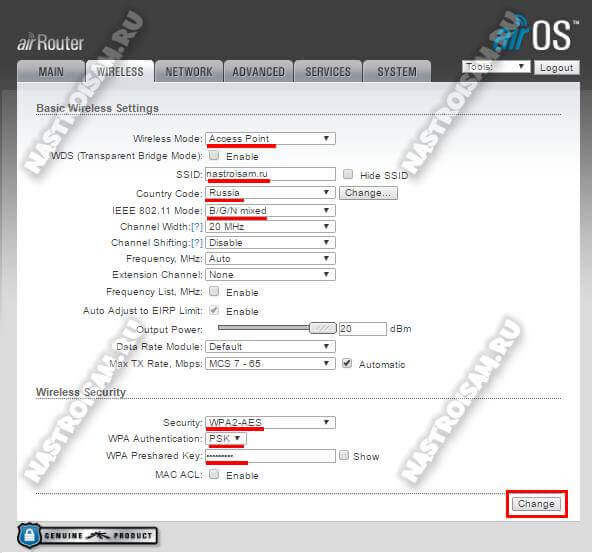
Режим работы надо выбрать «Access Point».
В поле «SSID» прописываем имя создаваемой сети WiFi.
«Country Code» — «Russia».
Режим работы беспроводного модуля «IEEE 802.11 Mode» оптимальнее всего оставить смешанным — «B/G/N Mixed».
Спускаемся ниже, в подраздел «Security». По умолчанию беспроводная сеть на Аир Роутер открытая и доступна всем. Чтобы поставить пароль на Вай-Фай — выберите в списке «Security» значение «WPA2-AES».
В списке «WPA Authentication» выставляем значение «PSK».
Далее остаётся в поле «Preshared Key» прописать пароль, который Ubiquiti будет запрашивать при подключении клиентов WiFi.
Нажимаем кнопку «Change», затем «Apply».
Примечание:
1. Для маршрутизатора AirRouter HP настройка будет полностью идентична, так как на этих двух моделях используется одна и так же операционная система, а значит и параметры конфигурации полностью идентичны.
2. Если Вы используете пароль по-умолчанию, то AirOS будет настойчиво требовать его сменить. И будет права, так как в целях безопасности это делать просто необходимо!
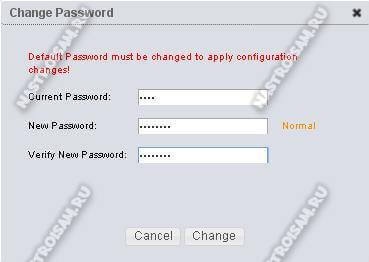
Пароль на вход в настройки AirRouter оптимальнее всего делать не короче 8 символов и при этом смешанным — из цифр и букв латинского алфавита.
Защита точки доступа
Любые корректировки параметров должны быть доступны только владельцу устройства, поэтому необходимо знать, как его менять. С этой целью потребуется исполнить лишь несколько следующих шагов:
- Войти в раздел «System»;
- Перейти в закладку «Administrative Account», где напечатать самостоятельно придуманный сложный код доступа;
- После этого для сохранения корректировок кликнуть «Change»;
- В последнем окошке щелкнуть «Apply»;
- Готово! Теперь безопасность сети обеспечена, и точка нормально функционирует.
- http://ithelp21.ru/wi-fi-radiomost-nanostation-loco-m2/
- https://www.gotoadm.ru/settings-base-station-bridge-and-client-devices-ubiquiti/
- https://nastrojkin.ru/equip/ubiquitinetworks/m2-nanostation.html
Возможности
UniFI Controller может:
- совершать централизованный контроль над сетью беспроводного типа;
- создавать от 1 до 4 сетей, каждая из которых имеет разные настройки;
- поддерживать VLAN;
- поддерживать ультрасовременные типы шифровки данных;
- подключать к мастер-точке до 4 стандартных точек Wi-Fi. Это избавляет вас от необходимости подключения проводов;
- взаимодействовать с PayPal и выдавать талоны, содержащие пароль доступа;
- благодаря хотспоту ставить лимит времени пользования интернетом или ограничивать скорость;
- подключать к контрольному устройству филиалы беспроводных сетей и контролировать их;
- загружать картинки плана здания с местами доступа к UniFI AP Pro;
- соединяться с картами Google, чтобы отображать там места доступа к соединению беспроводного типа.
Ubiquiti UniFi AP настройка
Мнение специалиста
Однозначные достоинства системы UbiquitiUniFI AP – это бесплатное распространение программного комплекса, простота его настройки, а также универсальность – с его помощью настроить беспроводную сеть можно практически где угодно, в помещении или на улице. Этот комплекс можно определенно рекомендовать всем, кто заинтересован в настройке собственной беспроводной сети.
Константин Котовский
Инструкция как настроить NanoStation точкой доступа
Рассмотрим схему подключения NanoStation M2, которая часто используется в домашних условиях.
Чтобы раздать Интернет с помощью NanoStation M2 по Wi-Fi нам понадобятся:
- Роутер или ADSL модем с функцией роутера;
- Два кабеля витая пара с прямым обжимом (используются для подключения типа компьютер-свитч);
- Компьютер или ноутбук.
Подключаем оборудование:
- 1-й кабель витая пара подключаем к роутеру и к POE блоку питания в разъем LAN;
- 2-й кабель витая пара подключаем к NanoStation M2 в разъем Main и в POE блок питания в разъем POE.
Настройка сетевой карты компьютера
Внимание! Подразумевается, что компьютер подключен к роутеру с помощью кабеля. Если компьютер подключен к роутеру по Wi-Fi, то Ubiquiti NanoStation необходимо подключить к компьютеру с помощью кабеля и выполнить настройку
Если компьютер подключен к роутеру по Wi-Fi, то Ubiquiti NanoStation необходимо подключить к компьютеру с помощью кабеля и выполнить настройку.
После настройки, NanoStation необходимо подключить к роутеру с помощью кабеля.
Открываем «Панель управления» и выбираем «Центр управления сетями и общим доступом».
Переходим в «Изменение параметров адаптера».
Кликаем правой кнопкой мыши на «Подключение по локальной сети» и выбираем «Свойства».
В открывшемся окне выбираем «Использовать следующий IP-адрес» и указываем IP-адрес 192.168.1.21, Маска подсети 255.255.255.0 и жмем «OК».
Настройки безопасности NanoStation
Изменять настройки NanoStation должен только администратор. Чтобы никто другой не смог получить доступ к настройкам, нужно изменить пароль доступа.
Для этого переходим в вкладку «System», в разделе «Administrative Account» изменяем стандартный пароль для входа в настройки.
- В поле «Current Password» указываем текущий пароль ubnt.
- В поле «New Password» указываем новый пароль (желательно не менее 10 символов)
- В поле «Verify New Password» вводим новый пароль еще раз.
- Далее опускаемся в низ страницы и нажимаем кнопку Change для изменения настроек сети.
Вверху страницы подтверждаем изменение настроек, нажав кнопку Apply.
Другие статьи для NanoStation:
Инструкция как подключить NanoStation к точке доступа
Возможности устройства
С помощью NanoStation M5 можно обеспечить интернет-трафиком абонентов, расположенных на расстоянии до 5–10 км (в зависимости от типа местности и ряда других факторов, усиливающих или ослабляющих сигнал) от точки доступа.
Настройка конфигурации выполняется с помощью интуитивно понятного, несмотря на отсутствие русского языка, и удобного интерфейса.
Подробную инструкцию по наладке, которая не прилагается к прибору, несложно найти и скачать в сети.
Рис. 4. Интерфейс для изменения настроек точки доступа.
Основными областями применения NanoStation M5 можно назвать:
- системы телеметрического оборудования;
- видеонаблюдение;
- телеконференции.
Важной особенностью конструкции точки доступа является комплектация четырёхсекционной антенной, универсальной и имеющей значительный угол развёртки. Эти характеристики позволяют настроить прибор на взаимодействие с 3–5 базовыми станциями и большим количеством отдельных устройств
Эти характеристики позволяют настроить прибор на взаимодействие с 3–5 базовыми станциями и большим количеством отдельных устройств.
А, благодаря высокой степени помехоустойчивости, модель способна устанавливаться на столбах и стенах из любых материалов (от железобетона до металла) без заметного снижения качества сигнала.
NanoStation в качестве роутера
Модель NanoStation M5 может использоваться и в качестве мощного маршрутизатора – сравнительно дорогого, но функционального.
С её помощью легко обеспечить беспроводной сетью офисные помещения общей площадью до 200–300 кв. м.
Пропускная способность канала позволяет распределить потоки между несколькими десятками компьютеров и мобильных гаджетов для выполнения всех рабочих задач.
А отражающийся от ограждающих конструкций сигнал обеспечивает нормальную скорость и качество связи практически в любой точке зоны обслуживания роутера.
Рис. 6. Кабель, вставленный в порт NanoStation M5.
Приобретение устройства позволяет получить серьёзную поддержку своего бизнеса.
Ведь NanoStation M5 подойдёт и провайдеру, обеспечивающий беспроводной сетью небольшой населённый пункт или микрорайон.
Результатом использования именно этой модели станет снижение расходов поставщика услуг Интернета, а, значит, и повышение прибыли.
Монтаж контроллера
Чтобы установить UniFI AP с нуля на компьютере с Windows XP, следуйте инструкции:
- скачайте и инсталлируйте Java Runtime Environment версии 1.6 или выше, которую можно взять на официальном сайте Java;
- установите в используемом браузере флеш-плеер последней версии, который скачайте на его официальном сайте;
- создайте или войдите в ОС под именем, написанным латиницей. Вся последующая инсталляция выполняется под этим логином во избежание сбоев в работе контрольного устройства;
- контроллер желательно устанавливать не с диска, а с официального сайта производителя в разделе «Загрузки» (Downloads).
На сайте программы выберите:
- в разделе Platform — UniFi;
- в «Моделях» — свою модель устройства;
- в «Версиях» — последнюю модель контролирующего устройства;
Настройка устройств Ubiquiti UniFi AP LR
- нажмите на кнопку «Скачать» и согласитесь с условиями применения, затем сохраните файл;
- запустите результат скачивания и инсталлируйте контроллер.
В окне при запуске программы откроется окно, где нажатие кнопки Launch a Browser перенаправит вас в браузер для дальнейших настроек. Там вы должны будете принять условия эксплуатации сертификата контроллера. Дальнейшая настройка через браузер предусматривает:
- выбор языка. Программное обеспечение поддерживает исключительно англоязычную версию;
- настройку характеристик Wi-Fi сети. Там вам потребуется указать логин и пароль будущих точек доступа, разрешить или запретить гостевое посещение и в случае разрешения аналогичным образом настроить параметры для гостевых хотспотов.
После того как вами будет произведена настройка UniFI АР, задайте логин администратора, его пароль и подтвердите данные в окне, нажав клавишу Next. Вы увидите название вашей сети беспроводного доступа, а также ваше имя как администратора в ней. Нажмите Finish и заново введите свои логин и пароль. Перед вами появится интерфейс, где будет выполнена настройка комплекса UniFi. Для некоторых браузеров возможно использование Java.
Расширение зоны охвата беспроводной сети, на устройствах с Air OS
Для доступа к интерфейсу настройки системы airOS выполните следующие действия:
- Задайте Ethernet — адаптеру своего компьютера статический IP — адрес в подсети 192.168.1.x (для Windows7 путь: Панель управления\Сеть и Интернет\Сетевые подключения, в свойствах локальной сети в свойствах протокола Интернета версии 4 (TCP/IPv4) использовать статические настройки: например, IP — адрес 192.168.1.100 и маска подсети 255.255.255.0).
- Запустите Web-браузер. Введите в адресной строке IP-адрес своего устройства по умолчанию(192.168.1.20). В появившемся поле введите логин и пароль, по уполномочию ubnt/ubnt
Этап 1: Настройка базовой станции
- Во вклакдке Network, выставляем пункт Network Mode в режим Bridge
- В пункте Management IP Address, указываем DHCP, если настройки выдаются автоматически DHCP сервером. В случае если настройки статичны, выбираем Static и прописываем в пункте IP Address, адрес нашего устройства. В Gateway IP указываем шлюз по умолчанию. В Primary DNS IP адреса DNS сервера или адрес шлюза.
- Нажимаем change, сохраняем настройки.
Переходим на вкладку WIRELESS
- В пункте Wireless Mode, выбираем Acess Point и ставим галочку WDS (Wireless Distribution Protocol).
-
В пункте SSID, вводим идентификатор беспроводной сети.
- В пункте Channel Width, указываем ширину канала (мобильные устройства работают только в полосе 20МГц)
- В пункте Security, выбираем тип шифрования, и вводим пароль аутентификации
Этап 2: Настройка станции повторителя
- Во вклакдке Network, выставляем пунккт Network Mode в режим Bridge
- В пункте Management IP Address, указываем DHCP, если настройки выдаются автоматически DHCP сервером. В случае если настройки статичны, выбираем Static и прописываем в пункте IP Address, адрес нашего устройства. В Gateway IP указываем шлюз по умолчанию. В Primary DNS IP адреса DNS сервера или адрес шлюза.
- Нажимаем change, сохраняем настройки.
Переходим на вкладку WIRELESS
- В пункте Wireless Mode, выбираем Ap-Repeater и ставим галочку WDS.
- В пункте WDS Peers, прописываем MAC — адрес первой станции
- В пункте Channel Width, ширину канала, она должна совпадать с базовой точкой
- В пункте Security, выбираем тип шифрования, и вводим пароль аутентификации, эти параметры так же должны совпадать с базовой станцией.
Если вы все сделали верно, вторая станция будет дублировать сигнал базовой.
Источник
Защита точки доступа
Устройство является полностью всепогодным, то есть не боится ни осадков, ни температурных перепадов, благодаря использованию следующих элементов:
- прочного и не имеющего сверху ни одного шва корпуса из стойкого к воздействию ультрафиолета пластика;
- витой пары, которая обеспечивает питание и проводной Интернет. Кабель подводится снизу и, за счёт защиты специальным кожухом, не подвержен влиянию ни воды, ни влаги;
- специальной грозозащиты кабеля, позволяющей оборудованию не зависеть от скачков напряжения и статических разрядов.
Рис. 7. Точка доступа на столбе.
Точка доступа работает в широком температурном диапазоне, благодаря чему не требует дополнительного обслуживания даже в достаточно экстремальных условиях.
Например, в холодную отечественную зиму или на протяжении жаркого лета в южных регионах страны.
NanoStation в качестве роутера
Модель NanoStation M5 может использоваться и в качестве мощного маршрутизатора – сравнительно дорогого, но функционального.
С её помощью легко обеспечить беспроводной сетью офисные помещения общей площадью до 200–300 кв. м.
Пропускная способность канала позволяет распределить потоки между несколькими десятками компьютеров и мобильных гаджетов для выполнения всех рабочих задач.
А отражающийся от ограждающих конструкций сигнал обеспечивает нормальную скорость и качество связи практически в любой точке зоны обслуживания роутера.
Рис. 6. Кабель, вставленный в порт NanoStation M5.
Приобретение устройства позволяет получить серьёзную поддержку своего бизнеса.
Ведь NanoStation M5 подойдёт и провайдеру, обеспечивающий беспроводной сетью небольшой населённый пункт или микрорайон.
Результатом использования именно этой модели станет снижение расходов поставщика услуг Интернета, а, значит, и повышение прибыли.
Разновидности
Выделяют несколько видов Ubiquiti Unifi. Одни предназначены для монтажа в помещении, а другие — на улице. Соответственно, они будут иметь разный класс защиты. Стоит отметить, что чаще всего внутренние системы закрепляют на подвесном потолке либо на обычной стене. Все точки доступа Unifi получают питание с помощью специализированного инжектора, который всегда присутствует в комплекте поставки. Стандартная комплектация системы предусматривает наличие следующих устройств:
- Точка доступа Unifi;
- Диск с необходимым программным ресурсом (для инсталляции Unifi controller);
- Инжектор;
- Крепёжные детали.
Существуют такие модели внутренних Unifi, как AP, AP-LR, AP-PRO, AP-AC. Ubiquiti unifi AP рассчитан на 2,4 ГГц. Разновидность AP-LR имеют такую же частоту, но имеет более мощный сигнал, который применяется для монтажа и успешного применения подобного рода систем в помещениях с толстыми стенами. Модель AP-PRO имеет два диапазона — 2,4 ГГц и 5 ГГц. Самая продвинутая разновидность Unifi AP-AC также имеет два диапазона частот, но при этом поддерживает не так давно разработанный стандарт 802.11ac. Такие параметры позволяют системе обмениваться информацией со скоростью 1300 мегабит в секунду на частоте 5 ГГц и 450 мегабит в секунду при частоте 2,4 ГГц. Указанные параметры обеспечивают прекрасное соединение с интернетом, удовлетворяющее современным стандартам. Благодаря Ubiquiti Unifi, можно построить корпоративную сеть, которая обеспечит функционирование любого офиса, интернет-кафе либо другого бизнеса.
Внутренняя, незащищённая точка доступа имеет вид диска, диаметр которого составляет примерно 20 см. Исключение составляет модель AP-AC, которая выполнена в виде квадрата. Устройство довольно гармонично вписывается в интерьер любого помещения. Неосведомлённые люди могут даже не догадаться, что перед ними точка доступа к беспроводному интернету. Радиус её действия, в зависимости от разновидности, составляет от 122 до 183 метров.
Системы, монтаж которых производится на улице, являются защищёнными. Они подразделяются на Unifi AP-Outdoor и Unifi AP-Outdoor 5G. Такие устройства имеют частоты работы 2,4 ГГц и 5 ГГц соответственно. Радиус действия устройств составляет 183 метра. При этом, точка доступа имеет прямоугольную форму с двумя антеннами. Настройка такого оборудования, безусловно, требует специальных знаний и навыков.
Расширение Wi-Fi сети с помощью точек доступа Ubiquiti
С помощью технологии WDS можно усиливать Wi-Fi сигнал до нужной точки, увеличивать дальность Wi-Fi покрытия, расширять Wi-Fi покрытие сети, обходить преграды.
В нашем примере мы расширим Wi-Fi сеть с помощью точек доступа NanoStation M2 и NanoStation M2 Loco.
Если вы используете устройства Ubiquiti серии M, и ваши абоненты это оборудование другого производителя – не забудьте отключить на первой вкладке технологию AirMax.
Для отключения фирменной технологии Ubiquiti AirMax выполните следующее:
- перейдите на первую вкладку с логотипом Ubiquiti;
- в поле airMAX: уберите галочку с Enable;
- нажмите кнопку Change для изменения настроек;
- нажмите кнопку Apply вверху страницы для применения настроек.


