Как поставить напоминание на андроид
Содержание:
- Как включить напоминание с помощью «Будильника»
- Напоминание через голосовых помощников
- Удобное добавление напоминаний
- Как установить напоминание на Андроиде через приложения
- Успевайте еще больше с программой «Напоминания»
- TickTick
- Опция «Уведомления на сегодня»
- Напоминалка для андроид одна из лучших – Рекомендую всем!
- Machy – лучшая программа напоминалка
- Как создать напоминание на Андроиде через сторонние приложения
- Способ 5: Google Задачи
- Как назначать напоминания
- С помощью специального софта
- Создание события с повторением
- Как установить напоминание на Андроид
- BZ Reminder
Как включить напоминание с помощью «Будильника»
Если вы назначили встречу на ближайшую неделю, то нет ничего лучше, чем использовать стандартный будильник. Он сработает точно в указанное вами время. Расскажем, как сделать напоминание на Андроиде при помощи этого приложения:
- Нажмите на виджет «Часы» на главном экране вашего смартфона.
- Разделе «Будильник» найдите кнопку «+». Создайте новый будильник, укажите нужное время звонка.
- Чтобы сигнал прозвучал в нужный вам день, необходимо после создания будильника зайти в его настройки и активировать кнопку «Повтор». Там вы сможете вызвать режим подачи оповещений: ежедневно, в определенные дни, в будние дни, еженедельно. Это поможет вам настроить будильник, например, для напоминании о походе к врачу в среду в 17.00.
- Далее настройте, количество оповещений. Вы можете поставить их как будильник, чтобы звонок подавался каждый 5-10 минут, либо выбрать однократный вариант.
В некоторых версиях Android
вы можете изменить название будильника, написать любой текст. Это очень удобно, но такую функцию поддерживают не все версии операционной системы. Например, в Android
6 расширены функции повтора, а вот изменить название будильника нельзя.
Как создать и настроить напоминаний в Календаре
Если событие, о котором вы хотите помнить повторяется ежегодно или предстоит вам только в следующем месяце, то пользоваться «Будильником» для напоминания о нем невозможно. В Этом случае вам стоит выставить напоминание в «Календаре». Расскажем, как сделать напоминание о Днях рождения на Андроид.
- Зайдите в «Календарь». Он может быть одного из двух видов, на современных смартфонах стоит Google
Календарь, а на более ранних версиях приложение, не имеющее синхронизации с вашим аккаунтом. - Найдите в электронном календаре нужный день и нажмите кнопку «Добавить событие» или «+».
- Введите время удобное для напоминания, впишите краткую заметку.
- Выберите частоту напоминаний, например, ежегодно.
В новых смартфонах можно выбрать способ оповещений – уведомления на экране или письма на электронную почту. Также вы можете импортировать данные из других приложений
Еще одно важное преимущество – напоминания будут привязаны к вашем у аккаунту и сохраняться в «облаке». При смене смартфона вы не потеряете заметки о годовщинах и важных встречах, запланированных за несколько месяцев
Аналогичные возможности способны дать сторонние приложения для создания оповещений и напоминаний.
Удобство работы с «Календарем» в том, что напоминаний может быть несколько. Они могут рассказывать вам о разных событиях, в некоторых версиях android
вы даже можете задать особый цвет. Например, выделить важные встречи красным, прием таблеток – зеленом, Дни рождения – фиолетовым. Также у вас есть возможность составить для себя расписание (без уведомлений) и распланировать свой день практически до минут. Это приложение активно используют те, кто увлекается тайм-менеджментом.
Что делать если напоминание не сработало?
Если у вас не работают напоминания Андроид, то причин тому может быть несколько от сбоя операционной системы до загруженности кэша. Эксперты рекомендуют в этом случае сделать следующее:
Проверить настройки напоминаний
Возможно, вы выставили отправку письма по электронной почте, а не получение уведомления на экране.
Также обратите внимание на настройки блокировки экрана. Для этого зайдите в «Настройки», найдите раздел «Блокировка экрана»
На некоторых смартфонах при заблокированном экране остаются активными только звонки и смс-сообщения, а все виды напоминаний из интернета не работают, в том числе не появляются и оповещения из органайзера, так как соединение с сервером будет прекращено.
Проверьте в меню «Настройки» вкладку «Звук». Установите на оповещения приемлемую громкость.
Очистите кэш приложения, которое вы используете для оповещений. Для этого нужно зайти в меню «Настройки», а потом выбрать раздел «Приложения». Найдите по названию ваш календарь или органайзер и зайдите в него, нажмите кнопку «Очистить кэш». После чего вам нужно будет перезагрузить смартфон и синхронизировать приложение с облачным сервером.
Не торопитесь менять операционную систему, откатывать к заводским настройкам смартфон. В большинстве случаев проблема с оповещениям решается именно так.
Напоминание через голосовых помощников
Напоминание с помощью голосовых помощников – удобный способ не забыть о важном событии. На каждом телефоне Андроид установлено фирменное приложение Google со встроенным ассистентом
Не все знают, но через него можно запланировать предстоящее мероприятие. Как это сделать – читайте в пошаговой инструкции:
- Нажимаем по значку микрофона, расположенному возле поисковой строки Google. Если нужно, то предоставляем запрашиваемые разрешения.
- Выбираем формат напоминания: время или место. Первый вариант привязан к определённой дате и времени, а второй – к местоположению. Лучше использовать напоминание по времени, указав название предстоящего события и дату.
- Нажимаем по галочке для сохранения изменений.
Обратите внимание, что напоминание сработает только при подключении смартфона к интернету. Также можно использовать возможности голосового ассистента «Алиса»
Это известный помощник от Яндекса, доступный вместе с браузером. Сначала нажимаем по значку в центре экрана, а далее выполняем такие действия:
Также можно использовать возможности голосового ассистента «Алиса». Это известный помощник от Яндекса, доступный вместе с браузером. Сначала нажимаем по значку в центре экрана, а далее выполняем такие действия:
- Говорим или вводим команду «Установить напоминание».
- Описываем предстоящее событие.
- Указываем время мероприятия.
Для просмотра уже запланированных событий нужно указать команду «Мои напоминания». Ассистент отправит ссылку, где и будут расположены предстоящие мероприятия. Ими можно управлять, то есть удалять и редактировать.
Удобное добавление напоминаний
Для добавления записей можно пользоваться командами на обычном языке. Допустим, необходимо создать напоминание: «Завтра в 18:00 врач». При создании нового напоминания можно просто ввести эту фразу, а дата и время подсветятся в ней синим цветом. Если нажать на эти элементы, то напоминание автоматически добавится к введенной дате и времени.
Такая простая вещь может сэкономить немало времени. Для таких мест, как Дом или Работа (настраиваются в приложении Карты) можно ввести команду, например, «Зарядить iPhone, когда приду на работу» с указанием соответствующей геопозиции.
Можно также использовать свой голос, чтобы добавить эти заметки с помощью Siri. При этом никакого текста даже вводить не придется за счет использования команды «напомни мне». Можно произнести: «Напомни, что завтра в 18 часов врач». Это добавит запись в «Напоминания». И исправить информацию или добавить новую можно с помощью кнопки Изменить.
Как установить напоминание на Андроиде через приложения
В Google Play можно найти немало приложений, позволяющих создавать напоминания. О самых качественных из них мы расскажем далее.
BZ Напоминания
QR-Code
BZ Напоминания и Дни Рождения
Developer: Atlas Profit
Price: Free
Это одна из самых простых и качественных программ. В ней нет ничего лишнего, а весь интерфейс интуитивно-понятен с первого раза. Для планирования события нужно выполнить следующие действия:
- Нажимаем по значку в виде плюса (+).
- Вводим название мероприятия, а затем выбираем дату и время. Присутствует возможность привязки к телефону или определенному контакту.
- Ставим галочку, расположенную в правой части экрана.
Теперь созданное напоминание отобразилось на главной странице программы. Если по нему совершить длительное нажатие, то откроется небольшое меню с настройками. Здесь можно редактировать событие, переносить его, удалять и завершать. А в разделе «Дни рождения» можно запланировать ближайшие праздники, выполнив действия, описанные в инструкции.
WeNote
QR-Code
WeNote — заметки, задачи, напоминания и календарь
Developer: Yocto Enterprise
Price: Free
WeNote – это отличная программа, позволяющая планировать важные задачи. Для добавления заметки нужно выполнить следующие действия:
- Нажимаем по специальному полю на экране.
- Вводим название и описание события.
- Нажимаем по иконке будильника в нижней панели. Здесь указываем дату и время предстоящего события.
- Выбираем «Сохранить».
Если же требуется добавить долгосрочное событие, то лучше использовать вкладку «Календарь». Здесь для создания напоминания нажимаем по нужной дате, выбираем «Новая заметка», вводим описание мероприятия и сохраняем его.
Приложение обладает обширным функционалом. Можно сказать, что это одна из лучших программ для напоминаний на Андроид. Вы можете отнести событие к определенной категории, будь то дом или работа. Также завершенные заметки автоматически переносятся в архив, из которого их в любое время можно извлечь.
Google Keep
QR-Code
Google Keep – заметки и списки
Developer: Google LLC
Price: Free
Увидели в название слово Google? Да, эта программа также является разработкой известной компании. Чтобы запланировать предстоящее мероприятие, достаточно выполнить следующие действия:
- Нажимаем по значку в виде плюса (+).
- Вводим название и описание события.
- Нажимаем по колокольчику вверху экрана. Указываем время и дату мероприятия.
- Выбираем «Сохранить».
Для работы с программой и синхронизации данных необходим аккаунт Google.
В боковом меню приложения Google Keep есть два раздела: «Заметки» и «Напоминания». В первом из них расположены запланированные события, не привязанные к определенному времени, а во втором – имеющие четкий временной интервал.
Успевайте еще больше с программой «Напоминания»
Без труда добавляйте напоминания с помощью Siri, создавайте напоминания в других программах и делитесь списками с другими пользователями.
Добавление напоминания с помощью Siri
Можно попросить Siri запланировать напоминание на устройстве iOS или на часах Apple Watch.* Вот несколько примеров:
- Напомни проверить почту, когда я приду домой.
- Напомни зайти в гастроном, когда я уйду отсюда.
- Напомни позвонить Tara завтра в 3 часа дня.
Добавьте домашний и рабочий адреса в свою карточку в программе «Контакты», чтобы использовать Siri для добавления напоминаний по месту. Откройте программу «Контакты», затем нажмите «Моя карточка». Нажмите «Редактировать», добавьте рабочий или домашний адрес, затем нажмите «Готово».
* Siri использует службы геолокации, когда для напоминания указывается определенное место. Доступность Siri зависит от языка, страны и региона. Узнайте о поддержке той или иной функции Siri в различных странах и регионах.
Добавление напоминания из другой программы
Напомните себе о том, что необходимо вернуться к программе (например, еще раз открыть веб-сайт или место на карте) прямо из этой программы, не переключаясь в программу «Напоминания».
- Не закрывая программу, попросите Siri: «Напомни мне об этом попозже». Или нажмите в программе кнопку общего доступа , затем выберите «Напоминания».
- При получении запланированного уведомления или при открытии программы «Напоминания» нажмите значок программы справа от напоминания, чтобы перейти прямо в программу.
Кроме того, вы можете добавить напоминание при получении телефонного звонка, на который не можете ответить сразу. Нажмите «Напомнить позже» на экране вызова, а затем выберите, когда напомнить о том, что нужно перезвонить.
Открытие доступа к списку в программе «Напоминания»
- Выберите список, к которому вы хотите открыть доступ, и нажмите кнопку дополнительных сведений ( ).
- Нажмите «Добавить людей».
- Выберите, как пригласить пользователей в список в программе «Напоминания». Можно использовать встроенную программу iOS или программу стороннего разработчика.
- Добавьте пользователей, для которых вы хотите открыть доступ к списку, затем отправьте приглашение. Действия, которые необходимо выполнить для добавления пользователей и отправки, зависят от используемой программы.
После того как пользователь примет ваше приглашение, он сможет добавлять объекты, удалять их и отмечать как завершенные. Для просмотра списков программы «Напоминания», созданных в ОС iOS 13, пользователи, которых вы пригласили, также должные обновить ОС на своих устройствах до iOS 13. Доступ к настраиваемым вами уведомлениям для напоминаний никому другому не предоставляется.

TickTick
TickTick: Менеджер задач, Органайзер и Календарь
Price: Free
TickTick – это приложение для создания списков дел. Оно имеет множество функций, включая напоминания, повторяющиеся задачи, виджеты, различные параметры настройки и календарь.
Кроме того, TickTick имеет Material Design, а также поддерживает синхронизацию между устройствами, совместную работу с другими пользователями и так далее.
Приложение хорошо подходит для различных ситуаций. Бесплатной версии более чем достаточно для личного использования. Pro-версия предлагается за $27,99 в год и используется, в основном, для бизнеса.
Опция «Уведомления на сегодня»
Новая функция «Уведомления на сегодня» – это ежедневная сводка, которая будет отображаться в ваших уведомлениях каждое утро. По умолчанию время выставлено на 9 часов утра, но этот параметр всегда можно изменить на более удобный. Есть возможность выбрать вечернее уведомление, что позволит, к примеру, подготовиться к следующему дню.
Для включения этой удобной функции откройте приложение «Настройки» перейдите по пути Настройки → Напоминания.
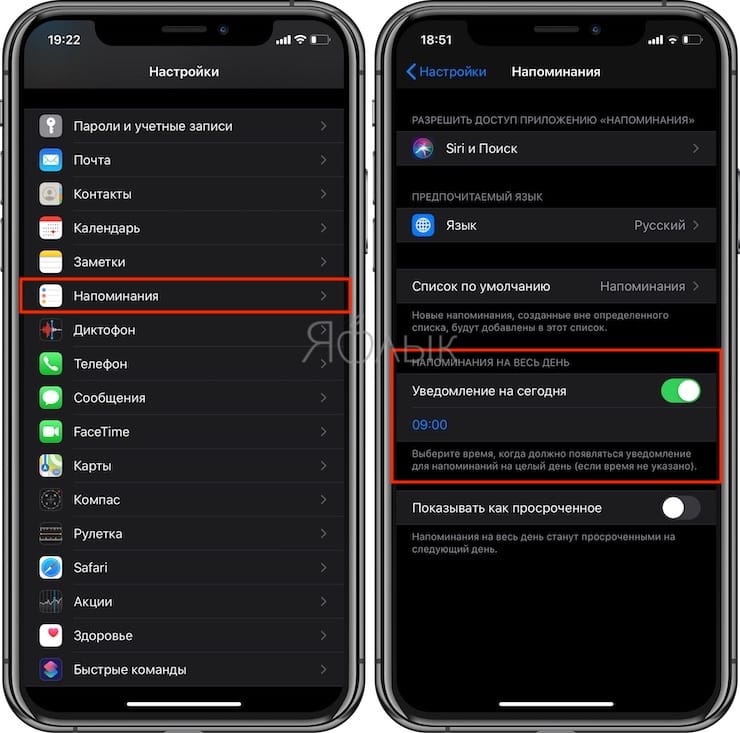
Новая функция «Уведомления сегодня» делает именно то, что ожидает пользователь. Оно формирует предупреждение со списком актуальных на текущий день задач.
Напоминалка для андроид одна из лучших – Рекомендую всем!
Всем привет! В этой статье я хочу поделиться с Вами очень удобным приложением(напоминалка для андроид) на смартфоны и планшеты под управлением os андроид «Помнить все». Я думаю каждый согласится со мной, что всё запланированное запомнить ну просто не реально,))) поэтому я решил для себя найти и установить «напоминалку для андроид». Я просмотрел много подобных приложений и остановился на одной более удобной на мой взгляд, думаю Вам тоже пригодится данная напоминалка.
Лучшая напоминалка для андроид — можете скачать по данной ссылке на Google Play . Программа очень проста и понятна во всех смыслах, вот так выглядит главное окно.
1 В данном поле напишите то что запланировано Вами, например День рождение.2 Нажмите на календарь — выберите дату, месяц и год запланированного задания.3 Нажмите «OK».
1 Далее, выберите время в которое приложение напомнит Вам запланированное.2 Нажмите «OK».
После данных манипуляций, напоминалка напомнит Вам то что Вы запланировали музыкальным сигналом.
В настройках есть два пункта напоминаний — «Активные» и «Завершенные». Нажмите на пункт «Завершенные» в данном окне будут все вами завершенные задания.
1 Вы можете снять галочку с любого напоминания и оно возобновиться.2 Что бы удалить напоминание, нажмите на него и удерживайте, пока не появится меню.
В появившемся меню Вы можете1 Отредактировать старое напоминание.2 Удалить напоминание.3 Просто закрыть.
Уважаемые друзья, многие пишут что данная напоминалка у них не работает на смартфонах. Могу предложить альтернативу — BZ Напоминания и Дни Рождения от Atlas Profit. Я установил данную напоминалку на свой Samsung galaxy A8, по тестировал, все работает прекрасно. Простой, понятный интерфейс и настройки. Просто в строке поиска Плей маркета введите «BZ Напоминания и Дни Рождения» и установите бесплатную версию. Жду комментарии по работоспособности программы BZ Напоминания и Дни Рождения на ваших смартфонах.
Хотите получать новые статьи на свой почтовый ящик!
Machy – лучшая программа напоминалка
Первым делом необходимо скачать саму программу Machy на домашний компьютер по одной из ниже приведенных ссылок:
Скачать MACHY с официального сайта или Скачать MACHY с Яндекс.Диск
Программа уже давно не обновляется, но по-прежнему отлично работает на всех платформах windows (win7, win8, win10, XP, vista) и простая в использовании. После скачивания архива на рабочий стол, необходимо его распаковать в удобную для вас директорию на ноутбуке или стационарном ПК.
В корневой папке утилиты двойным щелчком открываем файл Machy.exe. После запуска программы можно будет увидеть её весь функционал и возможности, после чего приступим к настройке утилиты. После первого приветствия и нажатия кнопки «ОК», данный софт автоматически свернётся в трее, правый нижний угол экрана. Чтобы развернуть его просто два раза кликните по нему, затем, когда откроется окно самой программы, в нижнем левом углу утилиты нажмите на «Настройки».
На первой вкладе «Общие» уберем всего одну галочку «Запустить программу\Документ» и ничего больше не трогаем, если вам там точно ничего не нужно из базовых параметров задач программы. По умолчанию календарь напоминалка на рабочий стол на русском языке будет запускаться автоматически при старте операционной системы windows.
На второй вкладке «Фалы» ставим галочку «проигрывать звуковой файл». Далее подберите себе аудиофайл, который бы вы хотели слышать при выполнении события.
Обратите особое внимание! Файл должен быть в формате .wav. Для этих целей есть онлайн конвертеры, при помощи которых можно преобразовать любой звук или мелодию в другой аудио формат
Онлайн преобразование звуков в формат .wav
http://audio.online-convert.com/ru/convert-to-wav
На следующей вкладке настроек – Разное, ставим везде по нулям т.к. в дальнейшим мы с вами зададим точную дату и время напоминания.
Активируем галочку как на скриншоте для показа вашего сообщения, ниже выбрав его объём. Ставим максимальное значение 150 символов, этого вполне достаточно. Сохраняем настройки нажатием кнопки ОК.
Для теста осталось только создать небольшое задание для того чтобы посмотреть, как это все работает в деле.
В главном окне программы Machy добавляем новое условие.
Перед вами откроется ряд возможностей на любой выбор.
Для теста хватит первого варианта, который можно выбрать в левой колонке, активировав нужный чекбокс. Для теста хватит – «Напомнить что-либо».
Настаиваем время и дату, вбиваете нужный текст, нужную мелодию в формате .wav, предварительно активировав чекбокс. Как сконвертировать аудиофайл в нужный формат писал уже выше. Нажмите ОК.
В главном окне программы после таких действий появится список задач, среди которых только что созданные нами условиями.
Разные напоминалки на компьютер на русском могут отличаться друг от друга, все они так или иначе имеют свои плюшки. Machy не нужна установка, причем, запускается при старте операционной системы, находясь в любой директории.
Такая простая программа и больше не нужно ничего запоминать в своей голове. Всю работу выполняет настроенный нами софт – дату, время, Дни Рождения, работа, дела, поздравления. Всё это напоминание происходит в назначенное время, в автоматическом режиме.
Как создать напоминание на Андроиде через сторонние приложения
Помимо встроенных средств создания напоминаний в календаре или в будильнике есть большое количество сторонних приложений, позволяющих без труда справиться с аналогичной задачей. Предлагаем ознакомиться со списком лучших программ в своем роде, которые отлично справляются с возложенными на них обязательствами.
Наименование
Описание
Рейтинг
Google Keep
Пожалуй, лучшее приложение для напоминаний, разработанное известной американской компанией. Да, у Гугла есть стандартные календарь и будильник
Но именно Google Keep обладает широким выбором выставляемых задач, а также приятным оформлением, чтобы разобраться в его работе было легко людям разных возрастов.
★★★★★
Reminder
Программа, привлекающая внимание своей простотой. Но в данном случае наличие ограниченного количества функций идет Reminder только в плюс
Интерфейс крайне приятный, а для создания напоминания нужно сделать буквально пару касаний.
★★★★★
Todoist
Хороший инструмент, который по своему интерфейсу напоминает самый простой органайзер. С его помощью можно создать напоминание на любую дату, но для корректной работы приложения необходимо выдать все разрешения, включая доступ к календарю и контактам.
★★★★★
Any.do
Отличное приложение, созданное специально для деловых людей. В отличие от многих других подобных программ, Any.do обладает огромным количеством функций для простого органайзера. А все напоминания в нем помечаются, как «задачи».
★★★★★
To Do Reminder with Alarm
Данная программа может оттолкнуть отсутствием русского языка, но со своей задачей она справляется на «отлично». Приложение без проблем может работать через голосового ассистента, так что у пользователя есть масса вариантов создания напоминаний на конкретный день календаря. А если настроить синхронизацию с Facebook, то вы не пропустите день рождения друга даже в оффлайн-режиме.
★★★★★
Способ 5: Google Задачи
Ещё одно средство-планировщик, на которое следует обратить внимание, выбирая инструмент для создания напоминаний с Android-устройства, особенно если вы активно используете экосистему Google, – это предлагаемое данной компанией приложение под названием Задачи. В сравнении с рассмотренным выше Календарём софт Задачи считается более простым и удобным, а также более универсальным в плане решения как личных, так и рабочих вопросов
-
Загрузите и инсталлируйте Google Задачи: все дела под вашим контролем из Play Маркета либо другого наличествующего на вашем девайсе Магазина софта.
-
Откройте средство, нажмите «Начать работу» на его приветственном экране, выдайте необходимые для функционирования софта разрешения.
-
Тапните по расположенной внизу экрана круглой кнопке «+» («Добавить задачу»).
-
Введите описывающий событие, о котором вам нужно напомнить, текст в поле «Новая задача».
-
Нажмите на значок «Календарь» под полем ввода описания задачи. С помощью элементов отобразившегося окна: выберите дату,
«Укажите время»,
а также определите значение функции «Повторять» для создаваемого напоминания. Завершив выбор параметров, коснитесь «Готово».
-
Нажмите «Сохранить» в области формирования задачи, после чего можно выходить из приложения – в назначенные дату и время оно уведомит вас о наступлении указанного выше события или необходимости приступить к решению какой-либо задачи.
- Если возникнет необходимость изменить, остановить (отметить, как выполненную до наступления указанного при создании времени) или удалить сформированную путём выполнения предложенных выше шагов задачу, откройте рассматриваемое приложение и затем:
-
Коснитесь круглого чекбокса слева от наименования напоминания, чтобы переместить его в список «Выполненные».
-
Для корректировки параметров нажмите на наименование задачи с целью перехода к экрану её подробного просмотра, внесите изменения и вернитесь назад.
-
Чтобы удалить задачу и предотвратить поступление сопутствующего ей оповещения, тапните по названию объекта, коснитесь значка «Корзина» вверху справа, затем нажмите «Удалить (все)» под отобразившимся на экране запросом.
-
Как назначать напоминания
Важно! Эта функция доступна не на всех языках и не будет работать, если вы используете учебный или корпоративный аккаунт Google. Люди, которым вы можете назначать напоминания:
Люди, которым вы можете назначать напоминания:
- Члены вашей семейной группы Google. Подробнее о том, как управлять семейной группой в Google…
- Любой пользователь, который вошел в аккаунт на том же устройстве с поддержкой Ассистента, что и вы. Подробнее о том, как добавить образец голоса на устройство, используя Voice Match, и как предоставить доступ к устройствам в вашем доме…
Примеры команд:
- Окей, Google, напоминай Андрею загружать посудомоечную машину каждый день в 20:00.
- Окей, Google, напомни Пете купить латте, когда он будет в «Старбаксе».
Пользователь, которому вы назначили напоминание, получит уведомление, если на его устройстве выполнен вход в приложение «Google Ассистент». Вы и человек, которому назначено напоминание, можете в любое время изменить или удалить его.
С помощью специального софта
Да, существует возможность, используя специальные программы, не пропустить ни одного важного события. Как создать напоминание на Андроид с помощью приложений? Делается это очень просто
Нужно зайти в Google Play-Маркет и просто ввести в строку поиска “Напоминалка”:
Вы увидите массу предложений, из которых можно подобрать то, что будет актуально именно для вас.
Например, будет показывать напоминание несколько секунд на главном экране после снятия блокировки или по окончании разговора. При этом, приложение распространяется бесплатно и очень бережно относится к батарее и памяти устройства
В общем, смысла нет описывать каждую утилиту, при желании каждый сможет выбрать удобный для себя способ, который поможет ничего не забывать.
Пишите, задавайте свои вопросы, оставайтесь на связи. Удачи!
Создание события с повторением
Важной функцией напоминаний до обновления, о которой мечтали «айфоновцы», была возможность настройки повторений события. Теперь поставить «напоминалку» с такой опцией стало довольно просто:. На этом процесс создания напоминания закончен
Чтобы вывести напоминание на экран Айфона, не потребуется дополнительных действий. Аппарат сам покажет сообщение на экране блокировки точно в установленное время
На этом процесс создания напоминания закончен. Чтобы вывести напоминание на экран Айфона, не потребуется дополнительных действий. Аппарат сам покажет сообщение на экране блокировки точно в установленное время.
Если надо сделать напоминание со звуком, добавлять рингтон нет необходимости. Система использует стандартные мелодии оповещения, практически без возможности корректировки.
Как установить напоминание на Андроид
Как оказывается, не только при помощи специальных программ и сервисов можно выставить напоминание, но и стандартных функций вашего устройства. Рассмотрим два наиболее популярных приложения, которые установлены «из коробки» в каждом смартфоне/планшете.
Для данного способа вам , так что если он у вас настроен — сразу переходите к инструкции ниже.
- Скажите «Окей Google» чтобы вызывать ассистента
- Скажите когда и что вам надо напомнить, например: «Создай напоминание на 8 марта, на 12:00, заказать цветы»
-
Попасть в будильник можно несколькими способами. Если у вас установлен виджет часов, то достаточно будет один раз нажать на него.
-
Второй способ предлагает выдвинуть шторку уведомлений и в левом верхнем углу тапнуть на текущему значению времени.
-
Оказавшись в меню «будильника» вам необходимо нажать на в нижней части экрана, чтобы добавить новое напоминание.
-
Выставляем необходимое время, после чего кликаем на стрелочку в правом углу, чтобы раскрыть информацию об установленном будильнике.
-
Тапаем на поле и вводим, к примеру, «покормить кота», после чего нажимаем и все внесенные изменения будут автоматически сохранены.
- Чтобы не спутать напоминание и просто будильник, рекомендуем вам поменять мелодию, нажав на иконку и в появившемся меню выбрать интересующую вас музыкальную композицию.
-
Проще всего запустить календарь из меню установленных приложений, либо же нажать на виджет календаря на рабочем столе вашего гаджета.
-
Как только программа запустится в правом нижнем углу необходимо нажать на и в контекстном меню выбрать .
-
Теперь необходимо заполнить все графы, а начать стоит с первой строки, где необходимо вписать то, что нужно выполнить и не забыть. Далее установить дату напоминания и периодичность, к примеру, в течение всего дня или на конкретное время.
- Как только все параметры будут выставлены нажимаем на кнопку в правом верхнем углу и видим, что в календаре появилась новая запись.
На просторах магизма приложений Google Play Маркет можно найти огромное разнообразие альтернативных программ, которые помогут установить и настроить напоминание. Одним из самых распространённых вариантов является программа под названием Google Keep.
Создать напоминание в программе Google Keep можно следующим образом:
-
Скачиваем и устанавливаем программу, запускаем её.
Google Keep – заметки и списки
Разработчик:
Google LLC4.42
-
В верхнем левом углу нажимаем на три горизонтальные полоски и в появившемся меню выбираем .
-
Теперь необходимо ввести текст напоминания, предварительно выбрав поле для написания текста в левом нижнем углу, где написано «Заметка…».
-
После ввода названия заметки, нажимаем на колокольчик в правом верхнем углу и в появившемся меню указываем: дату, время и периодичность напоминания. Нажимаем .
-
Теперь в списке предстоящих напоминаний у вас будет отображаться один пункт.
Не менее известной и функциональной программой является утилита под названием Any.do.
Any.do: список задач, календарь, напоминания
Разработчик:
Any.do
5.0
Создать напоминание в программе Any.do можно следующим образом:
- После того, как вы скачаете и установите приложение, его необходимо запустить.
-
После авторизации в приложении (можно использовать Google аккаунт, Facebook, либо зарегистрироваться с помощью адреса электронной почты) вы попадете в главное меню. В нижней части экрана необходимо нажать на значок .
-
В появившемся меню выбрать заранее подготовленного списка действие, либо написать собственное название будущего напоминания и нажать на кнопку . Указываем дату, время и нажимаем .
- Теперь в главном меню у вас появится новое напоминание, которое сработает в установленный вами временной промежуток.
Это далеко не весь список программ, их очень и очень много, каждая уникальна по-своему, а разработчики могут предложить вам не только стильный интерфейс, но и огромный список возможностей, а также платные функции.
BZ Reminder
Частично это копия «Google Задач», но с несколько расширенными возможностями. Ключевое сходство этих приложений – минимализм и никаких лишних элементов. Так что перейдем непосредственно к особенностям BZ Reminder.
Достоинства:
- «Продвинутые» настройки, где присутствует несколько важных опций: размер текста, подтверждение для завершения и удаления события, нюансы вибрации, громкость уведомления и т. д.
Повтор оповещений.
Отдельная категория для заметок по дням рождения коллег и близких.
Недостатки:
Опять же отсутствие цветовых меток и тегов.
Иногда всплывает реклама, отключить которую можно только при покупке PRO-версии (300 рублей единоразово).
Без нее также нет синхронизации, выбора мелодии по своему усмотрению и расширенной техподдержки.


