Как правильно настроить роутер от ростелеком: советы специалиста
Содержание:
- Введение
- Настройка роутера Ростелеком TP Link
- Как подключить роутер
- Немного теории перед подключением роутера
- Как узнать пароль от WiFi
- Роутер от Ростелеком
- Какие существуют устройства для раздачи Вай-Фай Ростелеком?
- Подключение с помощью провода
- Условия и особенности подключения
- Вход в админ-панель
- Работа с роутером
- Роутер не поддается перенастройке
- Смена пароля
- Настройка интернета специалистами Ростелекома
- Подготовка к подключению
- Как зайти в интерфейс настроек роутера Ростелеком через браузер
- Принцип работы wifi
- Как настроить?
Введение
Итак, вы решили настроить сеть на работе или дома и разрешить к ней доступ пользователям.
Перед началом работы определитесь:
1. Какая будет запланирована нагрузка на устройство.
- Для дома на 3-5 человек будет достаточно приобрести недорогой простой роутер.
- Для работы с количеством подключений от 10 и более нужно задуматься о приобретении профессионального роутера.
- Для создания сети в крупном предприятии от 100 подключений понадобится несколько устройств для распределения нагрузки.
2. Размещение устройства.
Wi-Fi роутер в идеале должен быть расположен в середине помещения, чтобы все пользователи получали равномерный сигнал. Не устанавливайте роутер вблизи металлических конструкций, зеркал, рядом с бытовыми приборами для избегания помех сигнала.
Если нет возможности расположить устройство посередине, постарайтесь закрепить его на высоте, например, на шкафу или на стене. Отличным решением для больших помещений будет приобретение репитера – устройства, которое будет усиливать сигнал в отдаленные места.
3. Выбор интернет провайдера.
Для того чтобы в дальнейшем не было постоянных проблем с отключением интернета, внимательно почитайте отзывы о провайдере и выбирайте надежного с тарифами от 20 Мб/с и выше.
Настройка роутера Ростелеком TP Link
Когда без дополнительных настроек обойтись невозможно, остается вручную подключиться к Wi-Fi от Ростелекома.
Для этого вам необходимо:
- включить все оборудование и подключить все имеющиеся кабели;
- откройте панель управления на компьютере (с помощью кнопки «Пуск»);
- в разделе, посвященном сетям, найдите подраздел «сетевые подключения;
- найдите значок «подключение к локальной сети» и откройте его свойства правой кнопкой мыши;
- в открывшейся вкладке выберите пункт «Протокол TCP / IP» и нажмите внизу кнопку «Свойства»;
- в следующем окне необходимо выбрать предложенный пункт для автоматического получения IP-адреса;
- и сохраните изменения;
- дальше останется открыть любой браузер;
- введите в адресной строке 192.168.0.1 (точная комбинация обычно указывается на наклейке на роутере);
- в открывшемся окне введите логин и пароль (обычно admin / admin, но точные слова указаны на наклейке, указанной выше);
- открыть вкладку с упоминанием о подключении;
- укажите IPoE в строке «тип;
- установите флажки рядом с предложениями на автоматическое получение IP-адреса и адреса DNS-сервера;
- сохранить изменения.
Как подключить роутер
Первым делом выбранное устройство следует подключить к линии провайдера. Ростелеком по умолчанию подводит линию интернета «до двери». Вам следует проложить кабель к роутеру и непосредственно подключить его в прибор.
Любой маршрутизатор имеет порты WAN и LAN, первый (представленный обычно в единственном экземпляре) служит для подключения к внешней сети, последние – для разводки «локалки». Отличить WAN не составит труда – он выделен цветом и соответствующей подписью (возможные варианты – WAN, INTERNET, ETHERNET):
Если Ростелеком предоставляет подключение с помощью кабеля Ethernet, все, что вам остается сделать – вставить разъем кабеля в порт WAN. В случае, если интернет подводится через телефонную линию, потребуется ADSL-модем. Ростелеком предолставляет пользователям маршрутизаторы с встроенным ADSL-модемом, в этом случае разъем кабеля необходимо поместить в соответствующий порт:
Если вы приобрели самостоятельно роутер без модема, потребуется ADSL-модем в виде отдельного внешнего устройства:

Установка софта роутера будет выполнена онлайн или с диска, который прилагается к устройству.
Немного теории перед подключением роутера
Маршрутизатор (он же роутер) – это прибор, имеющий отдельную флэш-память, в которой размещена индивидуальная операционная система. По этой причине при подключении он не будет отображён компьютером в диспетчере устройств.
Беспроводные вай-фай маршрутизаторы от Ростелеком могут функционировать благодаря наличию основного устройства (например, домашнего компьютера). При этом используется специальная SIM-карта от Ростелеком, по которой в соответствии с выбранным и оплаченным тарифом будет передаваться определённый объём интернет-трафика.
Маршрутизатор начинает функционировать только после подключения к питанию (аккумулятору, электросети). Первичная настройка при подключении WiFi роутера Ростелеком к принимающему устройству осуществляется при помощи кабеля. Прежде всего, потребуется убедиться в стабильной работе интернета. Далее можно заняться настройкой беспроводного подключения.
Подключённый к питанию маршрутизатор сразу же начинает осуществлять раздачу собственного сигнала. Даже при отсутствии сетевого кабельного соединения на панели устройства светится вай-фай индикатор. Наименование включённого оборудования отображается в перечне доступных сетей на расположенных в пределах квартиры (дома) мобильных или планшетах.
Однако неправильная настройка или неверное подключение вай-фай роутера Ростелеком могут воспрепятствовать нормальной работе интернета.
Как узнать пароль от WiFi
Для доступа к настройкам роутера нам понадобится логин и пароль от WiFi и самого роутера, здесь важно не путать логин и пароль от WiFi-сети, с логином и паролем от роутера, как есть другой. Как правило, данные для доступа к роутеру и подключения к WiFi предоставляются вам при заключении договора
Если да, убедитесь, что эти данные необходимо уточнить у оператора. В большинстве случаев маршрутизатор уже настроен на заводе, а его имя пользователя и пароль, как от сети Wi-Fi, так и от доступа к настройкам маршрутизатора, указаны на корпусе самого маршрутизатора, и вы найдете эти данные на его этикетке или коробка.
IP – адрес для входа в настройки роутера. Имя пользователя – авторизуйтесь, чтобы получить доступ к настройкам. Пароль – пароль.
Еще один похожий пример.
Пример того, как указаны заводские параметры для сети WiFi, логин и пароль.
Подводя итог, вам потребуется IP-адрес для доступа к модему, обычно: http://192.168.1.1 и пароль для входа в систему: adminadmin.
Также нужно иметь в виду SSIDWEP Key – ваше имя сети WiFi и пароль WiFi, посмотрите его на роутере или его поле.
Второй вариант – как узнать пароль от сети Wi-Fi:
Щелкнув соединение PCM, выберите «Свойства.
Перейдите на вкладку Безопасность, выберите Просмотр введенных символов.
Роутер от Ростелеком
Ростелеком — один из крупнейших провайдеров, который кроме доступа во всемирную паутину, предоставляет и оборудование для подключения. Среди оборудования компании немало универсальных маршрутизаторов, которые включают такие возможности, как:
- модем для подключения по проводной телефонной линии, используя технологию ADSL или оптоволоконный оптический терминал (ONT);
- хаб локальной сети LAN для подключения ноутбука, компьютера или сетевого NAS-хранилища;
- точка доступа Wi-Fi.
Посмотрите обзор ADSL роутера от Ростелеком в следующем видео:
Кроме того, в маршрутизаторах Ростелеком может присутствовать и USB, к которому можно подключить внешний жесткий диск или 4G модем. Его можно использовать в качестве резервного канала в Интернет.
Есть у Ростелекома и модемы с минимальной функциональностью, без встроенного Wi-Fi. Впрочем, и в этом случае остается возможность раздать интернет при помощи Wi-Fi. Достаточно подключить модем Ростелеком не к компьютеру, а к WAN порту внешней точки доступа.
Чтобы понять, как подключить Wi-Fi роутер, если есть проводной интернет Ростелеком, придется ознакомится с руководством пользователя для конкретного роутера. В общем виде, потребуется указать адрес проводного модема в качестве шлюза на роутере. В качестве DNS сервера можно также указать IP-адрес модема или воспользоваться рекомендованными провайдером настройками.
Оптимальным выбором, на наш взгляд, для большинства пользователей будет универсальный Wi-Fi роутер Ростелеком. Во-первых, отсутствует необходимость настраивать связь между устройствами, все уже настроено. Во-вторых, если в качестве точки доступа использовать оборудование других производителей, то получить помощь от техподдержки провайдера будет сложнее.
Вопросов, как подключить роутер к компьютеру, возникнуть не должно. Для этого есть локальная сеть, кабель для которой идет в комплекте и, конечно же, Wi-Fi. Для первоначальной настройки именно использование кабеля для оптоволокна будет предпочтительным. Кроме того, локальная сеть используется при обновлении прошивки роутера.
Подключение локальной сети осуществляется просто: кабель вставляется в разъем сетевой карты компьютера и в LAN порт роутера, если их более одного, то в 1 или 2. Если компьютер не увидел маршрутизатор, то перейдите в «Управление сетями и общим доступом» и проверьте, выставлены ли у нужного подключения автоматическое получение IP-адреса и DNS-сервера.
Какие существуют устройства для раздачи Вай-Фай Ростелеком?
Нужно знать, какие нужны устройства, если вы хотите включить RT WiFi (Ростелеком), что это даёт вам, ведь иначе будет непонятно, как всё это должно правильно работать в вашей квартире. Итак, для существует два основных способа как подключить дома беспроводной WiFi Rostelecom – включить роутер с возможностью передачи сигнала Wi-Fi или включить модем, который будет работать вместе с роутером.
Всю эту технику для Вай-Фай Ростелеком желательно приобрести у официальных представителей Ростелеком – так существенно снизится риск того, что, если вы не сможете включить всё самостоятельно, сотрудники службы поддержки не смогут вам помочь. И, конечно, в этой же компании следует заключить договор на получение трафика и иметь подведённый проводной доступ ко всемирной сети.
Подключение с помощью провода
В комплектацию роутера чаще всего входит патч-корд (сетевой кабель), также он продается в магазинах. Он представляет собой скрученную пару изолированных проводников, которые покрыты пластиковой оболочкой и имеют одинаковые концы. Следует вставить первый конец в желтый LAN-разъем роутера. Если таких разъемов несколько, то можно выбрать любой, потому что все они одинаковы. Другой конец кабеля устанавлмвается в порт RJ-45 сетевой карты компьютера или ноутбука. После этого должен загореться еще один световой индикатор, отвечающий за работу LAN. Готово.
Роутер Ростелеком подключен к компьютеру. При появлении проблем следует проверить на повреждения кабель и LAN-разъем. Сначала можно вставить конец провода в другой LAN-разъем. Если это не помогло, то заменить кабель.
Условия и особенности подключения
Несмотря на важность правильного подключения, зачастую клиенты зря беспокоятся о возможных сложностях настройки вай-фай. Если приобретать оборудование в точках продаж провайдера, дополнительная подготовка устройства к работе обычно не требуется
В результате пользователям остаётся:
- подключить устройство к сети (заменив сломавшееся или устаревшее) включить питание;
- дождаться, пока все нужные лампочки загорятся (особенно та, рядом с которой находится значок wi-fi);
- включить компьютер или ноутбук, который хочется подсоединить к сети;
- найти список доступных подключений на компьютере (кликнув соответствующий значок в правом нижнем углу);
- ввести пароль для авторизации;
- дождаться соединения.
Если на корпусе требуемой информации не окажется, следует поискать её в инструкциях, которые находились в одной коробке с оборудованием, а при возникновении сложностей рекомендуется просто позвонить в контактный центр телекоммуникационной компании и посоветоваться с консультантами. Они объяснят, что мешает подключению.
Как подключить wi-fi роутер если есть проводной интернет Ростелеком
Если абонент ранее пользовался проводным интернетом и теперь решил заменить его более современным способом подключения, процесс соединения и настройки оборудования не поменяется
Единственное нюанс, на который требуется обратить внимание в подобной ситуации, связан с кабелем. Его нужно вставить не в слот компьютера, в соответствующий порт модема (ADSL)
Если пользователь не совершит ошибок и всё сделает верно, увидит загоревшуюся на приборе лампочку. Она будет подписана так же, как обозначен выбранный ранее порт (ADSL).
Вход в админ-панель
Вход в настройки любого маршрутизатора описан в следующем видео:
Авторизация в панели (веб-интерфейсе) роутера, где собраны все настройки устройства, делается через адресную строку браузера Opera, Яндекс.Браузер, Google Chrome, Mozilla Firefox и прочих интернет-обозревателей. Чтобы зайти в настройки любого роутера, в том числе от Ростелеком, компьютер, ноутбук или другое устройство должно быть подключено к локальной сети через LAN-кабель или точку доступа Wi-Fi.
По умолчанию маршрутизаторы используют один из адресов:
- 192.168.0.1;
- 192.168.1.1.
Обратите внимание, что адрес содержит только цифры и желательно его прописывать вручную или полностью скопировать с сайта. Иногда при наборе символов, поисковики выдают подсказки, и перейдя по ним вас перенаправляет на страницу поисковой системы, а не на страницу входа
При этом в запросе меняются 1 (единицы) на l (английская маленькая буква L).
Далее браузер покажет окно, в котором необходимо ввести логин и пароль.
Если он изменен, Ростелеком мог указывать его в соглашении на предоставление услуг. Если логин и пароль установлены по умолчанию, посмотреть их можно в документации к маршрутизатору или на обратной стороне корпуса, обычно снизу.
Стандартные комбинации, которые помогут зайти в настройки маршрутизатора Ростелеком:
- admin/пусто.
- admin/admin.
- admin/password.
- admin/1234.
- admin/12345.
После правильного ввода, вы попадаете в главное меню.
Работа с роутером
Роутер может быть обычным маршрутизатором или иметь функцию wi-fi, кроме того ассортимент моделей, доступных клиентам, приводит в замешательство. В статье будут предложены настройки роутера для интернета Ростелеком для типовой модели компании RT-A1W4L1USBn – как правило, провайдер использует именно её.
Но если провод от компьютера тянется к коробочке с другим названием, то потребуется:
Если этот список не помог, тогда стоит в верхнем углу проверить геолокацию и при необходимости сменить на свой населенный пункт – регионы выкладывают на сайт инструкции для моделей, которые используют.
После того, как на компьютере создана сеть для проводного интернета Ростелеком, как настроить веб-интерфейс уже не будет проблемой. Потребуется лишь немного аккуратности и терпения.
- Перед тем, как настроить интернет вручную, Ростелеком рекомендует скачать и установить обновленную прошивку на роутер. Для модели RT-A1W4L1USBn после прошивки потребуется сброс к заводским настройкам с помощью удержания кнопки «Reset».
- Затем пользователь должен открыть браузер и заполнить адресную строку http://192.168.1.1 – это позволит открыть веб-интерфейс. Авторизоваться: логин – admin, пароль — admin (пароль, выданный Ростелеком, не подойдет). Откроется таблица, её вид может немного отличаться от представленной, но вкладки и окна будут совпадать.
Не стоит пугаться страшных картинок и длинных аббревиатур на английском, от абонента требуется внимательно посмотреть на картинку и выставить такие же значения.
Важные параметры настройки
- Из вкладок наверху выбрать – «Настройки интерфейса» — «Интернет»; имя пользователя и пароль используются те, которые выдал провайдер.
- Внизу страницы надо кликнуть «Сохранить», на этом проблема, как настроить интернет Ростелеком через роутер, решена.
Как настроить ADSL модем Ростелеком
Настройка ADSL интернета Ростелеком мало чем отличается от привычного FTTP кабеля – надо открыть веб-интерфейс http://192.168.1.1 и заполнить табличку по образцу.
Роутер не поддается перенастройке
К большому сожалению, бывает так: все действия выполняешь правильно в соответствии с рекомендацией, а ожидаемого результата нет. Интернет-страница не открывается, каковы причины – непонятно. Как исправить сложившуюся ситуацию? Надо разобраться.
Если по непонятной причине не получается настроить роутер, то вначале следует выполнить сброс настроек до заводских. Простейшим путем считается задержка кнопки RESET на десять-пятнадцать секунд. Стоит заметить, что часто данная кнопка оказывается утопленной, следовательно, воспользоваться ею можно лишь при нажатии острым тоненьким предметом. После основательного обнуления параметров выставить желаемые настройки заново.
Не помогла первая рекомендация? Тогда стоит проверить драйверы сетевой карты – они просто могут отсутствовать. Если это так или они оказались устаревшими, то не получится выполнить подключение к интернету.
Если с компьютером проблем нет, все драйвера присутствуют, вирусов тоже нет, процедура настройки роутера прошла отлично, а подключиться все равно нельзя, то надо попробовать прямое соединение. Если нет возможности и с кабеля работать, следует позвонить в службу технической поддержки, попросить о помощи – там не должны отказать.
Смена пароля
Стандартные (дефолтные) логин и пароль известны многим, и при желании злоумышленник может подключиться к модему и зайти в настройки. Поэтому стоит поменять эти данные, и лучше делать это при первоначальных настройках.
Даже если вы забудете пароль, всегда можно будет сделать сброс на дефолтные и заново настроить устройство. Пароли меняются в специальном разделе, названия этого раздела у разных модемов разные, но у всех это связано со словом система или администрирование. Нетрудно будет заглянуть в такой раздел и найти:
- «Пользователи»,
- «Пароль администратора»,
- Password или что-то подобное.
На этой странице вбиваем свой пароль и сохраняем настройки. Данные лучше не забывать, иначе придётся настраивать все параметры заново после жёсткого резета. Аналогично меняется и пароль на сеть Wi-Fi на соответствующей странице. Ищем строки со словами:
- Network key;
- Password;
- WPA.
Если вы не дружите с английским языком, то обязательно поменяйте его в настройках на русский перед тем, как настраивать, ведь можно что-то упустить — и интернета не будет. Более детальную процедуру по смене пароля на роутере читайте здесь.
Настройка интернета специалистами Ростелекома
Компания «Ростелеком» не занимается самостоятельным изготовлением оборудования для интернета. В соответствии с общемировой практикой поставщик интернета закупает партию оборудования у китайских производителей и использует его при подключении к глобальной сети.
При использовании некоторых моделей маршрутизаторов и модемов не требуется проводить их настройку при подключении к интернету. Оборудование поставляется абонентам уже настроенным и всё, что требуется это подключиться к магистральной интернет-линии.
При установке ненастроенного маршрутизатора клиентское оборудование будет настроено техническим специалистом «Ростелекома».
В общем случае мастер должен выполнить следующие виды работ:
- провести в помещение оптоволоконный кабель и подключить его к маршрутизатору,
- провести Ethernet-кабель от маршрутизатора и подключить к сетевому разъёму компьютера,
- настроить PPPoE-подключение к интернету,
- настроить раздачу Wi-Fi-сигнала на автономные устройства и подключить их к интернету.
Настройка и подключение ADSL-модема производится абонентом самостоятельно либо за плату по отдельному договору.
В случае необходимости можно обратиться к техническим консультантам «Ростелекома», позвонив по телефону 8–800–1000–800. Специалисты не смогут провести конфигурирование вашего устройства в удалённом режиме, но могут пошагово провести по всему процессу подключения к интернету.
Если модем или маршрутизатор приобретаются абонентом самостоятельно, то их подключение производится за отдельную плату в соответствии с действующими тарифами.
В зависимости от региона виды платных работ при подключении интернета от «Ростелекома» могут быть различными и не имеют единой тарификации.
Подготовка к подключению
Прежде чем искать способы увеличить скорость Wi-Fi, счастливый обладатель роутера от Ростелекома должен пройти несколько предварительных шагов:
- Найти на задней стенке устройства разъёмы для подсоединения LAN-кабеля (№1 на рисунке ниже), заведённого оператором в квартиру, и блока питания (№2 на рисунке ниже). Первый с большой вероятностью будет окрашен в синий цвет или останется того же оттенка, что корпус прибора; второй ни с чем спутать не получится.
- Подключить кабель и блок питания, чтобы приступить к настройке вай-фай, и нажать на кнопку включения прибора (№3 на рисунке ниже).
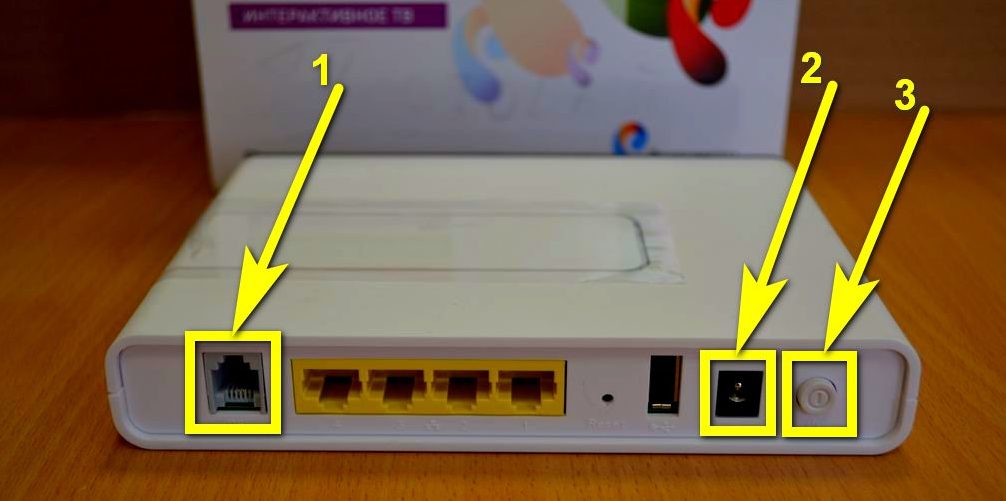
Итак, правильно подсоединить провода к роутеру от Ростелекома легче, чем поставить пароль на Wi-Fi. Теперь пользователю стоит удостовериться, что Windows не создаёт препятствий для создания беспроводной сети — этот шаг желателен и при попытках подключить вай-фай на ноутбуке. Порядок действий:
Открыть «Панель управления», а затем раздел «Сеть и Интернет».
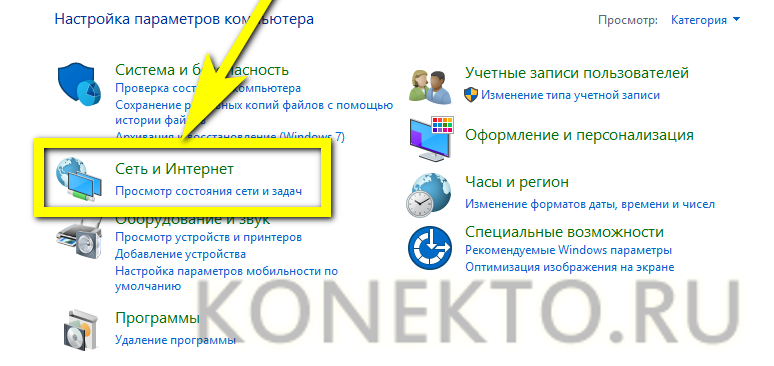
Перейти в подраздел «Центр управления сетями и общим доступом».
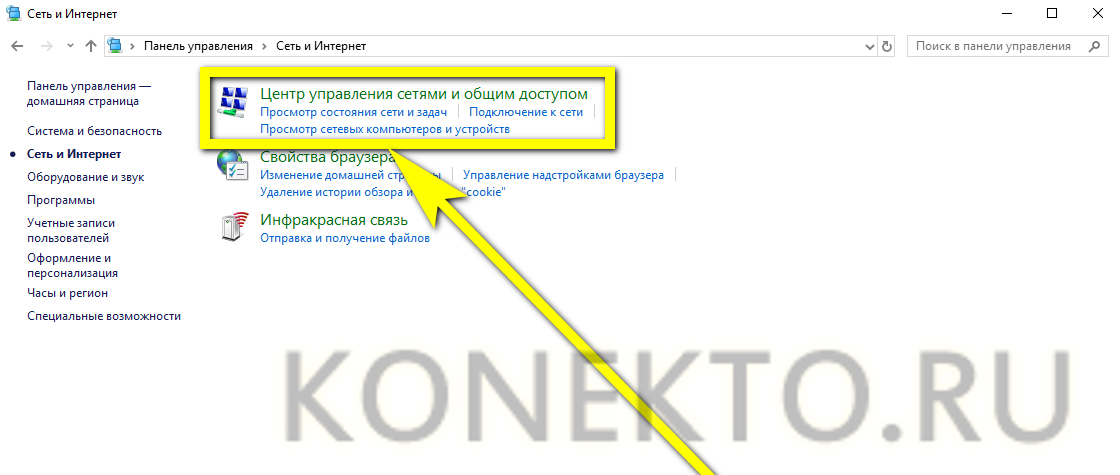
И нажать на ссылку «Изменение параметров адаптера».
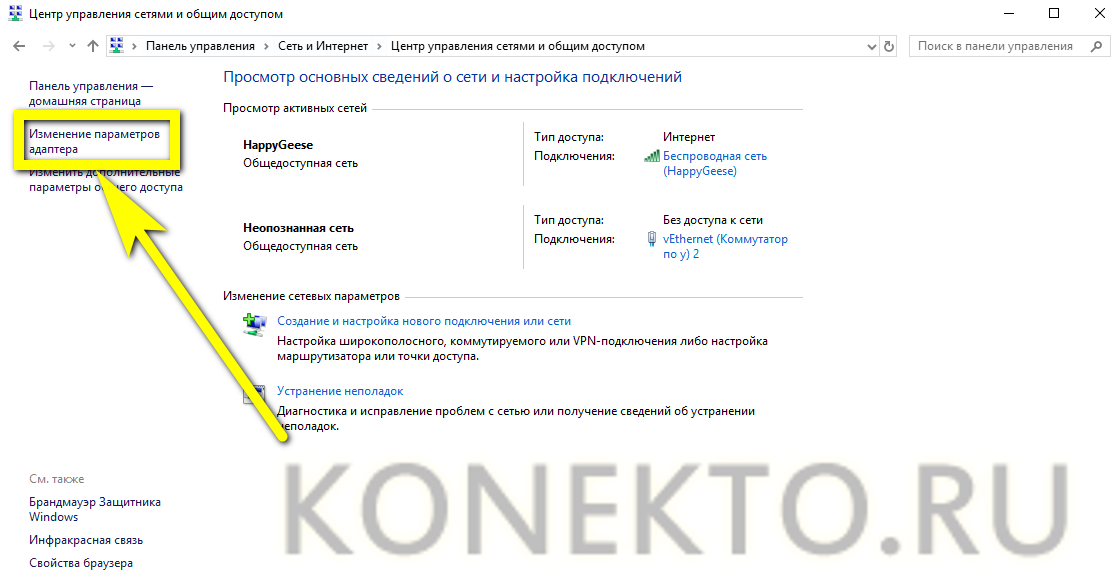
Найти свою сетевую карту, кликнуть по заголовку правой клавишей мыши и выбрать в выплывающем меню «Свойства».
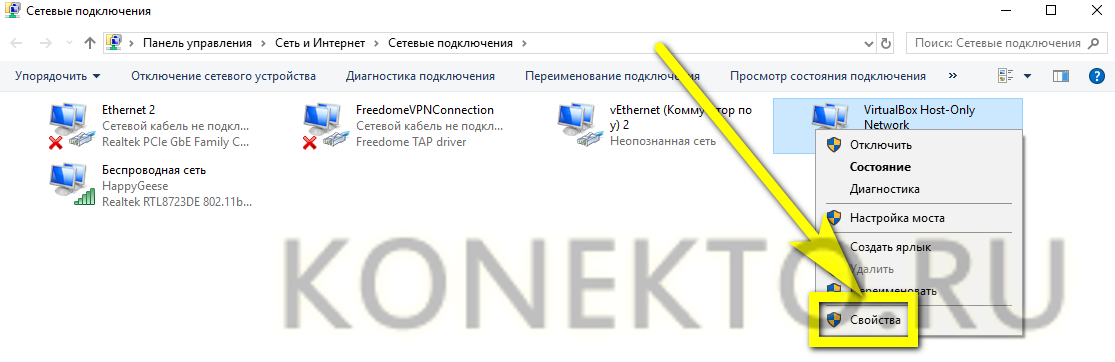
Открыть «Свойства» параметра «IP версии 4».
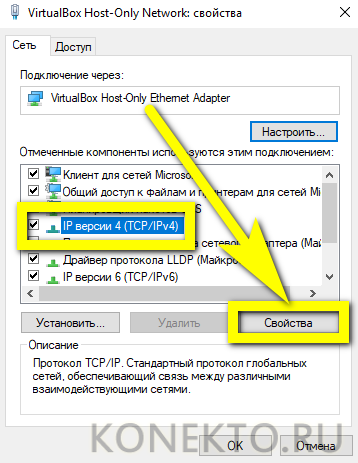
И установить для обоих содержащихся на главной вкладке параметров (IP и DNS) значения «Автоматически».
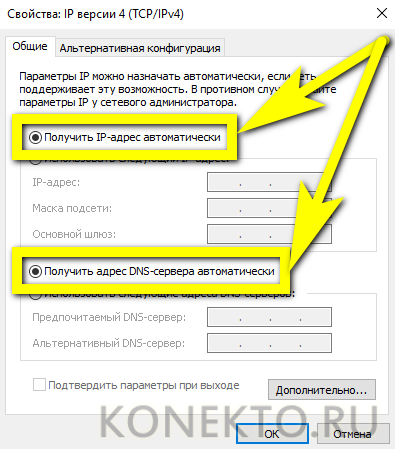
Прекрасно! С предварительной подготовкой закончено — и владелец может попробовать настроить роутер Ростелеком прямо сейчас.
Как зайти в интерфейс настроек роутера Ростелеком через браузер
Начнем с элементарного. Чтобы войти в настройки роутера его необходимо подключить к электросети и дождаться пока оборудование загрузится. Следующий важный момент – способ соединения. В панель управления маршрутизатором можно попасть двумя способами – через кабель или WI-FI. В обоих случаях возможности изменения конфигурации практически одинаковы, за исключением того, что по WI-FI нельзя перепрошивать роутер.
В случае с беспроводным соединением сначала необходимо найти вновь созданную WI-FI сеть, которая по умолчанию имеет имя подобное модели роутера, ввод пароля не потребуется, если его никто не назначил до этого.
При сопряжении ПК и роутера посредством кабеля необходимо вставить один из коннекторов в разъем сетевой карты на компьютере, другой – в LAN-порт маршрутизатора.
Дальнейшие действия ничем не отличаются как в случае конфигурирования через провод, так и без него.
Запускаем программу для просмотра интернет страниц (чтобы зайти в настройки роутера Ростелеком подойдет любой браузер, например, Опера)
При этом неважно осуществляется вход со смартфона или ПК.
В адресной строке вводим IP роутера, например, 192.168.1.1 или 192.168.0.1.
Если адрес подошел, появится форма авторизации, в которой вводим логин и пароль для входа в роутер Ростелеком (обычно admin/admin).. В большинстве случаев указанные выше значения будут верны и после их ввода откроется страница состояния панели управления устройства
Если же параметры были по каким-либо причинам изменены, то в процессе входа в админ-панель роутера возможно возникновение ряда проблем, решение которых описано далее
В большинстве случаев указанные выше значения будут верны и после их ввода откроется страница состояния панели управления устройства. Если же параметры были по каким-либо причинам изменены, то в процессе входа в админ-панель роутера возможно возникновение ряда проблем, решение которых описано далее.
Принцип работы wifi
Contents
Роутер – прибор, предназначенный для создания локальной сети между двумя и более компьютерными устройствами. Как и маршрутизатор, он используется не только для выхода в интернет. Задача роутера – обеспечить исправный прием и передачу данных, зашифрованных в пакеты. Существует множество моделей роутеров. Ростелеком предлагает приобрести маршрутизатор вместе с подключением.
Провайдер предлагает продукцию известных производителей:
- TP Link;
- D Link;
- Fast;
- Huawei;
- QBR;
- Asus.
Роутер создает связь для передачи пакетных данных между подключенными к интернету устройствами и точкой доступа, предоставленной провайдером.
Маршрутизаторы обладают дополнительными свойствами:
- ограничение на использование сайтов, представляющих опасность;
- возможность создать зашифрованную сеть;
- возможность регулировать трафик.
При необходимости можно ограничить число приборов, которым разрешен доступ к использованию роутера.
Устройство имеет компактные габариты, и использует одну или больше антенн для передачи сигнала Wi–Fi. Количество приборов, к которым можно подключить интернет, зависит от уровня нагрузки роутера. Если он перегружен, трафик раздается некорректно, замедляя скорость работы в интернете. Некоторые модели имеют дополнительные разъемы для подключения флеш-накопителей или другого оборудования.
Роутеры оснащены программным обеспечением, позволяющим контролировать работу прибора и распределение трафика. Перед подключением к сети, маршрутизатор необходимо настроить. При неправильной настройке роутер не будет выполнять необходимые функции.
Как настроить?
Для того, чтобы узнать, как зайти в настройки роутера, потребуется использование:
- самого маршрутизатора;
- сетевого кабеля;
- сетевой карты на компьютерном приборе.
Необходимо вставить кабель провайдера в порт WAN. Затем в порт LAN вставляется сетевой кабель, который идет в комплекте с роутером. Другая часть кабеля подключается к компьютеру. После этого маршрутизатор подключается к сети.
Следующий шаг – открыть браузер и ввести IP адрес, указанный на обратной стороне маршрутизатора, или в инструкции. Там же написаны логин и пароль для входа в настройки. Если данные введены правильно, в браузере откроется страница с настройками.


