Отключены диспетчер задач или редактор реестра
Содержание:
- Диспетчер задач не запускается
- Пропал «Диспетчер задач» Windows: как устранить ошибку
- Причины, по которым диспетчер может не показывать процессы
- Вкладка «Запуск»
- Возврат ОС в исходное состояние
- windows 7 диспетчер задач не полный
- Выполняем восстановление системы при загрузке. Чиним загрузчик windows 10
- Решена – не запускаются файлы cmd.exe,sfc /scannow,ошибка 142
- Как в Windows 10 снять зависшую программу
- Не запускается «Диспетчер задач»
Диспетчер задач не запускается
Среди почти всех проблем, которые появляются в операционных системах Windows, имеется такая, казалось бы, очевидная, как невозможность вызвать обычный » Диспетчер задач «.
Считаете, что эту проблему так элементарно решить? Нет, к огорчению, всё не так элементарно и радужно, как хочется.
Особенно, когда возникает ошибка, что диспетчер задач по какой- то причине отключен администратором.
Многие пользователи решают данную проблему наиболее радикальным методом: пробуют элементарно переустановить систему. Но и тут появляется немало проблем.
В результате, Вы тащите ваше полуживое » железо » в сервис и выкладываете свои средства за то, что можете и сами сделать, да к тому же безвозмездно.
Почему не получается открыть диспетчер задач, и как его вернуть? Предлагаем решить эту проблему вместе.
Не хочет запускаться диспетчер задач:
Вот несколько вероятных предпосылок, отчего не хочет запускаться диспетчер задач:
Для чего вообще Вам может пригодиться » Диспетчер задач «? К примеру, если, зависла какая-нибудь программа или игра и Вы захотели её выключить. Или же какое-то приложение потребляет немало оперативной памяти. Можно сказать, что ситуации в главном обыденные и очевидные. Вызвать диспетчер задач элементарно: нажимаем на три священные клавиши на клавиатуре — » Ctrl+Alt+Del «.
И если Вы находитесь на данной страничке, то судя по всему, вместо желаемого диспетчера задач вам пришло сообщение » Диспетчер задач отключен администратором «.
О чем это нам говорит? Основной фактор, отчего не запускается диспетчер задач — это вирусы. Возможно, ваш » Диспетчер задач » какой то вирус, который ваш компьютер где-то подцепил заблокировал его.
Алгоритм, по которому захватывает вирус ваш » Диспетчера задач » прост. Попав в систему, вирус отправляется в реестр windows, где он сразу формирует собственный свой параметр reg_dword disabletaskmgr со значением » 1″. Вы сможете позже посмотреть параметр в редакторе реестра пройдя по ветке:
hkey_current_user -> software -> microsoft windows -> current —> version -> policies —> system
Но об этом чуток позднее. А в данный момент давайте научимся улаживать проблему без помощи других. Рассмотрим два метода, которые вам в этом помогут.
Не раскрывается диспетчер задач — включаем его через групповые политики:
Этот метод используется, если диспетчер задач не открывается. Для этого нужно изменить нужный параметр в групповых политиках. Для открытия диспетчера задач, необходимо выполнить вход в » Диспетчер задач » используя » Групповую политику «. Не пугайтесь настолько официального заглавия метода, тут нет ничто трудного! В windows xp:
» Пуск » -> » Выполнить » -> » Открыть »
Но мы расскажем метод разблокировки для windows 7. В основном, для windows xp всё приблизительно также. В windows 7 довольно элементарно открыть » Пуск «. В поиск вписываем команду gpedit. Msc и жмем » Enter «.
- Теперь Вы находитесь в редакторе локальной групповой политики. Слева в этом окне заходим в:
- » Конфигурация пользователя » -> » Административные шаблоны » -> » Система »
- После этого, выбираем » Варианты действий после нажатия Сtrl+Alt+Del
В окне справа, находится строка » Удалить диспетчер задач «, по ней необходимо щёлкнуть мышкой 2 раза. Из-за этого параметра недоступен диспетчер задач.
Заместо параметра » Включить «(поэтому заблокировался диспетчер задач!) необходимо определить значение » Не задано » или » Отключить «. Нажимаем кнопочку » Ок «. Закройте окно групповой политики и перезагрузите компьютер и проверьте, начал ли работать диспетчер задач обычным методом, через «Ctrl+Alt+Del».
Диспетчер задач отключен — поправим через реестр
Ещё один способ, когда диспетчер задач не хочет запускаться — разблокировка его через реестр Windows. Как открыть реестр мы рассказывали выше, но ещё раз можем повторить. Включаем диспетчер задач через » Редактор реестра » — это займёт мало времени. Откроем реестр:
- » Пуск » -> » Выполнить » -> » Открыть «
- Вводим команду в поле regedit и нажимаем на » Ок «. Нужную ветку реестра мы уже упоминали.
- HKEY_CURRENT_USER -> Software -> Microsoft Windows -> Current — > Version -> Policies — > System
В папке » system » находим параметр reg_dword disabletaskmgr. После этого Вам осталось поменять его значение. Кликните по этому параметру 2 раза левой клавишей мышки и выберете » Изменить «. Поставьте значение нуль( 0) и жмем » Ок «.
Вообще, этот параметр можно выключить: правой клавишей мышки кликните на параметр, и выберите » Удалить «, но советуем этого не делать. Перезагрузите ноутбук или компьютер, и попробуйте вызвать» Диспетчер задач » обычной комбинацией кнопок
Проблема с вызовом, по идее, должна быть решена! Какую из 2-ух методик выбрать, не так уж и важно, работают обе
Пропал «Диспетчер задач» Windows: как устранить ошибку
В операционной системе Windows «Диспетчер задач» играет важную роль, и компания Microsoft все больше отдает функций данной утилите. Изначально она предназначалась только для вывода пользователю информации о запущенных программах и действующих процессах. Позже «Диспетчер задач» пополнился массой других функций – просмотр потребления ресурсов системы конкретными приложениями, отображение графиков производительности в конкретный момент времени и в периоде, настройка программ автозагрузки и многое другое. Некоторые пользователи не могут себе представить работу с Windows без «Диспетчера задач», но в результате ошибки он может пропасть. В рамках данной статьи мы рассмотрим, почему это происходит, и что делать, если пропал «Диспетчер задач».
Причины, по которым диспетчер может не показывать процессы
Однако, как показывает практика, помимо проблем с запуском, могут возникать другие баги, среди которых – отсутствие отображение процессов в открывшемся окне ДЗ. Исправить, конечно же, можно и эту проблему. Другое дело, что не помешает установить причину ее возникновения, особенно если речь идет не о единичных сбоях.

Так, в абсолютном большинстве случаев виной отсутствия перечня процессов в ДЗ становится отключение пользовательского доступа к службе, выполненное сетевым или обычным админом. А поскольку чаще всего этот статус носит сам пользователь, то налицо нарушение полноценного функционирования системы из-за неких неправильных действий.
Ситуацию усугубляет тот факт, что в случае с сетевыми версиями операционки Windows ни о каких таких правах не идет и речи.
Вкладка «Запуск»
На вкладке «Запуск» в диспетчере задач отображаются все процессы, которые автоматически запускаются при запуске Windows. Также перечислены ранее отключенные процессы запуска.
В версиях Windows, которые есть, эта вкладка «Диспетчер задач» заменяет и расширяет данные в Запускать вкладку, найденную в инструменте конфигурации системы (msconfig).
Над таблицей находится Последнее время BIOS индикация, которая представляет собой измерение в секундах последнего времени запуска системы. Технически, это время между загрузкой BIOS, загружаемой в Windows, и когда Windows полностью запущена (не включая вход в систему). Некоторые компьютеры могут не видеть этого.
Щелкните правой кнопкой мыши или нажмите и удерживайте в любом из перечисленных процессов, и вам будет предложено несколько вариантов, в зависимости от типа процесса:
- Развернуть / свернуть это еще один способ расширить или свернуть сгруппированные процессы. Это ничем не отличается от использования маленьких стрелок слева от имени процесса.
- Отключить / Включить отключит включенную или активированную ранее отключенную процедуру от автоматического запуска с Windows.
- Откройте расположение файла открывает папку на вашем компьютере, которая содержит исполняемый файл, ответственный за этот процесс, и выбирает его для вас.
- Поиск в Интернете открывает страницу результатов поиска в вашем браузере по умолчанию, используя файл и общие имена в качестве условий поиска. Это отличный способ исследовать элемент запуска, который вы не знаете, что делать.
- свойства открывает свойства исполняемого процесса. Это тоже самое свойства параметр доступен из контекстного меню файла в других частях Windows.
По умолчанию на вкладке «Запуск» отображается название колонке, а также издатель , Статус , а также Эффект запуска , Щелкните правой кнопкой мыши или коснитесь и удерживайте любой заголовок столбца, и вы увидите дополнительную информацию, которую вы можете выбрать для каждого процесса запуска:
- название это общее имя программы или процесса или описание файла , если он доступен. Если это не так, вместо этого будет показано имя файла запущенного процесса. Вы не можете удалить этот столбец из таблицы.
- издатель показывает автора запущенного файла, извлеченного из файла авторское право данные. Если файл не содержит данных об авторских правах, это поле остается пустым.
- Статус будет отмечать, если процесс Включено или же инвалид как элемент запуска.
- Эффект запуска это влияние на активность ЦП и диска, которое этот процесс имел в последний раз, когда компьютер запускался. Возможные значения включают Высоко , Средняя , Низкий , или же Никто , и обновляется после каждого запуска. Вот увидишь Не измеряется если Windows по какой-то причине не смогла определить влияние ресурсов.
- Тип запуска указывает источник инструкции для запуска этого процесса при запуске. реестр ссылается на реестр Windows (на SOFTWARE Microsoft Windows CurrentVersion Run в HKEY_LOCAL_MACHINE или HKEY_CURRENT_USER) и скоросшиватель к Запускать в меню «Пуск».
- Дисковый ввод-вывод при запуске представляет собой общую активность чтения / записи, измеренную в МБ, что этот процесс задействован во время процесса запуска Windows.
- Процессор при запуске это общее время процессора, измеренное в миллисекундах, что этот процесс используется во время процесса запуска Windows.
- Запуск сейчас указывает, запущен ли указанный процесс.
- Время отключения перечисляет день недели, месяц, день, год и местное время, когда отключенный процесс запуска был отключен.
- Командная строка показывает полный путь и точное выполнение, включая любые параметры или переменные, этого процесса запуска.
Вместо щелчка правой кнопкой мыши или нажатия и удерживания процесса, чтобы отключить или включить его при запуске, вы можете нажать или запрещать или же включить , чтобы сделать то же самое.
Возврат ОС в исходное состояние
Решение состоит в восстановлении изначального состояния системы. Помните, что внесенные изменения (в том числе важные и сделанные опытными знакомыми) будут потеряны. Удалится также и софт. Файлы будут сохранены (при условии выбора пользователем опции их сохранения).
Одновременным нажатием клавиш Win и S откройте строку поиска. Напечатайте или скопируйте: исходное состояние
Выберите параметр возврата компьютера в исходное состояние. Откройте его.
Перед тем как кликнуть по кнопке «начать»: возврат к изначальному состоянию системы — аналог переустановки. Применяется в исключительных случаях. Не рекомендуется пользователям, ПК которых настраивают специалисты. После применения потребуется установить все ПО заново.
Не рекомендую в тех случаях, когда сбои носят единичный характер на слабой машине и не мешают работе.
Предусмотрены два варианта восстановления. В обоих параметры и софт будут потеряны. В первом сохранятся файлы: тексты, электронные таблицы, фотографии и видео, а также другое содержимое накопителя. Не выбирайте удаление личных файлов, поскольку приведет к потере всего, что есть на диске.
Отмените восстановление при наличии даже малейшего сомнения (кликните по соответствующей кнопке).
windows 7 диспетчер задач не полный
» windows 7 » windows 7 диспетчер задач не полный
Сегодня речь пойдет о трех тайных возможностях диспетчера задач windows. Первая лежит на поверхности, но не очевидна. О второй невозможно догадаться, пока ее кто-то не покажет. А третью, обычно, обнаруживают случайно, и не знают, зачем она нужна.
Рассказ о каждой возможности основан на реальных событиях – вопросах на конференции OSZone. Итак, запустите диспетчер задач (CTRL+SHIFT+ESCAPE) и приступим!
Как запустить диспетчер задач с правами администратора
Как-то раз на форум обратился человек с вопросом о том, как завершить сеанс другого пользователя из диспетчера задач. Попытка сделать это заканчивалась сообщением «Отказано в доступе», что свидетельствует о недостатке прав.
Автор вопроса работал с правами администратора, и ошибка ставила его в тупик.
Диспетчер задач, как и множество других системных приложений windows 7, запускается с обычными правами даже у администраторов. В принципе, несложно открыть его с полными правами, и для этого существует множество способов (например, выполнение taskmgr в командной строке, запущенной от имени администратора).
Но это даже не требуется, потому что в самом диспетчере задач на вкладке «Процессы» есть кнопка для его перевода в режим работы с полными правами. Название кнопки на эту мысль не наводит, хотя щит недвусмысленно намекает на запуск от имени администратора.
Кстати, если вы изначально вместо кнопки видите флажок, у вас отключен контроль учетных записей.
Действительно, после нажатия кнопки «Отображать процессы всех пользователей» диспетчер задач перезапускается с полными правами. В этом легко убедиться, выбрав в меню Файл – Новая задача (Выполнить).
Как видите, в окне появляется флажок для запуска задачи с полными правами.
Как запустить командую строку из диспетчера задач (скрытый способ)
Казалось бы, чего проще – вводи cmd в окно, как показано на рисунке выше, и жми Enter. Но не всегда это сработает!
Как-то раз на форум обратился другой человек, у которого нарушились ассоциации файлов. Это нередко бывает после заражения вирусами или неуемного ковыряния в реестре. В принципе, проблема решается легко. У моего коллеги MVP Павла Кравченко в блоге есть REG-файлы для восстановления множества ассоциаций.
Однако у автора вопроса слетели ассоциации для типов файлов EXE, REG и LNK. А это означало, что невозможно:
- запустить REG-файл двойным щелчком мыши
- вызвать командную строку для использования команд REG IMPORT и REGEDIT
- открыть редактор реестра для импорта REG-файлов из меню Файл – Импорт
Заодно не получилось бы открыть командную строку или редактор реестра с помощью ярлыка.
Что делать? На помощь приходит диспетчер задач! Запустив его с полными правами, вы сэкономите время в дальнейшем. Теперь откройте меню Файл и щелкните Новая задача (Выполнить), удерживая нажатой клавишу CTRL.
Откроется командная строка! А дальше импорт REG-файлов, сохраненных на рабочий стол, будет делом техники:
regedit /s %userprofile%desktopfix-exe.reg regedit /s %userprofile%desktopfix-lnk.reg regedit /s %userprofile%desktopfix-reg.reg
Восстановление файловых ассоциаций – это лишь один пример. Если у вас есть права администратора и командная строка, перед вами открывается множество возможностей по управлению системой!
Как вернуть вкладки и меню диспетчера задач
Видели такой диспетчер задач?
Желтым выделена область, двойным щелчком по которой можно скрывать и отображать вкладки и заголовок окна диспетчера задач. И этот двойной щелчок, сделанный случайно, тысячи раз приводил на форум людей в поисках ответа на вопрос, вынесенный в подзаголовок Более того, в базе знаний Microsoft даже есть статья о том, как решить эту проблему.
Не удивлюсь, если вы уже сталкивались с таким поведением диспетчера задач.
А вы знаете, зачем нужна эта возможность? Ее реализовали для пользователей, которые хотят видеть поверх всех окон крошечное окошко, например, с загрузкой процессора.
Очевидно, этот режим (он называется tiny footprint) породил больше паники, чем принес пользы. Он еще долго будет смущать не подозревающих подвоха пользователей, хотя в эпоху гаджетов windows стал уже совсем неактуален.
А вы знали обо всех этих возможностях? Приходилось ли вам восстанавливать систему при помощи одного лишь диспетчера задач? Попадались ли вы на усеченный диспетчер задач после случайного двойного щелчка?
Выполняем восстановление системы при загрузке. Чиним загрузчик windows 10
Хорошо, вышеописанную работу проделали.
Теперь остается только загрузиться с носителя.
Вставляем его в компьютер.
На компьютерах с Windows 10 при перезагрузке жмем клавиши F8 или F9, или F12, пока не появится меню и выбираем из меню наш носитель:
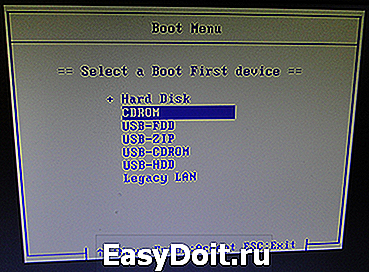
Дальше идет загрузка, после которой мы попадаем в мастер восстановления:

Идем в «дополнительные параметры» и выбираем действия:

Для начала выбираем самый очевидный вариант – устранение проблем, мешающих загрузке Windows. Система автоматически восстановит загрузочную запись, проверит диск и устранит ошибки.
Нажимаем и ждем. Когда на диске много ошибок, а объем его велик — проверка его может занять довольно продолжительное время и на экране будет только это (похожий черный экран, только без курсора, и уже с диагноситкой…):
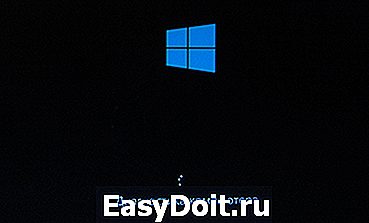
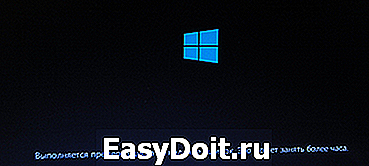
После этого компьютер перезагрузится, и в случае успеха, Ваша система загрузиться как обычно.
Если не помогло, выбираем другой пункт -восстановление системы из контрольной точки.

Обратите внимание, что скорее всего придется применить оба способа сразу. Сначала первый, а потом второй
проделали первый пункт, если видим такое ….
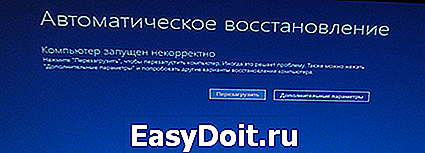
…запускаем восстановление из контрольной точки.
…потом из точки восстановления восстанавливаем систему. Эти два способа представляют собой как бы части одного процесса. На экране будет окно, похожее на это:
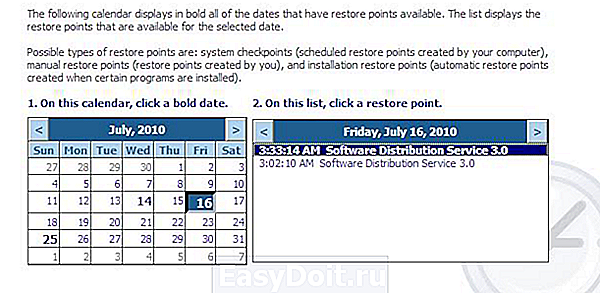
При этом ваши документы затронуты не будут.
Вообще, свой диск предоставляет более широкие возможности для восстановления системы. Но, чтобы их успешно реализовать, пользователю нужно заранее произвести на своем компьютере некоторые настройки. То есть, подготовить его заранее, чтобы он был ))
В этой статье описан только самый простой и быстрый способ, но на самом деле их больше. И в рамках одной статьи их все не охватить. Если Вам необходима дополнительная информация, задавайте вопросы и мы продолжим подробно рассматривать те возможности, которые предоставляет система восстановления Window 10.
Смело пишите ниже о вашей ситуации, чтобы могли Вам помочь…
leadinlife.info
Решена – не запускаются файлы cmd.exe,sfc /scannow,ошибка 142
Уважаемый
Chinaski
, Вам совсем не следует извиняться, здесь я в роли просителя…
Дело в том, что я не понял тот предыдущий пункт 2, но затюканный не осмелился переспросить и счёл этот “ОК” повтором предыдущего (для убедительности). Поэтому никаких ошибок не выплывало, что значит работал вхолостую. Сейчас всё повторю с применением Вашего уточнённого п. 2. Благодарю Вас, что вовремя спохватились и скорректировали мои действия.
Сейчас запущу, потом задам вопросы по последним четырём пунктам.
Не получается, застрял на п. 3. Счетчик захваченных событий уже показывает 373 000 – 593 000 (64%). Командная строка к моему удивлению заработала. Осталось не понятно: ждать до конца или я пропустил момент ошибки, т.е. поздно включил командную строку. Что-то мне подсказывает, что надо перезапустить вновь.
Теперь вопросы по последним четырём пунктам.Представьте себе, что читает Вас портной.
п. 1 он не понимает. Открыв в Реестре эту ветку, что он должен нажать или ему сфотографировать эту картинку Реестра ?
п. 2 портной не понимает, запускаю Ваш файл-рег и что далее ? Как “восстановить ассоциацию cmd файлов” ?
п. 3 понятен, удалить не смогу, его там нет.
п. 4 не понятен, как портной, понимаю что такое “батник”, но как его создать здесь не понимаю.
не понятно
почему попробовать запустить ? он может не запуститься, тогда что делать ? а далее скажите что нажать, чтобы захватить события.
Пока мучился, ProcMon безошибочно шпарит на 62%, отключаю.
Как в Windows 10 снять зависшую программу
Снимать программу или задачу можно в том случае, если Вы абсолютно уверены в том, что подобное действие не затронет работоспособность всей операционной системы Windows 10.
Чтобы снять программу (задачу), надо:
- открыть Диспетчер задач,
- на вкладке «Процессы» (1 на рис. 5) подвести мышь к той программе, которую нужно снять, если вы в этом уверены.
- После этого следует нажать на ПКМ (правую кнопку мыши),
- появится меню, в котором кликаем «Снять задачу» и тем самым процесс (программа) будет завершена (то есть, снята и закрыта).
Для наглядности покажу процесс, как снять задачу (программу) на примере непонятного баннера, который в один из дней обнаружила сразу после включения ноутбука:
Рис. 6. Непонятный на первый взгляд баннер, который нужно снять (убрать)
Продублирую надпись на баннере:
«Уведомление об окончании обслуживания Работа служб Acer Portal будет прекращена 2018/09/30. Все файлы будут по-прежнему доступны локально с компьютера, который вы назначили Персональным облачным хранилищем. Дополнительные сведения см. в нашем разделе FAQ. Получил!»
Нажимать на зеленую кнопку «Получил!» я не решилась, ибо не было уверенности, что это сообщение от компании Acer, а не подделка под нее, и мало ли какой «подарок» можно в итоге получить. Поэтому я решила снять эту непонятную мне задачу. Возможно, были предприняты излишние меры безопасности, но, как известно, береженого бог бережет.
Рис. 7. При открытом баннере вызываем Диспетчер задач
Не обращая внимания на открытый баннер:
- кликаем ПКМ (правой кнопкой мыши) на том месте в панели задач, которое свободно от значков (1 на рис. 7);
- откроется меню, где следует щелкнуть “Диспетчер задач” (2 на рис. 7).
Остается понять, какую конкретно задачу нужно снимать в Диспетчере задач:
Рис. 8. Снимаем задачу abSunset, которая при загрузке запустила баннер на рабочий стол
Чтобы снять задачу abSunset:
- подводим курсор мышки к строке с наименованием задачи, управляющей баннером (в моем случае – к abSunset, отмеченной цифрой 1 на рис. 8),
- ПКМ (правой кнопкой мыши) кликаем по ней,
- кликаем по опции меню «Снять задачу» (2 на рис. 8) или жмем на одноименную кнопку (3 на рис. 8).
Как в Windows 10 убрать программу из автозагрузки
В автозагрузке находятся программы, которые автоматически загружаются при запуске компьютера. Если в автозагрузке много программ для запуска, то это влияет на скорость загрузки компьютера. Системные задачи не нужно трогать, а удалить из автозагрузки можно те программы, которые не повлияют на работу Windows 10.
Рис. 9. Отключаем программу из автозагрузки
Чтобы в Диспетчере задач убрать из автозагрузки программу, не являющуюся системной программой Windows 10, следует:
- на вкладке «Автозагрузка» (4 на рис. 5) выделить программу (или процесс, 1 на рис. 9),
- кликнуть по ней ПКМ (правой кнопкой мыши),
- в появившемся меню нажатием на пункт меню «Отключить» (2 или 3 на рис. 9) удалить выделенный элемент автозагрузки.
Удаленная из автозагрузки программа (задача) не удаляется из системы навсегда, но с этого момента она не будет автоматически загружаться одновременно с загрузкой операционной системы. Данную программу (задачу) можно запускать вручную, когда будет необходимо.
Дополнительные материалы:
1. Завершение зависших программ с помощью Диспетчера задач
2. Как в Windows 10 найти файлы по размеру: все большие, все маленькие и прочие
3. Как создать образ системы Windows 10
4. Цветовые фильтры для экрана в Windows 10
5. Калькулятор Windows 10: где искать, режимы, преобразователи, разница между датами
Распечатать статью
Получайте актуальные статьи по компьютерной грамотности прямо на ваш почтовый ящик. Уже более 3.000 подписчиков
.
Важно: необходимо подтвердить свою подписку! В своей почте откройте письмо для активации и кликните по указанной там ссылке. Если письма нет, проверьте папку Спам
Не запускается «Диспетчер задач»
Отказ запуска «Диспетчера задач» имеет под собой несколько причин. Чаще всего это удаление или повреждение файла taskmgr.exe, находящегося в папке, расположенной по пути
Происходит такое из-за действия вирусов (или антивирусов) или самого пользователя, по ошибке удалившего файл. Также открытие «Диспетчера» может быть искусственно заблокировано все теми же вредоносными программами или системным администратором.
Далее мы разберем способы восстановления работоспособности утилиты, но для начала настоятельно рекомендуем проверить ПК на наличие вредителей и избавиться от них в случае обнаружения, иначе ситуация может повториться снова.
Подробнее: Борьба с компьютерными вирусами
Способ 1: Локальные групповые политики
С помощью данного инструмента определяются различные разрешения для пользователей ПК. Это касается и «Диспетчера задач», запуск которого можно запретить с помощью всего одной настройки, выполненной в соответствующем разделе редактора. Обычно этим занимаются системные администраторы, но причиной может стать и вирусная атака.
Обратите внимание, что данная оснастка отсутствует в редакции Windows 10 Home
-
Получить доступ к «Редактору локальных групповых политик» можно из строки «Выполнить» (Win+R). После запуска пишем команду
Нажимаем ОК.
-
Раскрываем по очереди следующие ветки:
- Кликаем по пункту, определяющему поведение системы при нажатии клавиш CTRL+ALT+DEL.
- Далее в правом блоке находим позицию с названием «Удалить диспетчер задач» и кликаем по ней дважды.
- Здесь выбираем значение «Не задано» или «Отключено» и жмем «Применить».
Если ситуация с запуском «Диспетчера» повторяется или у вас Домашняя «десятка», переходим к другим способам решения.
Способ 2: Редактирование системного реестра
Как мы уже писали выше, настройка групповых политик может не принести результата, так как прописать соответствующее значение можно не только в редакторе, но и в системном реестре.
-
Кликаем по значку лупы возле кнопки «Пуск» и в поисковое поле вводим запрос
Нажимаем «Открыть».
-
Далее идем в следующую ветку редактора:
-
В правом блоке находим параметр с названием, указанным ниже, и удаляем его (ПКМ – «Удалить»).
- Перезагружаем ПК, чтобы изменения вступили в силу.
Способ 3: Использование «Командной строки»
Если по каким-то причинам не удается выполнить операцию удаления ключа в «Редакторе реестра», на помощь придет «Командная строка», запущенная от имени администратора
Это важно, так как для совершения приведенных ниже манипуляций требуются соответствующие права
Подробнее: Открытие «Командной строки» в Windows 10
-
Открыв «Командную строку», вводим следующее (можно скопировать и вставить):
Жмем ENTER.
- На вопрос, действительно ли мы хотим удалить параметр, вводим «y» (Yes) и снова нажимаем ENTER.
- Перезагружаем машину.
Способ 4: Восстановление файла
К сожалению, восстановить только один исполняемый файл taskmgr.exe не представляется возможным, поэтому придется прибегнуть к средствам, с помощью которых система проверяет целостность файлов, а в случае их повреждения заменяет рабочими. Это консольные утилиты DISM и SFC.
Подробнее: Восстановление системных файлов в Windows 10
Способ 5: Восстановление системы
Неудачные попытки вернуть «Диспетчер задач» к жизни могут говорить нам о том, что в системе произошел серьезный сбой. Здесь стоит задуматься о том, чтобы восстановить Windows до того, состояния, в котором она была до его возникновения. Сделать это можно с помощью точки восстановления или вовсе «откатиться» к предыдущей сборке.
Подробнее: Восстанавливаем ОС Windows 10 к исходному состоянию
Заключение
Восстановление работоспособности «Диспетчера задач» приведенными выше способами может не привести к желаемому результату из-за значительного повреждения системных файлов. В такой ситуации поможет только полная переустановка Windows, а если имело место заражение вирусами, то и с форматированием системного диска. Мы рады, что смогли помочь Вам в решении проблемы.Опишите, что у вас не получилось. Наши специалисты постараются ответить максимально быстро.
Помогла ли вам эта статья?
Здравствуйте админ! У меня в Windows 10 пропал диспетчер задач! Если щёлкнуть на панели задач правой кнопкой мыши, то пункт Диспетчер задач неактивен, смотрите сами.
Если применить клавиатурное сочетание Control-Alt-Delete, то выйдет окно, в котором опять нет пункта Диспетчер задач.
Я нашёл в папке C:WindowsSystem32 файл Taskmgr.exe, отвечающий за работу Диспетчера и щёлкнул на нём двойным щелчком левой мыши,
открылось окно с сообщением: Диспетчер задач отключен администратором! Что делать?


