Браузер не загружает страницы, хотя интернет есть: причины и решение проблемы
Содержание:
- Проверка исправности сетевого подключения
- Что делать, если открывается браузер с рекламой
- Проверка Windows и содержимого дисков на вирусы
- Открываются вкладки с рекламой: как убрать?
- Почему не появляется или не обновляется Дзен, и что с этим делать
- Вернуть веб-вкладку через историю браузера
- Способы решения проблемы
- Причины возникновения ошибки
- Неверные настройки прокси сервера
- Проверка windows и содержимого дисков на вирусы
- Статические маршруты
- Как восстановить страницу через Историю
- Возможные причины
- Руководство к действию
Проверка исправности сетевого подключения
Запуск «Яндекс.Браузера» зависит от соединения с сервером провайдера. Если оно отсутствует, то причиной этого может быть отсутствие сетевого подключения. В первую очередь необходимо проверить надёжность соединения сетевого кабеля с системным блоком компьютера.
Проверьте надёжность подключения сетевого кабеля к компьютеру
При Wi-Fi-соединении нужно обратить внимание на значок «Доступ к интернету» в «Панели задач». Он не должен иметь посторонних символов в виде жёлтого треугольника, сигнализирующего об отсутствии сетевого подключения
Значок «Доступ к интернету» не должен иметь посторонних символов, сигнализирующих об отсутствии сетевого подключения
Если сетевое соединение не нарушено, то необходимо проверить программное соединение пересылкой пакетов информации:
- Щёлкнуть правой клавишей мыши по кнопке «Пуск».
-
В развернувшемся меню щёлкнуть по строке «Windows PowerShell (администратор)».
-
В консоли командной строки ввести команду ping и адрес любого браузера, например, ya.ru — адрес «Яндекс.Браузера».
-
Проверить состояние отправленных и полученных пакетов. При совпадении количества отправленных пакетов сетевое подключение работает исправно, при несовпадении — с ошибками.
Что делать, если открывается браузер с рекламой
Для ликвидации последствий подобного заражения, нам потребуется самостоятельно обнаружить запланированную задачу в Планировщике Windows, выполняющее запуск браузера с заданными параметрами (открытие вкладки с рекламой).
Вам также может быть интересно:
- Как запустить Планировщик заданий Windows — 7 способов
- Планировщик заданий: планирование задач обслуживания системы
Сначала необходимо войти в планировщик заданий:
- Нажмите одновременно на клавиши «Win» + «R».
- В диалоговом окне «Выполнить» введите команду: «taskschd.msc» (без кавычек), а затем нажмите на «ОК».
- На компьютере откроется окно оснастки «Планировщик заданий».
Теперь нам нужно найти в планировщике задание на запуск браузера, выполняемое по определенным условиям.
- В дереве консоли войдите в Библиотеку планировщика заданий (левое меню).
- Просмотрите по очереди все задания в списке.
Запуск рекламы в браузере может маскироваться под внешне полезную задачу: обновление системы или приложений, запуск драйвера и т. п., поэтому необходимо тщательно просмотреть все запланированные задачи.
Я специально создал вредоносную задачу для запуска браузера Google Chrome, в главном окне которого откроется реклама. Задание имеет внешне безобидное название «ChromeBrowser».
Выделите задание, войдите во вкладку «Триггеры» для просмотра условий выполнения задачи
Обратите внимание на то, как выполняется задача: при запуске, при входе в систему, с какой периодичностью запускается задача
Откройте вкладку «Действие», в параметре «Подробности» указан путь к исполняемому файлу «chome.exe», а дальше находится адрес сайта для автоматического открытия в окне браузера. Мы видим, что здесь находится «левый» сайт.
URL-адрес сайта добавляемый к исполняемому файлу браузера свидетельствует о том, что это задание создано вредоносным программным обеспечением. Исключение: если только пользователь не создал эту задачу самостоятельно.
В обычных случаях, к исполняемому файлу браузера не добавляют аргументы в виде адреса сайта, потому что выбрать сайт, открывающейся в окне браузера, можно из настроек браузера.
Выделите задание, созданное вредоносным программным обеспечением, щелкните по нему правой кнопкой мыши, в контекстном меню выберите «Удалить». Тоже самое можно сделать из меню «Действие» после выделения ненужного задания: в опции «Выбранный элемент» нажмите на «Удалить».
В окне с предупреждением, подтвердите удаление задания.
После этого, браузер перестанет самостоятельно запускаться и открывать страницы с назойливой или вызывающей рекламой.
Проверка Windows и содержимого дисков на вирусы
Антивирусные программы дают 99-процентную гарантию защиты от вирусов. И всё же модифицированного «червя» новой серии выпуска пропустить они могут, особенно когда проверка обновлений антивирусных баз выполняется не ежедневно, а, например, раз в неделю/месяц или и вовсе в режиме офлайн, с внешних накопителей.
В качестве примера рассмотрим антивирусную программу Avast Premier. Команды в этой инструкции, единой для всех версий Windows начиная с XP, русифицированы. Чтобы запустить проверку, выполните следующие действия:
-
Откройте средство слежения за безопасностью Avast Premier и перейдите в подраздел «Защита — Антивирус» (Protection — Antivirus).
-
Перейдите в подраздел «Другие проверки» (Other scans).
-
Выберите режим сканирования конкретных папок (Folder Scan) и укажите конкретные папки с файлами, например, C:\Windows.
При обнаружении вирусов Avast сообщит о расположении заражённых файлов и попытается их вылечить (переименовать, изменить содержимое вирусного сценария в самом файле для деактивации вирусного кода и т. д.). «Неизлечимые» файлы будут изолированы в программный карантин Avast — защищённую папку, откуда они уже не смогут заражать другие файлы. После удаления/изоляции вирусных файлов перезапустите Windows и попытайтесь открыть проблемный сайт в «Яндекс.Браузере».
Открываются вкладки с рекламой: как убрать?
Главная » Защита от вирусов » Открываются вкладки с рекламой: как убрать?
Пользователи часто жалуются на то, что у них постоянно открываются вкладки браузера с рекламой. Иногда это происходит, когда пользовать работает с браузером, а иногда просто в случайные моменты времени. Так или иначе это происходит без каких-либо действий со стороны пользователя.
Если у вас такие же проблемы с рекламными вкладками, то можно с уверенностью сказать ваш компьютер заражен вредоносными программами или проще говоря вирусами. Это особый тип вирусов, который иногда еще называют Adware. Это небольшие программы, которые не наносят никакого вреда вашим данным и не нарушают работу компьютера. Единственное, что они делают, это демонстрируют рекламу. Иногда это выглядит как открывающиеся вкладки, иногда реклама страивается непосредственно в сами веб-страницы. Ниже вы узнаете о том, как можно бороться с подобной заразой.
Проверка компьютера с помощью Malwarebytes Anti-malware
Если у вас открываются вкладки с рекламой, то первое, что нужно сделать, это проверить компьютер с помощью программы Malwarebytes Anti-malware. Это антивирусная программа, которая специализируется на рекламных вирусах. С ее помощью можно обнаружить и обезвредить большое количество рекламных программ, которые определяются классическими антивирусами как безопасные.
Итак, для того чтобы проверить компьютер, сначала нужно зайти на сайт https://ru.malwarebytes.com/ и скачать там бесплатную версию программы Malwarebytes Anti-malware.

После этого запускаем скачанный файл и устанавливаем Malwarebytes Anti-malware на компьютер. Сам процесс установки очень прост и не требует никаких дополнительных комментариев. Просто нужно несколько раз нажать на кнопку «Далее» и согласиться с условиями.
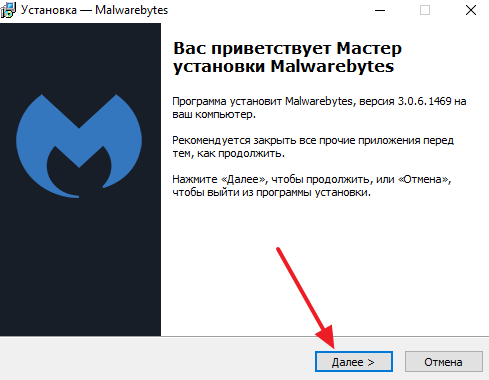
После установки запускаем программу и нажимаем на кнопку «Запустить проверку».
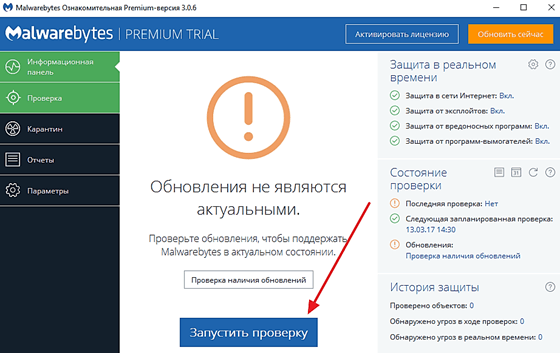
После этого нужно просто дождаться, пока программа Malwarebytes Anti-malware закончит проверку. После проверки Malwarebytes Anti-malware покажет список опасных файлов и предложит поместить их на карантин. Нажмите на кнопку «Поместить выбранные объекты на карантин» для того чтобы подтвердить это действие.
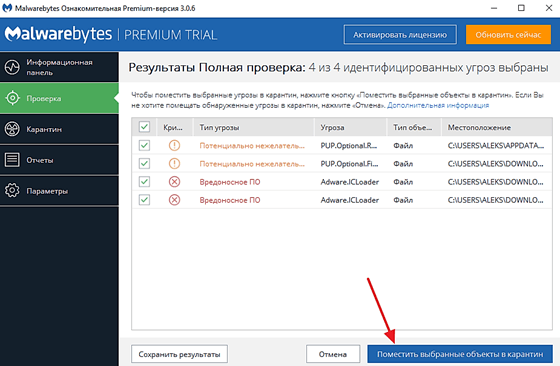
После помещения опасных вирусов на карантин, программа Malwarebytes Anti-malware предложит перезагрузить компьютер. Нажмите на кнопку «Да» для того чтобы подтвердить это действие.
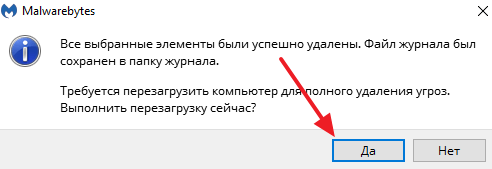
После перезагрузки откройте браузер и проверьте, открываются ли вкладки с рекламой. В большинстве случаев, проверки при помощи программы Malwarebytes Anti-malware будет достаточно для того чтобы убрать открывающиеся вкладки с рекламой. Если это не помогло, то попробуйте выполнить процедуры, описанные ниже.
Удаление остатков после заражения вредоносными программами.
Если вы проверили компьютер с помощью Malwarebytes Anti-malware, но вкладки с рекламой все равно открываются, то возможно после вредоносного софта остались некоторые следы, из-за которых вкладки продолжают открываться.
Для начала нужно проверить ярлык, с помощью которого вы запускаете браузер. Кликните по ярлыку правой кнопкой мышки и выберите «Свойства».
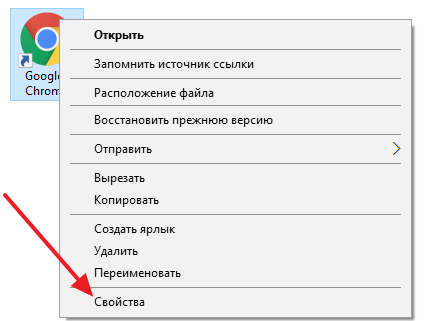
В свойствах ярлыка, на вкладке «Ярлык», есть текстовое поле «Объект». В нем не должно быть никаких адресов сайтов. Если там приписан адрес сайта, то это нужно удалить. Либо вы можете создать новый ярлык для запуска браузера, в котором уже не будет ничего лишнего.
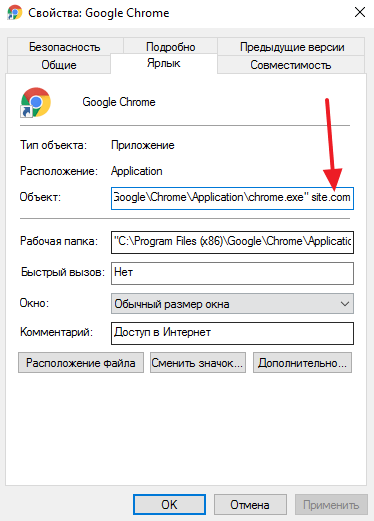
Также нужно проверить настройки самого браузера. Зайдите в настройки браузера и посмотрите какая страница там указана в качестве домашней.
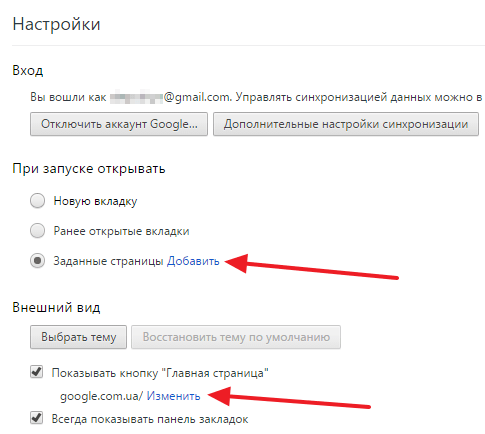
Еще один источник открывающихся вкладок с рекламой – это планировщик заданий Windows. Для того чтобы открыть «Планировщик заданий» вы можете поискать его в меню «Пуск».
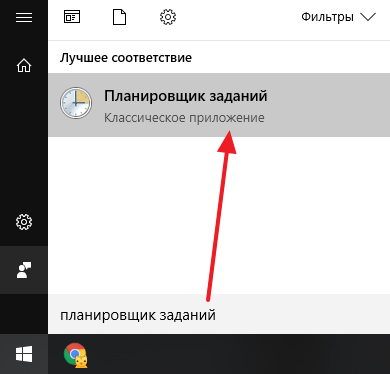
Также вы можете нажать комбинацию клавиш Windows-R и в открывшемся окне ввести команду «Taskschd.msc».
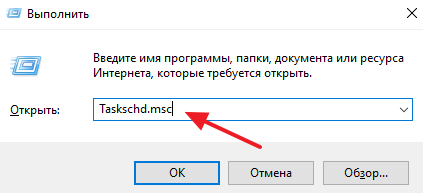
Так или иначе, вы откроете «Планировщик заданий». В «Планировщике заданий» вам нужно открыть раздел «Библиотека планировщика».
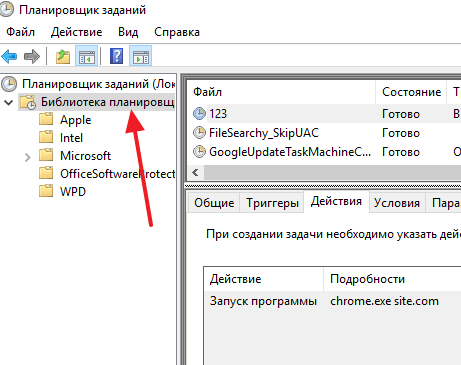
После этого нужно изучить все задания, которые прописаны в библиотеке.
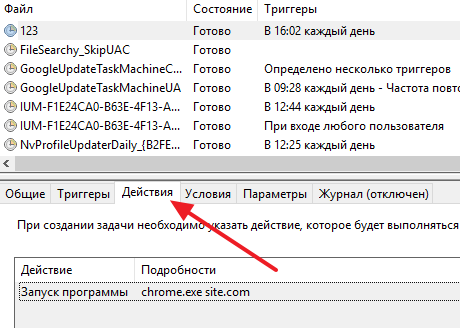
Просматривая задания нужно смотреть в первую очередь на вкладку «Действия». Если вы найдете задания, которые запускают браузер и открывают какие-то сайты, то такие задания нужно удалить.
Почему не появляется или не обновляется Дзен, и что с этим делать
Если у вас пропала новостная лента, и вы не можете ее включить, отсутствуют настройки для ее активации, или перестали обновляться публикации, то возможны такие причины:
- Веб-обозреватель устарел.
- Сервисы Яндекса запрещены в вашей стране.
- Неполная версия программы, скачанная со сторонних ресурсов, а не официального сайта.
- Ошибка в работе сервиса или браузера.
- Заражение компьютера вирусом.
Это наиболее частые проблемы. Решать их нужно по порядку, так как первая причина наиболее вероятна. Чтобы обновиться, откройте меню, нажав на 3 полосы вверху экрана. Наведите курсор на слово “Дополнительно” и кликните по пункту “О браузере”.
Если после этого вы увидите надпись “Вы используете актуальную версию Яндекс.Браузера”, то проблема не в этом. Если вместо такого текста, перед вами сообщение о том, что доступны обновления, кликните по слову “Обновить”.
Если сервисы Яндекса блокируются в вашей стране, то для их использования понадобится VPN, специальное расширение для браузера или анонимайзер, который будет скрывать ваш реальный IP-адрес.
Для устранения четвертой причины попробуйте закрыть и открыть приложение. Если это не помогло, подождите немного, возможно, разработчики заняты устранением проблемы, и скоро все заработает.
Если есть всевозможные странности в работе устройства, оно само открывает интернет-страницы, размножает какие-то файлы или делает их скрытыми, показывает назойливую рекламу поверх других окон, то велика вероятность, что у вас завелся вирус. Просканируйте компьютер антивирусной программой.
Вернуть веб-вкладку через историю браузера
Довольно часто возникает потребность просмотреть старые веб-вкладки. К примеру, вы нашли интересную страницу и спустя пару дней решили ее посетить, но забыли адрес интернет-ресурса. Как вернуть давно закрытую вкладку? Необходимо воспользоваться историей поисковика.
Для этой цели можно использовать горячую комбинацию «Ctrl» + «H». Она поддерживается всеми современными браузерами. Если же вы не хотите или не можете применять сочетания клавиш, то надо войти в историю, используя интерфейс поисковика. Но процесс посещения истории на разных поисковиках будет отличаться. Рассмотрим же, как это делается в самых популярных браузерах.
Internet Explorer
Чтобы открыть историю посещенных интернет-страниц в Internet Explorer, сделайте следующее:
1. Нажмите на кнопку в форме звездочки. Эта клавиша расположена в правом верхнем углу экрана.
2. После этого откроется выпадающее меню, которое содержит в себе 3 пункта. Нас интересует крайний. Жмем на надпись «Журнал».
3. Откроется перечень посещенных веб-страниц, который отсортирован по временным промежуткам. Чтобы найти закрытую ранее интернет-страницу, просто кликните на нужный период времени. Откроется выпадающий список, в котором содержатся посещенные ранее веб-страницы.
Microsoft Edge
Чтобы получить доступ к посещенным ранее интернет-страницам в Microsoft Edge:
1. Нажмите на кнопку, которая открывает так называемый «Центр». Клавиша выглядит как три параллельных линии разной длины. Располагается эта кнопка в правом верхнем углу поисковика.
2. Откроется небольшое меню, содержащее в себе несколько пунктов. Чтобы просмотреть закрытые интернет-страницы, нужно перейти в «Журнал». Для этого кликаем на кнопку, которая выглядит как настенные часы.
3. Появится перечень интернет-ресурсов, которые вы посещали. Чтобы возобновить вкладку, просто нажмите на нужный веб-сайт.
Google Chrome
Открыть историю в Google Chrome можно, проведя следующие манипуляции с поисковой программой:
1. Откройте меню «Настройка и управления Google Chrome». Для этого кликните на кнопку, которая выглядит как три жирных, вертикальных точки.
2. Появиться выпадающий список. В нем надо навести на пункт «История». Появится еще один список, где также необходимо кликнуть на пункт под названием «История».
3. После этого вас перенесет на новую веб-страницу. Там содержатся все интернет-ресурсы, которые вы когда-либо посещали. Чтобы возобновить ранее закрытую веб-страницу, кликните на соответствующий пункт списка.
Opera
Если вам надо открыть историю в поисковике Опера:
1. Чтобы перейти в перечень закрытых веб-страниц, необходимо нажать на соответствующую кнопку. Она расположена в управляющем меню (левый край страницы). Кнопка выглядит как настенные часы.
2. После нажатия этой клавиши произойдет переход на новую страницу. На ней располагается перечень веб-вкладок, которые ранее были закрыты.
3. Чтобы возобновить нужную интернет-страницу, просто кликните на соответствующую запись в списке закрытых сайтов.
Mozilla Firefox
1. Нажмите на кнопку, которая отвечает за управляющее меню поисковика. Клавиша расположена в правом верхнем углу веб-страницы. Она выглядит как три жирных, одинаковых полосы, которые расположены параллельно относительно друг друга.
2. Откроется выпадающий виджет. В нем надо нажать на пункт «История». Появится небольшой список, содержащий в себе недавно закрытые интернет-страницы. Если нужного вам сайта там не оказалось, то перейдите в полную версию истории, нажав соответствующую гиперссылку.
3. В списке посещенных веб-ресурсов отыщите вкладку, которую вы хотите возобновить, и кликните на нее.
Яндекс Браузер
Как восстановить закрытую вкладку в браузере Yandex:
1. Откройте «Настройки Яндекс.Браузера». Для этого кликните на кнопку, которая выглядит как три параллельные линии. Она расположена в правом верхнем углу поисковика (заметить ее довольно трудно, из-за того, что она сливается со страницей).
2. Откроется выпадающий список. В нем необходимо кликнуть на пункт «История». Появится еще один список. В нем отображены интернет-вкладки, которые были закрыты недавно. В случае если нужного сайта вы не нашли, откройте полный перечень посещенных веб-страниц. Для этого кликните на пункт «История».
3. Произойдет переход на новую страницу, в которой записаны все ранее посещенные интернет-ресурсы. Чтобы возобновить веб-страницу, просто нажмите на нужный вам сайт.
https://youtube.com/watch?v=5Hmt0MQpIY0
Как вам статья?
Мне нравитсяНе нравится
Способы решения проблемы
Проблемы с запуском браузера могут вызывать расширения, установленные в нем. Если с вирусами все относительно понятно, то другие проблемы с самостоятельным открытием страниц Яндекс могут потребовать других решений.
Удаление расширений
По умолчанию в Яндекс.Браузере предусмотрена функция, благодаря которой расширения могут работать даже после того, как пользователь закрыл вкладку. Как правило, это происходит, если пользователь установил расширение с предустановленной рекламой.
Для устранения проблемы нужно открыть браузер, зайти в меню и найти вкладку с дополнениями. Страницу нужно промотать вниз и зайти в блок «Из других источников». В нем можно увидеть все расширения, которые были установлены. Последнее, скорее всего, и является источником проблемы.
Обязательно нужно просмотреть список всех установленных расширений. Если найдутся те, которые пользователь самостоятельно не устанавливал, их обязательно следует удалить.
Если и это не помогло решить проблему, стоит попробовать действовать методом исключения. Расширения отключают одно за другим, пока не найдут то, которое является источником проблемы.
Сброс настроек в браузере
Если ни один из перечисленных способов не помог, стоит попробовать сбросить настройки браузера. Для этого переходят в меню во вкладку настроек и кликают на раздел «Показать дополнительные настройки».
В нижней части страницы находят блок сброса настроек и кликают на соответствующую кнопку.
Переустановка Яндекс. Браузера
Самый последний метод устранения неполадок — просто переустановить браузер. Чтобы не потерять введенные данные, предварительно включают синхронизацию профиля. В данном случае обычная процедура удаления не подойдет, браузер придется именно переустановить.
Больше информации о том, почему Яндекс страница сама открывается, и способах устранения проблемы рассказано в видео.
Причины возникновения ошибки
Сообщение «не удалось установить безопасное соединение в Яндекс Браузере» может появляться на разных сайтах, причём иногда даже на очень популярных. И на это есть следующие причины:
- Проблемы с SSL-сертификатом веб-ресурса. Возможно, что данные о наличии безопасного соединения не передаются браузеру, или владелец сайта попросту выполнил неправильную настройку.
- Веб-обозревателю не удалось проверить один из DNS-узлов. Браузер автоматически анализирует подключение, и если будет обнаружен непроверенный DNS-узел, то доступ к сайту окажется заблокированным. Такое часто наблюдается при использовании VPN-сервисов и Proxy-серверов.
- На запрашиваемом сайте требуется ввод данных, но безопасное соединение отсутствует. Яндекс Браузер будет блокировать ресурсы с http-соединением, где требуется регистрация или указание личной информации. С такими сайтами должно быть установлено безопасное https-подключение.
Неверные настройки прокси сервера
Опытные пользователи знают, если сайты не открываются, необходимо попробовать сбросить настройки прокси. Попробуем объяснить, что это такое: когда Вы открываете какой-либо сайт, запрос не сразу идет к интернет ресурсу, предварительно он обрабатывается на прокси сервере, после этого идет к необходимому веб-серверу. Ответный сигнал поступает обратно по описанной схеме. Почему же запрос не отправляется напрямую? В случае подключения proxy-сервера к высокоскоростным каналам интернета он ускоряет доступ к требуемому ресурсу.
У Вас подключен интернет, но сайт не открывается? Возможно настройки proxy-сервера не верны. В этом случае необходимо попробовать отключить его.
- Вызываем меню “Пуск”, в нем находим раздел “Панель управления”.
- Находим пункт “Свойства браузера”.
- Кликаем на подраздел “Подключения”, находим и открываем “Настройка сети”.
- Убираем отметку “Использование proxy-сервера для локальной сети”.
Если изменить в настройках прокси сервера свой IP – адрес, можно попасть на заблокированный ресурс или обеспечить конфиденциальность. Для этого необходимы программные расширения или сайты-анонимайзеры. Во втором случае Вам нужно через поисковик найти платный или бесплатный ресурс, прописать имя интересующего сайта и перейти на него.
Браузерные proxy-расширения позволяют подменять свой IP в контексте одного браузера. Необходимые мини программки можно найти в галерее расширений, выбрать подходящую и установить ее.
Проверка windows и содержимого дисков на вирусы
Антивирусные программы дают 99-процентную гарантию защиты от вирусов. И всё же модифицированного «червя» новой серии выпуска пропустить они могут, особенно когда проверка обновлений антивирусных баз выполняется не ежедневно, а, например, раз в неделю/месяц или и вовсе в режиме офлайн, с внешних накопителей.
В качестве примера рассмотрим антивирусную программу Avast Premier. Команды в этой инструкции, единой для всех версий Windows начиная с XP, русифицированы. Чтобы запустить проверку, выполните следующие действия:
- Откройте средство слежения за безопасностью Avast Premier и перейдите в подраздел «Защита — Антивирус» (Protection — Antivirus).
- Перейдите в подраздел «Другие проверки» (Other scans).
- Выберите режим сканирования конкретных папок (Folder Scan) и укажите конкретные папки с файлами, например, C:Windows.
При обнаружении вирусов Avast сообщит о расположении заражённых файлов и попытается их вылечить (переименовать, изменить содержимое вирусного сценария в самом файле для деактивации вирусного кода и т. д.). «Неизлечимые» файлы будут изолированы в программный карантин Avast — защищённую папку, откуда они уже не смогут заражать другие файлы. После удаления/изоляции вирусных файлов перезапустите Windows и попытайтесь открыть проблемный сайт в «Яндекс.Браузере».
Статические маршруты
Это вид маршрутизации, в котором при определенной конфигурации маршрутизатора, маршруты определяются в явном виде. Они представляют собой внесенный администратором путь, передающий пакеты из точки “А” в точку “Б”. У вас не работает определенный сайт, или вы не можете открыть страничку ни в одном браузере.
Сейчас зачастую провайдеры используют “VPN” (Виртуальная частная сеть). Выглядит это так: дома два компьютера, один из них подключен к интернету посредством роутера, модема или специального кабеля, а второй подсоединен к первому, подключаясь к интернету на первом ПК, связь с ним пропадет. Это и станет причиной, по которой не открывается страница.
Приведем пример прописывания статического маршрута.
- Локальная сеть 192.168.1.0/24
- IP адрес компьютера с VPN соединением (назовем его “А”) 192.168.1.2
- IP второго компьютера без VPN 192.168.1.3 (его мы назовем “Б”)
- IP модема 192.168.1.1
- Прописываем маршрут на ПК или лэптопе с “VPN”, чтобы он мог видеть девайс “Б” с подключенным интернетом.
- Нажатием клавиш “Win + R” вызываем окно “Выполнить” и прописываем там “cmd”.
- В открывшемся экране прописываем команду:
route –p add 192.168.1.0 mask 255.255.255.0 192.168.1.1 - Перезагружаем гаджет и открываем нужную вам страницу.
Как восстановить страницу через Историю
Предыдущий способ подходит, если нужно срочно вернуть только что нечаянно закрытые страницы. А что делать, если надо восстановить старые вкладки?
Как раз для этого в браузере есть специальное место, где хранятся просмотренные на компьютере сайты. Называется оно История или Журнал. Там находятся все удаленные страницы не только из последнего сеанса, но и за предыдущие дни и даже недели.
Сайт может не сохраниться в Истории только по двум причинам: либо История была очищена, либо страницу открывали в режиме инкогнито.
Сейчас я покажу, как открывать сайты из Истории. Но так как у каждого браузера свои особенности, я написал для них отдельные инструкции. Щелкните по названию своей программы, чтобы быстро перейти к нужной информации.
Яндекс Браузер
Если через комбинацию клавиш не получилось вернуть закрытую вкладку в Яндексе, то на помощь придет История.
Чтобы зайти в Историю Яндекс браузера, нажмите сочетание клавиш Ctrl + H или щелкните мышкой по кнопке с тремя горизонтальными линиями.
В новой вкладке появится список всех страниц, которые раньше открывали на этом компьютере. Вверху будут недавно просмотренные сайты, а если опуститься ниже, покажутся страницы за предыдущие дни. Чтобы открыть нужный сайт, просто кликните по нему.
В ситуации, когда быстро найти вкладку не получается, воспользуйтесь поиском. Он находится в правом верхнем углу, над списком сайтов. Напечатайте туда ключевое слово и нажмите Enter.
На заметку: можно искать не только по целому слову, но и по части слова или по названию/адресу сайта.
Например, мне нужно найти сайт компьютерного обучения, который я когда-то отрывал. По слову «обучение» поиск ничего не выдал. Значит, нужно напечатать какое-то другое определяющее слово, например, компьютер или комп.
Google Chrome
Все вкладки, которые вы раньше открывали в Google Chrome, можно восстановить после закрытия. Они надежно хранятся в специальном отсеке под названием «История». Причем там находятся не только адреса, которые вы просматривали сегодня или вчера, но и неделю назад.
Зайти в Историю Хрома можно через сочетание клавиш Ctrl + H или через кнопку настроек – три вертикальные точки в правом верхнем углу программы.
В Истории показаны все сайты, которые открывали в Google Chrome за последнее время. Список отсортирован по дням, часам и минутам. Чтобы перейти на страницу, просто щелкните по ней мышкой.
Если найти нужный сайт не удается, то, чтобы восстановить вкладку, воспользуйтесь поиском.
Например, несколько дней назад я открывал инструкцию по входу в электронную почту. Но забыл, когда точно это было. В таком случае просто печатаю определяющее слово в строке «Искать в Истории». А еще лучше не целое слово, а его основную часть. В моем случае это «почт».
Кроме того, здесь можно искать и по адресу сайта. Достаточно напечатать лишь часть адреса и Гугл Хром покажет все совпадения.
Mozilla Firefox
В программе Мозила есть возможность вернуть последнюю вкладку даже после сбоя и перезагрузки компьютера. Для этого нажмите кнопку с тремя горизонтальными линиями в верхнем правом углу и выберите «Восстановить предыдущую сессию».
Другие ранее закрытые страницы можно вернуть через Журнал: → Библиотека → Журнал (пример 1, пример 2).
В окне появится список страниц, которые недавно открывали. Здесь же можно вернуть любую из них – достаточно просто по ней щелкнуть.
А чтобы посмотреть все недавно закрытые сайты, нажмите на «Показать весь журнал» внизу списка.
Откроется новое окно со списком адресов. С левой стороны можно выбрать дату. А вверху есть удобный поиск по журналу.
Opera и другие браузеры
Opera. Все страницы, которые вы раньше открывали в Опере, хранятся в Истории. Перейти в нее можно через кнопку Меню в верхнем левом углу программы.
Для поиска страницы используйте поле «Искать в истории» над списком сайтов. Напечатайте туда ключевое слово, и Опера покажет все страницы, в названии которых оно встречается.
Искать в Истории можно не только по названию статьи, но и по адресу сайта. Для этого наберите часть адреса, и программа покажет все подходящие варианты.
Internet Explorer. В Эксплорере для восстановления старых вкладок используйте Журнал. Находится он под кнопкой с изображением звездочки в правом верхнем углу.
В Журнале хранятся все сайты, которые вы раньше открывали в IE. Для удобства они рассортированы по дням. Но эту сортировку можно поменять, выбрав другой порядок из верхнего выпадающего списка (пример).
Safari. В браузере Сафари на Маке для отображения недавно закрытых сайтов щелкните правой клавишей мыши по кнопке, которая открывает новые вкладки. То есть по иконке со знаком плюс в верхнем правом углу программы.
Еще для возврата последних страниц можно использовать комбинацию клавиш Cmd + Shift + T или же Cmd + Z.
Возможные причины
Если интернет есть, а браузер не загружает страницы, возможно попробовать несколько решений:
- Если попробовать выйти во всемирную сеть с помощью другого обозревателя, то можно определить, где искать проблему. Если попытка выйти онлайн будет успешной, возникает необходимость переустановки приложения. Его удаляют с компьютера, затем скачивают свежую версию и устанавливают ее.
- Иногда достаточно провести очистку данных браузера Yandex. Для этого открывают меню, выбирают «Дополнительно», затем «Очистка». После этого будет предложен список того, что нужно удалять. В нем обязательно нужно отметить строку, которая указывает на данные посещенных ранее сайтов. После этого на ноутбуке нужно перезапустить операционную систему.
- Иногда в плохой работе связи виноват провайдер. Для уточнения этого обстоятельства необходимо связаться с ним по контактному телефону. Так можно будет получить информацию, когда будет восстановлена связь. В этом случае в трее пропадет значок интернета.
- В некоторых случаях проблемы доступа могут относиться к конкретной странице. Это возможно, например, в тех случаях, когда сайт не может открыться из-за того, что на нем проводятся технические работы. Чтобы убедиться в том, что сайт на самом деле не работает, достаточно попытаться на него зайти с помощью другого браузера. Если это удалось, но интернет есть, причина относится к сайту.
Существует также ряд других причин, почему Яндекс браузер не открывает страницы, а интернет работает, которые будут рассмотрены далее в этой статье.
Руководство к действию
В действительности подобное поведение программы, как правило, вызвано следующими обстоятельствами:
- Использование старой версии.
- Избыток временных файлов.
- Одновременная работа слишком большого количества расширений.
- Повреждение файлов программы.
Остановимся на каждом из них и в развернутом формате объясним, что нужно делать. Еще отдельно мы поговорим о сбое «Без имени» в Яндекс.Браузере.
Устаревшая версия
Как и было написано во введении к статье, разработчики веб-браузера активно занимаются его совершенствованием, регулярно выпуская новые версии. Изначально они должны устанавливаться в автоматическом режиме, причем незаметно для пользователя. Но этого может не происходить. В таком случае имеет смысл обновиться самостоятельно.
Слишком большой объем временных файлов
Это еще одна причина, почему Яндекс.Браузер часто не отвечает. Ведь вполне возможно, что ему приходится обрабатывать избыточное количество совсем ненужных данных, которые были накоплены за долгие месяцы или даже годы интернет-серфинга. В любом случае, их чистка точно окажется полезной. Тем более, что выполняется она буквально в несколько шагов:
- Скопируйте адрес browser://settings/clearBrowserData.
- Вставьте его в адресную строку веб-обозревателя.
- Для перехода на нужную страницу нажмите на клавиатуре Enter .
- Для верхнего ползунка установите значение «За всё время».
- Отметьте пункты «Загрузки», «Файлы, сохраненные в кэше» и «Данные приложений».
- Активируйте выполнение процедуры.
Ошибка «Без имени»
Подобная ошибка изредка появляется при попытке открытия новой вкладке и отображается прямо в ее заголовке. При этом страница не грузится, а просто отображается белым и пустым полотном.
Самое очевидное решение – закрыть вкладку и снова открыть. Но, увы, далеко не факт, что оно сработает в вашем случае. Потому мы рекомендуем провести очистку временных файлов в соответствии с предложенной в статье инструкцией, а также перезапустить компьютер.
Если и это не дало нужного результата, то обратитесь к последнему разделу материала и воспользуйтесь инструкцией по переустановке программы с сохранением личных данных.
Избыток включенных плагинов
Расширения задуманы для того, чтобы внедрить в обозреватель изначально отсутствующие функции. Но если их становится много, то программе приходится загружать избыточное количество модулей. И разумным выходом в такой ситуации будет отключения части плагинов. Осуществляется это в таком порядке.
- Щелкните ЛКМ по кнопке вызова меню.
- Перейдите к странице «Дополнения».
- Пролистайте ее в самый низ.
- Деактивируйте лишние элементы, кликнув мышкой по ползунку, чтобы он перешел в положение «Выкл.».
Сбой в файлах Яндекс.Браузера
Если ничего из вышеперечисленного не помогло, то велика вероятность именно этой ситуации. Восстановить их не получится, но довольно легко попросту переустановить программу. При этом о личных данных не стоит беспокоиться, ведь они сохраняются в «облаке», достаточно включить функцию синхронизации. Подробнее обо всем вы узнаете в специальной инструкции.


