Почему телефон не видит wi-fi сеть роутера
Содержание:
- Проверяем подключение к интернету в Windows
- Ошибки: «Сохранено», «Проверки подлинности», «Неверный пароль»
- Подключено, без доступа в Интернет – как исправить
- Что делать, если ничего не помогло
- Элементарные вещи
- Установка (обновление) драйвера беспроводного Wi-Fi-адаптера
- Что делать если телефон не подключается к Wi-Fi
- Почему не подключается Wi-Fi
- Получение IP адреса… и телефон не подключается к Wi-Fi
- Как на Андроиде подключиться к Wi-Fi
- Что делать если ноутбук был куплен с рук и диска с драйверами нет?
- Возможные неисправности компьютера
- Почему телефон не подключается к Wi-Fi
- Элементарные вещи
Проверяем подключение к интернету в Windows
В случае, когда на вашем ПК или ноутбуке интернет подключен, но не работает, и при этом вы стопроцентно уверены, что причиной этому является неправильные настройки, тогда вам нужно выполнить ряд процедур, которые быстро решат вашу проблему.
Начать перенастройку нужно с пропинговки любого популярного сайта. Для этого нужно нажать комбинацию “Win +R”. Так вы вызовите окно “выполнить”.
В поле для ввода текста, вам необходимо ввести следующее “cmd” и нажать на “ОК”. После этого вам откроется окно командной строки, в котором вам нужно будет прописать “ping spec-komp.com -t”. Если вы не фанат моего сайта, то можете написать гугл. После этого нажимаем на энтер и ждем результата. Если все хорошо, то сервер вам пришлет приблизительно вот такой ответ:
Если в ответе от сервера будет строка “При проверке связи не удалось обнаружить узел pec-komp.com. Проверьте имя узла и повторите попытку”, то нужно набрать другую команду, к примеру “ping .8.8.8.8”. Это IP-адрес публичного ДНС-сервера от гугл, который будет доступен всегда. Если у компьютера доступ ко внешней сети имеется, тогда ответ будет таким же, как и на картинке выше, но с другими цифрами после “ответ от…”.
Если по IP адресу пинг проходит, но в браузере он не открывается, то чаще всего это говорит о том, что есть подключение к интернету, но сеть не работает по причине неправильной настройки сетевой карты, а именно – в них не прописан или прописан неправильно адрес DNS-сервера. Как это исправить, я расскажу чуть позже.
Если вы наблюдаете другой ответ от сервера, тогда необходимо проверить доступ к роутеру. Проверять будем тоже с помощью пинга. Узнать IP-адрес роутера можно на наклейке, которая приклеена с обратной стороны его корпуса. Чаще всего IP-адрес у роутеров “192.168.1.1” или “192.168.0.1”. На моем роутер прописан первый адрес, поэтому я получил вот такой вот ответ:
Если роутер пингуется, а узел интернета нет, то скорее всего причина кроется вновь в настройках роутера или в нем самом.
А вот если роутер за запросы сервера недоступен, то есть повод залезть в настройки сетевого адаптера на компьютере. Но, перед тем, как это делать, отключите антивирус и фаерволл, если такой имеется. Иногда именно эти два “товарища” служат причиной для проблем работы с сетью интернет.
Если и после этого интернет не заработал, хотя подключение также имеется, вновь нажимаем комбинацию клавиш “Win +R”, но теперь уже в поле “открыть” прописываем “ncpa.cpl.”.
Если вы все прописали верно, то откроется окно сетевых подключений Windows. В нем вам нужно найти ваше активное соединение и кликнуть по нему правой кнопкой мыши, после этого выбрать “свойства”. В окне, которое откроется ищем строку “IP версия 4 (TCP/IPv4)” и кликаем по ней дважды, чтобы открылись параметры протокола.
Отмечаем “получить IP-адрес автоматически” и “получить адрес DNS-сервера автоматически”. Нажимаем окей и проверяем результат в браузере.
Если и это не помогло, тогда отмечаем точкой пункт “Использовать следующие адреса”. Прописать нужно IP-адрес из подсети своего роутера. Если у него IP 192.168.0.1, то у компьютера ставим 192.168.0.2. Если же на маршрутизаторе используется 192.168.1.1, то на ПК будет 192.168.1.2. Маска 255.255.255.0. В качестве шлюза надо указать адрес роутера. Его же пропишите в качестве предпочитаемого DNS-сервера. Альтернативным DNS можно указать сервер от Гугла — 8.8.8.8.
В любом случае смотрите мое видео по ускорению интернета, если применить все настройки то интернет должен будет заработать.
Увеличиваем скорость интернета до максимума!
Надеюсь, хоть один из способов вам обязательно поможет вернуть доступ к интернету. Если же ни один из вариантов решения проблемы вам не помог, тогда придется вызывать специалиста, который определит истинную причину и решит данную проблему. Но, уверен, что до этого не дойдет и вы исправите все самостоятельно.
Ошибки: «Сохранено», «Проверки подлинности», «Неверный пароль»
Все сделано правильно, но система начинает писать: «Сохранено» или «Проверка подлинности». Бывают и такие ситуации, когда после ввода пароля подключения не происходит. Обычно нужно просто перезагрузить роутер, но иногда требуется поменять настройки.
Ошибка проверки подлинности может возникнуть при неправильном вводе пароля. Команда защищает от несанкционированного проникновения. Возможно, просто неправильно указаны настройки шифрования или произошел сбой. Все, что нужно делать, это перезагрузить систему.
Самые умные аппараты прямо пишут пользователю: «Неверный пароль».
Подключено, без доступа в Интернет – как исправить
Сузив круг возможных причин и поняв в какую сторону копать, можно попытаться исправить проблему с подключением к сети Wi-Fi без доступа к интернету. И начать это делать нужно в следующем порядке:
- Если, подключив сетевой провод напрямую к ПК, интернет не появился, то проблема на стороне поставщика интернет-услуг. Это может быть авария на линии, технический сбой маршрутизатора или другая причина, которую может решить только провайдер. Можно конечно просто подождать, в надежде, что все решится само собой, но, бездействие – удел слабых. Поэтому нужно позвонить провайдеру и деликатно, желательно без мата, объяснить, как он неправ и как вы негодуете по поводу отсутствующего интернета. Кстати, проблема может быть вызвана банальной неоплатой услуг интернета. Если есть знакомые соседи, пользующиеся тем же провайдером, можно позвонить им и узнать о наличие проблемы с сетью.
Телефоны популярных провайдеров России:Ростелеком: 8 800 707 12 12МТС: 8 800 250 08 90Билайн: 8 800 700 8000 - Если при подключении кабеля напрямую к компьютеру или ноутбуку, интернет появился, то проблема однозначно в роутере. Необходимо подключить сетевой кабель к роутеру в WAN-разъем, убедиться, что провод не перегнут, а разъем – не расшатан. Затем – выключить роутер на 1 минуту. Желательно полностью отключив его от питания. Включить и подождать пока он загрузится. Проверить, горит ли на модеме зеленым цветом светодиод-индикатор интернет-соединения. Проверить, пишет ли до сих пор сообщение «Подключено, без доступа в Интернет»;
- Если проблема сохранилась, то нужно проверить наличие ошибок в работе функции Wi-Fi роутера. Сделать это можно с помощью еще одного сетевого кабеля. Его необходимо подсоединить к LAN-разъему и подключить напрямую к компьютеру. Если заработало – очевидно, что причина в модуле Wi-Fi роутера. Скорее всего он неисправен.
Если звонок в службу поддержки провайдера и перезагрузка роутера результатов не дали, а шансы на подобное крайне малы, то остаются лишь танцы с бубном.
Переподключение к сети
Нужно отключиться от сети на устройстве, а затем снова подключиться. На устройствах Android и iOS это можно сделать из раздела настроек или, воспользовавшись меню.
Перезагрузка устройства
Помимо перезагрузки роутера, следует выключить и включить устройство, на котором отсутствует интернет-соединение. Перед включение желательно подождать минуту.
Обновление драйверов
Если проблема наблюдается только на компьютере или ноутбуке, при этом на других устройствах все работает нормально, то следует обновить драйвера для сетевой карты. Скачать их можно с сайта официального производителя.
Проблема в операционной системе
Проблема может заключаться в неисправной работе операционной системы. В таком случае следует выполнить откат системы, используя точку восстановления. И, если не поможет, переустановить операционную систему. После выполненных действий следует установить последние обновления Windows.
Проблема решилась, но часто повторяется
Если сообщение «Подключено, без доступа в Интернет» появляется регулярно, а служба поддержки поставщика услуг лишь отмахивается, то самое время принять судьбоносное решение и перейти к другому провайдеру. Благо, конкуренция сейчас велика и есть из чего выбирать.
Первая настройка роутера
Указанные выше рекомендации касаются устройств, которые до этого нормально функционировали и раздавали / принимали интернет. Если же происходит первое подключение роутера, то скорее всего дело в его неправильных настройках. Они, как правило, производятся мастером, который прокладывает кабель в дом. И по завершению работы, выполняется проверка на наличие доступа к сети интернет. Но если настройка и проверка не были выполнены должным образом, то это может вылиться в проблему для пользователя.
Чтобы сделать нужные настройки можно обратиться в службу поддержки провайдера. Он пришлет специалиста, который все настроит. Но это также можно сделать самостоятельно. Необходимо лишь знать необходимые конфигурации. Обычно нужные для ввода данные – логин и пароль, указываются в договоре с провайдером, или – в дополнении к нему.
Для ввода данных необходимо перейти в раздел «Сеть», а затем – «WAN».
Что делать, если ничего не помогло
Если ни один из вышеперечисленных способов не помог вам устранить проблему, то попробуйте поискать причину в самом роутере или обратиться в техническую поддержку оператора, есть вероятность, что ошибка возникает на их стороне. Если же вы уверены, что причина в самом устройстве, остаётся одно — сбросить настройки до заводских. Учтите, сброс приведёт к потере всех данных, хранящихся в памяти устройства, поэтому заранее сохраните их на другом носителе. Чтобы выполнить сброс, перейдите к блоку «Восстановление и сброс» в настройках устройства, а после нажмите на кнопку «Сброс» и пройдите процедуру.
Нажимаем на кнопку «Сброс» и завершаем процесс
Если Android подключается к Wi-Fi, но не загружает что-либо через эту сеть, необходимо перезагрузить роутер, устройство, выполнить повторное подключение, изменить настройки IP и DNS. Самый верный, но при этом радикальный метод — сбросить настройки. Если это не поможет, сломан Wi-Fi модуль.
Элементарные вещи
Плохой сигнал
Необычный способ улучшения приема сигнала описан в следующем видео:
В» параметрах конфигурации мобильных телефонов на Android есть функция (конечно, не на всех моделях и версиях прошивки), позволяющая не отображать в списке найденных точки доступа, имеющие слабый сигнал. Таким образом сможете избежать подключений к некачественным источникам Wi-Fi и продлить время автономного функционирования мобильного устройства.
Ещё одна полезная функция – забыть сети с низким качеством сигнала (к которым одновременно подключается большое количество потребителей, если точки доступа находятся за препятствиями и т. д.) и никогда ими не пользоваться. Касается жителей больших городов.
Чехол
Если телефон плохо ловит Wi-Fi, причина может быть в обычном чехольчике. Использование металлических и прочих экранирующих высокочастотные электромагнитные волны чехлов отрицательным образом влияет на качество приёма сигнала и «глушит» отправляемые сигналы.
Выбирайте лучшие точки доступа
Воспользуйтесь программой-анализатором беспроводных точек доступа, такой как Wi-Fi Analyzer. Она покажет уровень сигнала и помех, канал, в котором работает точка доступа в диапазоне 2,4 ГГц и 5 ГГц. Выбирайте роутер с наивысшим уровнем сигнала и самыми низкими искажениями.
Оптимальное расположение роутера
Беспроводной маршрутизатор должен находиться в таком месте, чтобы сигнал от него с минимумом препятствий попадал к мобильному устройству. Не забывайте о так называемых «мёртвых зонах» и не располагайте устройства в непосредственной близости друг от друга.
Настройки роутера
В зависимости от ситуации, причиной, почему плохо работает Вай-Фай на телефоне, могут стать настройки беспроводного маршрутизатора. Если роутер двухдиапазонный, используйте частотный диапазон 5 ГГц, так как частота 2,4 ГГц в многоквартирных домах часто перегружена. Волны от разных роутеров, ноутбуков, маршрутизаторов и гаджетов глушат друг друга.
Сюда относится и подбор наиболее свободного канала. Хотя его выбор лучше предоставить программному обеспечению роутера (в настройках выставить автоматическое определение канала).
Сброс параметров конфигурации сети
Иногда Вай-Фай на телефоне тормозит или вообще не работает из-за непонятных глюков. Повезло, если ваш смартфон поддерживает функцию сброса сетевых настроек (может называться иначе, например, «Сброс параметров сети»), что находится в подразделе параметров конфигурации «Архивация и сброс».
После обнуления нужна перезагрузка мобильного устройства, чтобы новая конфигурация вступила в силу. На худой конец есть функция сброса настроек на заводские.
Радиомодуль
Если все выше перечисленные способы не помогли восстановить работу беспроводной сети, скорее всего, устройство придётся отнести в сервисный центр на диагностику. Есть вероятность того, что сам беспроводной модуль работает неправильно, и его придётся заменить на новый.
Причин, по которым телефон на Андроиде плохо ловит Wi-Fi, очень много. Искать и устранять их придётся самому, учитывая наши советы и рекомендации. Будем очень благодарны, если вы поделитесь личным опытом по решению нашей проблемы.
Иногда пользователи смартфонов сталкиваются с такой проблемой: телефон или планшет не подключают или даже вовсе не ловят вай-фай. В целом причины появления такой ситуации можно разделить на две группы: аппаратные и программные. Решить проблему, возникшую из-за последней группы, можно сбросом сетевых настроек.
Установка (обновление) драйвера беспроводного Wi-Fi-адаптера
Чтобы понять, необходима ли процедура установки драйвера или его обновленной версии, нужно произвести простую диагностику, выявляющую наличие ошибок в программной части беспроводного устройства. Для этого потребуется:
- найти значок «Мой компьютер» (на рабочем столе, в меню «Пуск» или строке «Поиск»), вызвать контекстное меню нажатием правой кнопки мыши, выбрать «Свойства» — «Диспетчер устройств»;
- среди выводимого списка оборудования отыскать строчку «Сетевые адаптеры» и в ней модуль, содержащий в названии «беспроводной» или «wireless»;
- идентифицировать вид индикатора: если на ярлыке отображается восклицательный знак, работа драйвера происходит некорректно.
- вызвать контекстное меню для значка беспроводного адаптера, нажать свойства и перейти к разделу «Общие» — «Состояние устройства», произвести анализ выводимой ошибки.
В том случае если обнаружена некорректная работа драйвера, его необходимо переустановить (обновить):
- скачать при помощи стороннего устройства дистрибутив с сайта-производителя адаптера или материнской платы;
- перенести на требуемое устройство полученный файл при помощи USB-памяти либо по сети через Ethernet, либо по Bluetooth;
- в том случае если файл выполнен в виде бинарного пакета (*.msi, *exe), его нужно запустить и следовать инструкции по установке;
- если драйверы распространяются в виде набора библиотек (*.dll), нужно в диспетчере устройств вызвать контекстное меню для интересующего модуля, выбрать «Обновить драйвер» — «Выполнить поиск драйверов на этом компьютере» (вручную), после чего указать путь к распакованной папке и нажать «Далее»;
- после успешной установки перезагрузить компьютер и перейти к настройке соединения, чтобы повторно подключать устройство к беспроводной точке доступа.
Что делать если телефон не подключается к Wi-Fi
Теперь рассмотрим подробнее каждое решение по устранению возникшей ошибки, из-за которой не удается подключить смартфон к вай фай роутеру.
Удаляем сеть
Этот метод предполагает удаление настроек сети (IP-адрес, DNS и пр.). При следующем подключении автоматически присваиваются новые настройки, то есть все ошибки также должны устраняться. Зайдите в меню выбора беспроводных сетей и зажмите пальцем нужную. Из выпавшего списка выбираем «Удалить эту сеть».
Корректировка авторизационных данных
Чтоб проверить правильность пароля, зайдите в вашу сеть. Для просмотра нажмите рядом на значок с зачеркнутым глазом. Отобразится код. Возможно, не изменили язык при вводе или регистр букв. Для изменения пароля, откройте через браузер интерфейс роутера и в разделе «Защита беспроводного режима» введите другой ключ авторизации.
Проверка характеристик сигнала
Мощность сигнала можно проверить через специальную программу. Исходя из результатов, вы будете понимать с чего начинать настройку. Возможно, интернет отсутствует по вине поставщика услуг.
Настройка роутера
Зайдите в интерфейс Wi-Fi маршрутизатора. Нужно изменить канал связи, версию и тип шифрования. Если требуется, внести изменения в имя и пароль сети.
Время и дата
Откройте «Настройки» в мобильном устройстве, кликнув по «шестеренке». Там увидите раздел «Система», а в нем «Дата и время». Убедитесь, что информация совпадает в соответствии с вашим регионом. Если значения с сетью будут отличаться, могут возникать ошибки при передаче данных.
Проблема с DNS
Зажмите wifi-сеть и из выпавшего окна кликните по пункту «Изменить сеть».
В «Расширенных настройках» кликните по пункту DHCP и выберите значение «Пользовательские». Листайте вниз. В DNS1 и DNS2 вписываем соответственно 8.8.8 и 8.8.8.4. Подтвердите сохранение.
Прокси-сервер на Android
Откройте настройки вай фай. Перейдите в «Расширенные настройки». Проверьте, чтоб напротив строки «Прокси-сервер» было значение «Нет». Это значит, что он неактивен.
Удаление программ
Вспомните, возможно, недавно устанавливали на мобильное устройство сторонние приложения. Пересмотрите все, и если какая-то программа покажется подозрительной, лучше удалите. Некоторые программы могут блокировать соединение с интернетом. Зайдите на приложение и нажмите «Стоп», чтоб остановить его. А затем удаляйте.
Сброс сети, или полный сброс настроек телефона (Android)
Откройте «Настройки» смартфона и перейдите в раздел «Система». Выберите пункт «Сброс настроек» в соответствии с задачей. Можно сбросить настройки WiFi, приложений или телефон до заводских настроек.
Обновление прошивки
Проверьте новые обновления для маршрутизатора и мобильного устройства. Если таковые есть, обновите. Это может быть причиной отсутствия соединения.
Установка приложений
На сегодня есть возможность скачать через Play маркет дополнительное приложение, которое будет помогать настраивать беспроводную сеть. Из рекомендуемых предлагаем Fix WiFi, WiFi Fixer и WiFi Doctor. Программы устранят все возникшие сбои, увеличат скорость скачивания. Третья программа даже уведомит, если к вашей сети подключится чужой пользователь.
Проверка на вирусы
Чтоб проверить смартфон на вирусы, скачайте в онлайн-магазине антивирусную программу. Например, Dr. Web. После установки, запустите сканирование телефона. Удалите вредоносные файлы. Сохраните важные файлы и сбросьте телефон до заводских настроек. Обновите систему до последней версии Андроид.
Почему не подключается Wi-Fi
Иногда происходит такая ситуация, что телефон не может подключиться к интернету через Wi Fi. Это случается по разным причинам. Рассмотрим их подробнее.
- Первой причиной можно рассмотреть то, что снята ли абонентская плата за доступ в мировую сеть. Это не так часто происходит, поэтому проблема быстро решается.
- Телефон может подключаться, но с уведомлением «без доступа к сети». Это случается часто.
- Гаджет не соединяется с Wi Fi, происходит получение адреса IP. При этом подключения нет.
- Иногда случается ошибка аутентификации, более распространенная причина.
- Бывает, появляется ошибка «защита WPA \ WPA2».
Это еще не все возможные причины при подключении к мировой сети со смартфонов. Многие абоненты не знают что сделать, и пытаются сразу дозвониться оператору, и спрашивают, почему нет интернета.
Получение IP адреса… и телефон не подключается к Wi-Fi
Довольно часто можно видеть проблему, при попытках подключения к сети wifi зависает со статусом «Получение IP-адреса». Происходит это, как правило, по трем причинам:
- На гаджете деактивированы автоматические настройки IP-адреса (вполне возможно, что заданы статические параметры).
- На роутере начал тупить DHCP-сервер, или он вовсе отключен.
- Другие ограничения, установленные в настройках точки доступа.
Для решения проблемы нужно предпринять следующие меры: открыть свойства нудной беспроводной сети и убедиться, чтобы в параметрах IP было установлено DHCP.
Далее, нужно проверить работает ли сервер на маршрутизаторе. Скорее всего, он функционирует, но на всякий случай нужно убедиться в его работоспособности.
Как на Андроиде подключиться к Wi-Fi
Что будет, если телефон НЕ подключен к Wi-Fi, а работает только от сим-карты? Тогда после выполнения действий, показанных на рис. 2 и 3, переключатель Wi-Fi будет белым (рис. 5), то есть, НЕ зеленым. И ниже переключателя не будет никакого списка сетей Wi-Fi, потому что телефон их НЕ видит, его приемник вай-фай отключен.
Рис. 5. Телефон отключен от Wi-Fi.
Для подключения к сети Wi-Fi, нужно включить приемник Wi-Fi. Затем нужно тапнуть по переключателю Wi-Fi, чтобы он из серого стал зеленым. Таким образом его можно перевести из положения «выключено» в положение «включено» (рис. 6).
Рис. 6. Выбор сети Wi-Fi, к которой следует подключить Андроид.
После включения приемника Wi-Fi появится перечень доступных сетей Wi-Fi (рис. 6). Среди них нужно выбрать ту сеть, к которой есть возможность подключить телефон.
Что значит «сеть, к которой можно подключить телефон»
Это значит, что
- либо сеть является открытой (к ней могут подключаться любые телефоны любых пользователей). Такое бывает в публичных сетях, в парках, в аэропортах, на вокзалах, в магазинах в кафе, на остановках общественного транспорта, даже порой прямо на центральных улицах туристических городов;
- либо пользователь знает пароль от защищенной сети Wi-Fi.
На рис. 6 среди перечня сетей Wi-Fi нет ни одной открытой незащищенной сети. Все сети защищены. Значит, придется выбирать среди них ту, от которой известен пароль.
В офисе пароль от сети Wi-Fi может сообщить системный администратор сети. Есть такой специалист, как правило.
У себя дома нужно знать пароль от сети Wi-Fi, которую «раздает» домашний роутер. Этот «домашний» пароль может быть зафиксирован прямо на этикетке роутера. Обычно такая этикетка приклеена на нижней стороне устройства.
Также домашний пароль может быть изменен тем человеком, кто настраивал роутер. Тогда пароль можно выяснить только у этого человека.
Затем нужно тапнуть по имени выбранной сети Wi-Fi. Появится окно для ввода пароля (рис. 7).
Рис. 7. Ввод пароля для подключения к выбранной сети Wi-Fi.
После ввода пароля достаточно тапнуть по надписи «ПОДКЛЮЧИТЬСЯ», и спустя некоторое время (не совсем мгновенно) телефон подключится к выбранной сети Wi-Fi.
О необходимости авторизации в публичных сетях
В нашей стране законодательно закреплена обязательная авторизация пользователя интернета. Поэтому в публичных сетях (на улице, в кафе, в гостинице, в общественном транспорте и т.п.) дополнительно к паролю или вместо пароля может потребоваться еще и авторизация. Обычно для авторизации потребуется
- указать номер своего телефона,
- получить на указанный телефон код подтверждения и
- ввести этот код при первом подключении Андроида к интернету.
Но иногда можно обойтись без ввода номера телефона для авторизации. Например, персонал гостиницы может Вас автоматически зарегистрировать в интернете. Сотрудник гостиницы зафиксирует номер вашего паспорта, который Вы предъявили при заселении. Тогда подключение к публичной сети в гостинице (к незащищенной сети, где нет необходимости вводить пароль) будет производиться без лишних действий: включил приемник Wi-Fi в Андроиде, выбрал публичную сеть, тапнул по ней, и подключение к сети Wi-Fi состоялось.
При повторном подключении к ранее выбранной сети Wi-Fi пароль и иные регистрационные данные (номер телефона, номер паспорта и т.п.) уже не нужно будет вводить. Достаточно лишь включить на Андроиде приемник Wi-Fi, тапнуть по имени сети (рис. 6), после чего спустя небольшой промежуток времени телефон подключится к этой сети.
Если на телефоне приемник Wi-Fi будет включен заранее (будет зеленого цвета), то подключение к выбранной сети Wi-Fi будет произведено полностью автоматически, как только телефон окажется в зоне действия этой известной ему сети Wi-Fi.
Что делать если ноутбук был куплен с рук и диска с драйверами нет?
В данном прецеденте остается два варианта для переустановки драйвера собственноручно.
Вариант первый
Зайти на сайт (разумеется, с другой, исправной машины) производителя ноутбука, если это Asus, то на Asus.com и тому подобные.
Вообще найти сайт производителя не сложно, достаточно вбить модель своего ноутбука в поисковую строку.
Зайдя на сайт, выбираем раздел «Поддержка» оттуда следуем в раздел «Ноутбуки», а далее в «Центр загрузок».
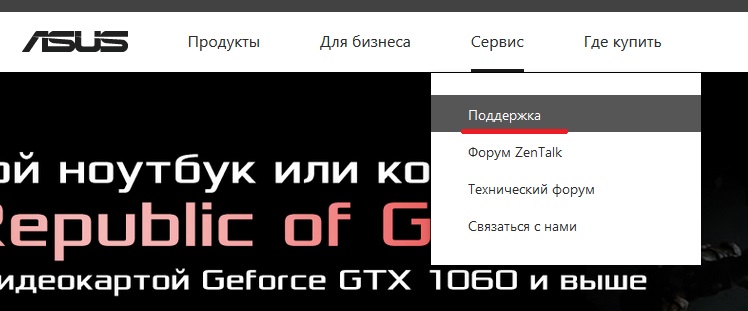
Все сайты производителей примерно одинаковы, а потому и зайти в нужный раздел не составит большого труда.
После «Центра загрузок» предоставляется выбор конкретной модели ноутбука, ее можно посмотреть на задней крышке компьютера.

Выбрав необходимую модель, сервис предложит на выбор все найденные продукты, из них находим свой ноутбук, нажимаем «Драйвера и утилиты», выбираем операционную систему Windows.
Важно! Следите, чтобы была выбрана правильная разрядность x86 или x64. Из списка выбираем «Wireless adapter driver» скачиваем на флешку, устанавливаем на неисправную машину, перезагружаем, пользуемся
Из списка выбираем «Wireless adapter driver» скачиваем на флешку, устанавливаем на неисправную машину, перезагружаем, пользуемся.
Вариант второй
Бывает и такое, что драйвера на сайте производителя попросту нет, может модель старая, может операционной системы подходящей в списке не будет, а интернет нужен здесь и сейчас.
Для второго варианта нам понадобится второй компьютер с интернетом, или друг, который любезно согласиться помочь.
1Заходим в «Диспетчер устройств», нажимаем правой кнопкой мышки по неисправному устройству (наш вариант это Вай-фай адаптер) и выбираем в маленьком окошке – «Свойства».
2
После переходим на вкладку «Сведения», ИД оборудования, и копируем самое верхнее значение («Правая клавиша мышки» — «Копировать»).
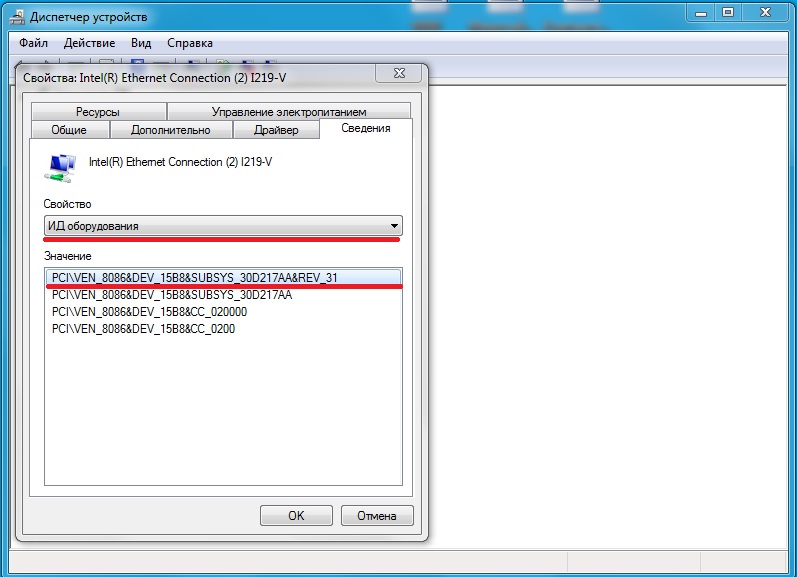
3Вставляем скопированное значение в поисковую строку браузера, и ищем подходящую программу в огромной паутине информации.
Важно! Будьте осторожны при скачивании неизвестных архивов из сети, для этого используйте на компьютере антивирусное программное обеспечение.
Возможные неисправности компьютера

Значок с крестиком
Неисправностей может быть несколько, стоит сразу исключить неисправность в самом источнике сигнала, а именно WiFi-роутер, его мы рассматривать не будем.
Сразу переходим к нотбуку и определяем конкретный вид сигнала, который показывает системный лоток рядом с часами.
Разделим виды неисправностей на основные категории:
1ПК перестал определять и видеть «воздушные» сети (отключен модуль связи беспроводной сети, отсутствует специальный драйвер). В этой ситуации значок будет выглядеть таким образом:
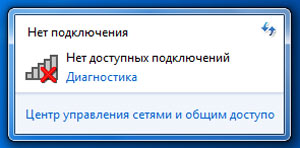
Нет подключения к сети
2Ваф-фай соединение нотбук видит, но не может к ней подключиться (Бесконечно крутиться синее колесико, возможно неверный пароль). В таком событии значок сигнализирует следующее:
Кружок на значке сети
3Ноутбук соединяется с точкой Вай-Фая, но выход в сеть не происходит («Доступ ограничен» и тому подобные ограничения). В этом моменте система может показать WiFi сеть с треугольным восклицательным знаком желтого цвета:
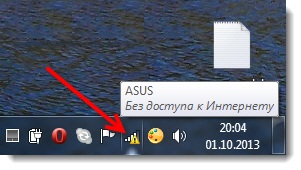
Значок с восклицательным знаком
Почему телефон не подключается к Wi-Fi
Пользователь, который впервые встречается с данной проблемой, сначала придётся в шок, так как не поймет должную причину нестабильной работы или отказа сети к подключению. На самом деле, причин и то, как решить данную проблему, огромное количество. К основным и частым причинам люди относят:
- Если мобильный телефон раньше принимал сеть стабильно и хорошо, не возникало подобных проблем, то причина кроется в поломке модуля. Это может быть как и его простой перегрев, так и полная поломка;
- Вторая причина – это как раз проблема с настройками частоты. Такое часто бывает, что частота передача данных шалит и не хочет подключаться к сети;
- Также может быть и такое, что пользователь неправильно настроил подключение, ввел неправильный пароль к Wi-Fi;
- На роутере могла сбиться базовая конфигурация. Такое возможно после прошивки системы;
- На телефоне могут быть установлены неправильные настройки сети;
- Телефон сломался или на нем имеется вирус.
Стоит сделать вывод, что причин очень и очень много. Для начала пользователю стоит найти саму причину, а только потом подходить к решительным действиям.
Элементарные вещи
Что же делать, если смартфон плохо ловит Вай-Фай? В первую очередь пробуйте классические способы решения проблемы. При возникновении неполадки всегда проверяйте работу других устройств в данной Wi-Fi сети, а проблемный телефон обязательно пробуйте подключить к другим беспроводным точкам доступа. После проверки скорости соединения сможете определить виновника. Попробуйте перезагрузить маршрутизатор, смартфон, обновить прошивку первого.
Плохой сигнал
Необычный способ улучшения приема сигнала описан в следующем видео:
В параметрах конфигурации мобильных телефонов на Android есть функция (конечно, не на всех моделях и версиях прошивки), позволяющая не отображать в списке найденных точки доступа, имеющие слабый сигнал. Таким образом сможете избежать подключений к некачественным источникам Wi-Fi и продлить время автономного функционирования мобильного устройства.
Ещё одна полезная функция – забыть сети с низким качеством сигнала (к которым одновременно подключается большое количество потребителей, если точки доступа находятся за препятствиями и т. д.) и никогда ими не пользоваться. Касается жителей больших городов.
Чехол
Если телефон плохо ловит Wi-Fi, причина может быть в обычном чехольчике. Использование металлических и прочих экранирующих высокочастотные электромагнитные волны чехлов отрицательным образом влияет на качество приёма сигнала и «глушит» отправляемые сигналы.
Воспользуйтесь программой-анализатором беспроводных точек доступа, такой как Wi-Fi Analyzer. Она покажет уровень сигнала и помех, канал, в котором работает точка доступа в диапазоне 2,4 ГГц и 5 ГГц. Выбирайте роутер с наивысшим уровнем сигнала и самыми низкими искажениями.
Оптимальное расположение роутера
Беспроводной маршрутизатор должен находиться в таком месте, чтобы сигнал от него с минимумом препятствий попадал к мобильному устройству. Не забывайте о так называемых «мёртвых зонах» и не располагайте устройства в непосредственной близости друг от друга.


