Не устанавливается adobe flash player: причины и пути решения
Содержание:
- Закрываем браузер!
- Переустановите неработающее приложение
- Почему не устанавливается Адобе Флеш Плеер и как исправить
- Как обновить плеер
- Программисты не отпускают Flash на покой
- Плагин Adobe Shockwave не отвечает
- Сделайте сброс настроек Smart Hub
- Интернет эксплорер
- Настройка автоматического запуска Flash Player для Mozilla Firefox
- Последние пять лет Flash
- Удаляем старую версию
- Почему прекратил работу Флеш Плеер
- Новые стандарты для проигрывания флэш
- Как установить Ruffle
- Отсутствие разрешения
- XMTV Player установите и используйте для открытия Флеш
- Почему на моем смартфоне, планшете, автомагнитоле, телефоне «Android» не работает «Flash Player»?
- Переполнение памяти
- Общие рекомендации
- 5 вкладок Менеджера настроек плеера
Закрываем браузер!
Увы, но далеко не все пользователи могут прочесть программное сообщение, пусть даже оно и будет написано на их родном языке. А ведь эта утилита специально предупреждает, что для завершения ее установки обязательно следует закрывать все открытые на данный момент браузеры.
Внимание! Просто щелкнуть по крестику и закрыть активное окно программы бывает недостаточно. Связано это с тем, что современные браузеры создают массу процессов, часть из которых порой остается висеть в памяти даже после «официального» закрытия программы

Что же делать? Наверняка всем пользователям ОС семейства Windows знакомы «чудодейственные» кнопки. Разумеется, речь идет о сочетании Ctrl+Alt+Delete, по которому вызывается диалоговое окно диспетчера процессов.
В открывшемся списке необходимо отыскать «живучий» процесс, щелкнуть по нему правой клавишей мыши, после чего выбрать «Закрыть». Все! Можно вновь запускать процесс установки. Но почему Adobe Flash Player не устанавливается даже после этого?
Переустановите неработающее приложение
Переустановить приложение можно только на телевизорах J, K, M, N, Q, LS (2021 — 2021 год выпуска) на OS Tizen. Если у вас другой телевизор, перейдите к следующей рекомендации.
-
Перейдите на панель приложений «APPS» и выберите его центральной кнопкой пульта.
-
Среди установленных приложений выберите то, которое не работает.
-
Нажмите и удерживайте центральную кнопку пульта (или нажмите кнопку «Tools») до появления дополнительного меню.
-
Выберите пункт «Повторная установка».
-
Дождитесь завершения переустановки. Время зависит от скорости интернета.
-
После переустановки попробуйте запустить приложение.
Если приложение работает, значит с телевизором все в порядке, пользуйтесь им дальше.Если приложение не работает, перейдите к следующей рекомендации.
Почему не устанавливается Адобе Флеш Плеер и как исправить
Устанавливаем online
Но если вы пользуетесь браузером Google Chrome — скачайте его до последней версии, то вам нет необходимости скачивать и устанавливать этот плагин, потому как данное приложение разработчики встроили в сам браузер и обновляется он вместе с ним до последней версии.
Закрываем все браузеры
Если же вы пользуетесь другими браузерами, а плагин не устанавливается, то проверьте, чтобы во время установки Flash Player все браузеры были закрыты. Закрыв все браузеры, для надежности проверьте их процессы в «Диспетчере задач». С этой целью одновременно нажимаем клавиши: CTRL + ALT + DEL. Другой вариант – кликнуть по панели задач правой кнопкой и выбрать «Диспетчер задач»
Далее, обратите внимание на список процессов. При обнаружении в списке работающего браузера выделите его и нажмите в правом нижнем углу окна кнопку под названием «Снять задачу» — работа браузера будет завершена
Перезагрузка
Ошибка в установке может происходить в связи с системным сбоем. Также и после установки Adobe Flash Player попробуйте, не открывая, никаких программ перезагрузите компьютер.
Обновляем устаревший браузер
Нередко ошибка при установке плагина Adobe Flash Player заключается в несовместимости устаревшей версии браузера с новой версией. Для решения этой проблемы нужно обновить браузер, которым вы пользуетесь. Сделав это, заново установите Adobe Flash Player.
Обновляем устаревшую версию плеера
Правильной работе Flash Player может мешать нарушение целостности программы. Если установка новой версии не помогает, то рекомендую предварительно полностью удалить программу с компьютера. О том, как удалить правильно рассказано здесь:
Устанавливаем через offline-инсталлятор
Запускаем установку однократно
Не запускайте скачанный плагин более одного раза, так как приложение не установится. Запустив один раз, подождите. Если нажали несколько раз, то запустите «Диспетчер задач» и остановите соответствующие процессы. Можете перезагрузить компьютер и повторить установку, запустив один раз.
Отключаем антивирус
Если в процессе установки возникает ошибка, тогда попробуйте отключить антивирус. Связано это с тем, что некоторые действия установщика блокируются антивирусной программой. По завершении установки снова запустите его.
Действие вирусного ПО
Эта причина располагается на последнем месте. Сканируйте систему на наличие вирусов при помощи антивируса, который установлен на вашем компьютере или же воспользовавшись специальной утилитой Dr.Web CureIt. Устраните обнаруженные вирусы, потом перезагрузите ваш компьютер.
Если ничего не помогает
Если все вышеизложенные советы вам не помогли, то попробуйте установить Google Chrome, который имеет встроенный флеш плеер. Другой, более кардинальный способ – это переустановить Windows на вашем компьютере.
Как обновить плеер
Если Adobe FlashPlayer уже установлен на телеприемнике, его необходимо регулярно обновлять для стабильного воспроизведения мультимедийных объектов. Для этого следует открыть меню СМАРТ-устройства и в разделе с информацией о программном обеспечении найти используемую версию прошивки.
Далее на официальном сайте LG нужно отыскать данные об этом ПО и выяснить, какая версия флеш-плеера в нем установлена, а также информацию о других возможных плагинах, поддерживаемых браузером. В том случае, если имеются более новые версии плеера, необходимо найти их на сайте разработчика и установить, скачав на флэшку и загрузив на телеприемник (как было описано выше).
Программисты не отпускают Flash на покой
Группа энтузиастов работает над проектом Ruffle, который призван продлить жизнь интернет-ресурсов, продолжающих использовать устаревшую технологию Flash.
В рамках проекта Ruffle ведется разработка кроссплатформенного эмулятора Adobe Flash Player. Эмулятор написан на языке программирования Rust, может применяться как самостоятельное приложение на стороне клиента, так и встраиваться в веб-страницы при помощи технологии Webassembly. Код эмулятора опубликован на хостинге проектов Github на условиях лицензий Apache 2.0 и MIT. Финансовую поддержку проекту, в частности, оказывают издание The New York Times и развлекательная площадка Newgrounds.
По заявлению разработчиков, владельцам сайтов не придется вносить существенные изменения в их код, чтобы обеспечить дальнейшую поддержку Flash: достаточно установить приложение Ruffle на сервер и добавить единственную строчку HTML-кода (загружает специальную библиотеку на языке Javascript) на каждую страницу, включающую Flash-контент. В результате Ruffle автоматически обнаружит Flash-ролики и обеспечит их воспроизведение в браузерах Chrome, Firefox и Safari, в том числе на мобильных платформах.
В конце 2020 г. Adobe Flash Player перестанет работать во всем мире. Проект Ruffle продлит жизнь сайтов, применяющих Flash-технологии
В том случае, если автор сайта, разработанного с применение Flash-технологий, не озаботится установкой Ruffle, посетители все равно смогут запускать Flash-игры и -видео на ПК и гаджетах. Отдельное приложение (пока без графического интерфейса) доступно для операционных систем Windows, macOS и Linux. Для пользователей браузеров Firefox и Chrome разработано специальное дополнение на замену фирменному Flash-плагину Adobe.
Разработчики Ruffle акцентируют внимание на высоком уровне безопасности эмулятора в сравнении с существующими Flash-плеерами. По их словам, «использование преимуществ песочниц для браузеров и возможностей языка Rust по работе с памятью позволяет избегать всех подводных камней, которыми так славится Flash»
На сегодняшний день проект Ruffle пребывает на начальной стадии развития, однако эмулятор уже позволяет корректно воспроизводить Flash-контент, созданный на раннем этапе жизненного цикла технологии – вплоть до 2006 г. Согласно информации, опубликованной на официальной странице проекта, поддержка языков Action Script 1 и 2 обеспечена на уровне 70%, а API – 35%. Поддержка языка Action Script 3, который появился в 2009 г. с выходом Flash Player 9 (июнь 2006 г.), пока находится на «зачаточном» уровне: реализовано всего 5% его возможностей.
Плагин Adobe Shockwave не отвечает
Если ошибка «не отвечает Adobe Shockwave» появляется у вас достаточно редко – никакой проблемы нет. Это просто редкий системный сбой, после которого необходимо перезапустить браузер и продолжить работу.
В случае если Shockwave зависает достаточно часто – значит у вас возникает конфликт между встроенной в браузер Google и самостоятельной версиями приложения. Для разрешения конфликта вам необходимо перейди на страницу «about://plugins/» и кликнуть на гиперссылку «Подробнее» («Advanced»).
Если вы пользуетесь сайтами с Flash-содержимым, то нововведение Chrome вам вряд ли понравится. Разберемся как настроить отображение Flash контента.
Почему не отображается Flash видео
В начале 2017 года популярный браузер Google Chrome начал блокировать на веб-страницах Flash содержимое. Известно о такой мере было заранее. Тем самым софтверный гигант вынуждал создателей сайтов отказаться от устаревшей небезопасной технологии в пользу более современной разметки HTML5, которая дает более широкие возможности. Однако многие крупные порталы не спешат отходить от использования Flash Player, поэтому для рядовых пользователей зачастую встает вопрос о том, как же включить содержимое, по умолчанию заблокированное браузером.Бесплатный онлайн-курс «Удобный Gmail»
Серия наглядных видео инструкций заметно упростит и ускорит повседневную работу с электронной почтой. Научившись раз, пользуйтесь каждый день!
В некоторых случаях есть возможность кликнуть на заблокированный контент правой клавишей мыши и из контекстного меню выбрать опцию по включению Flash содержимого. Однако так бывает далеко не всегда. Некоторые сайты в окне с заблокированным контентом предлагают пользователям установить последнюю версию Flash Player, даже если таковая уже установлена на устройстве (соответственно после очередной установки ситуация никак не изменяется). Поэтому встает выбор – либо включить Flash содержимое в Google Chrome по умолчанию, либо задуматься о переходе на другой браузер. Второй вариант – не слишком дальновиден, хотя бы потому, что ведущие браузеры, вроде Mozilla Firefox и Microsoft Edge также объявляли, что в скором времени начнут блокировать устаревшую технологию.
Как включить Flash
Для включения Flash содержимого по умолчанию необходимо перейти в настройки браузера. В Google Chrome они открываются по нажатию пиктограммы с тремя точками в правом верхнем углу окна, с последующим выбором из контекстного меню пункта «Настройки».
Далее на открывшейся странице с настройками в самом низу необходимо кликнуть на ссылку “Дополнительные” (ранее «Показать дополнительные настройки»). Находим пункт под названием «Настройки контента». Жмем и на следующей странице выбираем Flash
.
Или в старом интерфейсе.
Для настройки доступны три опции. Первая из них звучит как “Блокировать Flash на сайтах” и по умолчанию блокирует содержимое. Если ползунок справа передвинуть в сторону, то значение поменяется на “Всегда спрашивать”, что позволит при необходимости включать флеш-содержимое через контекстное меню.
Пункты “Блокировать” и “Разрешить” позволяют добавить список сайтов, где по умолчанию будет заблокировано Flash содержимое или же, напротив, включено – соответственно. Просто воспользуйтесь кнопкой “Добавить” в блоке “Разрешить” и введите адреса сайтов, которым вы доверяете.
Или в старом интерфейсе.
Окно добавления исключений по блокировке Flash анимации.
При добавлении исключений Chrome предлагает дополнительно воспользоваться префиксом , что дополнительно позволит включать флэш-содержимое на всех вложенных доменах третьего уровня. Например, ntvplus.ru разрешит анимацию на основном домене, а также на поддоменах, вроде sport.ntvplus.ru.
После добавления исключений на желаемых сайтах Flash должен заработать. При необходимости обновите страницу с очисткой кэш-содержимого нажатием сочетания клавиш Ctrl+F5
.
Рад приветствовать вас на блоге. В ряде случаев для комфортной работы в браузере Opera требуется включение плагина Adobe Flash Player. Он является распространенным программным решением.
В этой публикации наглядно покажу, как включить флеш плеер в Опере при помощи ряда простых действий. Ничего сложного в этом нет. Давайте разберем подробнее, что нужно сделать.
Сделайте сброс настроек Smart Hub
Сброс настроек Smart Hub удаляет все загруженные приложения и переустанавливает заводские. При сбросе удаляются все данные и настройки приложений, а вместе с ними и ошибки.
Перед сбросом Smart Hub убедитесь, что телевизор сертифицирован для России. Посмотрите на заводскую наклейку телевизора, код модели сертифицированной техники должен иметь окончание кода модели XRU и значок EAC.
Если модель не для России, после сброса Smart Hub может заблокироваться.
-
Откройте «Настройки».
-
Выберите пункт «Поддержка».
-
Выберите пункт «Самодиагностика».
-
Выберите пункт «Сброс Smart Hub».
-
Введите PIN-код телевизора (по умолчанию 0000).
-
Дождитесь окончания сброса.
-
После сброса выйдите из меню. Перейдите на главный экран, выберите панель «APPS». Появится новое окно с информацией о первоначальной настройке, нажмите «OK».
-
Выберите «Принимаю все» и нажмите «ОК».
-
Войдите в учетную запись Samsung или нажмите «Пропустить».
-
Выберите приложения, которые хотите установить, и нажмите «Готово».
-
После сброса попробуйте запустить приложение.
Перед запуском приложений убедитесь, что все предустановленные приложения загрузились. Их иконки не должны подсвечиваться тёмным цветом.
Скорость загрузки приложения зависит от скорости соединения с интернетом.
Если приложение работает, значит с телевизором все в порядке, пользуйтесь им дальше.Если приложение не работает, перейдите к следующей рекомендации.
Интернет эксплорер
В этом браузере активировать плеер несколько сложнее. Описание этого процесса получится слишком громоздким, поэтому проще и понятнее будет посмотреть видеоролик, на котором подробно показывается порядок действий.
Если же ни переустановка, ни включение плагина в браузере не принесли никаких результатов, и вы по-прежнему не можете открывать видео, слушать аудио и выбирать пункты в меню на некоторых сайтах, то значит справиться с этим вопросом самостоятельно у вас не получится. Поэтому не стесняйтесь обратиться за помощью непосредственно к разработчикам, подробно описав свою проблему.
Настройка автоматического запуска Flash Player для Mozilla Firefox
Сейчас разберём, как включить установленный Флеш Плеер в Мозиле. Как правило, данный браузер просит скачать Shockwave Flash. Это почти такая же программа и даже принадлежит той же компании, но имеет ряд преимуществ (впрочем, для обычного пользователя это едва ли заметно).
- Откройте браузер и найдите сверху в углу кнопочку с тремя горизонтальными полосками – «Меню».
- Теперь кликните на «Дополнения» – «Shockwave Flash» – «Всегда включать».
После того как вы включили Flash Player в Mozilla Firefox, будьте готовы к тому, что через некоторое время может произойти сбой, и появится сообщение о крахе элементов – с данным веб-обозревателем такое происходит часто. В этом случае придётся обновить плагин. Проблемы с запуском также бывают при:
- вирусах (просканируйте свой компьютер в режиме глубокой проверки с помощью антивируса или специальной утилиты, блокируйте все угрозы, перезагрузите систему);
- кэше (в поиске «Виндовс» ищем «%appdata%\Adobe» (без кавычек), появится одноимённая папка, а в ней – ещё одна с подписью «Flash Player» – удалите всё, что там есть; повторите то же самое по запросу «%appdata%\Macromedia»);
- сбившихся настройках («Панель управления» – «Все элементы» – «Flash Player» – «Дополнительно» – «Удалить всё»).
- функции ускорения (откройте в браузере какое-нибудь видео и кликните по нему правой кнопкой, нажмите «Параметры», уберите метку с функции «Аппаратное ускорение»);
- повреждении браузера (удалите Мозилу стандартным способом, а потом откройте диск «С» и найдите папки «Program Files» и «ProgramData», а в них – «Firefox» и очистите их. Проведите ту же процедуру по пути С/Пользователи/Ваше имя в системе/AppData/Local/Firefox и С/Пользователи/Ваше имя в системе/AppData/Roaming/Firefox);
- нарушения в работе системы (её можно либо восстановить, если вы помните, с какого времени начались проблемы, либо заменить).
Последние пять лет Flash
Сама Adobe не изобретала Flash – она всего лишь купила эту технологию в наборе с другими активами компании Macromedia во II квартале 2005 г. Но и Macromedia не создавала ее, поступив так же, как Adobe – в 1996 г. она прибрела компанию Futurewave, стоявшую у истоков Flash. Свое название технология получила в том же 1996 г., а до этого она была известна как Futuresplash Animator.
Adobe активно развивала Flash до 2015 г., хотя неоднократно сталкивалась с необходимостью устранения множества уязвимостей в ней. Например, в феврале 2014 г. она выпустила масштабный апдейт для Flash Player, закрывающий брешь, обнаруженную «Лабораторией Касперского» и позволявшую хакерам получать полный контроль над компьютером пользователя.
Adobe разочаровалась во Flash почти шесть лет назад
В том же 2015 г. она начала призывать веб-мастеров и разработчиков браузеров к отказу от Flash в пользу более надежной технологии – HTML5. Тогда еще никто не говорил о скорой смерти Flash, но год спустя, в декабре 2016 г., компания Google в числе первых начала постепенно отключать Flash в своем браузере Chrome и заменять его на HTML5 с декабря 2016 г.
Как оптимизировать затраты на команду и систему управления тестированием
Бизнес
Судьба Flash была решена лишь в июле 2017 г., когда Adobe публично заявила о намерении оставить эту технологию в прошлом. Она сразу же установила сроки полного прекращения ее поддержки – не позднее 31 декабря 2020 г. Таким образом, и у владельцев веб-сайтов, и у разработчиков интернет-ПО в запасе было 2,5 года на полный переход к использованию HTML5.
Adobe сдержала слово и остановила дальнейшее развитие Flash именно в последний день 2020 г. А сразу после Нового года, в первых числах января 2021 г., за несколько дней до полной блокировки Flash-контента, она опубликовала предупреждение о необходимости немедленного удаления Flash Player с компьютеров и ноутбуков, мотивируя это тем, что он по-прежнему кишит уязвимостями и представляет опасность для ПК пользователя и хранящейся в нем информации.
Удаляем старую версию
В принципе, именно с этого стоило бы начать нашу статью, если бы она была написана еще пару лет тому назад. В те времена программы редко умели устанавливаться поверх старых версий, а при попытке такой инсталляции нередко появлялись десятки ошибок.
Сегодня проблема практически решена, но подстраховаться не помешает. Для этого следует удалить предыдущую версию в ручном режиме. Сделать это совершенно несложно, так что даже неопытные пользователи с процессом легко справятся.

Ищете в нем «Флэш плеер», после чего вновь выделяете его левой клавишей мыши. Смотрите на верхнюю часть рабочего окна, где имеется кнопка «Удалить». Кликаете по ней, после чего начинается процесс деинсталляции. После этого компьютер необходимо перезагрузить, а затем вновь попытаться на компьютер.
Увы, но проблема вполне может остаться даже после этого.
Почему прекратил работу Флеш Плеер
Чем же не угодил старый добрый AFP, ведь все было так замечательно? Или все-таки не очень? Первым еще в 2010-м году свое недовольство по поводу рассматриваемого расширения для интерактивных приложений, игр и анимации высказал Стив Джобс, скрупулезно перечисливший все его недочеты. Кроме того, создатель самого успешного IT-бренда Apple сразу же обозначил, что AFP не будет использован ни на одном «яблочном» продукте.
И среди самых серьезных недостатков AFP чаще всего выделялись:
- Безопасность. Она оставляла желать лучшего, поскольку в плеере было немало прорех, которые разработчики по совершенно непонятным причинам не спешили устранять. Как результат – AFP часто становился инструментом для хакерских атак на данные пользователей, занимавшихся веб-серфингом.
- Производительность. Еще одно откровенно слабое место расширения, работа которого тормозила приложения и провоцировала различные сбои в браузере.
- Управление. AFP – это исключительно управление с помощью клавиатуры и мыши. Даже в рамках мобильного расширения – никакого сенсора. Естественно, это влекло за собой определенные неудобства при использовании плеера на мобильниках и планшетных ПК.
- Энергозатратность. И последний, но от этого не менее серьезный недочет – это расход емкости смартфонных аккумуляторов, которые при активном AFP разряжались в рекордно короткие сроки. А что такое севший в самый неподходящий момент телефон, знают все активные пользователи.
В итоге спустя 7 лет после официального заявления Стива Джобса отказаться от Adobe Flash Player решили и в таких крупнейших корпорациях, как Microsoft и Google, запланировавшие дедлайн на конец 2020-го года. Мало того, на этот же шаг решились и в самом Adobe, поэтому любые попытки реанимировать утративший свою актуальность плеер окажутся тщетными.
Стив Джобс отказался от Adobe Flash Player еще в 2010 году, ссылаясь на его низкий уровень безопасности. Постепенно к этому пришли и другие разработчики, которые отмечали и другие негативные факторы использования флеш-плеера. Среди них понижение производительности устройств во время сеанса использования и высокий расход батареи
Новые стандарты для проигрывания флэш
Adobe не будет больше выпускать обновления к Flash Player. Чтобы защитить свою систему, желательно полностью удалить это ПО из браузера.
На замену флэшкам пришли такие стандарты как:
| Новые стандарты: | Пояснение: |
|---|---|
| WebAssembly | Был использован для создания эмулятора под флэш-игры. |
| HTML5 | Еще Стив Джобс в 2010 году заключил, что с дальнейшей разработкой этого стандарта отпадет необходимость использовать Adobe Flash. |
| WEBGL | Как и предыдущие стандарты, не требует установки плагина. Поддерживается ведущими разработчиками браузеров. |

В компании Adobe считают, что EOL стандарта Flash является нормальным явлением. Чтобы созданный за годы его существования контент не канул в Лету, некоммерческая организация Internet Archive разработала эмулятор Ruffle.
Как установить Ruffle
Firefox
Чтобы установить расширение Ruffle пользователям Firefox нужно выполнить следующие шаги:
Расширение будет загружено лишь на временной основе, после перезапуска браузера оно будет удалено.
Насколько эффективно Ruffle справляется с эмуляцией Flash?
Текущая версия Ruffle поддерживает эмуляцию не любого Flash-контента. Это означает, что вы можете столкнуться с флеш-элементами, которые нельзя воспроизвести с помощью текущих версий эмулятора. Разработчики обещают расширить совместимость с Flash в будущих версиях Ruffle.
Ruffle — удобное решение, позволяющее восстановить поддержку Flash в браузерах. Хотя на данном этапе эмуляция не идеальна, существует множество флеш-приложений и игр, которые уже отлично работают в Ruffle.
С 12 января 2021 года компания Adobe прекратила поддержку Flash Player. Версии Flash вышедшие после июня 2020 года (от 32.0.0.387 и выше) содержат так называемую «временную бомбу», которая отключила флеш с 12 января 2021 года. Кроме того, большинство популярных браузеров, таких как Chrome или Firefox, принудительно удалили модули Flash в своих последних версиях.
Внимательно прочитайте данную инструкцию, точно исполните ее пункты и у вас все получиться! В отличии от авторов других руководств и гидов, мы сами прошли все шаги установки каждого из описанных здесь браузеров и можем ручаться, что все, что написано ниже отвечает действительности.
Для тех же, кто желает использовать флеш-плеер для игр и просмотра видео после 12.01.2021 есть выход — использовать браузеры, которые не отключили и не удалили флеш-плагин. Ниже мы рассмотрим то, какие именно браузеры нам подойдут, а также как установить их, чтобы снова пользоваться флешем.
Прежде чем приступить к выполнению описанных ниже действий вы должны понимать, что существует некоторый риск, связанный с использованием устаревшего программного обеспечения. Вы можете снизить этот риск, используя антивирусное программное обеспечение, например бесплатный Avast Free Antivirus.
На сегодняшний день есть несколько браузеров которые подойдут для наших задач. Вы можете установить их как дополнительные браузеры и использовать для игры во флеш-игры, просмотра флеш-анимации и видео. Такое решение имеет свои плюсы — ведь можно полностью настроить этот браузер для единственной цели — проигрывания флеша. Например, вы можете добавить в него закладки на любимые сайты с онлайн-играми, отключить все ненужные плагины и опции и т. д.
Но перед тем как вы начнете устанавливать предложенные нами браузеры, нужно подготовить систему — удалить последнюю версию плагинов Flash Player (ведь они уже не рабочие) и поставить вместо них последние рабочие. Этот пункт обязательный и его не нужно пропускать!
Отсутствие разрешения
Очень часто Флеш Плеер не работает вследствие несущественного сбоя браузера или после применения пользователем программы для очистки «мусора» и системного реестра. Решить проблему в этом случае можно так же быстро и просто, как понять, почему тормозит видео в Интернете. Владельцу компьютера понадобится:
Кликнуть по «пустому» полю, в котором должна находиться проигрываемая Adobe Flash Player информация.
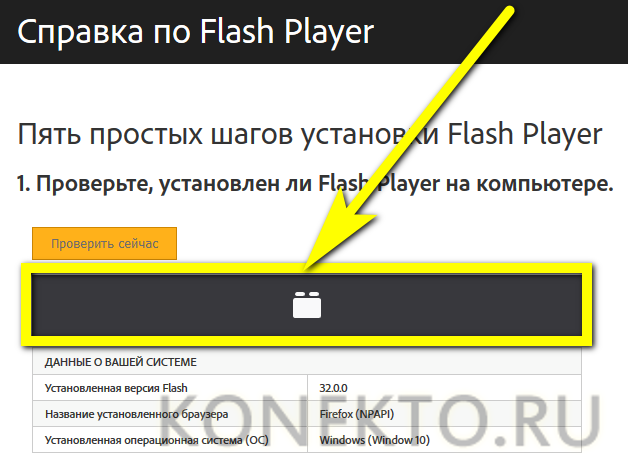
В появившемся в районе адресной строки окошке выдать разрешение на воспроизведение данных.
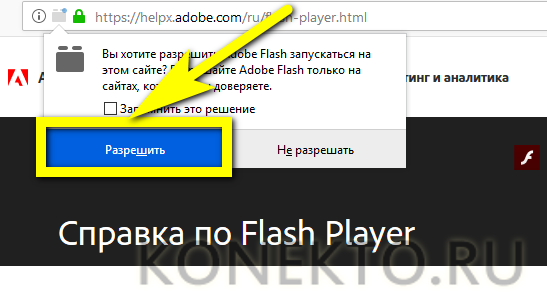
И дождаться, пока Флеш Плеер загрузится в обычном режиме.
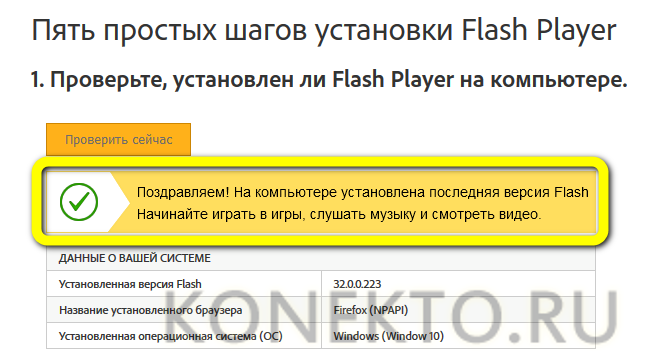
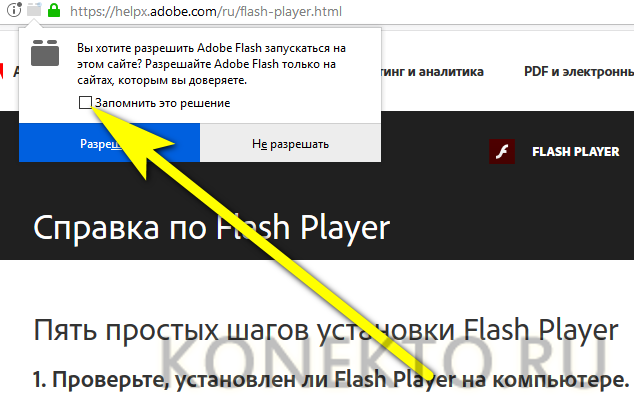
Помогло? Великолепно, теперь можно продолжать наслаждаться работой плагина. Нет? Значит, юзеру самое время перейти к устранению второй возможной причины того, что не запускается Флеш Плеер.
XMTV Player установите и используйте для открытия Флеш
«XMTV Player» — это бесплатный проигрыватель потокового мультимедиа и онлайн-телевидения для Android, хорошо справляющийся с проигрыванием флеш-файлов..
Имеет свой собственный механизм воспроизведения, который поддерживает многие популярные форматы мультимедиа, такие как: AVI, MOV, MKV, FLV, AVI, ASF, WMV, MP4, M4V, TP, TS, MTP, M2T. Он также включает наиболее популярные протоколы потоковой передачи в реальном времени, такие как HTTP Streaming. Microsoft Media Services, RTSP — протокол потоковой передачи в реальном времени. RTMP — протокол обмена сообщениями в реальном времени, HTTP Live Streaming (HLS) от Apple. Плеер поддерживает самые малоизвестные древние форматы и самые современные протоколы потоковой передачи данных.
Программа работает на базе ОС Андроид.
Почему на моем смартфоне, планшете, автомагнитоле, телефоне «Android» не работает «Flash Player»?
Как мы уже говорили, «Flash Player» необходим, как правило, для просмотра видео или прослушивании музыки в различных браузерах. Если говорить, например, о компьютерах, то на сегодняшний день на том же самом «Ютубе» используется другой плагин и ролики запускаются без всяких проблем.
Но даже если на других сайтах используется именно «Flash Player», то он нормально работает, так как «Windows» хорошо его поддерживает. Но дело в том, что в мобильных версиях браузеров на гаджетах поддержка «Flash Player» зачастую отсутствует. Именно по этой причине он не работает, и по этой причине вы не можете воспользоваться медиаресурсами.
Кстати, этот же самый «Flash Player» нужен и для показа соответствующей рекламы на разных сайтах. И когда вы увидите серые прямоугольники с надписью об ошибке вместо рекламы, то это говорит о том, что «Flash Player» не работает, не поддерживается.

Плагин не поддерживается «Android»
Итак, запомним самое главное. Современная операционная система «Android» не поддерживает «Flash Player», что и является основной причиной того, почему этот плагин не работает на планшетах или телефонах под управлением «Android».
Ранее на старых версиях «Android» плагин еще поддерживался, и владельцы старых гаджетов еще могут свободно пользоваться «Flash Player», чего не скажешь о пользователях, кто купил новенький смартфон только вчера. Но достойная замена «Flash Player» уже появилась и появилась относительно давно, например, в лице «HTML5», с помощью которого мы можем преспокойно любоваться медиаконтентом на «Ютубе».
Сказать честно, на «HTML5» стали переходить очень многие сайты, судя по его успеху на «Ютубе», а плагин «Flash Player» просто стал постепенно маленькими шагами уходить в прошлое. Как мы уже говорили, и на современных устройствах «Android» он перестал работать.
И вот тут мы попадаем в странную ситуацию. Необходимость решить проблему, по которой «Flash Player» не работает на планшетах и телефонах «Android», начинает отпадать, но многие пользователи все же хотели бы найти ответ на этот вопрос. Ниже мы постараемся дать советы для таких пользователей.
Переполнение памяти
Ещё одна причина, по которой не работает Флеш Плеер, — переполнение оперативной или физической памяти, отведённой под функционирование плагина. Проблема решается остановкой текущего процесса и очисткой кеша браузера; на примере Google Chrome алгоритм состоит из следующих шагов пользователя:
Открыть меню «Настройки», перейти во вложенный список «Дополнительные инструменты» и запустить встроенную утилиту «Диспетчер задач».

Найти все процессы, связанные с воспроизведением флеш-анимации, и вручную завершить их.
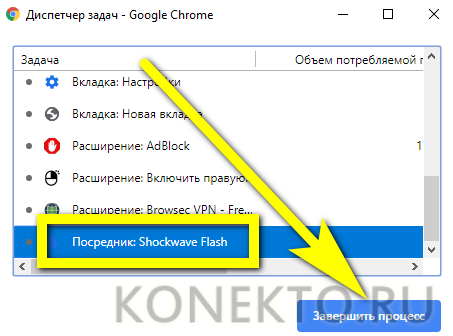
Далее — войти в «Настройки», открыть раздел «Дополнительные» и выбрать пункт «Очистить историю».
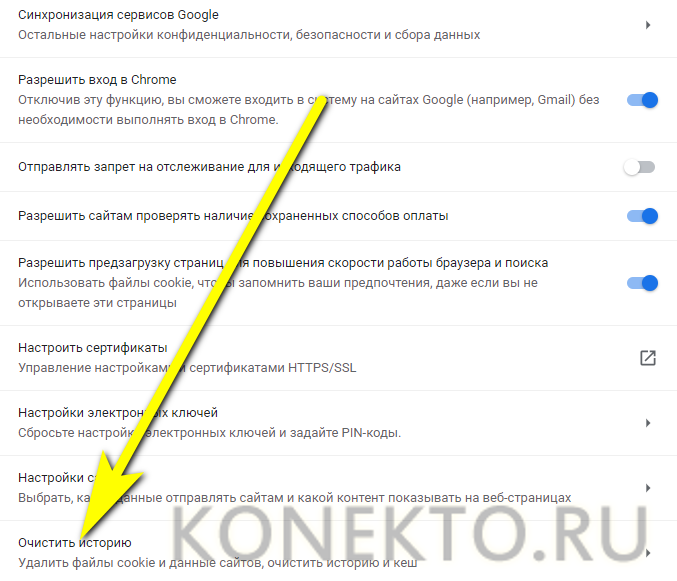
Теперь нужно на вкладке «Основные настройки» отметить галочками все три чекбокса, выбрать в выпадающем списке период «Всё время» и нажать на кнопку «Удалить данные» — через минуту-другую «мусорные» файлы будут очищены, а Адобе Флеш Плеер заработает в штатном режиме.
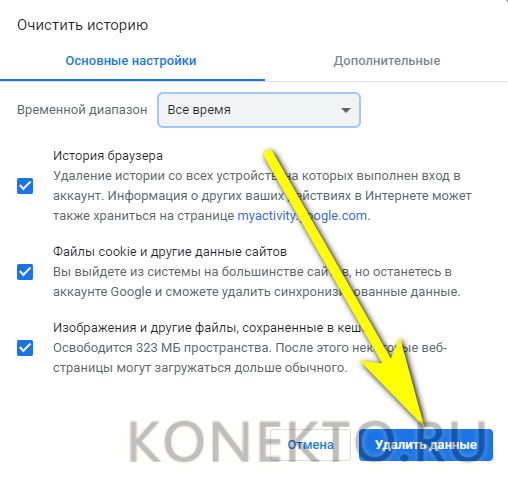
Общие рекомендации
Можно попробовать выполнить одно из базовых действий, которые помогают в решении многих проблем с браузерами и ОС.
Проверка на вирусы. Выполните полную проверку компьютера на вирусы. Воспользуйтесь одним из бесплатных антивирусов или встроенным Защитником Windows.
Целостность файлов. Возможно, повредились системные файлы. Нужно проверить и целостность и исправить ошибки. Здесь подробно описано, как это сделать на
Обновление драйверов
Обновите драйвера, особенно обратите внимание на драйвер видеокарты. Попробуйте программу Driver Pack Solutions, которая автоматически найдет последние версии драйверов и установит их.
Если ни один из вышеописанных способов не помог, и плеер все равно не загружается, скорее всего придется переустановить Windows. Здесь мы подробно описали, как сделать загрузочный диск с операционной системой. Также не забудьте создать резервную копию драйверов перед переустановкой ОС.
5 вкладок Менеджера настроек плеера
Щелкните по значку-лупе на Панели задач операционной системы. В строке поиска напечатайте: «Панель управления». Результатом запроса станет приложение «Панель управления», которое надо открыть.
Режим просмотра компонентов панели: Мелкие значки. Нужный раздел: Flash Player.
В окне Менеджера настроек проигрывателя пять вкладок:
- Хранилище
- Камера и микрофон
- Воспроизведение
- Обновления
- Дополнительно
Первая предназначена для определения параметров сохранения данных веб-сайтов на HDD или SSD устройства. Примеры таких данных:
- Громкость воспроизведения аудиоконтента
- Разрешение видео
Пользователь может:
- Блокировать сохранение данных для любых сайтов
- Определить, что компьютер спрашивает, сохранять ли данные ранее не посещавшегося ресурса на ПК
- Сформировать перечень сайтов, данные которых будут или не будут сохраняться
- Удалить данные, которые были сохранены
Обратите внимание, что определяемые в настройках плагина в Панели управления Windows параметры Флеш Плеера не распространяются на Chrome и другие браузеры на основе Chromium
На второй вкладке собраны параметры работы микрофона и камеры. Изначально предусмотрено, что при посещении веб-ресурса пользователя спрашивают, готов ли он предоставить доступ к аппаратным компонентам для записи видео и звука.
Пользователю доступно:
- Отключение запроса
- Формирование перечня веб-сайтов, которым будет позволен постоянный доступ к микрофону и камере
- Полный запрет использования оборудования
Третья вкладка — параметры пиринговой сети. Сокращение нагрузки на канал ведет к росту производительности и стабильности.
Ряд функций (Пример: чаты) нуждаются в подключении к другим устройствам. Для этого необходима дополнительная пропускная способность, обеспечиваемая пиринговой сетью.
Возможно отключение возможности применения пиринговой сети. Определяется список сайтов, которым позволено ее использовать и которым не позволено.
В процессе установки плеера пользователя спрашивают, какой режим установки обновлений он предпочитает. Наилучшее решение: автоматические обновления. Если они не были включены во время установки проигрывателя, можно активировать на четвертой вкладке Менеджера настроек программного компонента. Предусмотрены другие опции:
- Сообщать пользователю о планируемом обновлении
- Не проверять обновления
Отмечу, что второй вариант не рекомендован, поскольку старая версия плеера — распространенная причина его неработоспособности.
Предусмотрена кнопка немедленной проверки обновлений.
Предназначением пятой вкладки Менеджера настроек является удаление всех настроек и данных, связанных с проигрывателем. Кнопка деавторизации компьютера нужна для того, чтобы новый владелец устройства не мог запускать ранее приобретенный или взятый напрокат контент. Применяется, когда ПК:
- Продают
- Дарят
По состоянию на 1 января 2021 года Флеш Плеер уже не будет поддерживаться и распространяться Adobe. Точная дата не названа, но произойдет это до следующего Нового года. Проигрыватель сыграл важную роль в становлении и развитии насыщенного мультимедийным контентом интернета. Разработчик компонента рекомендует тем, кто создает содержимое для веб-сайтов перейти на актуальные открытые форматы:
- HTML5
- WebGL
- WebAssembly
Почему, несмотря на существование других форматов, уязвимый и нестабильный Флеш до сих пор популярен?


