Видео на устройствах андроид: полезные советы, возможные проблемы и их решение
Содержание:
- Как заставить плеер проиграть видеофайл
- Нехватка памяти
- Не могу загрузить видео в Инстаграм на телефон
- Нет видео (черный экран), но есть звук на Android
- Как установить кодеки для Windows K-Lite Codec Pack?
- Проблемы с локальным проигрыванием видео
- Как перекинуть файлы с видео в плеер?
- Видео не работает на телефоне Honor 10i
- Не воспроизводится видео онлайн на андроиде
- Как я могу воспроизводить «неподдерживаемые медиа-файлы» на моем смартфоне?
- Не воспроизводит онлайн видео на Андроиде
- Дополнительные причины и их решения
- Андроид не воспроизводит сохраненные видео файлы
- Метод 1. Воспроизведение AVI с участием сторонних игроков 6 на Android
- Не показывает видео на девайсе Андроид, но аудио есть
- Очистить кэш приложения
- Как решить проблему на планшетах Хуавей?
Как заставить плеер проиграть видеофайл
В предыдущей главе мы узнали, что для того чтобы видеофайл был воспроизведен на компьютере, плеер должен знать алгоритм распаковки или если говорить правильнее – алгоритм кодирования видеопотока. И тут возникает вопрос: откуда плеер берет эти самые алгоритмы копирования? Все просто, в операционной системе windows существует специальное хранилище для этих кодировщиков. Плеер, открывая видеофайл, узнает тип кодировщика, которым упакован файл, затем ищет его в хранилище, и если находит, начинает воспроизведение файла. А если не находит, то показывает примерно такие окна:
Кстати, список поддерживаемых видео кодеков можно посмотреть так:
Для Windows XP
Пуск > Панель управления > Система и безопасность > Диспетчер устройств. Затем найдите пункт «Звуковые, игровые, видеоустройства», откройте его и вы увидите вкладки «Аудио кодеки», «Видео кодеки».
Для Windows 7 и Vista.
Выбираем Пуск > Все программы > Стандартные > Служебные > Сведения о системе. Появится вот такое окно:
Выбираем Компоненты > Мультимедиа. Раскрываем список и смотрим установленные на нашем компьютере видео кодеки.
Ну и теперь главное — Для того чтобы на компьютере проигрывались видеоролики необходимо установить специальные кодеки.
Нехватка памяти
Как уже было сказано, при воспроизведении видео оно загружается кусками на диск. Если места нет, оно может просто зависнуть. От этого часто страдают владельцы телефонов.
Проблема решается высокой скоростью интернета. Однако не все могут себе позволить такое удовольствие.
В этом случае нужно действовать следующим образом:
- удалить лишние файлы на диске;
- почистить кэш;
- важные фото и видео перебросить на диск с большим объёмом;
- стереть ненужные программы или игры.
Памяти много не бывает. Некоторые пользователи об этом не задумываются и записывают всё подряд на свой телефон (компьютер). Поэтому стоит подумать, что нужно сохранить на память, а что удалить.
Не могу загрузить видео в Инстаграм на телефон
Импорт медиафайла может быть невозможен по нескольким причинам. Наиболее распространенная — медленная скорость интернет-соединения или сбой при подключении к нему. В таком случае приложение не может поддерживать оптимальный процесс передачи данных, в результате пользователь не может добавить видео в Инстаграм. Для проверки актуальной скорости рекомендуется использовать приложение. Например, Speedtest.
При нормальном интернет-соединении ошибка может быть связана со сбоем процесса работы мобильного устройства. Устранить проблему можно, перезагрузив телефон.
На Андроид
Ошибка на телефонах на ОС Андроид может быть вызвана следующими факторами:
- Версия ОС устройства должна быть не ниже 4.1.
- Использовать сторонние приложения для загрузки медиафайлов.
Специальные утилиты для загрузки видео:
- Quick — программа, позволяющая редактировать и публиковать видео.
- Lomotif — функции утилиты позволяют пользователю создавать, писать текст, редактировать и отправлять ролики.
- Flipagram — те же функции, что и у приложений выше.
В случае наличия проблемы при исправлении всех ошибок рекомендуется обратиться в службу поддержки сервиса. Не стоит описывать ситуацию так: «не могу добавить видео в Инстаграм, почему?». Описывать ошибку и ситуацию необходимо со всеми подробностями и нюансами.
Нет видео (черный экран), но есть звук на Android
Бывает, что на сохраненных или записанных с собственного гаджета видео пропадает изображение. Однако может оставаться звук. Удастся ли исправить это? Во-первых, нужно выяснить, не используются ли в конкретный момент функции для цветокоррекции, изменения температуры. Еще на воспроизводство картинки влияет ночной режим.
Сбросьте все до стандартных настроек или выключите приложения, корректирующие или дополняющие изображение. Воздействовать на видео могут и приложения, которые, казалось бы, никак с ними не связаны. К примеру, черный экран вызывает и CM Locker, предназначенный для блокировки спама и рекламы. Такие приложения нужно просто удалять.
Как установить кодеки для Windows K-Lite Codec Pack?
Итак, файл установки у нас уже скачан. Теперь можно переходить к установке кодеков. Учтите, что у вас должны быть права Администратора. Для более короткой установки можете воспользоваться режимом «Basic».
- Перейдите в папку с сохраненным файлом установки и запустите его двойным кликом левой клавиши мыши.
Установочный файл
- Выберите один из двух режимов установки. Я рекомендую режим «Advanced» (1), в нем можно будет отменить установку ненужных программ, если таковые были «вшиты» разработчиками. Затем нажмите на кнопку «Next >».
Мастер установки K-Lite Codec Pack
- На данном этапе установке вам будет предложено выбрать предпочитаемые проигрыватели для аудио и видео (1), настройки для этих проигрывателей (2), предпочитаемые аудио и видео декодеры (3), компоненты для установки и прочие настройки (4). Вы можете ничего не трогать и оставить настройки по умолчанию. После того, как настройки выполнены, нажмите на кнопку «Next >» (5).
Предпочитаемые проигрыватели
- Выберите папку для установки компонентов K-Lite Codec Pack (1). Лучше оставить по умолчанию. Затем нажмите кнопку «Next >» (2).
Путь установки
- Окно выбора кодеков для установки. Здесь вы сможете выбрать, какой конкретно кодек установить под определенные нужны. Лучше оставлять по умолчанию, чтобы не сделать хуже. Нажмите на кнопку «Next >».
Выбор компонентов для установки
- Далее вам будет предложено выбрать имя папки в меню Пуск (1). Вы можете нажать на галочку «Не создавать папку в меню Пуск» (2), если не хотите, чтобы программа отображалась в меню Пуск. Затем нажмите на кнопку «Next >» (3).
Имя папки в меню Пуск
- В следующем окне появится еще один список опций. Здесь вы сможете настроить отображение иконок, отображение системных иконок при воспроизведении файлов, регистрацию в системе поддерживаемых форматов Windows Media Player, прочие твики, настройки обновлений. Если не знаете, для чего нужен тот или иной пункт, то лучше оставляйте значение по умолчанию. После настройки нажмите кнопку «Next >».
Настройка компонентов K-Lite Codec Pack
- Следующая страница настроек касается проигрывателя Media Player Classic. Если вы им пользоваться не будете, то смело жмите кнопку «Next». Остальные могут выставить настройки так, как показано на скриншоте ниже. Это наиболее оптимальные настройки. Остальные настройки вы сможете выполнить уже после установки всех компонентов K-Lite Codec Pack. После настройки нажимайте кнопку «Next >».
ЧИТАТЬ ТАКЖЕ: AdwCleaner — убийца нежелательных приложений
Настройка Media Player Classic
- Далее вы можете выбрать настройки для субтитров. На скриншоте показаны настройки для русского и английского языка. Когда фильм будет на английском, будут появляться русские субтитры, если у плеера будет возможность скачать их. После настройки нажмите на кнопку «Next >».
Настройка субтитров
- На данном шаге вам будет предложено выбрать ассоциации для файлов. Оставляйте как есть и нажимайте «Next >».
Выбор файловых ассоциаций
- Далее настраиваются расширения файлов, которые будут открываться по умолчанию проигрывателем Media Player Classic. Здесь я рекомендую проставить только видео файлы. Аудиофайлы удобнее открывать в других проигрывателях, например, AIMP. Нажимаем «Next >».
Выбор файловых ассоциаций для Media Player Classic
- Окно с аудио настройками. Настраиваем по своему вкусу и возможностям компьютера и нажимаем «Next >».
Настройки аудио
- Следующее окно с настройками позволяет установить для каждого формата стандартную иконку K-Lite Codec Pack. Можете выбрать все или отдельные иконки, затем нажмите «Next >».
Иконки для файлов
- Мы подошли к финальному окну выбора настроек. Здесь будет отображена вся информация об устанавливаемых компонентах. Если вы захотите что-то изменить, то самое время сделать это при помощи кнопки «< Back» (1). Если же вам уже надоело настраивать K-Lite Codec Pack, нажмите на кнопку «Install» (2) для запуска процесса установки.
Перечень компонентов
- Процесс установки займет некоторое время. Дождитесь его окончания.
Процесс установки
- По окончании установки появится окно. Нажмите на кнопку «Finish», чтобы закрыть мастер установки.
Окно завершения установки Наконец-то мы установили K-Lite Codec Pack. Теперь вы сможете открывать практически все популярные форматы видео, не боясь, что они не воспроизведутся.
Если вам не нравится плеер, который идет в сборнике кодеков, то вы всегда можете скачать любой другой проигрыватель. Сторонний проигрыватель точно также будет использовать все установленные кодеки для воспроизведения видеофайлов.
Проблемы с локальным проигрыванием видео
В случае если на телефоне или планшете не работают скачанные клипы, первым делом следует проверить, не повредились ли они при загрузке. Для этого подключите устройство к компьютеру, скиньте проблемное видео на жесткий диск и попробуйте запустить. Если проблема наблюдается и на ПК — просто заново скачайте видеофайл. В случае если у вас более специфичная проблема, решение будет зависеть от её характера.
Причина 1: Активные модификаторы изображений или приложения цветокоррекции
Одна из наиболее часто встречающихся проблема — звук у видеоролика есть, но вот вместо картинки отображается чёрный экран. В случае если проблема появилась неожиданно, скорее всего, причина сбоя заключается в модификаторах изображения или наложениях.
Наложения
На Android 6.0 Marshmallow и новее проблему могут вызывать приложения с активными наложениями: альтернативные блокировщики, к примеру. На нашем сайте уже есть материал, посвященный решению этой проблемы, поэтому ознакомьтесь со статьёй ниже.
Подробнее: Как убрать ошибку «Обнаружены наложения»
Модификаторы изображения
Программы-фильтры синего цвета (f.lux, Twilight или их системные аналоги, встроенные в прошивку) нередко выдают подобный эффект. Соответственно, решением проблемы будет отключение данных фильтров. Процедура описана в статье об отключении наложений, ссылка приведена выше. В случае если источник неполадки — опции специальных возможностей, отключить их можно следующим образом.
- Войдите в «Настройки» и поищите пункт «Специальные возможности». На «чистом» Android настройки специальных возможностей располагаются в блоке системных опций. На устройствах с модифицированной системой (TouchWiz/GraceUI, MIUI, EMUI, Flyme) местоположение может отличаться.

Зайдите в «Спец. возможности» и отключите «Инверсия цветов».

Как правило, после этих действий изображение на видео должно прийти в норму.
Причина 2: Проблемы с кодеками
Если видео воспроизводится некорректно (отказывается запускаться, отображает артефакты, приводит к зависанию проигрывателя) скорее всего, на вашем девайсе отсутствуют подходящие кодеки. Самый простой выход — использование стороннего видеопроигрывателя: для встроенных в прошивку приложений кодеки можно обновить только вместе с системой.
Один из самых «всеядных» проигрывателей — . В нём есть кодеки практически под каждый тип процессора, поэтому с помощью этого видеоплеера можно запускать ролики высокого разрешения и сложных форматов вроде MKV. Для того чтобы получить такую возможность, необходимо включить в настройках МХ Плеера аппаратное декодирование. Это делается так.
- Запустите программу. Нажмите на три точки справа вверху.

Во всплывающем меню выберите «Настройки».

В настройках зайдите в пункт «Декодер».

Первый блок — «Аппаратное ускорение». Поставьте галочки напротив каждой опции.

Попробуйте запустить проблемные видео. Скорее всего, больше не возникнет проблем с проигрыванием. Если сбой всё ещё наблюдается, то вернитесь в настройки декодирования и отключите все опции HW. Затем прокрутите список с настройками чуть ниже и найдите блок опций «Программный декодер». Точно так же проставьте галочки напротив каждого пункта.

Опять проверьте работоспособность роликов. Если ничего не изменилось, то, возможно, вы столкнулись с аппаратной несовместимостью. Единственным выходом в этом случае будет скачать этот ролик в подходящем для вашего девайса формате или вручную конвертировать его с помощью специальных программ вроде Movavi Video Converter или Format Factory.
Проблема неясного характера
В случае если видео не воспроизводится, но исключены все указанные выше причины, можно предположить, что проблема заключается в каком-то программном сбое прошивки. Единственное решение в таком случае — сброс девайса до заводских настроек.
Урок: Делаем сброс настроек на устройстве с Android
Заключение
Как показывает практика, с каждым годом подобные неполадки появляются всё реже. Столкнуться с ними можно при чрезмерном увлечении модификациями стоковых прошивок или частой установкой сторонних.
Опишите, что у вас не получилось.
Наши специалисты постараются ответить максимально быстро.
Как перекинуть файлы с видео в плеер?
У некоторых пользователей может возникнуть и такой вопрос. В отличие от гаджетов Apple, для Андроид это совсем не проблема. Существует несколько способов переброса видео в проигрыватель и каждый из них довольно легко осуществляется.
- Через USB. Просто перекидываем файл с компьютера в нужную папку. В каждом плеере есть встроенный файловый менеджер, который позволит потом найти ваше кино.
- Облачные сервисы. Большинство представленных видеопроигрывателей могут похвастать тем, что загружают видео с различных удалённых серверов. Например, воспользуйтесь DropBox: загрузите в него фильмы с компьютера, а потом скачайте их при помощи своего проигрывателя на планшет или смартфон.
- Torrent-файл. Этот способ подходит только для последнего проигрывателя — Archos. Скачиваем торрент нужного видео на телефон и запускаем в приложении. А дальше вы смотрите видео, пока оно продолжает загружаться!
Упомянутых выше способов будет вполне достаточно, чтобы осуществить воспроизведение AVI на Android-устройстве.
Теперь вы знаете, какой проигрыватель AVI выбрать для Android и как загрузить видео на планшет. Наслаждайтесь лучшими новинками кино и сериалов, используя свой девайс!
Видео не работает на телефоне Honor 10i
Вторая ситуация, когда ролик не удается воспроизвести из памяти мобильного устройства Honor 10i. В таком случае для решения проблемы сделайте следующие шаги:
- Если файл находится на карте памяти, убедитесь, что к нему имеется доступ. Для этого попробуйте запустить другой документ с накопителя, к примеру, фотографию или документ.
- При отсутствии кодека попробуйте поменять плеер. Если стандартное расширение не поддерживает контент, установите MX Player. Предварительно войдите в настройки приложения, перейдите в раздел Декодер и включите все функции в разделе Аппаратный декодер. После этого перезапустите Honor 10i и проверьте, работает видео или нет. При отсутствии результата перейдите в программный декодер и установите там все отметки.
Отключите лишние приложения. Иногда ролик не запускается из-за большой нагрузки на ОЗУ мобильного устройства. В таком случае очистите телефон от лишних программ. Для этого жмите на символ квадрата в меню на смартфоне и кликните на символ корзины. Для очистки можно использовать специальные приложения.
- Зарядите телефон. Иногда видео не работает из-за низкого заряда аккумулятора, при котором включается экономный режим работы. Если пользуетесь quick charge, проверьте, может не работает быстрая зарядка.
- Сделайте сброс. Если рассмотренные шаги не дали результата, сбросьте Honor 10i до заводских. Для этого войдите в Настройки, после Система и обновления, а там найдите Сброс и зайдите в Восстановление до заводских.
Не воспроизводится видео онлайн на андроиде
Онлайн-видео может не воспроизводиться в устройствах на базе Android (телефон, планшет) по разным причинам. Отсутствие Flash вовсе не является единственным объяснением, поскольку для отображения видео сайты могут использовать разные технологии.
Решение проблемы просмотра видео на андроиде с помощью установки другого браузера
Проблемы с воспроизведением онлайн-видео имеют разное происхождение, и самый простой выход – это скачать в магазине Google Play другой браузер с поддержкой технологии Flash , например:
После установки браузера попробуйте запустить видео и убедитесь, что все в порядке. В большинстве случаев описанных действий вполне хватает для устранения такой проблемы, как не воспроизведение видео на андроиде, особенности в случае с Flash .
Три браузера , которые идут последними в списке, могут быть незнакомыми вам, поскольку их применяет небольшое количество пользователей, причем в основном на мобильных устройствах. Рекомендуем ознакомиться с ними. Вполне вероятно, что их функционал, скорость работы и возможности плагинов вам понравятся в большей степени, чем традиционные браузеры для Android .
Решение вопроса установкой Adobe Flash Player
Ещё один способ инсталлировать Adobe Flash Player на смартфон (планшет) os Android. Устанавливать flash-плеер на более новые версии операционной системы Android можно.
Просмотр видео на андроиде с помощью MX Player
Простейшим и самым эффективным способом настроить Android для воспроизведения видео является установка бесплатной утилиты MX Player . Ее можно скачать в магазине Google Market . Этот проигрыватель считается самым популярным и удобным для операционной системы Android в мобильных устройствах. В данной статье не будут рассматриваться все преимущества этой программы, поскольку сейчас нас интересует исключительно проигрывание видеофайлов. Для настройки плеера выполните следующие шаги:
Скачайте в магазине Google плеер MX Player , установите его и откройте.
В большинстве современных смартфонов и планшетных компьютеров указанные настройки считаются оптимальными, а дополнительные кодеки обычно не требуются. Тем не менее, кодеки на MX Player можно и установить. Для этого прокрутите страницу с настройками декодера в плеере до конца
Там необходимо обратить внимание, какую именно версию кодеков система рекомендует скачать (ARMv7NEON и т. п.)
Откройте Google Play и найдите в строке поиска соответствующие кодеки (введите в поиске, например, ARMv7 NEON MX Player ). Выполните инсталляцию кодеков , закройте проигрыватель, а затем снова запустите. Видеофайлы должны проигрываться без проблем.
Выше описаны традиционные способы решения проблемы, когда на Android-устройстве не показывается видео в режиме онлайн или с локальных файлов. Указанные способы помогают почти во всех случаях при грамотном выполнении всех шагов и рекомендаций.
Как я могу воспроизводить «неподдерживаемые медиа-файлы» на моем смартфоне?
Как упоминалось выше, одна из наиболее вероятных причин, по которым вы получаете «не удается открыть файл», «неподдерживаемый аудиокодек» или «ошибка неподдерживаемого видеофайла», заключается в том, что текущий медиаплеер не поддерживает кодек вашего видео. Самым простым решением является переключение с видео-плеера по умолчанию и загрузка нового. Вот два наиболее универсальных проигрывателя Android, которые мы рекомендуем:
VLC для Android
Если вы когда-либо использовали VLC на своем ПК, вы знаете, что это один из самых удобных и надежных медиаплееров. То же самое относится и к приложению VLC для Android. Он включает в себя все кодеки без необходимости дополнительных загрузок. Он обеспечивает поддержку сжатого видео DivX и XviD, а также различных форматов — MKV, MP4, AVI, MOV, Ogg, FLAC, TS, M2TS, Wv и AAC. Для тех, кто любит смотреть иностранные фильмы или аниме, вы будете рады узнать, что VLC также поддерживает многодорожечный звук и субтитры. Мало того, приложение легкое, бесплатное и не имеет противной рекламы. Это один из лучших, если не самый лучший, медиаплеер для Android.
MX Player
Это еще один легкий и простой в использовании мультимедийный проигрыватель Android. Так же, как VLC, MX Player поддерживает несколько файлов (.avi, mpeg, mp4, wmv, divx, xvid и другие), а также различные форматы субтитров, включая .txt, .sub, .srt, .idx и другие. Он также предлагает элементы управления жестами, такие как пролистывание вниз для уменьшения яркости, прокрутка назад и вперед, перемещение текста субтитров и многое другое. Интерфейс приложения довольно простой, и для некоторых это огромный плюс. В бесплатной версии MX Player есть реклама, но если вы можете с этим смириться, это отличный плеер, который поддерживает большинство форматов видеофайлов, о которых вы только можете подумать. Если нет, есть также версия без рекламы, доступная за 5,99 $.
Не воспроизводит онлайн видео на Андроиде
Выйти из положения, когда не воспроизводит видео андроид, можно двумя путями: скачать браузер или загрузить Flash Playe. В современных версиях Андроид (позднее KitKat 4.4) встроен этот плагин.Предпочтительнее найти необходимый интернет-браузер, так как это проще и обычно полезнее. Плюс в нём будут дополнительные технологии для проигрывания видеороликов, если проблема не в Флэш. В некоторых ранних версиях встроенный браузер может поддерживать эту технологию. Не Ваш случай? Какой же браузер подойдет?
- Lightning Browser. Быстро работает, занимает мало памяти.
- UC Browser. Отличается необычным дизайном.
- Dolphin Browser. Очень легко разобраться с использованием. Подходит для версий Андроид 4.4.2 — 5.0.
- Baidu. Компактный, занимает мало оперативной и постоянной памяти.
- Boat Browser. Подходит для слабых телефонов.
- Skyfire – относительно новый кроссплатформенный продукт с открытым исходным кодом.
Во время установки Flash Player непосредственно на смартфон придется больше постараться. В чем причина? Версии Андроида 4.0 и выше не поддерживают данный плагин. Вы не найдете его в официальном приложении Play Market. Сразу скажу, что во втором способе тоже нужно скачать браузер с поддержкой флэш. Как альтернативу можно попытаться найти сайты, где для проигрывания видео используется не Flash Player, а HTML5.
Чтобысделать возможным скачивание программ не только из официального маркета, перейдите в «Настройки» – «Безопасность», в подпункте «Администрирование устройства» отметьте галочкой «Неизвестные источники».
https://youtube.com/watch?v=B9y_BeIgojI
Затем требуется браузер с поддержкой Flash. Все ещё не воспроизводится онлайн видео на Андроиде? Проверьте, включен ли Flash Player в пармаетрах нового браузера.
Дополнительные причины и их решения
Если ваш смартфон на базе Android 5, 5.1 и вы столкнулись с проблемой показа видео, сделайте следующее:
- Включите режим разработчика. Для этого, зайдите в настройки и кликайте на номер сборки смартфона, пока не выскачит надпись: «Вы стали разработчиком»
- В настройках, которые у вас появились после того, как вы стали разработчиком, меняем проигрыватель с NUPlayer на AwesomePlayer или наоборот.
Если у вас совсем старый смартфон, возможно видео не отображается из-за высокого разрешения.
Если у вас включены какие-то параметры в режиме разработчика – отключите их. Возможно, вы активировали не то, что нужно.
Если видео не воспроизводится в одном месте, допустим в галерее или YouTube, почистите кэш этих приложений или же, обновите их через плей маркет. Если не помогло, попробуйте их удалить и установить заново.
Андроид не воспроизводит сохраненные видео файлы
Рассмотрим основные причины подобной неисправности
- Если ваше устройство не отображает видео с карты памяти, то вероятнее всего у Вашего Андроид несовместимость формата видео файла с проигрывателем, установленным на телефон. К самым популярным форматам относят – .mkv, .avi, .flv. , их поддерживает подавляющее большинство видеоплееров.
Большим спросом пользуется MX Player Pro, его можно найти на Play Маркете
- Если в галерее видео файл не отображается, а если воспроизводиться то только звук, а изображения нет. Значит нужно дополнительно установить плагины, и просмотреть список приложений (часто они могут мешать воспроизведению)
Метод 1. Воспроизведение AVI с участием сторонних игроков 6 на Android
1. VLC для Android
Системный медиаплеер на Android не поддерживает файлы формата AVI, поэтому вам понадобится сторонний видеоплеер. Если вы использовали VLC Media Player на своем компьютере, вы можете использовать VLC для Android на своем Android-телефоне, который доступен в Play Маркете. Как вы знаете, VLC — популярный медиаплеер, совместимый со многими аудио и видео форматами, включая AVI.
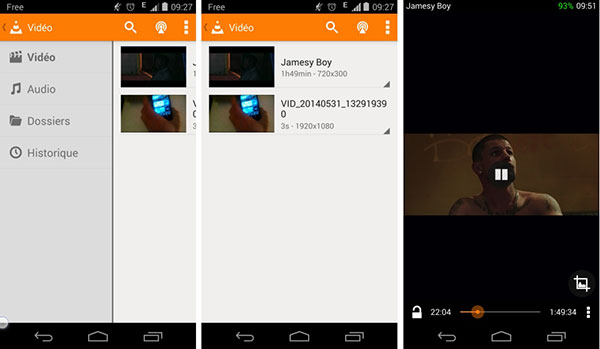
Как играть в AVI через VLC для Android
Шаг 1:Откройте VLC для Android на главном экране после установки.
Шаг 2:Нажмите на кнопку «Меню» с тремя точками в правом верхнем углу.
Шаг 3: Выберите опцию «Настройки», а затем нажмите «Каталоги». Затем вы можете установить папку, содержащую видео AVI.
Шаг 4: Вернитесь к интерфейсу и перейдите на вкладку «Видео». Нажмите на видео AVI, он переключится на экран проигрывателя и начнет воспроизведение AVI на телефоне Android с VLC.
2. MX Player
По словам разработчика, MX Player поддерживает практически все видеоформаты. Его основные функции:
- 1. Он способен воспроизводить различные видеоформаты в полном разрешении.
- 2. MX Player также является полезным инструментом для потоковой передачи HD-видео в Интернете.
- 3. Во время воспроизведения AVI-видео на Android вы можете управлять воспроизведением или масштабированием видео.
- 4. Этот AVI-плеер также поддерживает множество субтитров.
Плюсы
- 1. MX Player совместим с более широким диапазоном видеоформатов.
- 2. Он может максимально сохранить исходное качество видео.
Минусы
- 1. Настройки немного сложны для новичков.
- 2. Для воспроизведения видео требуется установить ручной кодек.
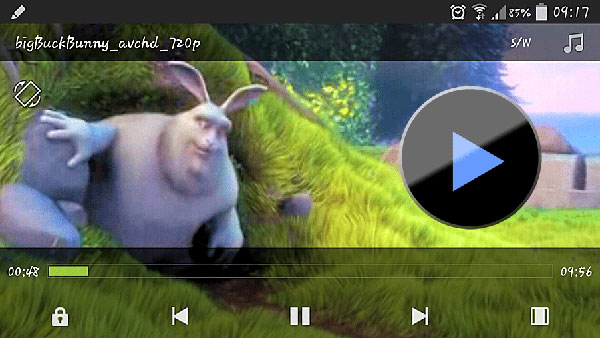
3. Mobo player
Mobo player является одним из лучших медиаплееров для Android-устройств. Его основные функции:
- 1. Он имеет возможность проигрывать AVI-видео на Android как в режиме онлайн, так и в автономном режиме.
- 2. Вы можете транслировать видео по протоколам HTTPS и RTSP.
- 3. Mobo player позволяет вам создавать и управлять плейлистами для просмотра видео позже.
- 4. Еще одна удивительная особенность — плавающее окно, которое делает многозадачность проще на устройствах Android.
- 5. Вы можете делать снимки видео в проигрывателе Mobo.
Плюсы
- 1. Интерфейс прост и удобен для навигации.
- 2. Он может воспроизводить файлы AVI без дополнительного программного обеспечения.
Минусы
1. Этот игрок большой и работает медленнее.
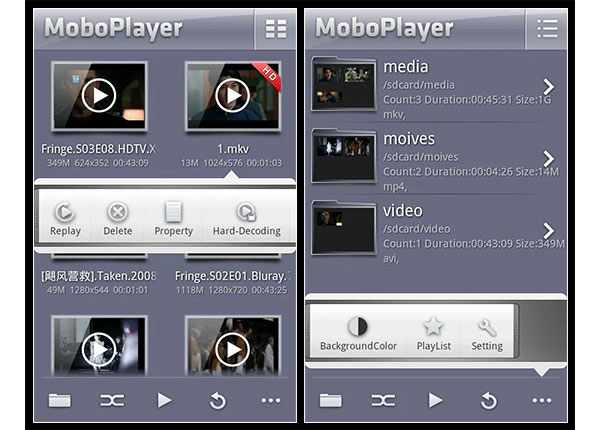
4. YxPlayer
YxPlayer это универсальный медиаплеер, поддерживающий воспроизведение AVI на Android. Основные функции:
- 1. Он способен воспроизводить различные видеоформаты, включая AVI, MP4, 3GP, MOV и другие.
- 2. Вы можете транслировать фильмы AVI с телефона Android на Chromecast и смотреть на него на большом экране.
- 3. Этот AVI-плеер также предлагает несколько базовых инструментов и фильтров для редактирования изображений и видео.
- 4. Вы можете напрямую поделиться видео с друзьями в YxPlayer.
Плюсы
- 1. Он доступен для телефонов Android, iOS и Windows.
- 2. Качество воспроизведения отличное.
Минусы
1. Он не поддерживает плавающее окно.
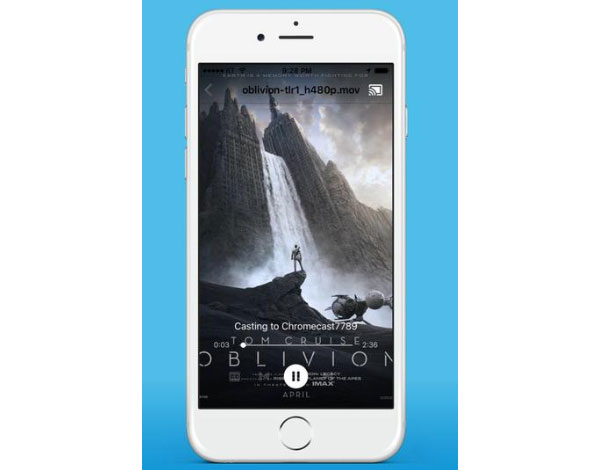
5. Приложение KMPlayer
Приложение KMPlayer является широко известным настольным медиаплеером. И теперь он выпустил мобильное приложение для устройств Android. Его основные функции:
- 1. Он поддерживает практически все видео и аудио форматы, включая AVI и MKV.
- 2. Помимо видео AVI, хранящихся в памяти, вы можете воспроизводить онлайн-видео с помощью этого проигрывателя AVI.
- 3. KMPlayer позволяет вам создавать плейлист, содержащий ваши любимые видео.
- 4. Вы можете полностью управлять воспроизведением AVI на Android, например, пропусками, громкостью, яркостью, скоростью и т. Д.
Плюсы
- 1. Он предлагает большой аудиовизуальный опыт для смартфонов.
- 2. Все видеоролики воспроизводятся в оригинальном качестве.
Минусы
1. Скорость загрузки видео AVI медленнее.
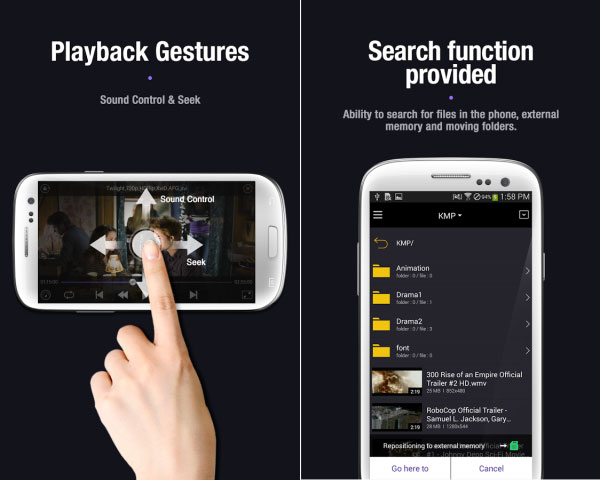
6. VPLAYER
VPLAYER это еще один мощный видеоплеер для телефонов Android. Основные функции:
- 1. Этот медиаплеер совместим с AVI, MKV и другими широко используемыми видеоформатами.
- 2. Он способен воспроизводить AVI на Android более плавно, используя аппаратное ускорение.
- 3. Vplayer поддерживает несколько звуковых дорожек.
Плюсы
- 1. Интерфейс является кратким и легким для поиска того, что вы хотите.
- 2. Этот проигрыватель AVI является бесплатным.
Минусы
- 1. Он не может передавать или передавать видео.
- 2. Вы должны смотреть объявления для обмена бесплатными функциями.
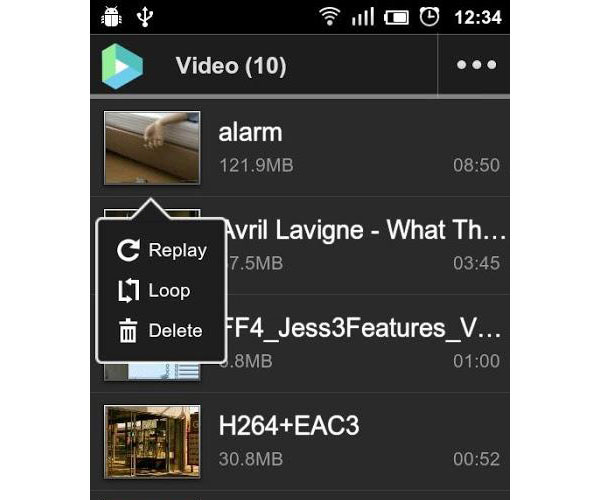
Не показывает видео на девайсе Андроид, но аудио есть
Если по непонятным причинам video не стало показывать в Галерее (снимали на данный смартфон), в Одноклассниках, но звук вы слышите, а до этого все хорошо функционировало, то тут есть несколько причин:
- трансформация показа на дисплее (вечерние цвета, коррекция и прочее);
- наложения.
Что касается первого пункта, то если недавно вы:
- скачивали софт с возможностями смены температуры цвета (F.lux и другие);
- активировали предустановленные опции, к примеру, Инверсия Цвета и тому подобные.
Стоит попытаться деактивировать данные инструменты или совсем ликвидировать загруженное приложение и проверить, исчезла ли проблема.
То же самое касается наложений. Программы, использующие наложения в операционной системе шестой, седьмой, восьмой версии иногда становятся причиной того, что видео на Андроид не работает (виден затемненный дисплей). К подобным программам следует отнести разные софтоблокировщики, например, CM Locker, утилиты для родконтроля. Если вы установили подобные продукты, удалите их.
Автор рекомендует:
- Перевод с английского на русский с транскрипцией — лучшие онлайн сервисы
- Отследить трек с Алиэкспресс по трек номеру — лучшие онлайн сервисы
- Яндекс Транспорт онлайн для компьютера без скачивания
- Куда сохраняется принт скрин на компе на разных операционных системах
Очистить кэш приложения
Если кэш перегружен, видео может не открываться по причине нехватки памяти. В такой ситуации может помочь очистка кэша ВКонтакте. Сделать это можно в самом телефоне. Для этого нужно:
- Перейти в настройки смартфона.
- Выбрать «приложения и уведомления» (или нечто подобное, связанное с приложениями).
- Перейти ко «всем приложениям» и выбрать ВКонтакте.
Появится окошко с информацией о приложении, в котором можно «Стереть данные» или «Очистить кэш» (если окно не появилось, кликнуть на кнопку «Хранилище»).
Если кнопки, связанной с очисткой данных не появилось, нужно нажать на «Управление местом».
Как решить проблему на планшетах Хуавей?
Порядок устранения этой ситуации на планшете с операционной системой Андроид аналогичный. Вы ищите суть проблемы, и решаете ее в соответствии с «симптомами». Особенности планшетов этой фирмы:
- если компонент не читается, сначала перезагрузите софт, потом попробуйте очистить кэш;
- повторно загрузите видео документ, если подозреваете, что он поврежден;
- чтобы обезопасить себя от сбоев, установите антивирус, который бы регулярно чистил «мусор».
Зачастую инструкция для смартфонов и планшетов этой фирмы одинаковая, так как они выпускаются на одной операционной системе. Если у вас остались вопросы по поводу использования гаджетов Huawei и Honor, напишите в службу поддержки.


