При включении компьютера постоянно запускается биос
Содержание:
- Краткий обзор на “Unsupported Format” error when open photos on Android phone
- Использование программы в целях очистки и оптимизации
- Использование Win10 All Settings, доступные параметры и инструменты
- HPF / LPF (ФВЧ / ФНЧ)
- Как я могу воспроизводить «неподдерживаемые медиа-файлы» на моем смартфоне?
- Как можно воспроизвести неподдерживаемые медиафайлы на смартфоне
- Команды ms-settings для быстрого доступа к настройкам Windows 10
- Что делать, если на ресивере Триколор горит Boot
- Восстановление grub
- Исправить ERR_CONNECTION_RESET
- Entering rescue mode
- D. Обновление путем замены файла проверки совместимости
- Как правильно настроить усилитель в автомобиле
- Загрузка Win10 All Settings и русский язык интерфейса
- В чем причина ошибки «Неподдерживаемый формат» при открытии фотографий на телефоне Android
- Если MacBook, iMac не запускается из-за (после) установки обновления
Краткий обзор на “Unsupported Format” error when open photos on Android phone
Глядя на решения из “Unsupported Format” error when open photos on Android phone? Это один из основных вопросов, которые почти каждый пользователи могли бы встретить в любом случае их жизни. Цифровые фото и видео можно получить случайно удаленные или может получить поврежден из-за какой-либо конкретной ошибки. В такой ситуации, ранее сохраненные файлы не могут быть доступны в дальнейшем. На данном этапе возникает необходимость фото восстановления программного обеспечения. Это один из самых опытных утилита, которая была разработана для достижения “Unsupported Format” error when open photos on Android phone выпуск удобно. Это лучший инструмент для восстановления поврежденных, удаленных без вести, отформатированных и недоступных изображения и видео с цифровой камеры или любые другие устройства хранения. Это был предназначен исключительно профессионалами, чтобы спасти фотографии, а также видео и преодолеть проблемы коррупции карта памяти независимо от его причины.
Использование программы в целях очистки и оптимизации
Первая вкладка Advanced SystemCare позволяет провести очистку и оптимизацию наиболее популярными методами и по наиболее популярным направлениям
Выделите необходимые, на Ваш взгляд (или все сразу) галочки (обратите внимание, что возле каждой из неё есть значок шестеренки для более точной настройки) и нажмите кнопку «Пуск»:
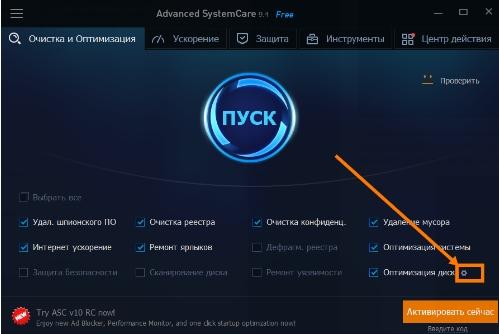
После чего, дождавшись окончания сканирования, тыркните в кнопочку «Исправить» и дождитесь окончания процедуры очистки и оптимизации.

В принципе, предварительно Вы можете посмотреть каждую вкладку и снять галочки, которые, на Ваш взгляд, могут быть Вам не нужны. В частности, подержав мышку на каком-либо пункте, можно узнать за что он отвечает:
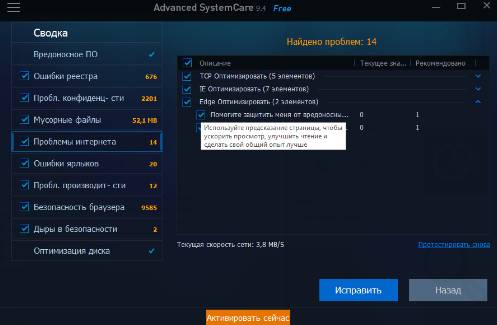
Закончив здесь со всем, собственно, используйте кнопку «Готово» (может потребоваться перезагрузка компьютера):
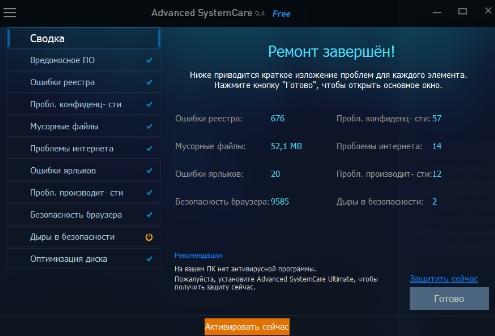
Теперь перейдите к следующей вкладке, а именно «Ускорение», где можно оптимизировать автозагрузку, провести глубокое сканирование и всё такое прочее:
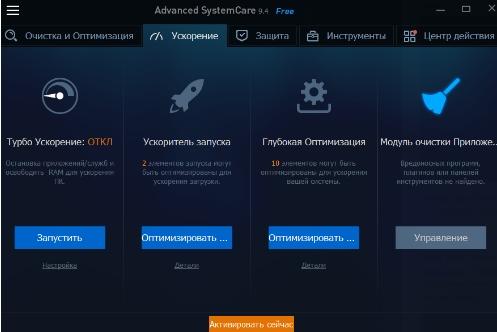
Используя кнопку «Настройка» или «Детали», Вы можете выбрать режим, поуправлять различными сервисами, галочками и прочим функционалом:
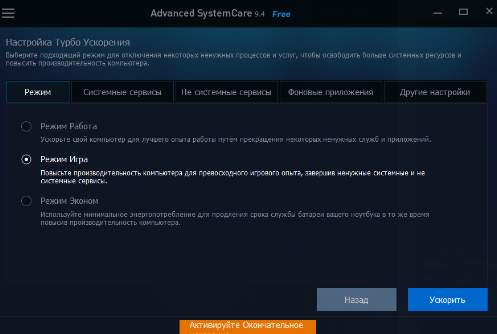
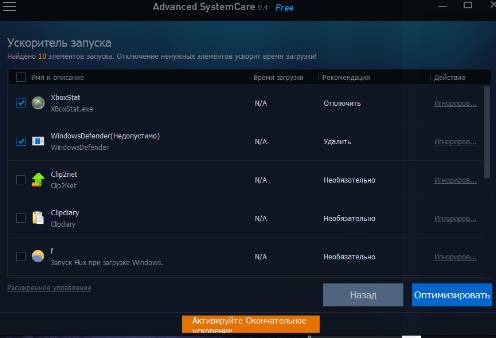
Особенно, наверное, многим геймерам будет интересен режим «Игра», который, по запуску оного, останавливает ряд прожорливых сервисов и всячески оптимизирует систему, освобождая свободные ресурсы.
Перейдем теперь на вкладку «Защита», здесь, на Ваш вкус и цвет можно защитить домашнюю страницу браузера, DNS, дополнительно обезопасить Windows 10 и всё такое прочее:
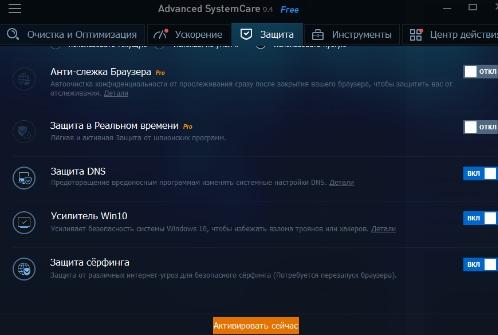
Делается всё достаточно просто, двукнопочно и всячески элементарно, поэтому, поставив необходимое, переходим на вкладку «Инструменты» Advanced SystemCare:
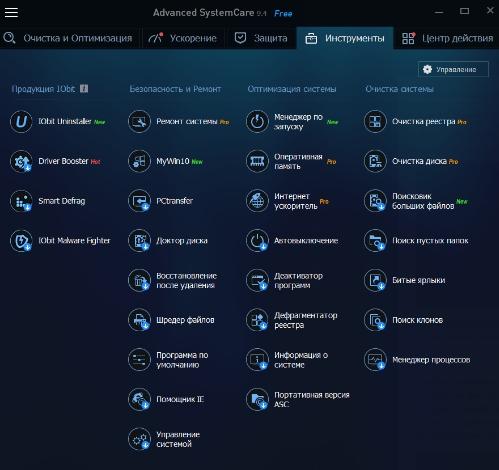
Здесь есть множество всяких штук, которые позволят оптимизировать, настроить, очистить и защитить Ваш компьютер. Здесь есть множество полезнейших инструментов, будь то , «Дефрагментатор реестра», «Менеджер процессов», «Поиск пустых папок» и прочее прочее прочее. Управление предельно простое, всё на русском, так что, думаю, справитесь.

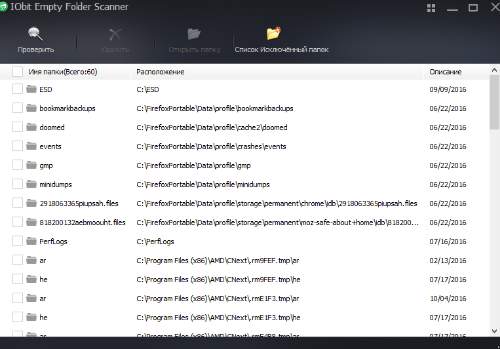
Ну и последняя вкладка, а именно «Центр действия», предложит Вам скачать и установить другие программы этой компании. Здесь уж выбор совсем за Вами: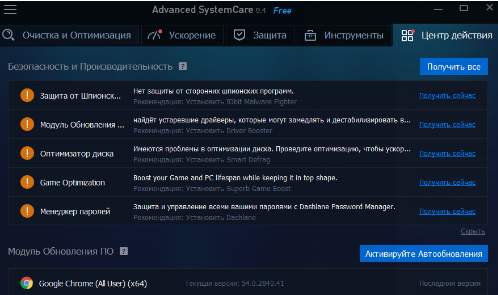
В принципе, здесь есть какое-какие интересные пункты, но о них мы поговорим в других статьях. Кстати говоря, нажав в главном окне программы, на значок с тремя полосочками, собственно, можно открыть меню, где поковыряться в настройках, проверить обновления, помочь с переводом и всё такое прочее:
Использование Win10 All Settings, доступные параметры и инструменты
Как уже было отмечено выше, после запуска Win10 All Settings в области уведомлений Windows 10 появляется значок программы, по простому нажатию на который по умолчанию (можно изменить в параметрах программы) открывается папка «Режим бога» со всеми доступными элементами панели управления и средств администрирования системы.
Если нажать по значку программы правой кнопкой мыши мы попадем в простое меню (пожалуй, примерно такой и должна быть «Панель управления»), в которой обнаружатся следующие пункты:
Видео обзор
Как итог: утилита показалась мне очень удобной и достойной того, чтобы опробовать и, если вы постоянно используете какие-либо элементы управления Windows 10, она может оказаться полезной и вам. В контексте темы интересным могут быть полезными материалы: Настройка Windows 10 в Winaero Tweaker, Встроенные системные утилиты Windows, о которых многие не знают.
А вдруг и это будет интересно:
Почему бы не подписаться?
Добрый день, может подскажете, где можно увеличить этот шрифт — (скриншот)
Спасибо. Интересная и нужная софтина, для простого и быстрого доступа к настройкам и управлению системы.
Спасибо большое! Очень полезная статья!
Благодарю. Всё так подробно рассказываете и показываете. Хорошая утилита. Удачи Вам.
Предпочитаю более простой способ, которым пользуюсь начиная с Windows 7. Создаём в любом угодном месте папку, обзываем её любым именем, после вставляем — и вуаля! Режим Бога готов. Уверен — очень удобная программа! Но русифицировать её не получилось.
Здравствуйте Dmitry, вероятно, предложенные Вами программы, могут быть полезны. К сожалению, именно то, что мне нужно, в них — не нашёл. Благодарю Вас за попытку помочь.
Всё скачал, а не могу руссифицировать.
Большущее спасибо за информацию и, конечно же, за русификацию!
Все сделал по инструкции, однако программа русифицироваться не хочет.
Получилось русифицировать. Создается файл win10settings-lang.txt с английским языком, а скачанный файл переименовывает в win10settings-lang.txt.txt. Необходимо английский файл удалить, а русский переименовать.
Ну вот, то что я и писал не ваш комментарий предыдущий.
HPF / LPF (ФВЧ / ФНЧ)

Hight pass filter (HPF), он же фильтр высоких частот (ФВЧ) — отфильтровывает (отсекает) низкие частоты, оставляя высокие.
При настройке сабвуферного усилителя установите регулятор примерно на 20 Hz, чтобы отсечь инфразвук и не тратить энергию, так как вы все равно его не услышите. Для среднечастотных динамиков HPF выставляется в районе 80 Hz, чтобы убрать диапазон низких частот, для которого динамик не предназначен и не сможет его отыграть. Если у вас выделены отдельные каналы или даже отдельный усилитель для твиттеров (пищалок) — HPF выставляется в районе 3000 — 5000 Hz в зависимости от модели, что бы не спалить их.
Все приведенные цифры являются примерными, для получения более точных и безопасных значений изучите характеристики ваших динамиков!

Low pass filter (LPF), он же фильтр низких частот (ФНЧ) — противоположен HPF и срезает верхние частоты, оставляя нижние.
Для сабвуферов устанавливается в районе 50-80 Hz в зависимости от типа оформления (ЗЯ, ФИ, и т.п.), чтобы отсечь частоты, для которых сабвуфер не предназначен. Аналогично и со среднечастотниками, для них режьте в районе 1400-1600 Hz.
Если есть возможность, то можно ограничить твиттеры на 20 000 Hz, но это не обязательно.
Как я могу воспроизводить «неподдерживаемые медиа-файлы» на моем смартфоне?
Как упоминалось выше, одна из наиболее вероятных причин, по которым вы получаете «не удается открыть файл», «неподдерживаемый аудиокодек» или «ошибка неподдерживаемого видеофайла», заключается в том, что текущий медиаплеер не поддерживает кодек вашего видео. Самым простым решением является переключение с видео-плеера по умолчанию и загрузка нового. Вот два наиболее универсальных проигрывателя Android, которые мы рекомендуем:
VLC для Android
Если вы когда-либо использовали VLC на своем ПК, вы знаете, что это один из самых удобных и надежных медиаплееров. То же самое относится и к приложению VLC для Android. Он включает в себя все кодеки без необходимости дополнительных загрузок. Он обеспечивает поддержку сжатого видео DivX и XviD, а также различных форматов — MKV, MP4, AVI, MOV, Ogg, FLAC, TS, M2TS, Wv и AAC. Для тех, кто любит смотреть иностранные фильмы или аниме, вы будете рады узнать, что VLC также поддерживает многодорожечный звук и субтитры. Мало того, приложение легкое, бесплатное и не имеет противной рекламы. Это один из лучших, если не самый лучший, медиаплеер для Android.
VLC — наш медиаплеер на Android.
MX Player
Это еще один легкий и простой в использовании мультимедийный проигрыватель Android. Так же, как VLC, MX Player поддерживает несколько файлов (.avi, mpeg, mp4, wmv, divx, xvid и другие), а также различные форматы субтитров, включая .txt, .sub, .srt, .idx и другие. Он также предлагает элементы управления жестами, такие как пролистывание вниз для уменьшения яркости, прокрутка назад и вперед, перемещение текста субтитров и многое другое. Интерфейс приложения довольно простой, и для некоторых это огромный плюс. В бесплатной версии MX Player есть реклама, но если вы можете с этим смириться, это отличный плеер, который поддерживает большинство форматов видеофайлов, о которых вы только можете подумать. Если нет, есть также версия без рекламы, доступная за 5,99 $.
MX Player имеет минималистичный интерфейс и поддержку субтитров.
Как можно воспроизвести неподдерживаемые медиафайлы на смартфоне
Рассмотрим, что делать, если вместо воспроизведения контента вы получили ошибку «Неподдерживаемый аудиокодек», «Не удаётся открыть файл» или подобную. Наиболее просто решение, когда ваш плеер не поддерживает кодек, использованный при создании медиафайла, это скачивание нового проигрывателя. Для смартфонов на Android рекомендуем два самых универсальных медиаплеера.
VLC for Android
Вряд ли есть ещё пользователи, не знающие про этот замечательный проигрыватель, и мало кто не пользовался им на ПК. Это бесплатный кроссплатформенный мультимедийный плеер, воспроизводящий все популярные форматы файлов мультимедиа и поддерживающий сетевые потоки, включая адаптивное потоковое вещание.
Все необходимые кодеки уже встроены в медиаплеер и не требуют отдельной загрузки, VLC также поддерживает многодорожечное аудио, субтитры, телетекст и скрытые титры. Среди возможностей знаменитого плеера в мобильной версии стоит отметить наличие библиотеки файлов, автоповорот экрана и управление жестами (есть и виджеты). Приятный бонус, за который к тому же не нужно платить, – отсутствие рекламы.
MX Player
Отличный плеер с расширенным аппаратным ускорением, поддерживающий огромное количество форматов и субтитры. Мультимедийный проигрыватель MX Player стал первым медиаплеером для Android, выполняющим многоядерное декодирование, он умеет воспроизводить не только файлы с устройства, но и потоковое видео из сети, здесь также есть управление жестами, предусмотрена «умная» блокировка (нужен плагин). Бесплатная версия софта содержит рекламу. Чтобы использовать вариант плеера без рекламы, его придётся оплатить.
Команды ms-settings для быстрого доступа к настройкам Windows 10
Как вы наверняка помните, в Windows 7 большинство настроек системы находится в оснастке Панель управления (она же Control panel). Однако начиная с Windows 8 эта оснастка признана устаревшей, а ее функционал стал постепенно перекочевывать в новое приложение «Параметры Windows».
В результате этих изменений в Windows 10 классическая панель управления практически отсутствует, а для настройки параметров операционной системы используется исключительно приложение «Параметры Windows».
Предположим, нам надо изменить свойства экрана. Первым делом открываем меню Пуск и жмем на маленькую шестеренку в углу.
Затем на главной странице выбираем требуемый раздел.
И попадаем на страницу с настройками дисплея.
Как видите, для того, чтобы открыть страницу с нужными настройками, требуется несколько действий. Однако есть способ быстрее. Дело в том, что каждая страница настроек имеет свой собственный адрес (Uniform Resource Identifier, URI), зная который можно открыть ее всего одной командой. Команда должна начинаться с ms-settings:, например так мы попадем на главную страницу:
А для открытия свойств дисплея надо будет выполнить:
а можно набрать в проводнике Windows или в адресной строке браузера.
Также можно открыть страницу Параметры из консоли CMD или PowerShell, в этом случае команда будет выглядеть так:
Для открытия наиболее часто используемых страниц можно создать ярлык быстрого доступа. Для создания ярлыка необходимо кликнуть на рабочем столе правой клавишей мыши и в контекстном меню выбрать пункт Создать — Ярлык.
Далее надо указать команду для открытия нужной страницы. В нашем случая команда будет выглядеть так:
Ну и в завершение надо дать ярлыку понятное название.
Дополнительно можно выбрать для ярлыка картинку. Для этого открыть свойства ярлыка и нажать на кнопку «Сменить значок».
Для поиска надо указать файл C:\Windows\System32\shell32.dll и выбрать наиболее подходящий значок.
Получившийся ярлык можно оставить на рабочем столе, а также добавить на панель задач или в меню Пуск.
Ну и в завершение список команд ms-settings для открытия страниц настроек. Для большей наглядности все команды разбиты по разделам.
Что делать, если на ресивере Триколор горит Boot
Что же делать если горит Boot на ресивере Триколор? Мы изучили основные причины, объясняющие появление ошибки. Теперь стоит подробно рассмотреть доступные методы решений в зависимости от провоцирующего фактора.
Проверка кабелей, розетки и пульта
Первым делом необходимо проверить целостность кабелей и проводов, для этого, сначала визуально осмотрите их на наличие повреждений. Если ничего не нашли, прозвоните их тестером. Проверьте электрическое напряжение сети в розетках.
Проконтролируйте подключение проводов к разъемам аппаратуры, может быть в процессе эксплуатации произошло разъединение.
Если причиной появления на экране надписи Boot послужила поломка материнской платы, то вашу проблему смогут решить только специалисты в сервисном центре Триколор.
Сбросить настройки до заводских
Сброс параметров осуществляется по следующей инструкции:
- Зайти через меню в настройки приемника.
- Далее выберите раздел «О приемнике».
- Нажмите на кнопку сброса параметров. В некоторых моделях приставки этот пункт называется «Заводские настройки».
- Система может запросить код для подтверждения операции, введите 0000.
- Дождитесь, когда программа закончит обновляться, и установите нужный язык, время и дату.
Восстановление grub
Продолжаем восстановление загрузки ubuntu. Сам /boot раздел мы вернули, но загрузчик grub почему-то не работает и система не грузится. Загружаемся опять с установочного диска и переходим в консоль. Напомню, что у меня такая картина по разделам:
Device Boot Start End Sectors Size Id Type /dev/sda1 * 4096 2101247 2097152 1G 83 Linux /dev/sda2 2101248 20969471 18868224 9G 83 Linux
Первый раздел это /boot, второй корень / . Смонтируем их в /mnt, а так же добавим несколько системных директорий.
sudo mount /dev/sda2 /mnt sudo mount /dev/sda1 /mnt/boot sudo mount --bind /dev /mnt/dev sudo mount --bind /proc /mnt/proc sudo mount --bind /sys /mnt/sys
Теперь чрутимся в /mnt, чтобы оказаться в нашей системе:
sudo chroot /mnt
И уже отсюда восстанавливаю загрузчик grub:
grub-install /dev/sda sudo update-grub --output=/mnt/boot/grub/grub.cfg
По идее, ошибок получить не должны. Если получили, то гуглите их. Надо обязательно их решить, иначе система так и не начнет загружаться корректно.
Теперь выходим отсюда и перезагружаем сервер. Вынимаем установочный диск и загружаемся с основного диска. У меня пошла загрузка.
Давайте еще раз повторим все, что мы сделали:
- Мы увидели, что система не грузится и валится в grub rescue. Загрузчик не может найти раздел, с которого продолжить загрузку. Мы попробовали в rescue console посмотреть все имеющиеся разделы и не нашли там boot. Если же нашли, то сразу же загрузились с него.
- После этого загрузились с загрузочного диска ubuntu, перешли в консоль. Установили утилиту testdisk и просканировали наш диск. Нашли пропавший раздел, восстановили /boot. Если раздел не нашли, то создали вручную.
- После этого смонтировали к livecd системе локальные диски, зачрутились в эту систему и штатно восстановили grub загрузчик.
- После этого система нормально загрузилась.
Исправить ERR_CONNECTION_RESET
1. Игнорируйте содержимое кеша и перезагрузите
Это исправление может показаться сложным, но на самом деле это одно сочетание клавиш.
- На вкладке, где вы видите ошибку ERR_CONNECTION_RESET, коснитесь сочетания клавиш Ctrl + F5.
- Страница перезагрузится но на этот раз это будет игнорировать кешированный контент.
- Проверьте, есть ли ошибка уходит.
Удалить все данные сайта
Это немного сложно, потому что мы не хотим удалять все данные, сохраненные браузером, но данные, хранящиеся для рассматриваемого веб-сайта, необходимо удалить.
- Перейдите на веб-сайт, на котором выдается ошибка ERR_CONNECTION_RESET. Разрешить отображение страницы с ошибкой.
- Нажмите Ctrl + Shift + I, чтобы открыть веб-консоль.
- Перейти к Вкладка «Приложение».
- Выбирать Очистите хранилище в столбце слева.
- Щелкните Очистить данные сайта.
- Перезагрузите сайт.
Попробуйте VPN
Возможно, ваш интернет-провайдер заблокировал сайт. В этом случае единственный способ обойти это — использовать VPN, которая может имитировать ваше местоположение, то есть направлять трафик через другое географическое местоположение. Некоторые VPN работают в масштабе всей системы, в то время как другие могут работать исключительно в браузере. Сделайте ваш выбор.
Мы должны предупредить вас, что в некоторых случаях, например, если вы пытаетесь получить доступ к Netflix, использование VPN может не работать, потому что служба их блокирует. Найдите VPN, в которой прямо указано, что он будет работать с Netflix и другими подобными службами, которые ограничивают контент в зависимости от географического положения.
Отключить контроль приложений и браузера
В Windows 10 Защитник Windows проверяет контент, доступ к которому осуществляется в браузерах, и Chrome не исключен. Вы можете попробовать отключить эту защиту, чтобы проверить, загружается ли веб-сайт, однако убедитесь, что он безопасен.
- Откройте Защитник Windows.
- Перейти к Вкладка управления приложением и браузером.
- Выбирать Настройки защиты на основе репутации.
- Выключите все переключатели на этом экране.
- Попробуйте сейчас зайти на сайт.
Не забудьте включить управление приложениями и браузером позже.
Entering rescue mode
Итак, в случае проблем с загрузкой Ubuntu вы можете оказаться в режиме grub rescue.
Machine UUID... Booting from Hard Disk... error: no such partition. Entering rescue mode... grub rescue>
Это может символизировать как простую ошибку, которую легко исправить, так и серьезные проблемы. Рассказываю, что нужно делать в таком случае и как починить загрузку системы.
Первым делом запускаем команду ls и смотрим, какие разделы у нас доступны.
> ls (hd0) (hd0,gpt3)
В моем случае доступен только один 3-й раздел, скорее всего корневой. Раздела /boot, который обычно 1-й или 2-й нет. Проверим это наверняка. Смотрим содержимое доступного раздела:
> ls (hd0,gpt3)/
По содержимому раздела видно, что это корневой. Самого раздела /boot, с которого должна начинаться загрузка ubuntu тут не видно. Если его никто специально не удалял и не затирал, то он пропал в результате какого-то сбоя или ошибки. Можно попробовать это исправить. Сделаем это отдельно ниже, а пока рассмотрим случай, когда boot раздел тут все же присутствует и имеет имя, к примеру, (hd0,gpt2). Тогда там же в консоли grub продолжаем.
> set prefix=(hd0,gpt2)/grub > set root=(hd0,gpt2)
Далее загружаем некоторые модули. Какие будут нужны, точно не известно и зависит от типов разделов диска. Показываю самые популярные:
> insmod ext2 > insmod lvm > insmod part_msdos
Можно для начала попробовать вообще без модулей, а потом добавлять по одному. В самом конце загружаем модуль normal.
> insmod normal > normal
После этого у вас должно открыться стандартное меню загрузки Ubuntu. Если это так, то вам повезло. Дальше загрузится система. Вам нужно будет в нее зайти и далее перейти в раздел по восстановлению grub в этой статье. Получилось так, что у вас сам загрузочный раздел жив, но сбились его настройки, поэтому он сам не смог загрузить основную систему. Это не трудно исправить и ниже я показываю как.
D. Обновление путем замены файла проверки совместимости
Это своего рода дополнение к методам 1 и 2. Если с этими методами возникли проблемы, попробуйте этот. Это можно сделать:
Получение более раннего ISO-образа Windows 10 – Загрузите копию Windows 10 October 2018 (сборка 17763).
Попробуйте выполнить обновление до Windows 11 через Центр обновления Windows – таким образом можно полностью загрузить установку. Если это не так, используйте UUP Dump, чтобы вручную загрузить Windows 11 ISO.
Извлеките файл из ISO-образа Windows 10 – после загрузки ISO-образа Windows 10 просто дважды щелкните его, чтобы смонтировать как диск. Перейдите в папку источников и найдите appraiserres.dll. Скопируйте этот файл в удобное место, например, на рабочий стол. Используйте проводник для перехода к источникам. Переименуйте файл appraiserres1.dill. Скопируйте извлеченный ранее файл appraiserres.dll в эту папку. Перейдите в C: $ WINDOWS. -BT. Дважды щелкните setup.exe. файл.
Скопируйте файл в Windows 11 setup-
- Запишите ISO-образ Windows 11 на USB-накопитель с помощью такого инструмента, как Rufus.
- Перейдите на USB-накопитель и откройте папку источников.
- Найдите appraiserres.dll и переименуйте его во что-то вроде appraiserres1.dll.
- Скопируйте извлеченный ранее файл appraiserres.dll в эту папку.
- Снова перейдите к USB-накопителю и дважды щелкните файл setup.exe.
Всегда отключайте проверку обновлений перед процессом обновления, так как они могут вызвать сбой установки.
Как правильно настроить усилитель в автомобиле
Грубо говоря громкость (хотя это и не совсем так). Выкручивая регулятор от большего числа к меньшему мы её повышаем.
Фильтры
ФНЧ — отфильтровывает Низкие частоты.
ФВЧ — отфильтровывает Высокие частоты.
Скажем, установив регулятор ФНЧ на 50 гц, на динамик будут поступать частоты до 50Гц.
Внимание: на разных усилителях возможны варианты — или это будет селектор с выбором типа фильтров и одним регулятором, или же отдельные регуляторы для ФВЧ и ФНЧ. В некоторых усилителях возможно включение обоих фильтров, таким образом включив ФНЧ и ФВЧ мы можем получит полосовой фильтр
Например установив ФНЧ на 200 Гц а ФВЧ на 50 Гц, акустика будет воспроизводить сигнал в диапазоне от 50 до 200 Герц соответственно
В некоторых усилителях возможно включение обоих фильтров, таким образом включив ФНЧ и ФВЧ мы можем получит полосовой фильтр. Например установив ФНЧ на 200 Гц а ФВЧ на 50 Гц, акустика будет воспроизводить сигнал в диапазоне от 50 до 200 Герц соответственно.
У некоторых старых моделей усилителей встречаются фиксированные фильтры. Выбор фильтрации производиться селектором.
Сабсоник
По большей части необходим для сабвуферов (в фазоинверторном оформлении) Но его можно так же использовать и как ФВЧ.
Так же существуют сабсоники с фиксированной частотой фильтрации.
Басс Буст
Позволяет повысить громкость на определённой частоте.
Внимание: частота басс буста как правило фиксированная. Но на некоторых усилителях присутствует дополнительный регулятор позволяющий выбрать необходимую частоту
Так же существуют басс бусты с фиксированным усилением.
Регулятор фазы
Служит для согласования работы сабвуфера с фронтом. И в целом для его более точной настройки.
Также существуют фиксированные регуляторы фазы.
Крутизна фильтров
Селектор позволяет выбрать крутизну спада фильтров.
Если у вас компонентная или коаксиальная акустика 5.25″ ,6.5″, 6х9″ и других популярных размеров то настройка заключается в следующем:
Как правило, такая акустика не способна воспроизводить сверхнизкие частоты (для этого существует сабвуфер, поэтому выберите ФВЧ на той паре каналов где она подключена. Установите регулятор ФВЧ на 60-80 Гц. Далее выкрутите «Gain» на минимум. И выставите на головном устройстве почти максимальную громкость. Далее выкручивайте Gain до появления искажений.
Будьте аккуратны. Более тонкая настройка заключается в том чтобы найти компромисс между «громкостью» и «басовитостью» динамиков, при этом главным является отсутствие искажений в звучании. С помощью гейна и ФВЧ настройте тот звук, который вам больше нравится, попеременно регулируя усиление и частоту фильтрации.
Смысл конечной настройки должен быть таков что: каждый динамик должен играть свой диапазон частот.
Если к примеру у вас сабвуфер и фронт, то, как правило, частоту ФВЧ для динамиков и частоту ФНЧ для сабвуфера устанавливают одинаковой. Т. е. скажем сабвуфер играет до 80 Гц, а фронт уже от тех же 80Гц.
Это как правило, но не всегда так. Помните что звук вы выстраиваете для себя.
Настраивайте так, как вам больше понравится.
Level — уровень — устанавливаешь входную чувствительность усилка.
Устанавливаешь 3/4 громкость на ГУ и потихонькуу прибавляешь Level до появления искажений и крутишь немного назат пока искажения не пропадут и так и оставляешь.
BassBoost — подьем басов — если хочется «погуще бас» но я бы не трогал.
HPF — фильтр ВЧ — устанавливает нижнюю границу диапазона ВЧ. Низкие частоты «срезает» — для «пищалок».
X-over — режим работы кроссовера — если усилитель питает сабвуфер — поставь LowPass. если широкополосные динамики то full, если вч твиттеры «пищалки» то HighPass.
LPF — фильтр НЧ — устанавливает верхнюю границу диапазона НЧ. Высокие частоты срезает — для сабвуфера.
Subsonic — фильтр инфранизких частот, то есть частот ниже 20Гц — мы их все равно не услышим и это создает паразитную нагрузку на динамики. Этот фильтр ее устраняет. установи на 20Гц для саба или 50Гц для широкополосных динамиков.
Другие переключатели не свойственны классическому усилителю — установи на LOW.
Загрузка Win10 All Settings и русский язык интерфейса
Утилита Win10 All Settings не требует установки на компьютер и прав администратора: достаточно просто скачать её с официального сайта разработчика https://www.wintools.info/index.php/win10-all-settings и запустить её. Если вы планируете использовать инструмент регулярно, рекомендую скопировать файл программы в удобное место (чтобы не лежал на рабочем столе или в «Загрузках»), а затем, при желании включить автоматический запуск при старте Windows в параметрах.
Обновление: в программе появился русский язык интерфейса. У вас есть две возможности, чтобы программа была на русском:
В чем причина ошибки «Неподдерживаемый формат» при открытии фотографий на телефоне Android
Чаще всего такая ошибка неподдерживаемого формата возникает, когда изображения, представленные на телефонах Android, не поддерживают формат файла изображения. Некоторыми из распространенных форматов, которые широко поддерживаются устройствами Android, являются BMP, JPEG, GIF, PNG, WebP и т. Д. Видно, что файлы изображений, выходящие за рамки упомянутых выше форматов, не будут поддерживаться как тип файла, и часто пользователи Android, если они попытаются открыть их, они получат ошибку «Неподдерживаемый формат» при открытии фотографий на телефоне Android. Типы файлов изображений RAW, захваченные цифровой зеркальной камерой, не открываются на телефонах Android, таких как NEF, PEF, SR2, CR2, CR3 и т. Д.
Если MacBook, iMac не запускается из-за (после) установки обновления
Любой пользователь Mac время от времени обновляет операционную систему на компьютере. Прежде всего это бесплатно, да к тому же очередные выпуски macOS предоставляют новые функции, ускоряют работу устройства и лучше раскрывают его потенциал. Но иногда пользователи после попытки обновления своей операционной системы сталкиваются с одной и той же проблемой – на экране Macbook (iMac или других компьютерах Apple) горит классическое «яблоко», а операционная система грузиться не начинает. Эта проблема известна, к счастью, ее нетрудно устранить.
1. Выключите или перезагрузите компьютер Mac.
2. Сразу после включения или перезагрузки зажмите на клавиатуре комбинацию клавиш Command (⌘) + R.
3. В появившемся меню выберите нужный язык.
4. Войдите в Дисковую утилиту.
5. В левой части активного окна появится диск. Обычно он называется Macintosh HD. В случае устраняемой нами проблемы диск будет не смонтирован. Его название будет отображаться светло-серым цветом.
6. Для монтирования диска в верхней панели дисковой утилиты есть кнопка «Подключить». Нажмите ее и введите свой пароль.
7. В правом нижнем углу будет показано название диска, запомните его. По умолчанию это – disk2s1.
8. Закройте Дисковую утилиту и в верхней строке меню откройте вкладку «Утилиты». Выберите из списка утилит приложение Терминал.
9. В окне Терминала введите следующую команду:
и нажмите клавишу Return (Enter).
вместо Macintosh HD надо указать название вашего диска, если оно отличается.
10. На экране появится строка «No such file or directory».
11. Теперь надо ввести вторую команду:
и нажмите клавишу Return (Enter).
параметр disk2s1 – это название диска по умолчанию. В вашем случае он может быть другим.
12. Осталось дождаться выполнения команды. После этого перегрузите Mac, он должен загрузиться в обычном режиме.


