Лучшие программы для создания образов жестких дисков и ssd в windows
Содержание:
- Руководство по быстрому выбору (ссылки на скачивание бесплатных программ для эмуляции CD и DVD дисков)
- Программы для создания ISO образов: 6 самых нужных и полезных!
- Записываем образ в UltraISO
- Вариант 2: ImgBurn
- Как смонтировать образ ISO в Windows при помощи сторонних программ
- (1) Сравнение скорости работы Rufus и других приложений
- Обзор программ для создания образа диска
- Что такое ISO?
- DAEMON Tools Lite 10
- Терминология и теория
- Работа с UltraISO
- №6. Ashampoo Burning Studio
- №1. ВидеоМОНТАЖ
- Создаем образ ОС при помощи мастера архивации
- Создать образ из файлов
- Установка игр с помощью Ультра Исо
- Делаем образ
Руководство по быстрому выбору (ссылки на скачивание бесплатных программ для эмуляции CD и DVD дисков)
Gizmo-Drive
| Поддержка до 26 виртуальных дисков. Умеет создавать ISO-образы, записать ISO файлы и папки на лазерные диски. Gizmo включает менеджера и мастера обработки образов. | ||
| Не имитирует аудио и видео диски. Необходимо перезагрузка системы для установки и удаления его драйверов. | ||
| ————- | ||
| 8,0 MB 2.7.9 Unrestricted freeware Windows 2000 — 7 | ||
| Поддержка 64-разрядной ОС | ||
| Поддерживаемые форматы: ISO, GDRIVE, BIN/CUE, CCD, NRG, MDS/MDF, IMG, VHD. |
DAEMON Tools Lite 4
| Простой и удобный интерфейс. Создание .iso, *.mds/*.mdf and *.mdx образов из CD/DVD/Blu-ray дисков. Защита паролем. Управление каталогом образов. Настройка мета данных. | ||
| ———— | ||
| 12,8 MB 4.49 Для персонального использования Windows XP — 8 | ||
| Поддержка 64-разрядной ОС | ||
| Поддерживаемые форматы: ISO, CUE/BIN, CCD, NRG, MDS/MDF, BWT, CDI и т.д. |
MagicDisc
| Понятный и удобный пользовательский интерфейс. Поддерживает множество форматов. До 15 приводов. Позволяет создавать образы, а так же сжимать и распаковывать UIF. | ||
| ———— | ||
| 1,29 MB 2.7.106 Unrestricted freeware Windows 98 — 7 | ||
| Поддержка 64-разрядной ОС | ||
| Поддерживаемые форматы: ISO, CUE/BIN, CCD, NRG, MDS/MDF, BWT, CDI, PDI, IMG, UIF и т.д. |
Virtual CloneDrive
| Простая в использовании. Монтирование по двойному щелчку. Монтирование и отключение дисков из контекстного меню проводника Windows. | ||
| ————- | ||
| 1,60 MB 5.4.7.0 Unrestricted freeware Windows 98 — 7 | ||
| Поддержка 64-разрядной ОС | ||
| Поддерживаемые форматы: ISO, CCD, IMG, UDF, BIN и т.д. |
Furius ISO Mount
| Минимальный размер. Удобный drag & drop интерфейс. Отключение диска в один щелчок. Поддерживает запись на диск форматов ISO и IMG. Умеет вычислять MD5 и SHA1 хэш-суммы. Поддержка истории смонтированных образов. | ||
| ———— | ||
| 77,7 KB 0.11.3.1 Open source freeware Linux | ||
| Поддержка 64-разрядной ОС | ||
| Поддерживаемые форматы: ISO, IMG, BIN, MDF и NRG |
Рубрики:
- cd
- dvd
- менеджер
- Лучшие бесплатные программы для записи cd dvd дисков
- Лучшие бесплатные программы для перекодирования видео (кодирования)
Программы для создания ISO образов: 6 самых нужных и полезных!
Доброго времени!
ISO образы одни из самых популярных, и в них удобно “помещать” не только медиа-контент (музыку, картинки, игры), но и даже загрузочные образы Windows (например, Windows 10 можно загрузить с официального сайта в этом формате).
Для того, чтобы самостоятельно создать такой образ (да и работать с ними) – лучше всего установить специальную программу (хотя и есть способы создать ISO образ средствами Windows – но это не очень удобно). Собственно, в этой статье хотел порекомендовать несколько полезных программ (являются лидерами в этом сегменте).
И так, теперь ближе к теме.
Записываем образ в UltraISO
Итак, для того чтобы записать наш образ на USB-накопитель делаем несколько простых шагов:
- В первую очередь вставляем флешку в USB-порт компьютера. Далее переходим к UltraISO и, воспользовавшись меню «Файл», открываем проводник Windows и выбираем образ, который будем записывать на флешку. Также мы можем заменить данное действие сочетанием горячих клавиш Ctrl+O на вашей клавиатуре.
- Для примера в нашем случае будет взят образ операционной системы Microsoft Windows Когда объект будет открыт мы увидим его файловую систему в правой части окна программы. Для начала записи данных на флешку необходимо открыть пункт главного меню «Самозагрузка», а затем выбрать подпункт «Записать образа жесткого диска».
- В результате откроется еще одно окно, в котором нам нужно будет внести несколько простых настроек:
- В верхней части окна убеждаемся, что в качестве целевого носителя выбрана именно наша флешка.
Если устройство будет указано неправильно, есть вероятность потери личных данных с диска, который тут будет указан.
- Проверяем путь к файлу образа, который тут уже должен будет быть прописан.
- Метод записи не меняем, установленные по умолчанию опции, тоже.
- Еще раз убеждаемся, что все данные с флешки сохранены (если таковые имелись) и жмем кнопку форматирования нашего накопителя. Откроется еще одно окошко, в котором нам также ничего менять не нужно. Просто запускаем процесс.
- Теперь, когда все готово, начинаем запись нашего образа на флешку через UltraISO. Для этого, соответственно, жмем кнопку «Записать». Система выдаст нам еще одно предупреждение о том, что все данные с флешки будут удалены. Нас это уже не пугает, поэтому подтверждаем свое намерение.
- Нам остается лишь дождаться окончания процесса записи образа на флешку.
В результате мы получим загрузочный накопитель, который можно будет использовать для установки операционной системы на компьютер или ноутбук. Как видите, сложного в этом ничего нет.
Мнение эксперта
Дарья Ступникова
Специалист по WEB-программированию и компьютерным системам. Редактор PHP/HTML/CSS сайта os-helper.ru.
Кстати, таким же способом можно записать и любую другую операционную систему.
Вариант 2: ImgBurn
По простоте эксплуатации и понятному интерфейсу эту бесплатную программу можно назвать одной из самых удобных. Однако даже на официальном сайте вы не найдете чистый исполняемый файл. В стандартном пакете установщика припрятано также и нежелательное ПО.
Программа довольна проста с использовании
Если вас не коробит этот факт либо стоит мощный антивирус смело берите это приложение и пользуйтесь. К слову в Windows 10 подозрительной активности не обнаружено, но все же стоит быть осторожными. Сайт разработчика: ImgBurn – функциональная программа с простым интерфейсом. С её помощью можно создать загрузочный диск для инсталляции операционной оболочки Windows 7. При загрузке по умолчанию программа скачивается на английском языке, но, при желании, с официального источника всегда можно скачать файл русификатор, а затем вставить файл с русским языком в папку Language.
Русификация программы поможет быстрее разобраться с функционалом
Приложение может создавать виртуальные образы с дисков, с файлов. Создать образ из файла очень просто: достаточно нажать на соответствующую иконку и добавить файлы и каталоги для создания образа.
Как смонтировать образ ISO в Windows при помощи сторонних программ
Чем открыть PDF файл на Windows 10 и других версиях ОС
Чтобы открыть образ диска на Windows 7, используются специальные программы, получившие название эмуляторы. Они включают в себя большое количество очень полезных функций, значительно облегчающих процесс монтажа и позволяющих работать одновременно с несколькими цифровыми носителями.
Существует немало подобных программ, каждая из которых отличается своими специфическими особенностями.
Daemon Tools
Пожалуй, наиболее известная программа, которая уже очень давно находится на рынке специализированного софта. Скачать дистрибутив приложения легко можно на официальном сайте разработчика.
Daemon Tools
Обратите внимание! Есть бесплатная версия, получившая приставку Lite. Она включает в себя все необходимые функции для работы с готовыми образами дисков
Платная поставка значительно более продвинутая и предлагает пользователям ряд дополнительных возможностей. Она имеет возможность создавать новые виртуальные диски, а также записывать образы на физические носители.
Сразу после установки программа создаст виртуальный привод, который будет обозначаться как пустой дисковод. Затем в него можно монтировать любые образы и получать доступ к необходимым файлам. Причем даже при просмотре доступных дисков в разделе «Мой компьютер» новый привод будет отображаться в виде полноценного дисковода, а после монтажа отсюда же можно запустить установщик с носителя.
Обратите внимание! Разработчики предусмотрели максимально простой и понятный интерфейс, в котором нет слишком большого количества настроек. Все управление сводится к выбору нужного образа и нажатию на «Монтировать»
Подробная инструкция по монтированию образов на виртуальный носитель:
- Установить программу Daemon Tools на компьютер.
- Запустить приложение и нажать на расположенный внизу пункт «Добавить образ».
- Через проводник отыскать нужный образ, который сразу же будет добавлен в общий каталог программы.
- Нажать на файл правой кнопкой мыши и выбрать пункт «Монтировать». Если существует более одного виртуального привода, приложение также попросит уточнить конкретное расположение нового диска.
Процесс занимает несколько секунд, после чего можно получать доступ к виртуальному диску непосредственно через программу или через «Мой компьютер».
Программа Daemon Tools позволяет одновременно создавать несколько виртуальных образов и работать с ними без каких-либо ограничений. Чтобы добавить новый привод, необходимо нажать соответствующую кнопку, предварительно выбрав тип дисковода (DT или SCSI). На деле разница между этими приводами минимальна и касается только некоторых элементов защиты от копирования.
Ultra ISO
Достаточно распространенный инструмент, способный функционировать с большим количеством различных форматов. Всего предусмотрено 30 поддерживаемых расширений, что гораздо больше, чем у аналогов.
Ultra ISO
Как смонтировать образ ISO в Windows 7 c с помощью Ultra ISO:
- Скачать и установить программу на компьютер.
- В главном окне перейти во вкладку «Файл» и выбрать пункт «Открыть».
- Найти на компьютере нужный образ и два раза щелкнуть по нему.
Теперь в правой части окна можно увидеть все файлы с образа, которые затем удобно переместить в нужное место.
Важно! Важнейшим преимуществом утилиты считается возможность моментально извлечь файлы из образа или запустить запись на физический носитель
Alcohol 120 %
Alcohol 120 % — достаточно востребованное приложение, которое в отличие от предыдущих аналогов не имеет бесплатной лицензии.
Alcohol 120 %
Обратите внимание! Для использования функций потребуется приобрести лицензионную копию, открывающую широкие возможности по работе с виртуальными приводами. Порядок работы с программой:
Порядок работы с программой:
- Загрузить и установить приложение на диск. Во время установки сразу будет предложено создать новый виртуальный привод.
- Перезагрузить компьютер. Перезагрузка позволит внедрить новый привод в систему и установить комплект драйверов для правильной работы.
- Отыскать на диске нужный ISO файл и нажать на него правой кнопкой мыши. Из всплывающего меню выбрать пункт «Монтировать».
- Alcohol 120 % автоматически запустится и предложит начать работу с находящимися на виртуальном носителе файлами. Можно будет просматривать информацию, извлекать или редактировать.
Современные программы для работы с ISO файлами — качественные утилиты, значительно упрощающие задачу пользователя.
Важно! Выбирать подходящее приложение желательно под конкретные цели с учетом индивидуальных предпочтений пользователя
(1) Сравнение скорости работы Rufus и других приложений
Сравнения были проведены на компьютере с ОС Windows 7 x64 с процессором Core 2 duo, 4 ГБ RAM, с контроллером USB 3.0 и флешкой 16 ГБ USB 3.0 ADATA S102.
| • | Windows 7 x64 | en_windows_7_ultimate_with_sp1_x64_dvd_618240.iso |
| Windows 7 USB/DVD Download Tool v1.0.30 | 00:08:10 |
| Universal USB Installer v1.8.7.5 | 00:07:10 |
| UNetbootin v1.1.1.1 | 00:06:20 |
| RMPrepUSB v2.1.638 | 00:04:10 |
| WiNToBootic v1.2 | 00:03:35 |
| Rufus v1.1.1 | 00:03:25 |
| • | Ubuntu 11.10 x86 | ubuntu-11.10-desktop-i386.iso |
| UNetbootin v1.1.1.1 | 00:01:45 |
| RMPrepUSB v2.1.638 | 00:01:35 |
| Universal USB Installer v1.8.7.5 | 00:01:20 |
| Rufus v1.1.1 | 00:01:15 |
| • | Slackware 13.37 x86 | slackware-13.37-install-dvd.iso |
| UNetbootin v1.1.1.1 | 01:00:00+ |
| Universal USB Installer v1.8.7.5 | 00:24:35 |
| RMPrepUSB v2.1.638 | 00:22:45 |
| Rufus v1.1.1 | 00:20:15 |
Обзор программ для создания образа диска
Alcohol 52%
Alcohol 52% — программа для создания образов CD/DVD, а также виртуальных приводов. Максимальное количество виртуальных приводов — 31.
В отличие от программы Alcohol 120%, бесплатна при условии частного, некоммерческого использования.
Также несколько урезан функционал программы — отсутствует возможность записи данных на компакт-диски. Цена лицензии полной версии Alcohol 120% — 39 евро.
Программа имеет широкую языковую поддержку, интерфейс программы доступен на 30 языках, в т. ч. имеется поддержка английского, украинского и русского языков.
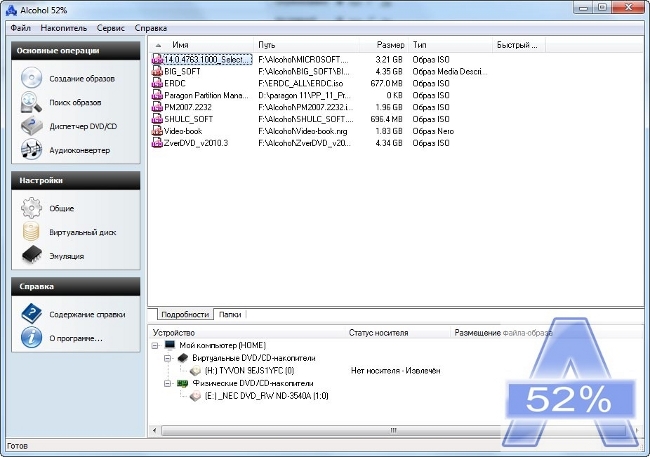
Настройки программы позволяют:
осуществлять проверку точности чтения данных с физических устройств;
улучшать качество сканирования поврежденных секторов;
одновременную работу с 6 виртуальными приводами;
работать с форматами: BIN, BWA, BWI, BWS, BWT, CCD, CDI, CUE, ISO, ISZ, NRG, MDS;
Полезная информация:
Также для форматирования жесткого диска рекомендуем программу HDD Low Level Format Tool. Это превосходная утилита для низкоуровневого форматирования жесткого диска. Также программа отлично справляется с форматированием флешек и других внешних накопителей.
Что такое ISO?
Файл с расширением ISO является виртуальной копией диска или любого другого оптического (или неоптического) носителя. Он был создан специальной программой, которая умеет снимать точные копии с носителей. К таким программам относятся UltraISO, Alcohol 120 % и некоторые другие. Чаще всего в таком формате сохраняются образы игр (которые отказываются запускаться без наличия диска) и операционных систем (для их последующей перезаписи на диск или флешку). А чем открыть ISO? Для этого существует определенное количество программ. Все они сторонние, так как операционная система «Виндовс» от Майкрософт не умеет по умолчанию работать с такими файлами. Итак, рассмотрим самые популярные программы.
DAEMON Tools Lite 10
Программа для работы с образами, созданная под вас
- Монтируйте различные образы, VHD, ZIP-архивы
- Grab discs to ISO, MDX, MDS & APE files
- Храните все нужные образы под рукой
DAEMON Tools Lite + «Все включено»
Базовые функции
DAEMON Tools Lite 10 позволяет монтировать все типы образов, а также эмулирует вплоть до 4 DT + SCSI + HDD-приводов. Также программа позволяет создавать файлы образов из дисков и организовывать коллекции любимых образов.
все популярные типы образов
файлы в форматах MDX, MDS и ISO
Редактор образов
DAEMON Tools Lite 10 идеальна для работы с файлами образов и позволяет создавать виртуальные диски из оптических, а также «собирать» образы из файлов и музыкальных треков.
Виртуальные HDD
Ваши данные всегда будут в безопасности с DAEMON Tools Lite 10. Храните важные файлы в TrueCrypt-контейнерах и файлах VHD. Также данная группа функций позволяет создавать RAM-диски и использовать ресурсы ПК на 100%.
Прожиг дисков
Все must-have функции программы для прожига дисков всегда под рукой. Записывайте образы, диски с данными и музыкой; стирайте и копируйте CD, DVD, Blu-ray на лету.
Загрузочные USB
USB-флешки – быстрые, долговечные, компактные и современные устройства, которые есть у каждого. Почему бы не использовать их для установки операционной системы или хранения приватных данных?
Инициатор iSCSI
Протокол iSCSI сокращает любые расстояния. Подключайтесь к таргетам iSCSI и пользуйтесь удаленными образами так же просто, как и локальными.
Максимум приводов
Хотите использовать больше 4 виртуальных приводов одновременно? Увеличьте количество виртуальных устройств до максимума и монтируйте столько образов, сколько вам нужно.
Пишущий привод
Минимизируйте износ физических устройств и экономьте время, записывая данные в образы, а не на диски с помощью виртуального пишущего привода от DAEMON Tools.
All folders and files from SD card or Internal storage
All photos and videos; files caught before
Терминология и теория
Итак. Что же это такое:
Образ диска (image) — это файл, имеющий определенный формат (как, например, архив .zip). Он, фактически, является копией оригинального CD/DVD диска, хотя и необязательно эта копия будет повторять структуру файловой системы своего источника. В действительности, даже необязателен тот факт, что для создания образа нужен оригинал.
В настоящее время существует довольно много различных форматов образов, это: iso, mdf, img, dmg, bin, nrg и тому подобные. Но самым распространенным форматом является iso стандарта 9660 (iso 9660). Этот стандарт был принят как описание файловой системы для совместимости образа на разных ОС (Операционных Системах) и он поддерживается почти любой программой (даже архиватором).
Поговорим немного подробнее о форматах образов. Я не буду рассматривать все форматы, а остановлюсь на самых распространенных:
- iso
- nrg
- mdf
- img
- dmg
- bin
Что из них что:
- iso — является общепринятым стандартом образов.
- nrg — образ диска, созданный в программе Nero Burning Rom.
- mdf — основной файл образа Alcohol 120% (программа для работы с образами). Так же имеет дополнительный файл в формате mds, который содержит информацию о треках и заголовках. Возможно отсутствие этого второстепенного файла.
- img — формат образа, созданный программой MagicISO. Использовался раньше в Mac OS 9 и более ранних версиях. Может иметь так же второстепенные файлы в формате ccd и cue:
- ccd — копия музыкальных дорожек или данных CD/DVD, созданная с помощью программы CloneCD
- cue — информация о дорожках CD/DVD
- dmg — формат, встречающийся исключительно в ОС семейства Macintosh. В рамках данной статьи не рассматривается.
- bin — пожалуй, самое распространенное значение — это формат образов приставочных игр семейства Sega Genesis или PlayStation. Особенность этого формата в том, что он хранит данные в двоичном виде. В остальных случаях практически не используется. Часто имеет второстепенный файл в формате cue.
Лучше всего использовать образы в формате iso, либо mdf+mds. В этом случае конфликт образов с программой эмуляции оных минимален.
Теперь поговорим о том, что с этими образами, собственно, делать.
Работа с UltraISO
Такая работа с твердотельным накопителем, как создание загрузочной флешки, требует от пользователя наличия повышенных привилегий. Чтобы получить их, запустим программу от имени администратора. Воспользуемся для этой цели стандартным поиском, расположенным в меню «Пуск» операционной системы.
На скриншотах показано выполнение этой операции для Windows 10 и Windows 7.
Записываем флешку из iSO-образа
Теперь, когда у нас все готово и программа запущена от лица администратора системы, можем создать загрузочную флешку. Подключаем к компьютеру твердотельный накопитель. Согласно рекомендациям Microsoft, его емкость не должна быть менее 8 Гб. В окне UltraISO нажимаем меню «Файл» и выбираем обозначенный рамкой пункт.
Указываем предварительно сохраненный образ системы. Подтверждаем желание его использовать, нажав кнопку «Открыть».
Переходим на вкладку «Самозагрузка» и выбираем отмеченный на скриншоте пункт.
Открывается окно параметров записи. В поле «1» автоматически должна определиться флешка. На это действие может уйти несколько секунд, поэтому спокойно ждем, пока отработают программные механизмы. В поле «2» смотрим путь к выбранному образу
Наконец, самое важное. В поле «3», отвечающем за создание скрытых разделов, в обязательном порядке проставляем «Нет»
Метод записи и остальные параметры не меняем. Убеждаемся, что все правильно и запускаем запись.
Программа выдаст последнее предупреждение. Самое время вспомнить, где хранятся свадебные фотографии. Если не на этом диске, можно начинать запись с чистой совестью.
Пока загрузочная флешка создается, можно отправляться пить кофе.
Пока загрузочная флешка создается, можно отправляться пить кофе.
Как видим, изображение на иконке флешки изменилось. Теперь ее можно отключать и убирать в надежное место.
Записываем флешку с установочного DVD
Современные ультрабуки все чаще выпускают без DVD-привода, а у некоторых пользователей наверняка сохранились установочные диски с Windows 7. При желании можно сохранить дистрибутив для дальнейшего использования, перенеся его на твердотельный накопитель. Его гораздо сложнее сломать или поцарапать, а при необходимости не придется искать внешний привод. Рассмотрим, как записать образ Windows 7 на флешку через , когда в наличии есть установочный DVD.
Отправляем диск в привод, подключаем накопитель и в меню «Файл» выбираем отмеченный пункт.
Программа автоматически распознает подключенный DVD и запросит разрешение на его чтение.
Полностью распознанный диск откроется в двух верхних четвертях рабочего окна.
Теперь, чтобы записать Windows на флешку через UltraISO, отправляемся на вкладку «Самозагрузка» и повторяем описанную выше последовательность действий.
На скриншоте показано окно «Проводника» с только что созданным загрузочным диском.
№6. Ashampoo Burning Studio
Приложение для создания образов DVD, переноса файлов на физический носитель, резервного копирования и восстановления данных. Вы сможете копировать дисковые данные в цифровые файлы, стирать файлы с перезаписываемым носителей, оформлять виртуальные образы и защищать паролем резервное копирование.
Чтобы использовать софт бесплатно, пользователям необходимо указать адрес электронной почты для получения кода активации. Для доступа ко всем опциям потребуется приобрести платный пакет за 1349 рублей.
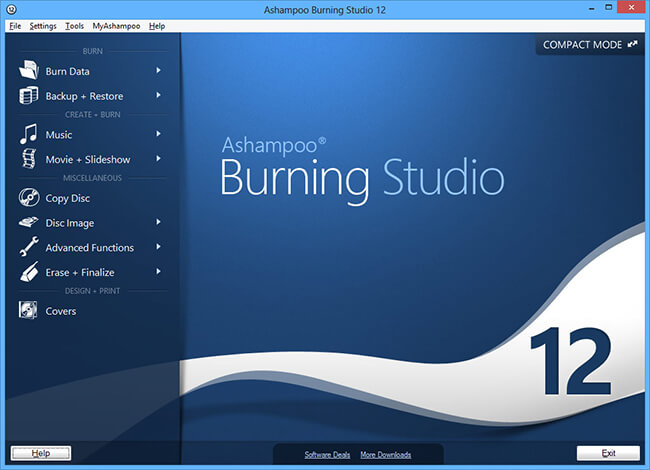
Ashampoo Burning Studio
- Простой интерфейс.
- Настройка параметров звука.
- Отсутствие рекламных объявлений.
Минусы:
- Не работает на оборудовании Mac.
- Ограниченные возможности редактирования клипов.
№1. ВидеоМОНТАЖ
Удобная программа для создания DVD дисков на русском языке и оформления ISO-образов. Здесь вы легко сделаете интерактивное меню на основе готового шаблона, дизайн которого можно изменить под свои цели. У вас будет возможность установить новый фон, изменить текст и его стиль, наложить изображение, добавить мелодию и настроить длительность слайда.
Также приложение содержит опции для полноценного видеомонтажа. Вы сможете вырезать лишние сцены, склеить клипы с помощью плавных переходов, добавить надписи и музыку, применить эффекты и многое другое.
Скачать видеоредактор можно на все версии Windows. Софт не требователен к системе и хорошо работает даже на слабых ПК.
ВидеоМОНТАЖ
Плюсы ВидеоМОНТАЖа:
- Поддержка известных видео- и аудиоформатов.
- Разные варианты записи: прожиг диска, DVD-папка или ISO-образ.
- Настройка видеоряда: тип (PAL, NTSC), пропорций, качества.
- Коллекция готовых шаблонов меню.
- Удобный встроенный редактор.
- Галерея титров, эффектов и видеофонов.
Создаем образ ОС при помощи мастера архивации
Как ускорить Windows 10? ТОП-6 Основных способов разгона операционной системы
Строго говоря, этот способ позволяет создать образ уже настроенной системы с установленными драйверами. В случае краха операционной системы можно будет быстро развернуть этот образ на жестком диске и не тратить много времени на полную установку ОС.
Создается такой образ при помощи штатного мастера архивации Windows. Впервые он появился еще в версии Vista, но только в «десятке» начал работать адекватно. Этот компонент позволяет создать образ полностью рабочей ОС и записать ее на USB-накопитель.
Важно знать, что ОС нужно подготовить к архивации. Как это сделать? Очень просто
Нужно всего лишь удалить весь сторонний софт: браузеры, проигрыватели, графические редакторы и прочие программы. Иначе развернутая из образа ОС может работать нестабильно.
1
Итак, предположим, что весь сторонний софт успешно удален и реестр почищен. Теперь нужно найти сам мастер архивации. Запускаем «Панель управления» и щелкаем по пункту «Резервное копирование и восстановление».2
Выбираем пункт «Создание образа системы».3
Запустится мастер архивирования. Следует выбрать диск для сохранения образа и нажать «Далее». Выбирать системный диск ни в коем случае не стоит, поскольку при сбое ОС может быть поврежден и образ. Лучше выбрать другой раздел.4
Далее мастер предупредит о том, какие разделы будут архивироваться (по умолчанию это системный том и скрытый раздел «Зарезервировано системой»). Также мастер сообщит, что образ может занять более 28 гигабайт. Просто нажимаем на кнопку «Архивировать».5
Сразу же начнется процесс создания образа. Прогресс будет отображаться в соответствующей строке. Как только операция завершится, программа выдаст соответствующее сообщение.
Теперь остается только записать получившийся ISO-образ на USB-накопитель при помощи одного из вышеописанных способов. Потом можно перезагружать машину и приступать к установке операционной системы.
Создать образ из файлов
Заходим во вкладку создать образ из файлов и выбираем нужное действие. Далее нам предлагают 8 вариантов какой тип образа мы желаем создать:
- Диск с данными
- Диск с данными с расширенными настройками
- Audio CD (для прослушивания музыки в машине)
- Создать MP3 или WMA диск
- Создать видео или слайдшоу DVD диск
- Создать видео или слайдшоу Blu-rey диск
- Video DVD диск из папки
- Video Blu-rey диск из папки
Я выберу Создать видео или слайдшоу DVD диск, вы можете взять любой другой. Попадаем на Начальную страницу создания образа диска. Пишем название записываемого проекта и Далее.
Есть возможность выбрать телевизионную систему и формат экрана и снова Далее.
После этого добавляем нужное видео, нажимаем Добавить видео.
Выбираем нужный видео файл, я выбрал кино Авиатор, в главной роли играет Леонардо Ди Каприо. Фильм хороший, всем советую его посмотреть кто не видели. Нажимаем OK.
Затем наше видео Авиатор появляется на экране и жмем Далее.
Можно выбрать тему меню или пропустить этот шаг, нажав Далее.
После чего переходим к настройкам сохранения, форматов и размеров. Указываем путь образа диска на жестком диске, выбираем формат образа (желательно выбрать формат ISO), можно ограничить размер образа или оставить его без ограничения. Как всегда Далее.
Затем начинается кодирование нашего видео ролика. В зависимости от качества видео и его объема, время кодирования будет отличаться. В моем случае оно занимает около часа, а на самом деле заняло около двух, в вашем может быть по другому.
По завершении процесса декодирования начинается следующий Статус сохранения в папку.
В завершении, если все прошло успешно, должно выйти следующее окно — Образ диска носитель видео успешно сохранен.
Нажимаем Выход, заходим в папку сохранения и смотрим на полученный результат.
После этого наш новый образ диска Авиатор можно монтировать в виртуальный привод или записать на DVD диск.
Создание образа диска через Ashampoo | Moicom.ru
Установка игр с помощью Ультра Исо
Очень часто пользователи спрашивают, как установить игру, используя ИСО. Такой вопрос возникает из-за имеющейся защиты от копирования. Многие игрушки имеют лицензионную защиту, требующие диск в дисководе. Прочитайте статью до конца, чтобы познать все нюансы работы с программным обеспечением.
Создание образа игры
Сначала вставьте в дисковод лицензионный диск, содержащий игру. После этого откройте ПО, делая это от имени администратора, а затем кликните «Создать».
Укажите требуемый привод и место, где будет сохраняться образ. Формат обязательно должен быть .исо, чтобы программа могла его распознать.
Дождитесь окончания процесса.
Установка
- Закройте окна, которые не нужны во время работы, нажмите «Открыть».
- Укажите место, где были сохранены игровые данные.
- Нажмите клавишу «Монтировать», предварительно создав виртуальный привод. Как его сделать читайте выше.
- Подождите, пока программа выполнит монтирование. Закройте утилиту.
- Зайдите в привод, где находится смонтированная игра, чтобы найти файл «setup.exe». Выполните те же действия, что и при обыкновенной установке.
Делаем образ
Например у вас есть диск с какой-то игрой, музыкой, видео или программой. Чтобы его запустить и работать с ним, нужно чтобы он был вставлен у вас в приводе оптических дисков. Можете его вставить и пользоваться, но чем чаше вы пользуетесь дисками, тем быстрее их поверхность портится, царапается и приходит в негодность.
Так же самая история обстоит и с оптическими приводами CD/DVD/BD-ROM. Для того, чтобы прочесть любой диск и информацию на нем, в устройстве привода есть небольшой лазер, с помощью которого и происходит процесс чтения. Лазер со временем изнашивается, начинает читать диски через раз или вообще перестает их воспроизводить.
Такая история произошла на моем стареньком ноутбуке Fujitsu Siemens. Примерно через два года, как я он у меня появился, стал читать диски через раз, а потом вообще отказался работать. Недавно хотел его заменить, но в наличии в компьютерных магазинах таких нет, нужно только заказывать из-за рубежа. А покупать бывшего употребления я не хочу. Так и живу с неработающим CD/DVD-ROM.
Для того чтобы записать идентичный диск или создать образ диска в настоящий момент существует множество различных программ. В данном выпуске мы рассмотрим следующие программы для создания образа дисков: CDBurner, UltraISO, Deamon Tools, Ashampoo и Nero 7.
Создание образа диска CDBurnerXP
CDBurnerXP — это программа для записи CD/DVD/BD дисков. Она бесплатная и воспользоваться ей может любой желающий. У CDBurnerXP много языков, она может как создавать так и записывать ISO образы на диски. Работает в большинстве операционных систем Windows.
Скачать CDBurnerXP можно тут
После того как скачали и установили программу CDBurnerXP на компьютер. Запускаете эту утилиту, там все на русском языке, должны разобраться.
Заходим в программу CDBurnerXP и выбираем Копировать диск.
Появляется окно Копировать диск, заходим на вкладку Опции сканирования, выбираем источник, ставим количество попыток чтения диска. Можно поставить галочки напротив Игнорировать нечитабельные данные и Отключить аппаратную коррекцию ошибок, но я бы вам не советовал это делать.
После этого переходим в устройство приемник, выбираем Жесткий диск и напротив слова Файл нажимаем кнопку с тремя точками, указываем место расположения, название нашего ISO образа диска и жмем на кнопку Сохранить.
После того как все выбрали и указали, нажимаем Копировать диск. Этот процесс может занять длительное время, все будет зависеть от объема информации ваших данных.
Затем перед нами открывается вкладка Прогресс копирования, где мы можем увидеть сколько времени уже прошло, сколько осталось и статус создания образа диска в процентах.
Если все сложиться удачно, то должно выйти окно Извлечение ISO-образа завершено за две минуты, у вас это время может отличаться. Жмем OK.
Таким образом можно сделать образ диска ISO из любого диска с информацией, конечно же если он не защищен от копирования и не имеет разные системы защиты.
Если вы потеряли нужный диск или его нет у вас под рукой, но он вам срочно нужен, если вы заранее сделали его образ, то можете записать его на диск. Для этого снова заходим в программу CDBurnerXP, выбираем Записать ISO-образ на диск.
Далее выбираете нужный файл образа и следуете дальнейшим инструкциям для того, чтобы его записать на диск.
Создание образа диска — программа CDBurnerXP | Moicom.ru
https://youtube.com/watch?v=3fp7lvYC3q8


