5 лучших программ для очистки windows 10
Содержание:
- Чистим жесткий диск от ненужных файлов (своих)
- Способы чистки и оптимизации ОС
- Шаг 4: отключение/уменьшение файла подкачки
- Специальные утилиты
- Деинсталляция ненужных приложений.
- Как почистить DNS-кэш на компьютере и в браузере
- Clean Master
- Оптимальный объем для диска С
- Очистка папки Temp
- Очистка диска из его свойств
- JetClean
- Пользовательские папки
- Избегайте поддельных приложений очистки
- Ashampoo winoptimizer free
- Wise Disk Cleaner
- Безопасный режим
Чистим жесткий диск от ненужных файлов (своих)
Если у вас вместительный винчестер на несколько терабайт, и на нем еще куча свободного места — вам этот совет не нужен. Но если компьютер старый, а жесткий диск — «доверху забит», это может очень сильно тормозить Windows. Если свободного места осталось менее 20-30 процентов, сложности с быстродействием практически гарантированы.
Конечно, все это требует времени, но при маленьком и захламленном винчестере усилия того стоят: каждые высвобожденные 5-10% помогут ощутимо ускорить работу ПК на Windows 10.
- Как подступиться к делу? Потихоньку. Просмотрите все файлы на компьютере: наверняка вы найдете массу непонятных архивов и папок, которые много лет не открывали, кучу фильмов, тяжелых сериалов, старых установщиков и пр. Для удобства можно отсортировать все по размеру: так вы наглядно увидите, что «съедает» больше всего места.
Если вы пока не готовы менять винчестер, придется решительно удалить все ненужное. Ценные, но тяжелые вещи можно частично «распихать» по флешкам, внешним дискам и различным облачным сервисам.
- Еще один совет: никогда не сохраняйте личные файлы на диске «С» — из-за этого слабый компьютер на Windows 10 будет тормозить практически гарантированно. Если сейчас там что-то лежит, перенесите файлы на соседние диски, например, на «D». Не забудьте про:
- рабочий стол (если надо, лучше создавать ярлыки),
- библиотеки (мои видео, мои изображения и т.п.)
- и обязательно проверьте папку «Загрузки» (в ней часто скапливаются тонны давно забытых файлов).
После всех удалений не забудьте очистить корзину!
Способы чистки и оптимизации ОС
Вариант 1: инструменты контроля памяти в Windows 10
В современной ОС Windows 10 появился весьма наглядный инструмент для оценки занятого места на диске и чистке системного диска от разного рода мусора.
Если у вас нет подобного инструмента — просто запустите обновление ОС Windows 10 до последней версии.


Настроить контроль памяти
Не могу не отметить доработанный инструмент для удаления временных файлов: теперь он позволяет за 1 мин. почистить Windows от предыдущих обновлений, кэша, старых и ненужных файлов, и т.д. Например, в моей Windows набралось аж порядка 8 (13) ГБ «мусора»!

Вариант 2: спец. утилиты для оптимизации, очистки и ускорения ОС
SystemCare
Она позволяет одним кликом мыши провести не только сканирование системы на наличие мусора, но и оптимизировать реестр, проверить автозагрузку, задать оптимальные настройки под ваше железо и ОС (для макс. быстродействия).

SystemCare — главное окно
Обратите внимание на скриншот ниже , сколько ошибок, проблем, и временных файлов удалось найти SystemCare после работы штатного «чистильщика» Windows. Благо, что всё это легко исправляется нажатием 1-й кнопки

Гигабайты ненужных файлов и горы ошибок

Инструменты для очистки и оптимизации
Вообще, приложение Dism++ предусмотрено для редактирования дистрибутива Windows (и конечно же, у нее есть штатная функция очистки — чтобы перед упаковкой системы сделать ее идеальной и без всего ненужного («как по заводу»)).

DISM++ — как работать с программой

Было освобождено 5,4 ГБ (DISM++)
Вариант 3: универсальное средство Windows
Во всех современных версиях Windows (XP/7/8/10) есть встроенное средство для чистки дисков. Оно, конечно, «архаическое» и не блещет эффективностью, но не отметить его не могу. (всё-таки, оно уже встроено в ОС)
Для его запуска : нужно открыть «Мой компьютер», нажать правой кнопкой мыши по системному диску с Windows и открыть его свойства.


Работает инструмент быстро, надежно, но крайне не эффективно.
Большая подборка программ для обслуживания Windows. Рекомендую!
Шаг 4: отключение/уменьшение файла подкачки
Этот вариант рекомендуется только тем пользователям, у кого достаточно собственной оперативной памяти в компьютере! Файл подкачки «добавляет» к установленной в ПК оперативной памяти несколько гигабайт, занимая их у жесткого диска. По аналогии с прошлым шагом здесь также создается отдельный зарезервированный файл, куда при нехватке места в ОЗУ добавляются запущенные программы, позволяя таким образом открыть больше приложений одновременно.
- Как правило, минимальный достаточный для комфортного использования ПК объем ОЗУ составляет 8 ГБ. Если вы знаете, что не расходуете больше, отключите подкачку — это позволит получить в среднем 1-2 ГБ или больше. Вместо этого ее объем можно уменьшить до оптимального значения. Узнать, сколько всего установлено памяти в устройстве, и сколько вы используете, легко, зайдя в «Диспетчер задач» клавишами Ctrl Shift Esc.
- Переключитесь на вкладку «Производительность» > «Память».
Вверху справа отображается общее количество памяти — на нашем примере это 4 ГБ. Ниже под графиком расположена информация о том, сколько занято на текущий момент, а сколько свободно. На основании этих данных сделайте вывод, стоит ли отключать файл подкачки. Еще ниже, в пункте «Выделено» находится общий объем памяти с включенным файлом подкачки. На нашем примере добавлено 4 ГБ, если у вас эта цифра совпадает с той, что вверху справа, значит подкачка выключена и этот шаг придется пропустить. В ином случае либо уменьшите уровень выделенного места с жесткого диска, либо вовсе отключите подкачку. С этим поможет следующая статья.
Подробнее: Определяем подходящий размер файла подкачки в Windows 10
Специальные утилиты
Силами сторонних разработчиков выпускаются не только антивирусы, но и программы для точечной очистки мусора. Подобные приложения справляются с поставленной задачей, предлагая владельцу ПК широкий функционал возможностей удаления файлов, скрытых в разных местах компьютера.
Каждая программа уникальна, но принцип работы везде примерно одинаковый. Пользователь запускает тестирование ОС, и за 5-10 минут приложение находит лишние файлы, которые можно удалить без серьезных последствий для ПК. Остается лишь выбрать подходящую утилиту.
SystemCare
Ссылка для скачивания находится на сайте разработчика. Интерфейс переведен на русский язык и позволяет с легкостью выбрать нужную функцию. Чтобы получить доступ ко всем возможностям приложения через ноутбук или ПК, необходимо купить Pro-версию ПО за 990 рублей.
Dism++
Одна из самых простых, но в то же время очень наглядных программ для удаления мусора. Русскоязычный интерфейс дает возможность открыть потаенные уголки компьютера. В частности, Dism++ способен очистить отчеты Windows и замененные WinSxS компоненты. Чтобы компьютер не тормозил, обязательно загрузите эту программу и опробуйте ее функционал.
CCleaner
Идеальное средство оптимизации компьютера под управлением Windows. Эта программа для чистки справедливо считается лидером в своей области. Виной тому не только присутствие продвинутых инструментов, но и бесплатное использование без необходимости оформления подписки.
Справка. Наряду с CCleaner Free, существует усовершенствованная версия – CCleaner Professional, которая предоставляется по подписке за 20 евро в год.
Advanced SystemCare
Простая программа для чайников, которая в то же время способна забраться даже в скрытые папки, чтобы очистить компьютер от мусора. Простота приложения заключается в его русскоязычном интерфейсе с интуитивно понятными вкладками. Пользователю нужно перейти в раздел «Очистка и оптимизация» и запустить проверку. Все очень просто.
Ashampoo WinOptimizer Free
Еще одна программа, которая оптимизирует компьютер, а также избавит его от ненужных файлов. Отличительная фишка приложения – наличие встроенных компонентов для защиты конфиденциальности. С их помощью утилита дает запрет на доступ к личным данным со стороны установленного на ПК программного обеспечения.
Revo Uninstaller
Хорошая чистилка, чьей главной задачей является удаление лишних программ. Она представляет собой замену стандартной утилите Windows, отвечающей за выполнение операции. Поскольку системный компонент «Установка и удаление программ» порой оставляет мусор от ранее инсталлированных приложений, Revo Uninstaller становится незаменимым инструментом.
Кроме того, в программе есть специальный раздел для избавлений от ненужных файлов, а также Диспетчер автозагрузки. ПО выпускается в двух версиях: бесплатной и расширенной.
Wise Disk Cleaner
Этот инструмент не только позволит быстро удалить лишние файлы, но и подскажет, сколько информации нужно для стабильной работы компьютера. Интерфейс переведен на русский язык, а оформление программы с понятными вкладками может освоить даже новичок. Все, что потребуется для ликвидации мусора, – открыть раздел «Очистка системы» и нажать кнопку «Удалить».
TweakNow PowerPack
Утилита с минималистичным оформлением стала для миллионов пользователей лучшим средством оптимизации работы компьютера. Программа позволяет не только избавиться от мусора, но и получить детальную информацию об ОС.
Auslogics Registry Cleaner
Бесплатный чистильщик реестра, позволяющий выявить ошибки компьютера, а также избавить устройство от мусора. Утилита запускает сканирование ОС, которое завершается предложением удалить лишние файлы. Пользователю остается подтвердить выбор, после чего ПК начинает работать стабильнее.
Kaspersky Cleaner
Фирменная чистилка от лаборатории Касперского, которая избавит систему от мусора. Программа оптимизирует ОС, благодаря чему кэш скапливается не так быстро, как без использования программы.
System Mechanic
Выбор для тех, кто не только хочет удалить остатки кэша, но и желает понять, как временные файлы влияют на работоспособность компьютера. Программа предлагает пользователю наглядные графики, позволяющие рассмотреть все аспекты внутреннего накопителя. Работает утилита по аналогии с другими подобными приложениями, но для доступа к продвинутым функциям необходимо оформить Про-версию за 40 долларов.
Деинсталляция ненужных приложений.
Во время использования операционной системы люди обычно устанавливают множество новых программ, а,чтобы удалить старые зачастую не остается времени. Деинсталляция приложений — это хорошая возможность очистить компьютер, которую иногда игнорируют.
Чтобы избавиться от старых программ можно воспользоваться соответствующим разделом в панели управления компьютера:
- Перейдите в «Панель управления»или «Параметры»из стартового меню системы.
- Отыщите в нем раздел «Удаление программ»или «Приложения» и зайдите в него.
- Выберите ненужную программу из списка и кликните по кнопке «Удалить».
Начнется процесс деинсталляции, который в большинстве случаев сотрет приложение без каких-либо дополнительных вопросов.
Как почистить DNS-кэш на компьютере и в браузере
Когда от DNS-сервера поступает информация о домене, она кэшируется на локальном компьютере и браузере, чтобы в дальнейшем страницы сайта загружались быстрее.
Если сайт перестал отображаться правильно и вместо него появляются сообщения вроде «Сервер не найден, невозможно отобразить страницу», то возможно проблема в устаревших данных DNS-кэша на вашем компьютере.
Такое часто бывает, если владелец сайта перенес его на другой сервер или просто сменил на более быстрый хостинг, и у сайта изменился IP-адрес. Чтобы браузер открывал сайт с нового IP-адреса как можно быстрее, необходимо удалить старый IP-адрес из DNS-кэша.
Очистку DNS-кэша необходимо делать в двух местах — в вашей операционной системе и в браузере, которым вы пользуетесь.
Очистка DNS-кэш в Windows 7, 8, 10
В ОС Windows для очистки DNS-кэша используйте консоль командной строки:
- Нажмите комбинацию «Windows + X»
- Выберите пункт «Командная строка (администратор)»
- В появившейся консоли впишите: ipconfig/flushdns
- Нажмите Enter.
Если все в порядке, появится следующий ответ: «Кэш сопоставителя DNS успешно очищен»
Как почистить кеш DNS в Windows
Если же появится сообщение «Не удается очистить кэш распознавателя DNS: Ошибка исполнения функции», значит у вас отключена служба DNS-клиент. Чтобы ее включить, нажмите кнопку Пуск и далее:
Выполнить – services.msc – OK
В появившемся окне найдите службу DNS-клиент (DNS Client) и щелкните на кнопку «Запустить службу». После этого повторите очистку DNS-кэша.
Очистка кэша DNS в браузере Mozilla Firefox
Так как у браузеров тоже есть DNS-клиент, который кэширует IP-адреса, то после очистки кэша в системе необходимо также очистить DNS-кэш в браузере.
Откройте меню
Инструменты – Настройки – Приватность и защита – Куки и данные сайтов – Удалить данные. В открывшемся окне снимите галочку у пункта «Куки и данные сайтов» (их удалять не нужно) и нажмите кнопку «Удалить».
Очистка кэша DNS в браузере Mozilla Firefox
Очистка кэша DNS в Google Chrome, Opera, Яндекс.Браузер
Так как основа у всех этих браузеров одна и та же, то очистка DNS-кэша происходит одинаково:
- В адресной строке браузера введите chrome://net-internals/#dns
- В открывшемся окне нажмите кнопку Clear host cache
- В этом же окне выберите пункт Sockets и нажмите Flush socket pools
Очистка кэша DNS в Google Chrome, Opera, Яндекс.Браузер
Очистка кэша DNS в Internet Explorer IE8 и выше
- В меню браузера выберите пункт «Сервис» (если это меню не отображается, нажмите кнопку Alt на клавиатуре).
- В выпадающем списке выберите «Удалить журнал браузера».
- Откроется окно «Удаление истории обзора». Снимите все флажки кроме пункта «Временные файлы интернета».
- Нажмите кнопку «Удалить».
Очистка кэша DNS в Internet Explorer IE8 и выше
Браузер Tor
Для проверки работоспособности сайтов вы можете также использовать браузер Tor. Он не использует DNS-кэш совсем, поэтому всегда находит текущий IP сайта, а не закэшированный.
Clean Master
Еще одной интересной утилитой является Clean Master. Эта утилита также заслуживает доверие, поскольку создана силами компании Cheetah Mobile. Эта компания свою известность получила, создав приложение Clean Master для мобильной операционной системы Android.
В Google Play приложение очень популярно, о чем свидетельствуют миллионы загрузок во всем мире. Загрузить утилиту для ПК можно с официального сайта компании https://www.cmcm.com/en-us/clean-master-for-pc/. Как и CCleaner, Clean Master имеет достаточно приятный и простой интерфейс. Сразу после запуска утилита просканирует компьютер и покажет, сколько места она может освободить от мусора.
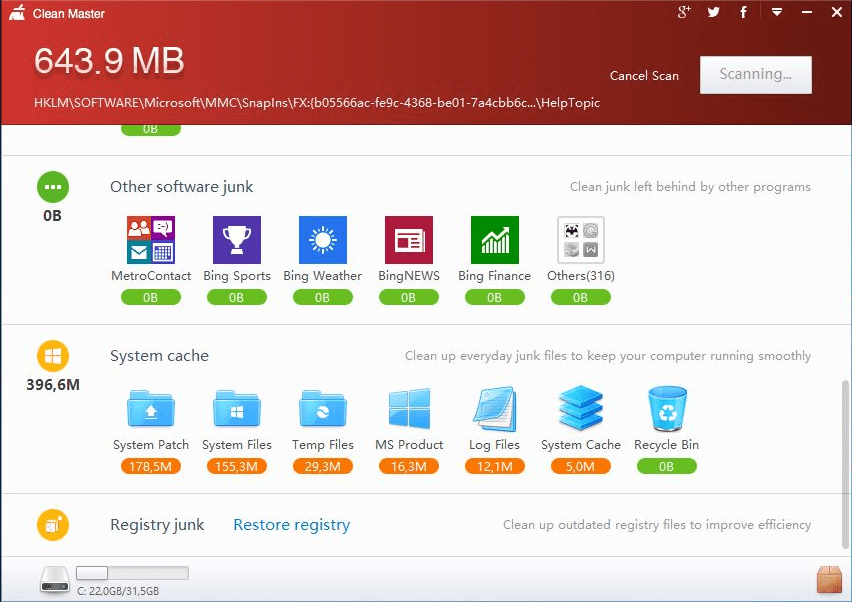
В нашем случае утилита может удалить ненужный мусор размером в 643.9 Мб. Для очистки нажмите кнопку Clean Now, которая выделена на рисунке ниже.
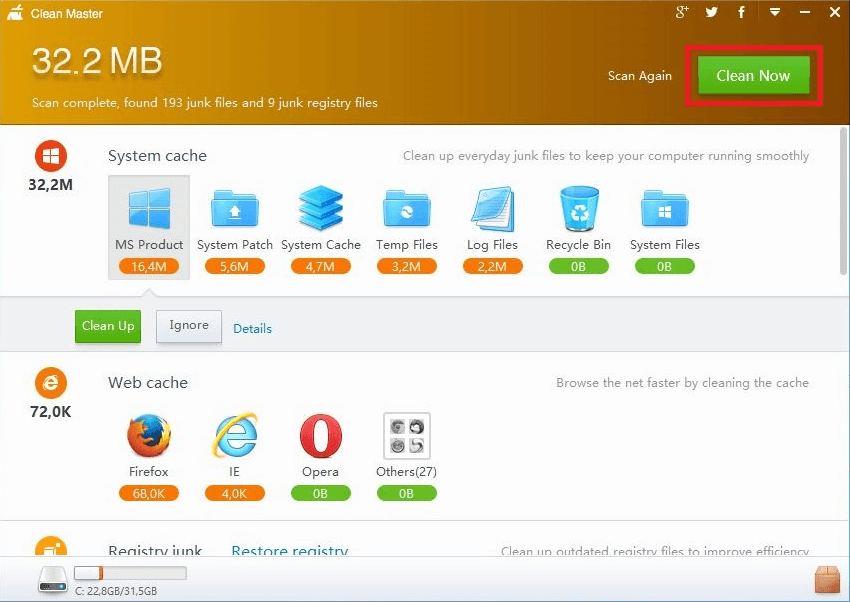
После очистки Clean Master покажет окно с результатом.
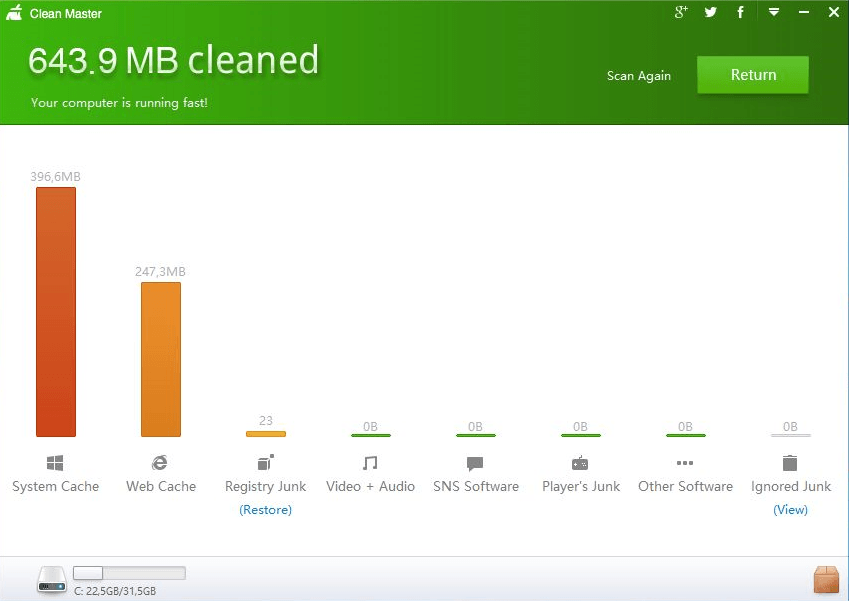
Как видно из примера, программа очень проста и поэтому подойдет начинающему пользователю, которому необходимо быстро и качественно очистить ПК от мусора.
Оптимальный объем для диска С
Конечно же, позаботиться об этом стоит еще на этапе установки Windows. Если вы планируете только работать в интернете, печатать документы или играть в несложные игры, то объем диска С в 50 Гб для Windows 7-10 будет в принципе достаточно, но я бы рекомендовал первичный диск делать как минимум 100 Гб, оставшуюся часть выделять под диск Д.
Если вы планируете работать с графическими редакторами (например Photoshop), то объем диска С делайте бОльшим, например 150-200 Гб. В противном случае, при работе в Photoshop можно столкнуться с проблемой, когда первичный рабочий диск переполнен. Ее решение заключается в увеличении свободного места на первичном диске (диске С) или переноса файла подкачки на другие разделы. (Это можно сделать в параметрах Фотошоп).
В процессе использования не стоит записывать «тяжелые файлы» (фильмы, игры, музыку, фото в больших объемах на системный диск). Именно для этого и существует диск D.
Какие файлы с диска С можно безопасно удалить?
Это файлы из корзины, временные файлы Windows, файлы кэша браузеров. Для очистки компьютера от временных и ненужных файлов можно воспользоваться бесплатной программой CCleaner. Качаем ее , устанавливаем, запускаем.
«Очистка»«Анализ» «Очистка»
Какие папки в Windows можно очистить самостоятельно?
Это все временные папки как пользователя, так и системы. Расположены они в следующих местах:
- %USERPROFILE%\AppData\Local\Temp
- %SystemRoot%\Temp
Просто нажмите одновременно клавиши Win + R и скопируйте вышеуказанные строки. Очистите содержимое папок.
Как перенести системные папки с диска С на другой раздел
Многие пользователи привыкли хранить все свои файлы на рабочем столе. Например фильмы, документы, музыку и т.п. Приходилось с таким сталкиваться неоднократно, когда на рабочем столе лежит папка «Фильмы» размер под 50 гигов, или «Мои фото» под 20 гб. А нужно переустанавливать Windows. И ты, чтобы сохранить файлы, час ждешь, когда все скопируется на другой раздел.
Можно изначально сделать так, чтобы папки «Рабочий стол», «Загрузки», «Изображения» и т.п. находились на другом диске. Как это сделать? Очень просто.
Открываем C:\Users\Имя пользователя\
Щелкаем правой кнопкой мыши по папке «Рабочий стол» и открываем «Свойства», переходим на вкладку «Расположение», где вместо C:\Users\ имя пользователя \Desktop пишем, например D:\Desktop и нажимаем «Переместить». Ваши файлы будут перемещены в новое расположение. Теперь папки помещенные на Рабочий стол физически будут находится в каталоге D:\Desktop. Поэтому, если вы захотите отформатировать диск С, то они никуда не пропадут.
То же самое можно проделать с папками «Изображения» (папка Pictures), «Загрузки» (Downloads), «Документы» (Documents), «Музыка» (Music).
Перемещение папки для временных файлов на другой раздел
Также я рекомендую перенести папку для временных файлов (TEMP) с диска С на другой раздел. Если периодически не очищать TEMP файлы, то они со временем занимают большой размер. Можно поместить их в один каталог и очищать сразу все.
Настройки папок для временных файлов регулируются в параметре «Переменные среды».
Заходим в «Панель управления» — «Система» — «Дополнительные параметры» — кнопка «Переменные среды»
Сначала создайте на диск Д папку Temp. Скопируйте в буфер обмена путь до папки. Он будет выглядеть так: D:\Temp
Далее нам нужно изменить 4 переменные (какие именно, изображены на рисунке ниже)
переменные среды пользователясистемные переменные.
Выделяем поочередно каждую переменную и жмем кнопку «Изменить», где меняем путь до папки, которую только что создали. В примере это D:\Temp
Изменив все 4 переменные вы сделаете так, что временные файлы будут сохранятся не на диске С, заполняя его пространство, а, например, на Д, размер которого может быть существенно больше. Тем самым, вы освободите место для работы других программ.
Очистка папки Temp
Временные файлы Windows и большинства программ скапливаются в папках с названием Temp. Обычно их в системе всего две и расположены они в следующих местах:
- C:\Windows\Temp;
- C:\Users\Имя пользователя\AppData\Local\Temp.
Знание их расположения понадобится в том случае, если вы решите провести удаление временных файлов вручную.
Автоматическая очистка папки Temp
В Windows 10 появилась возможность удаления временных файлов через «Параметры»:
- Откройте «Параметры» Windows, нажав на шестерёнку в меню «Пуск».
- Выберите раздел «Система» и перейдите во вкладку «Хранилище».
-
В этой вкладе имеется возможность произвести очистку любых файлов системы. Выберите диск, временные файлы которого вы хотите очистить.
Выберите диск, который необходимо очистить
- Найдите строку «Временные файлы» и нажмите на неё.
Нажмите на пункт «Временные файлы»
- Нажмите на кнопку «Удаление временных файлов».
Для удаления временных файлов нажмите соответствующую кнопку
После того, как процесс удаления будет завершён, папки Temp будут очищены.
Для удаления временных файлов можно также воспользоваться утилитой «Очистка диска». Найти её можно с помощью поисковой строки меню «Пуск».
Запустите утилиту «Очистка диска»
Когда откроется окно утилиты «Очистка диска», выполните следующее:
- Выберите диск, чистку которого хотите произвести.
- Поставьте галочку напротив пункта временных файлов.
О галочкой и нажмите «ОК»
- Нажмите «ОК».
- Дождитесь окончания процесса удаления временных файлов с диска.
Видео: как очистить диски от временных файлов с помощью утилиты «Очистка диска»
Очистка папки Temp вручную
Чтобы выполнить очистку папки Temp вручную, необходимо удалить содержимое папок, расположенным по путям, которые были указаны выше. Впрочем, тут стоит учитывать, что папка AppData является скрытой, поэтому необходимо включить отображение скрытых папок в системе. Чтобы это сделать, выполните следующее:
- В «Проводнике» перейдите во вкладку «Вид» и выберите пункт «Параметры».
Откройте вкладку «Вид» и нажмите на кнопку «Параметры»
- Откройте вкладку «Вид» и в пункте «Дополнительные параметры» выберите строку «Показывать скрытые файлы». Нажмите «ОК».
В пункте «Дополнительные параметры» выберите строку «Показывать скрытые файлы»
После этого удаление файлов из папки Temp не составит для вас труда.
Видео: как открыть скрытые папки и файлы в Windows 10
Перемещение папки Temp
Вы можете перенести папку для хранения файлов в более удобное для вас место. Это упростит её очистку в дальнейшем. Сделайте следующее:
- Создайте новую папку в удобном для вас месте и дайте ей любое имя.
- Нажмите сочетание клавиш Win + X и в появившемся списке выберите раздел «Система».
Выберите пункт «Система» в меню Win + X
- Выберите «Дополнительные параметры системы».
- Найдите кнопку «Переменные среды» в разделе «Дополнительно» и нажмите её.
Нажмите кнопку «Переменные среды»
- Укажите для обеих переменных новую папку, которую создали ранее.
Нажмите кнопку «Изменить», чтобы указать папку, созданную ранее
Теперь все временные файлы будут сохраняться именно туда.
Очистка диска из его свойств
Для удаления мусорных файлов в операционных системах Windows предусмотрена соответствующая функция -«Очистка диска». Чтобы ей воспользоваться, потребуется проделать следующие операции:
- Открыть «Компьютер» или «Этот компьютер» из стартового меню или на рабочем столе.
- Нажать по нужному диску правой кнопкой мышки и из появившегося меню выбрать вариант «Свойства».
- В новом окне будет расположена кнопка для запуска очистки. Воспользуйтесь ей.
Также данную функцию можно запустить при помощи специальной команды:
- Откройте меню «Выполнить»нажав комбинацию кнопок Win+R на клавиатуре.
- Впишите команду cleanmgr
- Кликните OK.
- Выберите диск, на котором следует провести очистку.
- Отметьте все нужные пункты.
- Нажмите по кнопке «OK».
Далее Windows попросит подтвердить действие и начнет удаление файлов.
В Windows 10 имеется отдельная кнопка для удаления системных файлов, ей также можно воспользоваться для очистки компьютера от мусора. Сам процесс ничем не отличается от описанного выше, различие только в том, что в списке добавляется несколько пунктов.
В результате произведенных действий можно освободить приличное количество свободного места, все зависит от того, насколько часто проводится такая процедура.
JetClean
Несмотря на слишком «простой» вид и дизайн этой утилиты, JetClean является достаточно мощной программы для удаление разнообразного «мусора» из Windows: ошибочных записей в системном реестре, «хвостов» от программ, историю в браузерах и т.д.
Так же, хотелось бы отметить, что многие другие аналогичные утилиты ее рода — программы платные (или, по крайней мере, просят оплату за весь функционал), JetClean же утилита бесплатная!
JetClean — очистка от мусора за 1-клик
Основные возможности JetClean:
- чистка Windows от мусора;
- чистка реестра;
- чистка приложений и ярлыков;
- чистка оперативной памяти;
- уменьшение количества системных сбоев, ошибок, зависаний и пр.;
- оптимизация автозагрузки ОС;
- интернет-ускоритель;
- как следствие предыдущий шагов — повышение производительности ПК в целом.
Инструменты в JetClean
Кстати, в JetClean имеются инструменты для «тонкой» настройки самой утилиты, чтобы, например, выполнять авто-очистку (и забыть о ручной проверке и отдельного указания).
Таким образом, один раз настроив утилиту — можно вообще забыть о чистке Windows и работать всегда в «свежей» быстрой ОС!
Настройки в JetClran
В целом, JetClean заслуживает достаточно высокой оценки и рекомендации к использованию. Кстати, программа поддерживает русский язык в полном объеме, совместима на 100% с ОС Windows 7, 8, 8.1, 10.
Пользовательские папки
Если нужно не только почистить систему от ненужных файлов, а также и освободить больше места на диске с инсталлированной операционной системой, то нужно обязательно проверить размер пользовательских папок. Если Windows установлен на диске С, то это будут директории по следующему адресу:
C:\Users\Имя_пользователя\
Здесь нужно посмотреть какие из папок занимают много места и перенести их на другой раздел, для этого потребуется:
- Нажать правой кнопкой по каталогу и из контекстного меню выбрать вариант «Свойства».
- Далее перейти на вкладку «Расположение».
- Нажать на кнопку «Переместить».
- В появившемся окне указать каталог на другом диске.
Система переместит все файлы в новую директорию и после этого будет сохранять файлы в ней.
На этом все, надеемся, что при помощи нашей инструкции вы сможете успешно очистить компьютер и получить больше свободного места на системном диске. Желаем удачи!
Избегайте поддельных приложений очистки
Пока мы обсуждаем очистку Windows 10, стоит упомянуть, что вы должны быть осторожны с тем, какое программное обеспечение вы загружаете. Хотя все вышеперечисленные инструменты являются законными способами очистки вашего ПК, вы найдете в Интернете сотни мошеннических «чистящих средств для ПК», которые совершенно бесполезны (как, например, в приведенном выше видео).
Эти инструменты обеспечивают «бесплатное сканирование», которое находит тысячи «проблем», которые абсурдно считают каждый файл cookie на вашем компьютере «риском для конфиденциальности». Затем они требуют, чтобы вы заплатили хорошую сумму денег, чтобы на самом деле что-нибудь почистить.
Не беспокойтесь об этой чепухе. Вышеуказанных инструментов должно быть достаточно для очистки ненужных файлов. Говоря об этом, вы могли заметить, что мы не упомянули CCleaner в этом руководстве. Как оказалось, мы рекомендуем вам держаться подальше от CCleaner
CCleaner безопасно? Не совсем. И мы покажем вам, как его заменить
CCleaner безопасно? Не совсем. И мы покажем вам, как его заменить CCleaner был когда-то обязательной утилитой. Но это изменилось. Вот почему CCleaner больше не безопасен в использовании и как его заменить. Прочитайте больше сейчас.
Ashampoo winoptimizer free
Если вам необходима программа для регулярного обслуживания системы, Ashampoo WinOptimizer Free будет отличным выбором. Её основные данные:
В этой программе воплощён более чем десятилетний опыт оптимизации систем Windows. С её помощью можно выполнить:
- оптимизацию работы реестра;
- комплексную очистку диска от мусора и временных файлов;
- подробную настройку системы во всех аспектах;
- дефрагментацию жёсткого диска.
Новички смогут быстро освоить основные возможности программы, в то время как более опытные пользователи получат доступ к тонким настройкам всей системы. Небольшим минусом приложения WinOptimizer Free можно назвать не слишком удобный интерфейс.
Кроме очистки системы программа WinOptimizer Free оптимизирует быстродействие компьютера и защищает файлы от несанкционированного изменения
Wise Disk Cleaner
Эта программа — лучшая по степени очистки вашего жесткого диска (причем, я именно подчеркиваю, по степени очистки!). Она удалит столько мусора, сколько ни одна другая аналогичная утилита!
Интерфейс утилиты до безумия прост — сверху окна представлено несколько вкладок: быстрая очистка, глубокая очистка, очистка системы, дефрагментация.
От пользователя требуется всего лишь нажать одну кнопку — «Сканировать» (в программе уже заданные все необходимые предустановки на оптимальную чистку ОС).
Wise Disk Cleaner — анализ диска, поиск мусора
По сравнению с CCleaner и SystemCare (которые нашли около 6-7 ГБ мусора) — Wise Disk Cleaner нашел почти 15 ГБ мусорных файлов! Есть с чем сравнить!
Wise Disk Cleaner — результаты анализа
В утилите так же есть возможность удалить некоторые файлы в Windows: загруженные файлы ОС (например, файлы обновлений), кэш установщиков, файлы справки и пр. Для этого в программе есть спец. вкладка «Очистка системы».
Ну и еще одно — Wise Disk Cleaner может дефрагментировать жесткий диск, что еще лучше скажется на производительности системы. Кстати, дефрагментацию рекомендуется делать после полной очистки системы.
Wise Disk Cleaner — доп. чистка системы
Если вам нужен хороший чистильщик диска — то лучше программы не найти. В функциональности, конечно, программа проигрывает таким аналогам, как SystemCare или CCleaner.
Безопасный режим
При наличии вредоносного неудаляемого программного обеспечения, которое препятствует удалению папок, вирусы необходимо устранить. Когда же в каталогах есть недописанные файлы (система блокирует к таким доступ), поможет Безопасный режим. В нём запускаются лишь крайне необходимые для функционирования ядра операционной системы компоненты.
1. Зажмите Win + R и выполните команду « msconfig ».
2. Во вкладке «Загрузка» отметьте флажком опцию «Безопасный режим».
3. Выберите первый вариант: «Минимальная».
4. Перезагрузите ПК и попытайтесь стереть ненужный каталог.
5. Аналогичным образом выключите запуск ПК в безопасном режиме.


