Все о папке winsxs
Содержание:
- Как очистить хранилище компонентов (папка WinSxS) в Windows 10
- Как в Windows 7 уменьшить размер Winsxs?
- Очистка в Windows 7
- Определение
- Как очистить папку WinSxS в Windows 10
- Программа для очистки winsxs — DISM
- Для чего нужна папка WinSxS
- Как очистить папку WinSxS? Использование командной строки
- Удаление компонентов Windows
- Способы оптимизации WinSxS
- Папка WinSxS
- Очистка WinSxS в Windows
- Как еще уменьшить размер winsxs в windows 7/10
Как очистить хранилище компонентов (папка WinSxS) в Windows 10
Один часто задаваемый вопрос: можно ли удалить папку WinSxS, чтобы восстановить место на диске?
Удалить ее нельзя, однако есть способы уменьшить размер папки WinSxS.
Хранилище компонентов (папка WinSxS) содержит все компоненты, составляющие Windows, чтобы вы могли управлять своей системой. Эти компоненты сохраняются для отката любых проблемных изменений или для восстановления поврежденного файла.
Папка WinSxS находится в папке Windows, например, «C: \ Windows \ WinSxS». Это место для файлов хранилища компонентов Windows. Хранилище компонентов Windows используется для поддержки функций, необходимых для настройки и обновления Windows. Вот несколько примеров использования файлов хранилища компонентов Windows:
Использование Центра обновления Windows для установки новых версий компонентов. Это обеспечивает безопасность и актуальность систем.
Включение или отключение функций Windows.
Добавление ролей или функций с помощью диспетчера сервера.
Перемещение систем между различными версиями Windows.
Восстановление системы после повреждения или сбоя загрузки
Удаление проблемных обновлений
Запуск программ с использованием параллельных сборок
Windows 10 и Windows Server 2016 автоматически уменьшают размер WinSxS с помощью методов, аналогичных тем, которые описаны в этом руководстве, однако эти методы также включают внутренние процессы, такие как удаление и удаление пакетов с компонентами, которые были заменены другими компонентами на более новые версии. Предыдущие версии некоторых компонентов хранятся в системе в течение определенного периода времени, что позволяет при необходимости выполнить откат. Через некоторое время эти компоненты удаляются из установки.
В Windows 10 и Windows Server 2016 у вас есть несколько способов запустить очистку хранилища компонентов, которые используют комбинацию удаления пакетов и сжатия компонентов для очистки папки WinSxS.
Из этого туториала вы узнаете, как очистить хранилище компонентов (папка WinSxS), чтобы уменьшить его размер в Windows 10.
Как в Windows 7 уменьшить размер Winsxs?
1. Нажмите одновременно комбинацию клавиш — «Win» + «E».
2. Щёлкните правой кнопкой мыши по иконке диска C.
3. В открывшемся перечне функций щёлкните «Свойства».
Совет! В окне свойств отображается свободное и занятое пространство дискового раздела. Проанализируйте эти параметры и сопоставьте их с объёмом Winsxs. Возможно, возникнет необходимость дополнительно очистить или удалить другие папки с временными или ненужными файлами, чтобы освободить ёмкость «С».
4. Клацните по кнопке «Очистка диска».
Данную опцию также можно запускать в окне «Выполнить»:
- удерживая клавишу «Win», нажмите «R»;
- в появившейся панели, в строчке «Открыть», введите — cleanmgr;
- кликните «OK»;
- в новом окне «…выбор устройства» откройте щелчком мыши ниспадающее меню (значок «стрелочка вниз») и установите в поле «(С:)».
5. По завершении анализа данных на дисплее появится панель с настройками. Чтобы очистить папку хранилища, в блоке «Удалить следующие… » установите флажок возле элемента «Очистка обновлений Windows».
7. В ходе выполнения процедуры не закрывайте окно утилиты и не запускайте другие приложения.
Способ №2: очистка при помощи скрипта WinsxsLite
Программное средство WinsxsLite разработчика Christian Bering Boegh распространяется бесплатно. Имеет статус доверенного приложения. Несмотря на свой крохотный размер (0,5 Мб), на «отлично» справляется с поставленной задачей. Значительно уменьшает объём папки-хранилища и при этом сохраняет работоспособность ОС.
1. Скачайте с доверенного веб-ресурса утилиту WinsxsLite.
2. Распакуйте архив (клик правой кнопкой → Извлечь всё) в отдельную папку.
3. Запустите с правами администратора WinsxsLite.bat.
4. В окне консоли, в строчке запроса, введите «1» (выбор режима Phase 1), а потом — «s».
5. Дождитесь завершения сканирования (понадобится примерно 1 час).
6. Далее выполните очистку по следующему сценарию (в квадратных кавычках клавиши для запуска):
- Phase 1 + Apply ;
- перезагрузка ОС;
- Phase 2 + Scan + Apply ;
- перезагрузка ОС.
Очистка в Windows 7
Очистка winsxs в windows 7 осуществляется при условии наличия инсталлированного обновления KB2852386. входящего в обновление Service Pack 1. Именно оно позволяет выполнять очистку директории WinSxS.
Перед выполнением действий рекомендуется посмотреть количество свободного пространства на системном диске. Для этого вызываем его контекстное меню и выбираем «Свойства». Запоминаем значение в поле «Свободно».
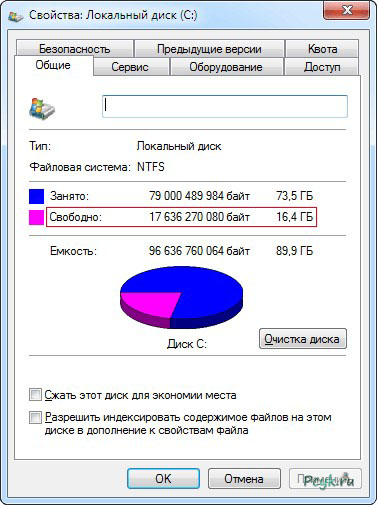
Рис.1 Запомните значение в поле «Свободно
Приступаем непосредственно к процедуре удаления ненужного содержимого папки.
- Вызываем диалог свойств системного раздела.
- Кликаем по кнопке «Очистка диска».
Рассмотрим второй способ вызвать этот диалог.
- Жмем «Ctrl + R» и вводим «cleanmgr», подтвердив ее запуск нажатием на «Enter».
- В диалоге выбора устройства выбираем диск «(С:)» и жмем «Ок».

Рис.2 Выберите диск «(С:)» и нажмите «Ок»
В результате появится окно как на скриншоте.
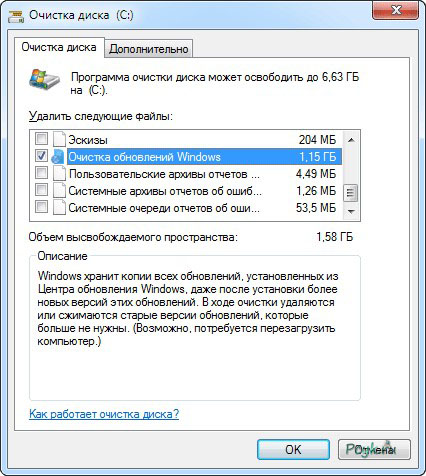
Рис.3 Отметьте флажком поле «Очистка обновлений Windows»
- Отмечаем флажком «Очистка обновлений Windows» .
- Другие пункты не рекомендуется обходить стороной, дабы избавиться от ненужных файлов системного раздела.
- Кликаем «Ок», чтобы очистить папку winsxs в Windows 7.
Запустится очистка winsxs. окончание которой потребует перезапуска компьютера.
После перезагрузки опять вызываем диалог свойств диска «С:» и смотрим свободное пространство на нем. Зная изначальное и конечное значение свободного пространства вычисляем, сколько мусора удалила утилита.

Рис.4 Посмотрите, сколько свободного пространства стало на диске «С:»
Не надейтесь даже на то, что каталог будет весить намного меньше, ведь утилитой стираются только старые версии файлов.
Если операционка функционирует не более пары месяцев и не обновляется или обновляется редко – рассчитывать на удаление более нескольких сотен Мб не следует.
Определение
Что же это за папка, для чего она нужна и какие файлы содержит? Можно ли очистить ее полностью? Ведь сделать это привычным нажатием на кнопку Delete невозможно.
В этой папке хранятся резервные копии всех файлов операционной системы. Переоценить значимость такой папки сложно, так как именно из нее в случае неполадок система производит самостоятельное их устранение и восстановление. Данные, которые хранятся в ней, это данные до установки последнего обновления.
То есть каждый раз, когда пользователь производит обновление системы, в обсуждаемую папку записываются данные об обновлениях файлов. Туда же сохраняются сами эти файлы в изначальном виде. Благодаря такому явлению имеется возможность удалить сделанные изменения.
При этом сохраняется последняя действующая копия материала. То есть, перед установкой обновления впервые, сохраняются данные об изначальном варианте. А вот при установке второго обновления – данные после первого обновления (если оно исправно работало).
То есть, важно учитывать, что удалить с помощью этой папки можно только последний вариант обновлений. «Откатить» программу до первоначального варианта не получится
Это можно будет сделать только переустановкой.
Кстати, с таким функционалом и под таким названием эта папка имеется только в операционных системах Windows 7, 8, 8.1, 10. Причем, в последней версии операционной системы эта папка также содержит файлы, необходимые для переустановки всей ОС. То есть, именно из нее берутся данные для автоматического восстановления Windows.
Как уменьшить размер папки WinSxS в Windows. Как очистить winsxs.
Всякий раз, после обновления Windows, в эту папку сохраняется информация об изменяемых файлах, для того, чтобы при необходимости, была возможность откатить сделанные изменения.
Как очистить папку WinSxS в Windows 10
Очистка диска
Первым способом стоит раскрыть вариант с использованием средства очистки дисков. Ранее мы уже смотрели как очистить диск С от ненужных файлов в Windows 10. Использование стандартного средства очистки делает текущий способ универсальным и работающим на предыдущих версиях операционной системы Windows.
Windows хранит копии всех установленных обновлений из Центра обновления Windows даже после установки новых версий. При очистке старые и ненужные версии обновлений удаляются или сжимаются. После чего возможно, Вам потребуется перезагрузить компьютер.
- Открываем средство очистки дисков выполнив команду cleanmgr в окне Win+R.
- В открывшемся окне выбираем системный диск пользователя и нажимаем кнопку ОК.
- Дальше нажимаем кнопку Очистить системные файлы и опять выбираем системный диск.
- Отмечаем пункт Очистка обновлений Windows и нажимаем кнопку ОК, а потом подтверждаем действие кнопкой Удалить файлы.
DISM
Система обслуживания образов развертывания и управления ими (DISM) позволяет проверить и восстановить целостность системных файлов Windows 10. Управление системой DISM выполняется посредством выполнения команд в командной строке. Поэтому необходимо знать как запустить командную строку в Windows 10 от имени администратора разными способами.
- Запускаем командную строку от имени администратора выбрав пункт Командная строка (администратор) в контекстном меню Win+X.
- Чтобы узнать сколько занимает папка WinSxS выполняем следующую команду: dism.exe /Online /Cleanup-Image /AnalyzeComponentStore
- Для очистки папки WinSxS выполняем следующую команду: dism.exe /Online /Cleanup-Image /StartComponentCleanup /ResetBase
Процесс очистки с использованием системы DISM может занимать продолжительное время. Все зависит от того, сколько места занимает папка WinSxS на системном диске.
Планировщик заданий
Планировщик заданий позволяет сразу же после установки операционной системы настроить автоматическую очистку папки WinSxS. Пользователю достаточно создать простую задачу и настроить периодичность выполнения. Задача будет выполняться в автоматическом режиме, при этом не мешая пользователю работать за компьютером.
- Запустите планировщик заданий выполнив команду Taskschd.msc в окне Win+R.
- Переходим в раздел Библиотека планировщика заданий > Microsoft > Windows > Servicing.
- Создаем простую задачу с названием StartComponentCleanup указав нужную периодичность выполнения.
Заключение
Папка WinSxS содержит файлы обновлений и резервные копии компонентов операционной системы. Со временем папка WinSxS начинает занимать много места на системном диске. Но удалять её ни в коем случае нельзя, необходимо воспользоваться одним из наших советов по очистке папки WinSxS в Windows 10. Наши способы работают также на предыдущих версиях операционной системы Windows. После очистки размер папки уменьшился в два раза, что уже хорошо учитывая первоначальный размер.
Программа для очистки winsxs — DISM
Другой способ куда более эффективен. На этот раз мы воспользуемся консольной утилитой DISM. Удалим все версии обновлений, не дожидаясь запланированной операции. Для этого в командной строке, запущенной от имени администратора выполните следующую команду:
DISM.exe /online /Cleanup-Image /StartComponentCleanup
Для удаления архивных файлов, созданных в процессе установки пакетов обновлений, отвечает другая команда. Для этого в командной строке введите следующую строчку:
DISM.exe /online /Cleanup-Image /SPSuperseded
Внимание! После выполнение этой команды вы не сможет удалить уже установленные пакеты обновлений и вернуться к их старым версиям. Кстати, такое сообщение (как на скриншоте) вы получите в том случае, если удалять нечего.. Также вы можете удалить старые версии для каждого компонента
Для этого используйте эту команду:
Также вы можете удалить старые версии для каждого компонента. Для этого используйте эту команду:
DISM.exe /online /Cleanup-Image /StartComponentCleanup /ResetBase
Последствия будут точно такими же, как и в случае использования команды
DISM.exe /online /Cleanup-Image /SPSuperseded
.
Что можно еще сделать для очистки папки WinSxS. В последних версиях Windows имеется такая полезная функция как включение/отключение компонентов системы по требованию. Если вы откроете панель управления, а затем перейдете в раздел «Программы и компоненты», то поймете, о чем идет речь.Некоторые из этих компонентов, даже будучи не отмечены галочкой, все же присутствуют на диске. Вам не нужно подключаться к Центру обновления для их загрузки, установить их можно прямо с диска. Так вот, находятся они как раз в папке WinSxS.
Если файлы компонентов занимают много места на диске, вы можете удалить их. Для этого опять воспользуемся уже знакомой утилитой DISM. Запускаем консоль и вводим следующую команду:
DISM.exe /Online /English /Get-Features /Format:Table
При этом будет выведен список компонентов, а также их состояние. Enabled – включено, Disabled – отключено. Для удаления компонента из системы используйте следующую команду:
DISM.exe /Online /Disable-Feature /featurename:NAME /Remove
Ключевое слово NAME здесь означает название компонента. Например, нам нужно удалить модуль Microsoft-Hyper-V-All.
DISM.exe /Online /Disable-Feature /featurename:Microsoft-Hyper-V-All /Remove
Теперь если вы выполните команду Get-Features еще раз, то увидите, что статус компонента изменился на «Disabled with Payload Removed» что означает «отключено с удалением полезных файлов».
Для чего нужна папка WinSxS
Впервые каталог WinSxS появился в ОС Windows Vista. Он содержал конфигурационные файлы системы и её компонентов, впоследствии в него добавились и другие системные файлы, что, однако, не изменило его изначального предназначения. В Windows 7, 8.1 и 10 папка WinSxS хранит резервные копии файлов системы, автоматически создаваемые при установке мажорных и накопительных обновлений, благодаря которым пользователь может откатиться к предыдущей версии Windows, если новая ему не понравится или в ней обнаружатся какие-то баги.
Поскольку обновления устанавливаются регулярно, WinSxS увеличивается в размере, что, конечно, не может не беспокоить особо дотошных пользователей. И вот тут начинаются вопросы, можно ли удалить WinSxS, если можно, как это сделать, не повлияет ли это на работу системы и прочее. Начнём с того, что удалить можно всё что угодно, вот только результаты такой очистки могут оказаться плачевными. Папка WinSxS хранит не только резервные копии предыдущих версий системы, но и данные, необходимые для её сброса в изначальное состояние. Также в ней имеются общие файлы с каталогом Windows, кэш и временные файлы системы, и если вторые ещё могут быть очищены без каких-либо последствий, то удаление первых вполне может привести к тому, что Windows вообще не загрузится.
Как очистить WinSxS в Windows 7/10, чтобы не повредить систему и есть ли вообще необходимость в такой очистке? Последний вопрос вполне резонен, так как истинный размер WinSxS может отличаться от того, что показывает Проводник или другой файловый менеджер.
Причина тому проста: примерно 40 процентов содержимого папки WinSxS представлено символьными ссылками на объекты в каталоге Windows, отображаемые и идентифицируемые как реальные файлы, но не имеющие никакого веса. Конечно, нужно понимать, что это соотношение весьма условно, меняется оно по мере увеличения папки за счёт резервных копий.
Как очистить папку WinSxS? Использование командной строки
Если вам нужно более подробное представление о том, сколько места занимает папка SxS и какова возможность очистки ненужных файлов, используйте командную строку:
- Запустите командную строку с правами администратора. Вы можете сделать это, щелкнув правой клавишей мыши иконку Windows на панели задач и нажмите «Командная строка (администратор)»: cmd admin.
- Введите команду: Dism.exe/online/Cleanup-Image/Start Component Cleanup. Анализ папки может занять несколько минут. Когда это будет сделано, вы увидите информацию о размерах компонентов в папке WinSxS и рекомендации по ее очистке.
- Если рекомендуется, очистите папку.
Очистка может занять некоторое время, в зависимости от версии операционной системы и объема файлов для удаления.
Удаление компонентов Windows
Windows 8, 10 позволяют включить, отключить компоненты ОС Windows. Эти функции расположены в панели управления в разделе «программы».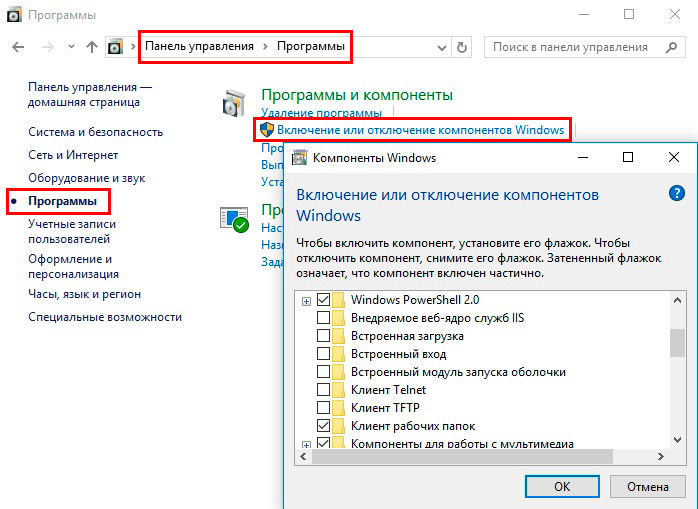
Все компоненты Windows хранятся в папке winsxs, не зависимо от того включены они или нет, и занимают место. Существует способ, помогающий удалить данные компоненты из winsxs целиком, тем самым освобождая место. В будущем Вы сможете загрузить удаленные компоненты по необходимости.
Запустите cmd с привилегиями админа. Введите команду ниже, затем нажмите Enter:
DISM.exe /Online /English /Get-Features /Format:Table
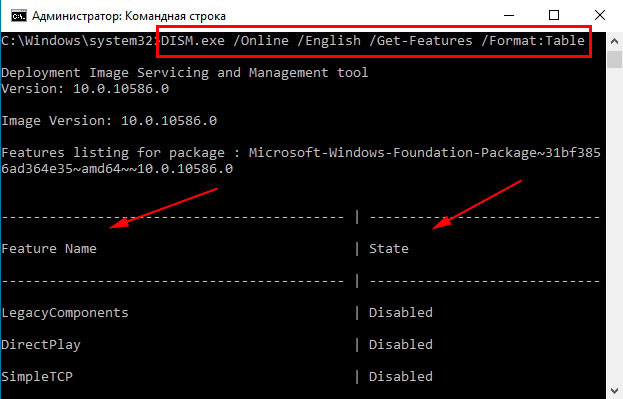
Командная строка построит таблицу имен компонентов, а так же их состояний. Запомните название удаляемого компонента и используете такую команду:
DISM.exe /Online /Disable-Feature /featurename:NAME /Remove
В этой команде Вам необходимо заменить NAME на название вашего компонента. В примере будем удалять DirectPlay.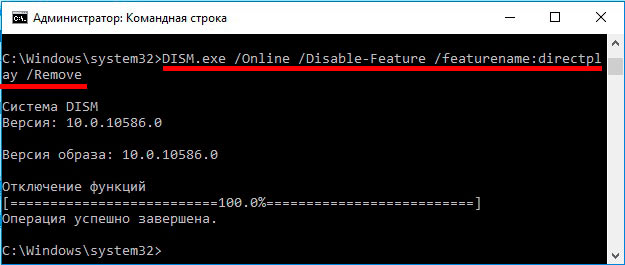
Таким образом состояние изменится на пометку Disabled with Payload Removed. Вот такими способами Вы можете очистить папку winsxs в Windows.
На этом все, теперь Вы знаете winsxs — что это за папка Windows 7, 8, 10 и как делать ее чистку. Рекомендуется в первую очередь использовать первые три способа, хотя к методу с планировщиком заданий можно не прибегать, так как он дублируется, но все на Ваше усмотрение. Удаление компонентов не рекомендуется, потому что много места это не освободит, а удаленные компоненты могут понадобиться в будущем. Вы можете еще очистить папку temp в Windows. для высвобождения дополнительного места на HDD.
Способы оптимизации WinSxS
Перед тем как приступать к очистке WinSxS, весьма желательно установить её точный размер – а вдруг она занимает не столь много места, как это кажется. Откройте от имени администратора командную строку и выполните такую команду:
Dism.exe /Online /Cleanup-Image /AnalyzeComponentStore
Анализ займёт некоторое время.
По завершении операции обратите внимание на параметр «Фактический размер хранилища компонентов», его значение как раз и будет истинным размером папки WinSxS. Более того, утилита Dism сама определит нужно ли её очищать или нет
В представленном здесь примере очистка не требуется, у вас ситуация может быть иной. Но вернёмся к теме как почистить папку WinSxS.
Сleanmgr
Самый очевидный способ предполагает использование встроенной утилиты cleanmgr. Запустите её через окошко «Выполнить» и нажмите кнопку «Очистить системные файлы».
Найдите и отметьте пункт «Очистка обновлений Windows» и нажмите «OK». Если оного пункта у вас нет, значит и очищать по большому счёту нечего.
Планировщик заданий
Очистку папки WinSxS можно выполнить и через Планировщик заданий. Откройте этот инструмент командой taskschd.msc, а затем разверните в левой колонке ветку Microsoft – Windows – Servicing.
Выделите задание StartComponentCleanup и нажмите «Выполнить». Кстати, управляемая Планировщиком очистка запускается автоматически через каждые 30 дней в фоновом режиме.
Dism
Недостаток приведенных выше способов состоит в том, что оценка освобождаемого места бывает весьма приблизительной и может варьироваться до нескольких сот мегабайт в обе стороны. Кроме того, при очистке через Планировщик установленные в последние 30 дней обновления игнорируются. Если вы хотите получить более качественные результаты, используйте утилиту Dism. Открыв командную строку или PowerShell с повышенными привилегиями, выполните такую команду:
Dism.exe /online /Cleanup-Image /StartComponentCleanup
Запущенная с этими параметрами Dism делает то же самое, что и cleanmgr, но при этом более точно определяет размер высвобождаемого места.
Чтобы произвести глубокую очистку с удалением архивных файлов компонентов обновлений, используйте такую команду:
Dism.exe /online /Cleanup-Image /SPSuperseded
Помните, однако, что после выполнения этой команды вы больше не сможете откатиться к предыдущей версии Windows 7/10, так как все бекапы будут удалены. К слову, если сохранённых пакетов обновлений не будет найдено, вы получите сообщение как на прилагаемом скриншоте.
Вместо вышеприведенной команды вы можете также использовать другую, очищающую старые пакеты для каждого компонента:
Dism.exe /online /Cleanup-Image /StartComponentCleanup /ResetBase
Папка WinSxS
Впрочем, это относится не ко всем пользователям. К примеру, некоторым из них не дает покоя очистка WinSxS. Что это за аббревиатура? Это – название системной папки, чьи размеры нередко становятся причиной дискуссий на компьютерных форумах.
Продвинутым пользователям не дает покоя тот факт, что этот зловредный каталог имеет неприятное свойство постоянно расти. И делает это, даже если вы не устанавливаете на свой компьютер никаких программ!
Бывает, что размеры этой «чудо-папки» переваливают за несколько десятков Гб. В этом случае неопытные пользователи начинают переустанавливать систему, греша на расплодившиеся вирусы, а умы их более начитанных коллег вновь начинает целиком поглощать правильная очистка WinSxS.
Очистка WinSxS в Windows
Перед тем как приступить к процессу удаления содержимого папки WinSxS, следует предупредить, что стирать можно лишь некоторые данные, а не всю папку целиком. Именно поэтому для удаления лишней информации из WinSxS необходимо использовать специальные инструменты Windows, которые отличаются, в зависимости от версий операционной системы.
Важно: Ни в коем случае не старайтесь удалять папку WinSxS целиком, предварительно заполучив разрешение на ее изменение от TrustedInstaller. Если при загрузке Windows не обнаружит на компьютере папку WinSxS, операционная система рискует не заработать
Как очистить WinSxS в Windows 10
На операционной системе Windows 10 удаление файлов из папки WinSxS должно происходить максимально осторожно, поскольку, как отмечалось выше, некоторые из них могут понадобиться для сброса системы в исходное состояние. Исходя из этого, следует определить, какие именно файлы можно удалить из WinSxS, а какие лучше не трогать
В Windows 10 для этих задач имеется специальный инструмент, который позволяет удалить лишние резервные копии из папки, но при этом не тронуть файлы восстановления системы до исходного состояния.
Очистка WinSxS в Windows 10 проводится следующим образом:
- Вызовите командную строку от имени администратора;
- Далее пропишите в ней команду: Dism.exe /online /cleanup-image /AnalyzeComponentStore и нажмите кнопку Enter. После этого операционная система Windows 10 начнет анализировать папку WinSxS на предмет наличия файлов, которые можно удалить;
- По окончанию анализа в командной строке будет обозначена рекомендация от Windows – необходимо очистить хранилище компонентов или нет;
- Если очистка от лишних данных рекомендуется, пропишите команду Dism.exe /online /cleanup-image /StartComponentCleanup и нажмите кнопку Enter. Данная команда запустит автоматический процесс очистки папки WinSxS в Windows 10 от лишних резервных копий.
Обратите внимание: на операционной системе Windows 10 рекомендует проводить очистку WinSxS, когда размер папки приближается к 10 гигабайтам или превышает данное значение. Если папка занимает 5 гигабайт или меньше, в некоторых случаях выполнение команды по ее очистке может привести, наоборот, к увеличению ее объема
Как очистить WinSxS в Windows 8 и Windows 8.1
В плане удаления файлов из папки WinSxS, операционная система Windows 8 наиболее «дружелюбна» к пользователям. В ней можно удалить лишние копии восстановления с помощью способа, описанного выше для Windows 10, но также в ней предусмотрена специальная программа для очистки системного диска.
Чтобы удалить лишние файлы из папки WinSxS в Windows 8 и Windows 8.1, необходимо:
- Вызвать меню поиска и найти программу, которая называется «Очистка диска»;
- Далее в ней выбрать пункт «Очистить системные файлы»;
- После этого отметьте среди файлов, доступных к удалению, пункт «Очистка обновлений Windows» и нажмите на кнопку «ОК».
Данный способ удаления лишних резервных файлов из папки WinSxS наиболее удобный, и его можно выполнять при любом объеме лишней информации для восстановления Windows и не беспокоиться, что будут удалены важные элементы.
Как очистить WinSxS в Windows 7
Операционная система Windows 7 «из коробки» не предусматривает возможность удаления лишней информации из папки WinSxS. При этом она позволяет установить на компьютер специальную программу, идентичную той, что используется для очистки временных файлов в Windows 8 по умолчанию. Установка приложения проводится автоматически, но пользователю необходимо для этого дать соответствующую команду.
Чтобы установить средство для очистки WinSxS в Windows 7, следует:
- Запустить «Панель управления», и в ней перейти на вкладку «Центр обновления Windows»;
- Далее в левой области папки необходимо нажать на кнопку «Поиск обновлений» и подождать пока операционная система обратится к серверам Microsoft для проверки количества доступных обновлений Windows 7;
- Через некоторое время список доступных обновлений загрузится и отобразится в основной области «Центра обновлений Windows». После этого кликните на пункт, указывающий на количество необязательных обновлений;
- Среди доступных изменений необходимо отыскать обновление от октября 2013 года, которое имеет порядковый номер KB2852386 – его потребуется установить;
- После установки обновления перезагрузите компьютер, и в Windows 7 появится программа «Очистка диска».
Когда программа «Очистка диска» установлена, остается ей воспользоваться для удаления лишних файлов из папки WinSxS. Выше, в пункте о рассмотрении процесса очистки компьютера на операционной системе Windows 8, было рассказано, как пользоваться данной утилитой.
Как еще уменьшить размер winsxs в windows 7/10
Но даже будучи отключёнными, они всё равно находятся на диске, располагаясь как раз в папке WinSxS. Удалив их, можно высвободить на диске немного дополнительного места. Для этого опять будем использовать консольную утилиту Dism. Запускаем от имени администратора командную строку и выполняем для начала такую команду:
Dism.exe /Online /English /Get-Features /Format:Table
Тут же в консоли будет выведен список компонентов с указанием их статуса. Disabled означает отключено, Enabled указывает, что компонент задействован. Чтобы удалить ненужный, выполните такую команду:
Dism.exe /Online /Disable-Feature /featurename:NAME /Remove
Здесь Name – это имя компонента, взятое из полученного выше списка.
Если утилита попросит выполнить перезагрузку, вводим Y, жмём ввод и перезагружаемся. Компонент будет удалён. Способ надёжный, эффективный, а самое главное безопасный.
И последнее. Злоупотреблять очисткой папки WinSxS не следует. Если её размер не превышает 10 Гб, то с ревизией можно не спешить, да и полученные 2-3 Гб погоды не сделают. Если вам уж так не хватает на системном разделе места, лучше расширить том и не доводить диск до критического заполнения файлами.


