Ошибка при запуске приложения 0xc0000022: что означает и как ее устранить?
Содержание:
- Причины появления ошибки
- МЕТОД 1 — Основные шаги исправления ошибки 0xc0000022
- Загрузка в безопасном режиме
- Включение режима совместимости и компонента DirectPlay на Windows 10 для устранения 0xc0000022 в старых играх
- Эффективные способы устранения ошибки 0xc0000022 при запуске программ и игр
- Восстановление системы
- Причины появления ошибки 0xc0000022 на Windows 10 и как ее исправлять
- Установка дополнительных системных компонентов DirectPlay
- Руководство по решению ошибки 0xc0000022
- Переустановить Windows
- Ошибка: “Интерфейс не поддерживается” в windows 7 (explorer.exe) » MS windows » Блог полезных статей о разработке и раскрутке сайтов
- Плохое изображение, состояние ошибки 0xc0000020
- Как исправить Bad Image 0xc000012f и 0xc0000020 в Windows 10
Причины появления ошибки
Впрочем, в большинстве случаев определённая конкретика в тексте сообщения об ошибке 0xc0000020 всё же имеется. Речь идёт о таком распространённом случае, как повреждение одной из библиотек DLL или использование её неправильной версии, и тогда в тексте сообщения обычно указывается имя этой библиотеки, что существенно упрощает диагностирование.
Чаще всего повреждение системной библиотеки происходит в результате каких-либо сбоев в работе компьютера, иногда после некорректной установки или удаления программ, зачастую напрямую не связанных с указанным модулем DLL (хотя связь на самом деле имеется, просто она не видна). Реже проблема возникает по причине скачивания и установки файла с расширением DLL со стороннего сайта. Именно в таких случаях в сообщении об ошибке и фигурирует название повреждённого модуля.
В случаях, когда имя файла DLL начинается с набора символов msvcp или msvcr, а также если указан модуль ucrtbase.dll, то, скорее всего, повреждения касаются Visual C++ Redistributable, а вернее – библиотеки её компонентов.
Когда указанный в ошибочном сообщении файл расположен в системном каталоге DriverStore, то очевидно, что проблема возникает из-за неправильно работающего или повреждённого драйвера конкретного устройства. В этом случае тоже не составит труда по имени DLL-файла выяснить, какой именно драйвер вызывает сбой и попробовать переустановить его, желательно предварительно удалив старую версию и скачав новую с официального источника. Обычно такое случается с драйвером видеокарты, а если ошибка появляется при запуске игры, то об этом можно говорить почти со стопроцентной уверенностью.
Общий алгоритм действий следующий:
- с помощью интернета ищем, частью какой компоненты Windows является модуль DLL, фигурирующий в тексте ошибки 0xc0000020;
- переустанавливаем эту компоненту (программу, драйвер, библиотеку) и проверяем, исчезла ли проблема.
Впрочем, из этого правила есть и исключения. Например, когда библиотека, указанная в сообщении, не является системной. То есть она является компонентой какого-либо приложения (игры или программы), не являющегося лицензионным. В этом случае срабатывание может происходить по вине встроенного или стороннего антивирусного ПО.
Тогда алгоритм действий будет следующим: приложение, вызвавшее ошибку, удаляется, антивирус отключается. Затем программа инсталлируется снова и запускается без антивируса. Если всё нормально, нужно просто добавить это приложение (или папку, в которой оно установлено) в исключения антивируса. Если ошибка всё равно появляется, очевидно, что её причиной является сама программа, содержащая ошибки.
МЕТОД 1 — Основные шаги исправления ошибки 0xc0000022
- Убедитесь, что подключение вашего компьютера к Интернету устойчивое и надежное.
- Запустите установленную антивирусную / вредоносную программу для устранения любых вирусов и вредоносных программ, которые могут присутствовать в системе.
- Рассмотрите возможность отключения установленной антивирусной / вредоносной программы.
- Запустите восстановление системы или запустите приложение, которое вы пытались запустить до возникновения ошибки. Выполните описанную ниже процедуру, если эти простые основные меры не разрешают ошибку 0xc0000022. Убедитесь, что вы включили антивирусную / вредоносную программу, если ошибка устранена.
Загрузка в безопасном режиме
Сначала нужно проверить, что причина проблемы скрывается не в стороннем приложении или службе, сбой которых может привести к возникновению синего экрана BSOD. Для этого загрузим систему в безопасном режиме.
В этом режиме компьютер запускается с минимальной конфигурацией только с основными файлами и драйверами, необходимых для поддержки правильной работы ОС. Если компьютер загрузится в безопасном режиме, можно определить, что при обычном запуске виновником является программное обеспечение, которое установили перед возникновением ошибки.
Вот краткая инструкция по загрузке в безопасный режим и определении процесса, который вызывает BSOD с ошибкой 0xc0000221:
Если неполадка возникает во время запуска системы, можно принудительно вызвать экран с дополнительными параметрами. Для этого, после включения компьютера, когда система начнет загружаться нажмите и удерживайте кнопку выключения, пока ПК не выключится. Так повторите 3 раза, в последующий появится окно автоматического восстановления.
Если удается запустить систему, можно также открыть вкладку с параметрами восстановления. Откройте диалоговое окно «Выполнить» (клавиши Windows + R), впишите ms-settings:recovery. Затем нажмите кнопку «Перезагрузить сейчас» в разделе «Особые варианты загрузки».
Перейдите на вкладку «Поиск и устранение неисправностей», выберите «Дополнительные параметры».
Затем откройте раздел «Параметры загрузки» и кликните на кнопку «Перезагрузить».
В новом окне отобразится список с вариантами запуска, нажмите F4, F5 или F6 для загрузки одного из трех доступных безопасных режимов.
Если компьютер загрузится успешно в безопасном режиме, скорее всего, что служба программы, которую недавно установили, вызывает синий экран BSOD. Удалите установленные в последнее время приложения. Можно также сделать поиск проблемной программы с помощью чистой загрузки Windows, исключая каждую из процесса запуска.
Если синий экран BSOD возникает при запуске в безопасном режиме, перейдите к следующему шагу.
Включение режима совместимости и компонента DirectPlay на Windows 10 для устранения 0xc0000022 в старых играх
Для обеспечения корректного запуска старых игр необходимо включить компонента DirectPlay.
К сведению! Большинство устаревших онлайн-игр требует программный интерфейс DirectPlay, который работает с сетевыми протоколами клиент-сервер.
Если возникла ошибка при запуске приложения 0xc0000022 Windows 10, как исправить:
- Требуется открыть стартовое окно и в поисковой строке прописать ключевой запрос «стандартная панель управления».
- В панели управления требуется кликнуть на «Показать все элементы».
- Необходимо выбрать раздел «Программное обеспечение».
- В правой колонке нужно открыть вкладку «Включение и отключение системных компонентов».
- На экране отобразится диалоговое окно, где нужно выбрать параметр «Компоненты предыдущих версий».
- В данной директории поставить отметку в чекбоксе «DirectPlay».
- Выполнить рестарт ОС, чтобы изменения вступили в силу.
Дополнительный способ:
- На рабочем столе нужно щелкнуть ПКМ по выбранному программному обеспечению.
- В диалоговом меню выбрать вкладку «Свойства».
- На панели инструментов в верхней части окна выбрать раздел «Совместимость».
- Затем необходимо нажать на «Выполнить устранение неполадок с совместимостью».
- Появится новое диалоговое окно, где будет сообщение о том, что начались сканирование и обнаружение проблем. По окончанию процесса поиска неисправностей пользователю нужно применить рекомендуемые параметры и перезапустить систему.
Устранение проблем с совместимостью позволит избежать появление сбоев при запуске ПО
Эффективные способы устранения ошибки 0xc0000022 при запуске программ и игр
К сожалению, многим пользователям знакома ситуация, когда компьютер выдаёт сообщение «Ошибка при запуске приложения 0xc0000022» и не позволяет запустить игру.
Тогда даже человек, хорошо разбирающийся в технике, может растеряться, что же ему делать дальше. Но любую неисправность можно устранить, и этот сбой не является исключением.
Более того, сейчас способов исправления ошибки 0xc0000022 при запуске игры известно множество.
Сначала следует вкратце описать то, что делать в таких случаях нежелательно. Во-первых, если программа, которая отказывается запускаться, не является лицензионной, то лучше прекратить попытки открыть её. Во-вторых, если компьютер также уведомляет об отсутствии на жёстком диске файла dll, дабы избежать заражения вирусами, нужно отказаться от скачивания его с посторонних источников.
Алгоритм действий для устранения сбоя
Первое, основное действие, которое должен сделать пользователь, это скачать с официального сайта Directx последней версии. После этого желательно заняться обновлением видеокарты, скачав новые драйвера и установив их на компьютер в соответствии с инструкциями.
При правильном выполнении вышеприведённых действий проблема должна решиться, и вопрос «Как исправить ошибку 0xc0000022?» для вас станет неактуальным.
Однако, если драйвера недавно обновлялись, то можно попробовать проделать с ними противоположное действие — не обновить их, а, наоборот, откатить.
Нажимаем «Откатить»
Неправильная установка приложения
Причиной ошибки 0xc0000022 может быть неправильная установка программы. Например, когда она устанавливается в режиме одного пользователя, а открывается в режиме другого, проблемы с запуском неизбежны.
Но даже в таком случае они разрешимы — открытием приложения от имени администратора. Однако следует иметь ввиду, что при запуске игры всё равно придётся переустановить её, но теперь уже правильным образом.
Открытие приложения от имени администратора
Как устранить несовместимость приложения или игры с текущей версией Windows
Разумеется, программы, предназначенные для использования на новых версиях Windows, могут также выдавать сообщение 0xc0000022 при запуске на старой версии. Но есть один секрет, позволяющий открывать даже такие приложения, — это режим совместимости.
https://youtube.com/watch?v=w3TssIxg1wE
Для начала необходимо открыть свойства «проблемной» игры или приложения щелчком правой кнопки мыши. Во вкладке «Совместимость» легко найти пункт «Запустить программу в режиме совместимости с». Возле него нужно поставить галочку.
На выбор вам предложат сразу несколько систем. Следует выбрать из них либо самую старую —Windows XP, либо любую другую, наиболее подходящую.
Существует ещё одно возможное решение проблемы с совместимостью, но к нему следует подходить только в крайнем случае— это переустановка системы.
Запуск программы в режиме совместимости
Говоря о том, что означает ошибка 0xc0000022, нельзя не упомянуть о нескольких весьма простых методах, позволяющих наладить работу компьютера.
Под первым подразумевается восстановление системы до того момента, когда он работал исправно. А второй представляет собой её обновление.
К слову, зачастую компьютер именно при восстановлении системы выдаёт ошибку 0xc0000022, поэтому пользователям следует обратить внимание в первую очередь на последний метод
Очистка компьютера от вирусов — ещё один эффективный способ
Даже неискушённые пользователи не понаслышке знают о том, что вирусы могут легко вывести из строя операционную систему, тормозить работу компьютера, вызывать в нём различные неполадки. Поэтому сбой в программе зачастую служит знаком вирусного заражения.
Избавиться от компьютерных вирусов и тем самым устранить ошибку 0xc0000022 можно попробовать самому, скачав антивирус, удалив самостоятельно или с помощью специальных программ подозрительные файлы либо обратившись к высококвалифицированному специалисту.
Мастер уж точно даст ответ на вопрос «Ошибка при запуске приложения oxc000002 как исправить?».
Это обновление и откат драйверов, открытие программы на правах администратора и последующая переустановка, режим совместимости, удаление вирусов и т. д.
Причём большинство этих методов весьма просты, и воспользоваться ими, а значит, и избавиться от такой трудности, как непредвиденная ошибка при восстановлении системы 0xc0000022, может каждый пользователь.
Восстановление системы
Если ни один из способов не позволил обойти ошибку 0xc0000221, возможно придется сделать чистую установку Windows. Но прежде, чем это сделаете и потеряете все личные данные, можно попробовать восстановить систему.
Восстановление системы заменит все поврежденные компоненты Windows, которые могут вызывать неполадки, свежими копиями. В отличие от чистой установки не удаляет личные файлы пользователя (документы, фотографии, видео, музыку) и установленные приложения.
ГлавнаяWindows 10Ошибка 0xc0000022 в Windows 10
При работе ОС Windows 10 иногда появляются сбои, каждый из которых имеет свой номер. Сообщение об ошибке 0xc0000022 появляется на экране в виде окна. Текст в окне может изменяться, в зависимости от того, какое из приложений дало сбой при запуске.
Причины появления ошибки 0xc0000022 на Windows 10 и как ее исправлять
Проблема может появиться в следующих случаях:
- когда пользователь на персональном компьютере пытается запустить несовместимое программное обеспечение. Данная ошибка часто встречается на Windows 10 при запуске программ и игр, разработанных в 2000-х гг. Система не может распознать исполняемые файлы и обработать их;
- повреждение или несовместимость драйверов. Если на персональном компьютере используются устаревшие драйверы, то система может выдать ошибку, что возникли проблемы с инициализацией устройства. Чтобы избежать данной проблемы, в первую очередь нужно инсталлировать только совместимые драйверы, созданные под конкретную версию операционной системы;
Внешний вид ошибки 0xc0000022, исправление которой возможно разными способами
- функционирование вредоносного программного обеспечения на устройстве. Если на ноутбуке присутствуют вредоносные утилиты, то они могут изменять конфигурацию некоторых системных файлов. Чтобы этого не произошло, нужно периодически сканировать виндовс на предмет выявления вредоносных файлов;
- повреждение исполняемых файлов программы. Если некоторые файлы самого приложения были повреждены вследствие программного сбоя, то нужно просто удалить утилиту с персонального компьютера, а потом заново произвести инсталляцию;
- для запуска программы требуется разрешение администратора. В операционной системе виндовс есть полезная функция, которая носит наименование «Запуск от администратора». С ее помощью программное обеспечение получает возможность совершать операции на чтение и запись в системных директориях Windows. Некоторые утилиты могут работать только с наличием полных прав доступа. Ошибка 0xc0000022 при активации или запуске игр на Windows 10 может свидетельствовать о том, что приложению не хватает повышенных прав доступа;
- отсутствуют обновления безопасности. Обновления для Windows в первую очередь нужны для повышения безопасности ОС. Некоторые программы не могут работать без определенных патчей от Microsoft.
Если ошибка появляется при запуске устаревших игр, то необходимо открывать программу с расширенными правами доступа
Важно! Некоторые вредоносные утилиты требуют запуск с расширенными правами доступа. Стоит помнить, что запуск от имени администратора позволяет программам и компонентам получить полный доступ к системным файлам ОС
Что означает код 0xc0000022
Сбой с кодом 0xc0000022 имеет несколько вариаций:
- «Инициализация приложения не была успешно выполнена»;
- «Активация Windows 10 не выполнена, код 0xc0000022».
Данная ошибка возникает из-за отсутствия необходимых прав доступа, если пользователь деактивировал службу защиты программ и компонентов.
К сведению! Если утилита разрабатывалась в Visual Studio, то проблема появляется из-за отсутствия доступа к файлам динамической библиотеки.
Установка дополнительных системных компонентов DirectPlay
Наиболее распространенной причиной возникновения ошибки с кодом 0xc0000022 является то, что программы используют компонент DirectPlay. Чаще всего неполадка отображается при попытке запустить старые игры. По умолчанию этот компонент не установлен в системе, что и приводит к возникновению неполадки с кодом 0xc0000022.
DirectPlay можно легко поставить с помощью настроек системы Windows 7, 8.1 и 10. Как это сделать?
Извлеките меню Пуск в Windows 7 или откройте поисковую строку в 8.1 и 10 и найдите раздел со следующим названием:
«Включение или отключение компонентов Windows»

Кликните на найденную запись в результатах поиска. Отобразится окно со списком системных функций, которые установлены (отмечены флажком) или доступны для включения в Windows.
Найдите в списке папку «Компоненты прежних версий» и разверните ее. Как видите, в состав этих компонентов входит только одна опция DirectPlay. Поставьте галку напротив DirectPlay и нажмите на ОК.
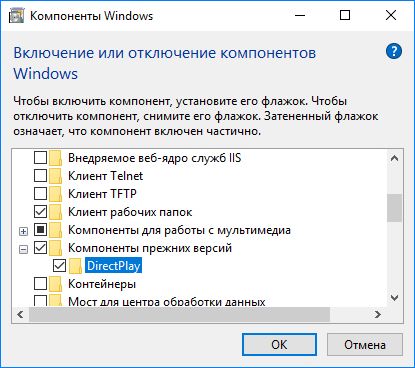
Отобразится окно загрузки компонентов. Подождите некоторое время, пока DirectPlay будет установлен, а затем перезагрузите компьютер. После перезагрузки системы все игры, которые используют DirectPlay, должны запускаться без отображения ошибки 0xc0000022.
Руководство по решению ошибки 0xc0000022
- Запуск от имени Администратора. Первым же делом, попробуйте запустить нужную вам программу или игру от имени Администратора. Для этого нажмите правой кнопкой мыши на исполнительный файл приложения, находящийся в корневой папке, и выберите «Запуск от имени Администратора».
- Проверка наличия вирусов в системе. Вирусы могут создавать всевозможные проблемы для работы операционной системы, например, заблокировать доступ к определенным системных файлам, которые необходимы для запуска необходимого вам приложения, что как следствие вызывает появление обсуждаемой в данной статье ошибки. Сканирование системы можете провести с помощью любого антивируса, который есть у вас в распоряжении. Например, с этой задачей идеально справиться даже системный Защитник Windows. Чтобы запустить сканирование системы в Защитнике Windows, вам потребуется сделать следующее: Windows+S→Центр безопасности Защитника Windows→Защита от вирусов и угроз→Расширенная проверка→Полное сканирование→Выполнить сканирование сейчас. Найдя угрозу в системе, ликвидируйте ее и проверьте наличие ошибки 0xc0000022.
- Установка отложенных обновлений. Порой, данная проблема может проявляться из-за того, что в системе пользователя отсутствуют требуемый для запуска приложения ряд обновлений от компании Майкрософт. Убедитесь, что у вас нет отложенных обновлений в Центре обновления Windows. Для этого сделайте следующее: ЛКМ на Пуск→Параметры→Обновление и безопасность→Центр обновления Windows→Проверить наличие обновлений. Установите доступные обновления, а затем попробуйте снова запустить приложение, которое испытывало появление ошибки 0xc0000022.
- Обновление драйвера видеокарты. Возможно, вы столкнулись с данной проблемой из-за того, что в вашей системе установлены устаревшие драйвера для графического ускорителя. Попробуйте установить последние версии драйверов, а затем снова попробуйте запустить приложение. Напоминаем, что нужные драйвера вы сможете найти в разделах загрузки таких веб-ресурсов, как Nvidia.com, AMD.com и Intel.com.
- Задействование DirectPlay. Если вы пытались запустить какую-то действительно старую игрушку, но на вашем пути встала ошибка 0xc0000022, то вам нужно задействовать компонент в системе под названием DirectPlay. Чтобы это сделать, вам потребуется сделать следующее: ПКМ на Пуск→Приложения и возможности→Программы и компоненты→Включение или отключение компонентов Windows→Компоненты прежних версий→DirectPlay→Поставить галочку. Как только вы активируйте DirectPlay, то перед вами появится окошко с установкой выбранных компонентов. Завершив установку, попробуйте запустить нужное приложение для проверки наличия ошибки 0xc0000022.
- Восстановление системы. К сожалению, если у вас ничего так и не получилось, то мы рекомендуем вам прибегнуть к восстановлению системы. Если быть более точным, то вы можете откатить свою систему к прежнему состоянию с помощью заранее созданной точки восстановления. Чтобы воспользоваться точкой восстановления, вам потребуется сделать следующее: Windows+S→Восстановление→Запуск восстановления системы. Выберите ту временную точку, когда ошибки 0xc0000022 еще не существовало в вашей системе, а затем запустите процесс восстановления.
- https://softikbox.com/kak-ispravit-oshibku-pri-zapuske-prilozheniya-0xc0000022-na-windows-10-26996.html
- https://howwindows.ru/windows/10/oshibka-0xc0000022-v-windows-10/
- https://geekhow.ru/os/windows/0xc0000022/
Переустановить Windows
Если перечисленные шаги не устранили ошибку 0x0000001, установить Windows заново.
Часто переустановка системы при указанной ошибке решает проблему быстрее, чем длительный поиск ее причин.
Шаг 1. Выполнить Шаги 1-4 раздела «Восстановление загрузки системы…».
Шаг 2. Выбрать «Установить».
Выбираем «Установить»
Шаг 3. Нажать «У меня нет ключа…» или ввести ключ и нажать «Далее».
Нажимаем «У меня нет ключа…», или вводим ключ и нажимаем «Далее»
Шаг 4. Выбрать версию ОС и нажать «Далее».
Выбираем версию ОС и нажимаем «Далее»
Шаг 5. Отметить галочкой «Я принимаю…» и нажать «Далее».
Отмечаем галочкой «Я принимаю…» и нажимаем «Далее»
Шаг 6. Щелкнуть «Выборочная».
Щелкаем «Выборочная»
Шаг 7. Выбрать раздел для установки и нажать «Далее».
Выбираем раздел для установки и нажимаем «Далее»
Дождаться проведения установки Windows и перезагрузки ПК.
Ожидаем завершения установки Windows и перезагрузки ПК
Шаг 8. После перезагрузки компьютера провести стандартную настройку Windows, нажав по опции «Использовать стандартные параметры».
Нажимаем по опции «Использовать стандартные параметры»Жмем «Далее»
Откроется рабочий стол. Windows 10 будет установлена.
Рабочий стол Windows 10 после переустановки
Приведенные выше шаги позволяют эффективно справиться с ошибкой 0x0000001 в ОС Windows.
Видео — Исправляем все ошибки в Windows 10
- https://compuals.ru/error/0xc0000221-pri-zapuske-windows-10
- https://howwindows.ru/windows/10/oshibka-0xc0000022-v-windows-10/
- https://pc-consultant.ru/operatsionny-e-sistemy/0xc0000001-windows-10-pri-zagruzke/
Ошибка: “Интерфейс не поддерживается” в windows 7 (explorer.exe) » MS windows » Блог полезных статей о разработке и раскрутке сайтов
После установки некоторых программ (Photoshop, Illustartor и прочих) при попытке поменять разрешение экрана кликом правой кнопки на рабочем столе появлялась ошибка explorer.exe «интерфейс не поддерживается» («No such interface supported»), то же самое происходило и в некоторых других случаях, например даже при смене иконки на значке “Мои Документы”. При этом перестали работать некоторые пункты панели управления («удаление программ» в том числе). У некоторых перестают запускаться exe-файлы, bat-файлы и прочее. Проблема оказалась в библиотеках (dll). Для того, чтобы её устранить, нужно перерегистрировать все библиотеки или просто создать нового пользователя. Но иногда создание нового пользователя проблематично в том плане, что достаточно много настроек хранится на текущем пользователе системы windows 7.
Перерегистрировать dll нужно следующим способом:
- На всякий случай создать резервную копию системы.
- Запустить командную строку с правами администратора (для этого правой кнопкой на рабочем столе->создать->ярлык, в поле ввести cmd, потом на ярлыке правой кнопкой->запуск от имени администратора).
- Ввести CD \ и нажать ввод.
- Ввести DIR *.dll /s /b > regdll.bat и нажать ввод (это для копирования всех путей к библиотекам в файл).
- Ввести notepad regdll.bat и нажать ввод, откроется блокнот с этим файлом.
- В командной строке ввести path и нажать ввод, скопировать текущие пути и сохранить куда-нибудь в файл – оно понадобится нам в последнем пункте.
- Ввести path=c:\windows;c:\windows\Command;c:\windows\Program~\Accessories и нажать ввод.
- Проверить новые пути введя команду п.5.
- Ввести C:\WINDOWS\System32\Regsvr32.exe /s C:\ и нажать ввод, если появится сообщение «Системе не удается найти указанный путь.», то ввести C:\WINDOWS\System\Regsvr32.exe /s C:\.
- В открытом в блокноте файле заменить все вхожденияC:\ на C:\WINDOWS\System32\Regsvr32.exe /s C:\ (C:\WINDOWS\System\Regsvr32.exe /s C:\). Сохранить файл.
- В командной строке ввести regdll.bat. Запустится перерегистрация. Идти будет долго. При этом система может «задумываться» на достаточно продолжительное время. Если в командной строке ничего не меняется больше 3-4 минут, то нужно в диспетчере задач завершить процесс Regsvr32 ( в 64-битной системе — ещё и Regsvr32 *32).
- После этого в командной строке ввести сохранённое заранее значение.
Если по ходу выполнения возникают ошибки – пропускаем их нажатие кнопки “ОК”
Плохое изображение, состояние ошибки 0xc0000020
Если вы столкнулись с этим Плохое изображение, состояние ошибки 0xc0000020 проблему, вы можете попробовать наши рекомендуемые решения ниже в произвольном порядке и посмотреть, поможет ли это решить проблему.
- Повторно зарегистрируйте файл DLL
- Запустить сканирование SFC / DISM
- Удалите и переустановите конкретную программу
- Запустить восстановление системы
- Запустите процесс Windows 10 Fresh Start.
Давайте посмотрим на описание процесса применительно к каждому из перечисленных решений.
1]Перерегистрируйте файл DLL.
Как видите, расширение файла программного обеспечения, которое выдает эту ошибку, является Библиотека динамической компоновки (dll) файл. А библиотека с динамической компоновкой (DLL) – это модуль, содержащий функции и данные, которые могут использоваться другим модулем (приложением или DLL). Библиотеки DLL позволяют модулировать приложения, чтобы их функции можно было легко обновлять и повторно использовать. Библиотеки DLL также помогают снизить накладные расходы на память, когда несколько приложений используют одни и те же функции одновременно, потому что, хотя каждое приложение получает свою собственную копию данных DLL, приложения совместно используют код DLL.
Поэтому, если файл DLL, например, olmapi21.dll, wininet.dll и т. Д., Можно идентифицировать, вы можете попробовать повторно зарегистрировать файл DLL и посмотреть, решена ли проблема.
2]Запустить сканирование SFC / DISM
Если сообщение об ошибке вызвано поврежденными или поврежденными системными файлами, запуск сканирования SFC / DISM может помочь решить проблему.
Для простоты и удобства вы можете запустить сканирование, используя описанную ниже процедуру.
Откройте Блокнот – скопируйте и вставьте команду ниже в текстовый редактор.
Сохраните файл с именем и добавьте .летучая мышь расширение файла – например; SFC_DISM_scan.bat.
Несколько раз запустите командный файл с правами администратора (щелкните сохраненный файл правой кнопкой мыши и выберите Запустить от имени администратора из контекстного меню), пока он не сообщит об отсутствии ошибок – после этого вы можете перезагрузить компьютер и посмотреть, решена ли проблема. Если проблема все еще не решена, перейдите к следующему решению.
3]Удалите и переустановите определенную программу.
В этом решении, если эта ошибка начала появляться после установки любого программного обеспечения, вы можете удалить программу и посмотреть, поможет ли это.
После завершения удаления программного обеспечения перезагрузите систему, переустановите программу и посмотрите, решена ли эта проблема.
5]Запустите процесс Windows 10 Fresh Start.
Выполните резервное копирование данных извне, а затем запустите Fresh Start. Программа Fresh Start, доступная в приложении Windows Security, выполняет следующие действия:
- Хранит все ваши данные,
- Удаляет все сторонние приложения,
- Принудительно обновляет Windows 10 до последней версии.
Это означает, что все ваши ключи продуктов, контент, связанный с приложениями, и все сторонние антивирусы будут удалены.
Надеюсь, одно из этих решений решит проблему за вас!
Как исправить Bad Image 0xc000012f и 0xc0000020 в Windows 10
Запустите командную строку от имени администратора и введите две команды по очереди:
2. Microsoft Visual C++ Redistributable
Если в сообщении об ошибке присутствует названия файлов как msvcr или msvcp, то проблема в Visual C++ Redistributable. В данном случае, у вас он просто не установлен, установлен не правильно или перепутана разрядность. К примеру, у меня ошибка указала на файл msvcr110.dll и он отсутствовал в системе. Если посмотреть свойства этого файла на другом ПК, то можно обнаружить, что он является компонентом Visual C++ Redistributable 2012, который нужно скачать и установить.
Для начало откройте «удаление программ» нажав Win+R и введя appwiz.cpl или зайдите через панель управления. Посмотрите свои версии Visual C++ Redistributable, которые должны быть установлены по две разрядности (x86) и (x64). Также, выделите нажатием мыши Visual C++ Redistributable и нажмите сверху «Изменить», после чего в новом окне нажать на Repair (Исправить), чтобы восстановить компонент по умолчанию и исправить ошибки установщика. Если не знаете какой, то проделайте исправление со всеми.
Если они в принципе отсутствуют или не хватает какой-либо разрядности, то их нужно скачать с официального сайта microsoft. Перед установкой новой версии, удалите старые, если они имеются.
- Скачать Visual C++ 2015
- Скачать Visual C++ 2012
- Скачать Visual C++ 2010
3. Удалить патч обновления Windows 10
В частности ошибка Bad Image с кодом 0xc000012f известна из-за проблемы накопительного обновления безопасности для IE 10 систем Windows 8 x64 (KB2936068). В других случаях, если вы столкнулись с ошибкой после обновления Windows 10, то нужно удалить этот патч.
Откройте «Параметры» > «Обновления и безопасность» > справа «Центр обновления Windows» > «Просмотре журнала обновлений» > «Удалить обновления». В новом окне определите по дате патч, после какого начало показываться ошибка, и удалите его.
4. Драйвер видеокарты
Если в сообщение об ошибке указаны файлы atiglpxx.dll и atiuxpag.dll, то это связано с драйверами видеокарты. Нужно полностью и правильно удалить их и скачать заново. Обратитесь ниже к руководству для правильного удаления видео драйвера.
Как полностью удалить драйвера видеокарты Nvidia, AMD, Intel
5. Очистка ненужных файлов
Windows может забиваться ненужными и остаточными файлами, которые могут мешать работе системе, играм и программам. Нажмите Win+R и введите cleanmgr, чтобы запустить очистку диска. Ниже полное руководству по очистке диска от ненужных файлов:
Очистить диск C от ненужных файлов
6. NET Framework
Если в сообщение указано .NET Framework, то нужно скачать этот компонент с официального сайта Microsoft и установить его. Перед этим удалите старый, если он имеется в «удалении программ». Если вы запускаете очень старую игру или программу в Windows 10, то нужно включить в самой системе .NET Framework версии 2.0 и 3.5.
- Microsoft .NET Framework 4.7
- Как установить NET Framework 2.0 3.0 и 3.5 в Windows 10
Смотрите еще:
- Как скачать, установить и обновить DirectX на ПК
- Исправлена ошибка VCRUNTIME140.dll Windows 10
- Скачать xinput1_3.dll или d3dx9_43.dll для Windows 10/8/7
- MSVCP140.dll отсутствует на компьютере
- Исправить atikmpag.sys, nvlddmkm.sys в Windows 10
Загрузка комментариев
Канал
Чат


