Включение антивирусной программы в microsoft defender для получения доступа к ресурсам компании
Содержание:
- Зачем отключают защиту в реальном времени
- Как отключить Защитник Windows навсегда
- Для чего нужно отключать встроенную защиту
- Отключение защитника Windows 10 навсегда
- Отключение защитника windows 10 навсегда через реестр
- Отключение в домашней и начальной версии
- Программа NoDefender
- Как влючить Windows Defender разными способами
- Отключение защитника в Windows 10 с помощью программ
- Как на время отключить защитник Windows 10
- Чем Windows Defender может быть полезен
- Отключение защитника Windows 10 предыдущих версий и Windows 8.1
- Как отключить защитник Windows 10 навсегда через редактор групповой политики
- С Помощью Локальной Групповой Политики
- Как избавиться от брандмауэра Windows 10: самые популярные способы
- Как отключить Защитник Windows 10 навсегда
Зачем отключают защиту в реальном времени
Пользователи прибегают к отключению встроенной антивирусной защиты Windows по целому ряду причин. К примеру, любое защитное решение, не только Microsoft Defender, может допускать ложные срабатывания.
От DevOps к TestOps: как ускорить процессы тестирования новых приложений и ПО
Интеграция
Кроме того, нередко владельцы «пиратских» копий продуктов Microsoft и других разработчиков используют разного рода программы-активаторы, которые определяются антивирусами как вредоносные, коими по сути и являются.
Наконец, наличие возможности отключения встроенной защиты может быть актуальным в свете последних изменений в Windows 10, с помощью которых Microsoft усложнила пользователям блокировку сбора данных телеметрии.
Как отключить Защитник Windows навсегда
Если вы хотите навсегда отключить Защитник Windows, не устанавливая другое антивирусное приложение, вы можете использовать другой метод. Имейте в виду, что мы не рекомендуем этого делать, так как это оставляет ваш компьютер без какой-либо антивирусной защиты. Вы должны делать это только в том случае, если у вас есть конкретная проблема с Microsoft Defender, которую вам нужно исправить.
Основной способ сделать это – использовать редактор групповой политики, который обычно доступен только в Windows 10 Pro.
Однако перед изменением параметра групповой политики для отключения Защитника Windows необходимо убедиться, что у вас отключена защита от изменений. Это функция Защитника Windows, которая не позволяет сторонним приложениям вносить в него изменения.
Он разработан, чтобы защитить вас от вредоносных программ, отключив важные средства защиты. Но в этом случае вам нужно отключить его самостоятельно, иначе настройка не сработает должным образом.
Снова откройте приложение «Безопасность Windows» и перейдите в раздел «Защита от вирусов и угроз» , затем нажмите « Управление параметрами» в разделе « Параметры защиты от вирусов и угроз» . Прокрутите вниз до пункта «Защита от изменений» и выключите ползунок, если он включен. Опять же, для этого вам необходимо предоставить разрешение администратора.
Как только это будет сделано, откройте редактор групповой политики, набрав gpedit.msc в меню «Пуск». Перейдите в раздел Конфигурация компьютера> Административные шаблоны> Компоненты Windows> Антивирус Microsoft Defender . Внутри этой папки найдите параметр « Отключить антивирус Microsoft Defender» .
Дважды щелкните, чтобы открыть переключатель, затем установите для него значение « Включено» и нажмите « ОК» . Затем вам следует перезагрузить компьютер.
Включение этого параметра отключит Защитник Windows при любых обстоятельствах. Когда вы закончите, рекомендуется снова включить защиту от изменений, используя тот же ползунок, что и выше. Если вы когда-нибудь захотите вернуть Microsoft Defender в прежнее состояние, измените этот ключ групповой политики на « Не настроен» .
Узнайте, как получить доступ к редактору групповой политики в Windows 10 Home, если вы используете этот выпуск.
Как навсегда отключить Защитник Windows в Windows 10 Home
Если вы не можете или не хотите использовать метод групповой политики в Windows 10 Домашняя, вы можете эффективно отключить Защитник Windows, добавив весь диск хранения в качестве исключения. Опять же, мы не рекомендуем делать это, если вам не нужно по какой-либо конкретной причине, поскольку это удаляет всю антивирусную защиту с вашего компьютера.
В Windows 10 Домашняя откройте приложение «Безопасность Windows», перейдите в раздел «Защита от вирусов и угроз» и нажмите « Управление параметрами» в разделе « Параметры защиты от вирусов и угроз» . Прокрутите вниз, чтобы найти исключения, и нажмите « Добавить или удалить исключения» .
Здесь нажмите « Добавить исключение» и выберите « Папка» . Выберите « Этот компьютер» на левой боковой панели и щелкните свой диск C: (или другой основной жесткий диск), а затем выберите «Выбрать папку» .
Подтвердите его с помощью приглашения UAC, и вы установили весь жесткий диск в качестве исключения. Повторите эти шаги, чтобы также исключить любые другие диски, если применимо.
Как только вы это сделаете, антивирусная часть Microsoft Defender будет отключена, поскольку она вообще не будет сканировать ваш компьютер.
Для чего нужно отключать встроенную защиту
Windows Defender – полезный инструмент, защищающий компьютер от вредоносных файлов и прочих угроз. Почему же тогда некоторые люди пытаются его удалить? Ответ на этот вопрос лежит на поверхности. Дело в том, что встроенный защитник Виндовс – далеко не единственный антивирус. Есть намного более продуктивных программ, которым стандартное средство уступает во многих аспектах.
Самая частая жалоба пользователей на Windows Defender – конфликт с безопасными приложениями. Иногда защитник видит угрозу там, где ее нет, из-за чего ошибочно блокирует доступ к определенным файлам и программам. Также тот факт, что встроенное средство работает в фоне, сильно нагружает процессор, поэтому владельцы слабых устройств не могут с комфортом пользоваться своим устройством.
Подводя итог, стоит выделить несколько причин, по которым люди отказываются от Виндовс Defender:
- желание использовать сторонний антивирус;
- постоянные конфликты ПО;
- сильная загрузка ЦПУ;
- не самый высокий уровень безопасности.
При этом важно отметить, что без альтернативного средства защиты компьютер может вскоре выйти из строя под влиянием вредоносного программного обеспечения. Поэтому после отключения Windows Defender рекомендуется сразу же установить сторонний антивирус
Отключение защитника Windows 10 навсегда
Не так уж и трудно отключить мешающую нормальной работе службу, если знать правильные способы и следовать инструкции. Наиболее надежное решение – выключение мешающего нормально работать функционала через реестр. На втором месте по популярности – использование командной строки или powershell. Эти два метода схожи по реализации, но отличаются синтаксисом.
Допускается использовать для указанных целей также редактор групповой политики. Все способы не отличаются особой сложностью в реализации. Выбрать можно любой из них.
Если по какой-то причине с помощью одной методики не удастся выполнить выключение службы, следует попробовать иной вариант. Кроме того, всегда можно зайти в Центр безопасности Защитника и остановить его штатными средствами, предусмотренными разработчиком. Таким способом деактивируется и Smartscreen защитника Windows.
Отключение защитника через реестр
Для тех, кто ищет способ, как отключить брандмауэр, одно из главных преимуществ этого способа – доступность во всех версиях Виндовс, включая Home Edition. При этом следует помнить, что некорректная работа с реестровым редактором часто становится причиной безвозвратного крушения ОС
Поэтому действовать необходимо осторожно
Требуется предварительно скопировать реестр и сохранить в надежном месте, чтобы в дальнейшем иметь возможность быстро восстановить рабочий вариант, если что-то в процессе редактирования пойдет не так.
Используя реестр, можно полностью отключить защитник Windows 10 и навсегда забыть о его существовании
Используя представленное решение, всегда соблюдайте вышеуказанные меры предосторожности. Остановить работу «Защитника» можно, выполнив 8 действий
Так производится полное отключение службы. Для ее повторной активации необходимо произвести удаление ключа DisableAntiSpyware, снести папку Real-Time Protection. В довершение делается рестарт ОС. Если предложенный способ пользователю не подходит, он может попробовать использовать одно из других решений, представленных ниже.
Дальше мы разберем, как полностью отключить Защитника Windows или активировать службу иными способами.
Отключить защитник Windows 10 через командную строку
Для отключения Защитника Windows требуется запустить усовершенствованную оболочку PowerShell с администраторскими правами. Проходим по пути:
Щелкаем на последнем пункте ПКМ, совершаем запуск от имени Administrator.
Произойдет немедленная остановка антивирусного ПО и брандмауэра. Для их включения потребуется дополнительно указать соответствующую команду (Enable вместо Disable).
Решение можно считать подходящим для случаев, когда необходимо выключить на время защитное ПО или же деактивировать опцию навсегда.
Отключить «Защитник» Windows, используя редактор локальной групповой политики
Люди, использующие Win10 Pro и Enterprise, могут приостановить работу «Защитника» с помощью Local Group Policy Editor. Работа с означенной оснасткой проходит в несколько этапов.
Работа защитного модуля приостановлена.
Отключение защитника windows 10 навсегда через реестр
Убрать навсегда службу защитника можно через реестр. Для этого в утилите выполнить или в поиске впишите слово: regedit и запустите его.
После этого найдите раздел реестра:
HKEY LOCAL MACHINE\ SOFTWARE\ Policies\ Microsoft\ Windows Defender
В нем нужно создать еще один параметр DWORD. Назовите его DisableAntiSpyware. Если таковой уже будет, то другой не создавайте, а только дайте ему значение 1.
Хотя выше написано, что описанные процедуры отключат защиту windows 10 полностью и навсегда, это немного неправильно, ведь вернув произведенные изменения назад, вы получите параметры такие как были – это если захотите включить обратно.
Я всегда его полностью отключаю навсегда, но если вы не пользуетесь антивирусом, то лучше пусть будет включен – некоторое обеспечение от внешних вторжений все-таки получите. Успехов.
Отключение в домашней и начальной версии
Как было сказано ранее, процесс отключения в этих версиях ОС сильно различается, и для начальной и домашней он заметно сложнее. Прежде всего, потребуется запустить редактор реестра, сделав предварительно точку восстановления.
Чтобы открыть редактор, потребуется нажать одновременно кнопки Win+R на клавиатуре, после чего, вписать regedit и нажать Ввод. Это приведет к открытию нового окна, которое довольно сильно будет напоминать стандартный проводник Windows. Однако, по функциональным возможностям и назначению, редактор реестра заметно отличается, так как работает с центральной базой данных системы, а не с данными, сохраненными на жестком диске.
В первую очередь, потребуется открыть каталог HKEY_LOCAL_MACHINE, в котором в папке SOFTWARE, будет располагаться директория Policies. В ней, в папке Microsoft и находится нужный каталог Windows Defender, в который также потребуется зайти.
От пользователя потребуется создать новый параметр для реестра, что можно сделать, нажав правой кнопкой мышки на любом пустом пространстве внутри окошка. Далее, следует выбрать Создать и, в ниспадающем меню, нажать Параметр DWORD. Однако, выполнять процедуру потребуется только в том случае, если пункта DisableAntiSpyware нет в директории.
Затем надлежит выполнить настройку созданного параметра:
- Задать имя DisableAntiSpyware ;
- В поле Значение выставить 1;
- Нажать Ок, что сделает защитник неактивным.
Как можно понять из вышеописанных действий, функциональность встроенного антивируса системы, будет напрямую зависеть от созданного параметра. Пока у него установлено значение 1, функция будет отключена и не будет создавать проблем. При желании вновь включить её, потребуется лишь изменить значение созданного пункта на 0.
Разбираясь, как удалить защитник windows 10, следует сразу же оговориться, что данный компонент невозможно удалить безопасным для системы способом, так как он входит в число основных элементов системы. Для упрощения процедуры отключения, можно воспользоваться специальными программами.
Программа NoDefender
Как остановить антивирус и деактивировать защиту:
- скачать на ПК «NoDefender»;
- запустить утилиту;
активировать строчку «Open Win Defender Setting»;
- остановить активность параметров безопасности;
- в конце нажать на «Disable Win Defender».
NoDefender выполняет полное отключение виндовского антивируса. Именно эту утилиту применяют в крайних случаях, то есть когда не помогли другие способы. При использовании этого приложения восстановить Защитник Виндовс будет проблематично.
Кроме NoDefender разработчики предлагают другие программы, помогающие выключить работающий по умолчанию виндовский Защитник. Например, Winaero Tweker или O&O ShutUp 10.
Как влючить Windows Defender разными способами
Активация Windows Defender может осуществлятся несколькими разными способами.
Включение защиты через «Пуск»
Windows в любом случае не оставит без внимания отключенную защиту от вирусов. Система будет настойчиво извещать вас об этом через уведомления. Кроме того, значки службы безопасности в меню «Пуск» и системном трее будут содержать окрашенный в красный цвет символ. О наличие проблем также будет говорить жёлтый ярлык с восклицательным знаком.
Наиболее простым и очевидным решением является попробовать заново запустить защиту через стандартный графический интерфейс — «Безопасность Windows». Осуществить это можно через меню «Пуск»:
- Запустите «Безопасность Windows», просто нажав на значок со щитом, либо активировав «Параметры» (значок с шестерёнкой).
- В окне «Параметры» выберите «Обновление и безопасность».
- «Защита от вирусов и угроз» требует действий. Нужно открыть службу «Безопасность Windows», щёлкнув мышкой по одноимённому полю.
- Кстати, более коротким путём попасть в настройки защиты можно, набрав в поиске «Безопасность Windows» и нажав Enter.
- Активируйте кнопку «Включить». Возможно, вам придётся нажать два или три раза, запустив все отключенные антивирусные службы, пока вместо значка с крестиком не появится символ зелёного цвета.
- Теперь, если вы наблюдаете вот такую картину, можно закрыть центр безопасности.
Обычно по завершении данной настройки защита вновь работает безупречно, но не всегда. Если инструменты, отвечающие за безопасность, не хотят активироваться, скорее всего, служба отключена на уровне системы либо она административно управляется. Об этом может говорить также появление сообщения об ошибке при попытках перезапуска антивирусного приложения. И если это ваш случай, попробуйте следующие способы.
Запуск «Безопасности Windows» с помощью редактора реестра
В редактор реестра проще всего попасть, воспользовавшись стандартными программными средствами Windows 10:
Щёлкните правой кнопкой мыши по иконке «Пуск». В строке открывшегося окна наберите Regedit и нажмите «ОК».
В открывшемся редакторе найдите папку Policy Manager, пройдя по пути HKEY_LOCAL_MACHINE\SOFTWARE\Policies\Microsoft\Windows Defender. Откройте её. Дважды щёлкните по параметру DisableAntiSpyware. В поле «Значение» поставьте «0»
Нажмите «ОК»
Здесь же обратите внимание на папку Real-Time Protection, открыв её. Если значения в скобках (в конце каждой строчки) отличны от нуля, измените их на «0» так же, как вы делали это в пункте 2
По окончании всех операций закройте окна и перезагрузите компьютер. Если защита Windows не включилась, переходите к следующему пункту.
Активация через редактор локальной групповой политики
Управление системой через редактор групповой локальной политики предусмотрено лишь в корпоративной версии «десятки» и в Windows 10 Pro. Активация среды «Безопасность Windows» с применением инструмента для администраторов gpedit.msc выполняется следующим образом:
- С помощью утилиты «Выполнить» запустите редактор локальной групповой политики. Для этого наберите Gpedit.msc и нажмите Enter.
- В левом поле консоли найдите и откройте папку «Антивирусная программа». Она находится по пути «Конфигурация компьютера»/»Административные шаблоны»/»Компоненты Windows». Нажмите «Выключить антивирусную программу».
- В открывшемся окне поставьте «Отключено», запустив инструмент Endpoint Protection. Далее нажмите «Применить» и «ОК».
Закройте все программы и окна и перезагрузите ПК. Если защита всё так же отключена, попробуйте запустить её с помощью стороннего софта.
Использование программы Win Updates Disabler
Сторонняя утилита Win Updates Disabler позволяет включать и отключать компоненты защиты Windows 10 буквально парой кликов компьютерной мыши. Программу можно скачать с ресурса site2unblock.com:
- Установите и запустите утилиту Win Updates Disabler. На вкладке «Включить» отметьте все пункты и нажмите «Применить сейчас». Перезагрузите компьютер.
- Иногда при использовании данной программы защита на низком уровне включается, но вы не можете запустить графический интерфейс «Безопасность». Для исправления бага откройте редактор реестра, последовательно пройдите по пути HKEY_LOCAL_MACHINE\SYSTEM\CurrentControlSet\Services\SecurityHealthService. В последней папке найдите переменную Start, щёлкните по строке мышкой и поменяйте в открывшемся окне значение на двойку.
Теперь можно выйти из приложения и выполнить перезагрузку компьютера. Служба «Безопасность Windows» должна вновь стать активной.
Отключение защитника в Windows 10 с помощью программ
Необходимо обратить внимание на то, что к подобным способам следует прибегать только в крайнем случае. Большая часть программ наносят непоправимый ущерб оперативной системе и могут привести к нестабильной работе, а также снижению производительности
Перед применением любой из указанных утилит настоятельно рекомендуется сделать резервную копию ОС.
NoDefender
После установки и запуска программы в первом открывшемся окне нужно нажать «Next». Далее можно настроить защитник Windows 10, нажав на следующую кнопку:
В новом окне следует отключить все функции брандмауэра, после чего снова нажать «Next». После программа предложит отключить защитник. Нажав на кнопку в центре окна, следует перейти к следующему шагу и нажать на выход. Необходимо знать, что, как отмечают многие пользователи, включить встроенную защиту после этого не получается.
O&O ShutUp10
Эта утилита примечательна тем, что она не нуждается в установке и помогает отключать ряд ненужных служб, включая «Центр обновления Windows». Запускать программу рекомендуется от имени администратора.
В открывшемся окне нужно найти раздел с брандмауэром (на английском он называется «Windows Defender»). Там будет ползунок, позволяющий навсегда отключить защитник Windows 10.
Необходимо учитывать, что установленные утилитой параметры могут сходить на нет, когда ОС обновляется. Поэтому нужно каждый раз проверять настройки. Интересно то, что программа сама выделяет измененные параметры.
Как на время отключить защитник Windows 10
Бываю такие ситуации, когда защитник виндовс 10 не позволяет сделать вам те или иные действия. Это может быть установка не проверенных программ и приложений или запуск и работа подобных программ.
В таком случае возникает необходимость отключить на время защитник виндовс 10, чтобы он не вмешивался в вашу деятельность. При этом вы должны понимать и правильно оценивать любые риски, которые при этом могут возникнуть. Вы должны быть уверены, что ваши действия не навредят вашей операционной системе.
В любом случае перед отключением защитника Windows 10 я советую вам сделать бэкап вашей системы, и желательно на внешний жесткий или SSD-диск.
Итак, чтобы временно отключить встроенный антивирус Windows 10 проделайте следующие пошаговые действия:
Шаг-1: Откройте меню «Пуск» и прокрутив роликом мышки вниз найдите приложение «Безопасность Windows.
Кликните по нему и у вас откроется окно приложения с настройками защитника Windows 10, в котором вам необходимо перейти в раздел «Защита от вирусов и угроз». Просто кликните по нему.
Обратите внимание, что в данный раздел можно попасть и другими способами:
1. Через поиск Виндовс. Для этого в поисковом окошке начните набирать фразу «Безопасность Windows» и затем выберите соответствующий пункт.
2. Через раздел параметры. Для этого откройте меню «Пуск» — «Параметры»
В открывшимся окне перейдите в раздел «Обновление и безопасность»
Затем кликните по пункту «Безопасность Windows» и нажмите на кнопку «Открыть службу Безопасноcть Windows».
Далее уже, как и в первом варианте, перейдите в раздел «Защита от вирусов и угроз». Используйте любой удобный для вас способ. Переходим ко второму шагу.
В открывшемся окне в разделе «Защита в режиме реального времени» и «Облачная защита» переключите ползунки в положение «Откл.», и они окрасятся в серый цвет.
Также вы можете отключить «Автоматическую отправку образцов», которая неизвестно какие данные отправляет с вашего компьютера в корпорацию Microsoft.
Вот такими не хитрыми действиями вы можете на время отключить защитник Windows 10. Теперь вы можете делать те действия, ради которых все это затевалось. Вы можете устанавливать сторонние приложения или совершать необходимые изменения в системе, которые до этого блокировал защитник.
Шаг-3: Когда вы сделаете все действия, ради которых отключали данную функцию не забудьте вернуть ползунки в положение «Вкл.».
Но даже если вы забудете включить защиту в режиме реального времени и перевести остальные ползунки в положение «Вкл.», через определенный промежуток времени операционная система Windows сама их переключит. Также защитник Windows 10 автоматически включится после перезагрузки системы.
Конечно же данное решение подходит только для определенных задач, которые требуют лишь временного отключения антивируса Windows 10.
Если все же у вас есть острая необходимость отключить защитник Windows 10 навсегда, то воспользуйтесь дальнейшей инструкцией.
Чем Windows Defender может быть полезен
От защиты операционной системы зависят удобство работы пользователя ПК и безопасность его файлов. Среди множества решений, призванных защитить компьютер от вирусов, выделяется «Защитник Windows», по умолчанию присутствующий в «десятке». Windows Defender содержит все инструменты, необходимые современному эффективному антивирусному приложению:
- защиту файлов в реальном времени,
- поиск и удаление вредоносного кода,
- выполнение заданий по расписанию и многое другое.
Вредоносные программы могут устанавливаться на компьютер без ведома пользователя через интернет и активироваться при каждом последующем подключении к сети. Часто вирусы могут попадать в систему путём инсталляции сторонних программ, в том числе и с внешних носителей. Особо вредоносные процессы пожирают ресурсы системы, удаляют папки и файлы, съедают интернет трафик.
«Защитник Windows» может бороться с угрозами двумя способами:
- защищая систему в реальном времени, предупреждая о троянах, руткитах, червях и т. п. во время попыток последних установиться, запуститься, либо поменять системные настройки;
- выполняя сканирование ПК на предмет присутствия вредоносного кода, в том числе по расписанию, и в автоматическом режиме лечит и удаляет вирусные файлы, извещая о проведённых операциях пользователя.
При обнаружении угроз центр безопасности предложит запустить рекомендуемые действия
Между тем в новых версиях «десятки» вместо «Защитника» появилась «Безопасность Windows», но это не значит, что Defender исключён из системы. Напротив, на нём плотно завязаны многие функции и возможности новейшей антивирусной среды. Проще говоря, «Защитник» остался ядром безопасности, а «Безопасность Windows» является программной платформой на его основе. В любом случае вы всегда можете вернуться к старому интерфейсу, однако здесь уже будут доступны далеко не все предлагаемые Microsoft опции защиты:
- Для запуска старой оболочки откройте «Этот компьютер», затем папку Program Files и далее Windows Defender. Запустите исполняемый файл MSASGui.exe.Microsoft меняет функции защиты Windows с каждым обновлением
- В окне «Защитника» вы можете включать/отключать защиту в реальном времени, назначать определения вирусов и шпионских программ, активировать сканирование, а также выполнять другие задачи.В новых версиях Windows «Защитник» является ядром системы безопасности
Всё же, исходя из того, что сам «Защитник Windows» сейчас не обладает максимальным функционалом, далее в первую очередь будет рассматриваться его надстройка, а именно — более глобальный инструмент «Безопасность».
Отключение защитника Windows 10 предыдущих версий и Windows 8.1
Необходимые действия, чтобы выключить Защитник Windows будут отличаться в двух последних версиях операционной системы от Microsoft. В общем случае, достаточно начать с выполнения следующих шагов в обеих ОС (но для Windows 10 процедура полного отключения защитника несколько сложнее, далее будет описано подробно).
Зайдите в панель управления: самым простым и быстрым способом для этого будет правый клик по кнопке «Пуск» и выбор соответствующего пункта меню.
В панели управления, переключенной в вид «Значки» (в пункте «Просмотр» справа вверху), выберите «Защитник Windows».
Запустится главное окно Защитника Windows (если вы увидите сообщение о том, что «Приложение отключено и не ведет наблюдение за компьютером», то, вероятнее всего, у вас просто установлен другой антивирус). В зависимости от того, какая версия ОС у вас установлена, выполните следующие шаги.
Windows 10
Стандартный способ (который не вполне работоспособен) отключения защитника Windows 10 выглядит таким образом:
- Зайдите в «Пуск» — «Параметры» (иконка с шестеренкой) — «Обновление и безопасность» — «Защитник Windows»
- Отключите пункт «Защита в реальном времени».
В результате защита будет отключена, но только на некоторое время: примерно через 15 минут она включится снова.
Если же такой вариант нам не подходит, то есть способы и полностью и навсегда отключить Защитник Windows 10 двумя способами — используя редактор локальной групповой политики или редактор реестра. Способ с редактором локальной групповой политики не подходит для Windows 10 Домашняя.
Для отключения с помощью редактора локальной групповой политики:
- Нажмите клавиши Win+R и введите gpedit.msc в окно «Выполнить».
- Зайдите в Конфигурация компьютера — Административные шаблоны — Компоненты Windows — Антивирусная программа Защитник Windows (в версиях Windows 10 до 1703 — Endpoint Protection).
- В правой части редактора локальной групповой политики дважды кликните по пункту Выключить антивирусную программу защитник Windows (ранее — Выключить Endpoint Protection).
- Установите «Включено» для этого параметра, если требуется отключить защитник, нажмите «Ок» и выйдите из редактора (на скриншоте ниже параметр называется Turn off Windows Defender, таково его название было в ранних версиях Windows 10. Сейчас — Выключить антивирусную программу или выключить Endpoint Protection).
В результате служба защитника Windows 10 будет остановлена (т.е. он будет полностью отключен) и при попытке запуска защитника Windows 10 вы увидите сообщение об этом.
Также вы можете выполнить то же самое действия с помощью редактора реестра:
- Зайдите в редактор реестра (клавиши Win+R, ввести regedit)
- Перейдите к разделу реестра HKEY_LOCAL_MACHINE SOFTWARE Policies Microsoft Windows Defender
- Создайте параметр DWORD с именем DisableAntiSpyware (если он отсутствует в данном разделе).
- Установите для данного параметра значение 0, чтобы защитник Windows был включен или 1, если его требуется отключить.
Готово, теперь, если встроенный антивирус от Microsoft вас и потревожит, то только уведомлениями о том, что он отключен. При этом, до первой перезагрузки компьютера, в области уведомлений панели задач вы будете видеть иконку защитника (после перезагрузки она исчезнет). Также появится уведомление о том, что защита от вирусов отключена. Чтобы убрать эти уведомления, кликните по нему, после чего в следующем окне нажмите «Не получать больше уведомлений об антивирусной защите»
Если отключения встроенного антивируса не произошло, далее есть описание способов отключить защитник Windows 10 с помощью бесплатных программ для этих целей.
Windows 8.1
Отключение Защитника Windows 8.1 куда проще, чем в предыдущем варианте. Все, что вам требуется — это:
- Зайдите в Панель управления — Защитник Windows.
- Откройте вкладку «Параметры», а затем пункт «Администратор».
- Снимите отметку «Включить приложение»
В результате вы увидите уведомление о том, что приложение отключено и не ведет наблюдение за компьютером — то, что нам и требовалось.
Как отключить защитник Windows 10 навсегда через редактор групповой политики
Начиная с Win10 Professional и Corporative был добавлен редактор групповой политики, в более ранних редакциях gpedit надо устанавливать отдельно. Этот инструмент является графической оболочкой для реестра.
• WIN+R и введите gpedit.msc
• Проследуйте в раздел «Конфигурация компьютера-административные шаблоны-компоненты-Endpoint Protection». Если используете версию позднее 1703 в последнем подразделе будет название «Антивирусная программа».
• В правой части окна найдите «выключить Endpoint Protection» и дважды нажмите на него. В новом окне выберите пункт «включено».
• Если правильно выполнили инструкции, то появится уведомление.
Эти же действия ранее мы выполняли в реестре, только без графического интерфейса
С Помощью Локальной Групповой Политики
Чтобы начать, нажмите “клавиша Windows + R”, чтобы загрузить окно «выполнить», затем введите gpedit.MSC в поле и нажмите кнопку OK.
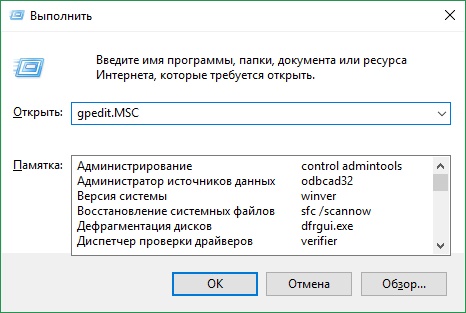
Если вы попытаетесь запустить его в другой редакции, таких как дома, вы получите следующее сообщение об ошибке
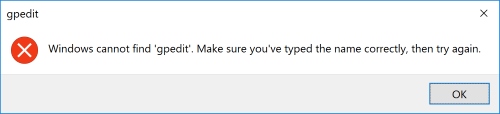
Это означает, что Вы не можете использовать этот метод, чтобы отключить защитник Windows. В этом случае вы будете использовать метод реестре выше, который работает для каждого издания.
Проходим по следующему пути “Конфигурация компьютера -> Административные шаблоны -> Windows Components(Компоненты Windows) -> Windows Defender”. Справа вы должны увидеть файл с именем “Turn off Windows Defender(Выключить Endpoint Protection).”
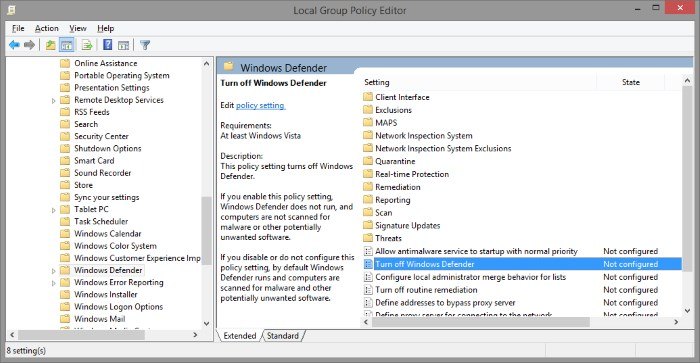
Дважды щелкните по нему и нажмите кнопку “Enabled(Включено)” слева. Тогда это получается на “отключить защитник Windows” политика, которая отключает защитник Windows. Если вы передумаете в будущем, вы можете вернуться сюда и выберите значение “Disabled(Отключено)”.
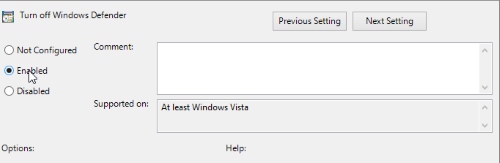
Следуя одному из двух методов выше, вы можете наслаждаться работой вашего компьютера и не будете постоянно отключить защитник Windows.
Как избавиться от брандмауэра Windows 10: самые популярные способы
В первую очередь рекомендуется опробовать методы, которые с минимальным риском нанесут вред ПК. Хотя они могут казаться более сложными, нежели простая установка специальных утилит, даже начинающим лучше обратиться именно к ним.
Через реестр
Этот метод кажется сложным для новичков, но на деле он позволяет быстро и надолго (обычно навсегда) устранить проблему. Чтобы открыть редактор, нужно вызвать окно, которое называется «Выполнить» с помощью сочетания клавиш Win+R, после чего ввести команду «regedit». Далее, используя окно слева, необходимо перейти по пути, который указан на скриншоте ниже:
Справа нужно будет создать новые параметры (изначально их не должно быть). Для этого по свободному пространству следует кликнуть ПКМ и в списке возможных для создания файлов выбрать «Параметр DWORD (32 бита)». Первый должен называться «DisableAntiSpyware». Его также нужно настроить: для этого по пункту требуется дважды нажать ЛКМ. В открывшемся окне в строке «Значение» необходимо поставить 1 вместо 0.
После нужно сделать раздел с названием «Real-Time Protection» (делается также, как и параметр). Внутри новой папки снова придется создавать параметры и настраивать их, выставляя каждому значение 1. Названия всех пунктов:
- DisableBehaviorMonitoring;
- DisableIOAVProtection;
- DisableOnAccessProtection;
- DisableScanOnRealtimeEnable.
Указанные параметры позволяют не только отключить удаление вредоносного ПО, но и сканирование компьютера. Сразу после окончания процедуры рекомендуется осуществить перезагрузку.
С помощью редактора групповой политики
Еще один очень эффективный вариант, который еще более прост в применении. Единственный минус – способ не подходит для редакции Home. Чтобы вызвать редактор, нужно ввести команду «gpedit.msc» в окно «Выполнить» (как его открыть, указывалось в первом варианте). Далее нужно перейти по адресу, который можно увидеть ниже:
Здесь должна быть расположена папка встроенного брандмауэра, однако важно знать, что ее название может сильно разниться. В зависимости от версии она может называться:
- Защитник Windows;
- Endpoint Protection;
- Windows Defender;
- Антивирусная программа «Защитник Windows».
Внутри этой папки следует найти параметр, название которого начинается с «Выключить» (далее указано название программы). Если дважды нажать по нему ЛКМ, то откроются настройки. В левом верхнем углу нужно выбрать «Включено», после чего нажать «Применить».
Чтобы вернуть брандмауэр, достаточно снова зайти в параметр и выбрать «Не задано».
Как отключить Защитник Windows 10 навсегда
Полному отключению средств встроенной защиты система препятствует, тем не менее, она может быть отключена. Это можно сделать собственными средствами Windows 10, но лучше всё же использовать для этих целей сторонние инструменты.
Отключение Защитника через редакторы реестра и групповых политик
Этот способ доступен только в Windows 10 Pro и выше, так как в Домашней версии редактор политик отсутствует. Перед тем как приступать к работе с редактором политик, нужно отключить функцию «Защита от подделки», которая блокирует несанкционированное изменение настроек безопасности, а также внести изменения в системный реестр.
- Зайдите в раздел настроек Защитника, указанный во втором пункте предыдущей инструкции;
- Прокрутив окно немного вниз, вы найдете опцию «Защита от подделки». Отключите ее, передвинув ползунок влево;
- Нажмите Win + R, введите в открывшееся окошко быстрого запуска команду и нажмите ввод. В редакторе реестра разверните ключ
HLM\SOFTWARE\Policies\Microsoft\Windows Defender
создайте в правой колонке новый параметр типа DWORD, назовите его и установите в качестве его значения 1. Закройте редактор реестра;
- Командой в окошке быстрого запуска Win + R откройте редактор локальных групповых политик и перейдите по указанной на скриншоте цепочке;
- Измените настройки выделенных политик как показано на скриншоте;
- Запустите от имени администратора PowerShell и выполните команду или перезагрузите компьютер.
Если вы теперь откроете панель настроек безопасности, то увидите, что защита в режиме реального времени отключена. При этом переключатель защиты окажется недоступным.
Отключение Windows Defender с помощью Win 10 Tweaker
Если твердо намерены отключить Защитник Windows 10 2004 или 20H2 раз и навсегда, есть смысл воспользоваться таким инструментом как Win 10 Tweaker. Эта утилита представляет собой твикер, позволяющий отключать встроенные системные компоненты. Использовать ее можно и для отключения Защитника в Windows 10 Home, в которой редактор локальных политик отсутствует.
- Скачайте Win 10 Tweaker с сайта разработчика и добавьте исполняемый файл утилиты в исключения Защитника, поскольку последний идентифицирует программу как потенциально опасную. Можно также временно отключить Защитник;
- Запустите Win 10 Tweaker, примите лицензионное соглашение, выберите в меню утилиты Система → Остановить и отключить Защитник и SmartScreen;
- Нажмите кнопку «Применить» и перезагрузите компьютер.
В результате будут отключены главный процесс и службы Защитника, отправка им уведомлений, удалены его элементы автозагрузки и пункты из контекстных меню. Дополнительно в Windows 10 будет отключен SmartScreen. При попытке открыть настройки защиты вы увидите вот такое окно.


