Папка msocache: какие файлы содержит и как её удалить
Содержание:
- Папка Windows.old
- Автоматическая очистка места
- How to Clear the Cache
- Отключение или перемещение кэша пакетов — Visual Studio
- What Is the Package Cache Anyway?
- Можно ли удалить эту папку и файлы?
- Что вызывает SearchUI.exe приостановлено в Windows 10?
- Просмотр расположения папок Viewing folder locations
- Какими способами найти папки AppData, Applications и Users на Windows 10
- Техническая поддержка Get support
- Этап первый: поиск папок Temp
- Что делать, если папка MSOCache занимает много места и её нельзя удалять?
- Шаг 2. Если вы недавно установили приложение Microsoft Office Access 2010 (или схожее программное обеспечение), удалите его, затем попробуйте переустановить Microsoft Office Access 2010.
- Package Cache: что это за папка?
- Aff packages что это за программа? — о компьютерах просто
Папка Windows.old
Расположение: C: \ Windows.old
При необходимости вы можете использовать эту папку для отката к предыдущей версии Windows. Вы также можете открыть папку и взять несколько ненужных файлов, если вам нужно.
Windows автоматически удаляет эту папку через короткое время, но вы можете удалить ее самостоятельно, если вам не хватает места. Он не удалится, если вы попытаетесь пройти через проводник, поэтому введите « Очистка диска» в меню «Пуск» и запустите инструмент, как описано ранее.
Нажмите Очистить системные файлы в нижней части окна и позвольте утилите выполнить повторное сканирование. После этого найдите предыдущие установки Windows и удалите их с помощью этого инструмента.
Очевидно, что удаление этих файлов затрудняет восстановление данных в случае возникновения проблемы. После обновления до Windows (даже до последней версии Windows 10) мы советуем вам сохранять эту папку, пока вы не убедитесь, что все работает правильно.
Автоматическая очистка места
Осуществляется штатными средствами Windows или специальными утилитами. Преимущество предложенных способов в их простоте, минимальных затратах времени и возможности получить неплохой результат.

Освобождаем место на системном диске при помощи сторонних утилит
Выбор софта для оптимизации системы и очистки места на дисках очень большой. В качестве примера можно предложить:
Пользовательский интерфейс приложений выглядит достаточно однообразно, поэтому приведенная ниже инструкция подойдет и для других утилит.
Как выглядит очистка временных файлов при помощи CCleaner.




Примечание. Предложенный в утилите список очистки, помимо прочего, приведет к удалению файлов cookie (данные аутентификации на сайтах), истории посещений и загрузок, а также содержимого «Корзины».
В меню приложения присутствует множество других полезных в очистке диска инструментов. Например, удаление программ, поиск дублей, полное удаление файлов и многое другое. В аналогах подобные опции тоже встречаются.
Встроенное средство очистки диска Windows 10
Альтернатива сторонним утилитам, которая может быть полезна в случаях, когда установить дополнительный софт нет возможности или желания.
Инструкция по использованию встроенной очистки системного диска в Windows 10.




Рекомендуется использовать список очистки по умолчанию, но продвинутые пользователи могут указать дополнительные действия. Так, сюда можно добавить очистку журналов и дампов памяти, неиспользуемые драйверы, файлы оптимизации доставки. Чтобы прочитать описания предложенных пунктов, достаточно кликнуть по ним левой клавишей мыши.
Примечание 1. Вызвать утилиту можно, прописав команду cleanmgr в командной строке, открытой от имени админа.

Примечание 2. Можно также оставить только последнюю контрольную точку восстановления. Для этого в расширенном меню встроенного средства очистки системного диска Windows 10 нужно выбрать вкладку «Дополнительно», а затем соответствующий раздел.

How to Clear the Cache
The screenshot above also reveals that Pacman doesn’t automatically delete the old tarballs when new packages are installed. It also leaves tarballs alone when you delete packages. Therefore, you must clear the cache manually.
There are multiple ways you can proceed. First, you can use pacman itself:
This option will delete all the cached packages in “/var/cache/pacman/pkg/” except for the versions matching packages installed on your system. There are some dangers to this approach which are covered in the following section.
For a safer, more controlled approach, you can use the script, which is provided with any Pacman installation.
removes all cached tarballs except for the most recent three packages. It does this for all packages that are and are not installed on your computer.
You can now see that the script has removed a large portion of this system’s cache. It also left three copies of Firefox in the cache directory.
lets you choose the number of packages you want to keep. In this case the choice of “1” emulates much of what achieves, except that still doesn’t discriminate between installed and uninstalled packages.
gives you control over uninstalled packages by removing the tarballs of all packages not currently installed on your local workstation.
Отключение или перемещение кэша пакетов — Visual Studio
- 04/14/2017
- Чтение занимает 2 мин
Кэш пакетов служит источником для установленных пакетов на случай, если потребуется восстановить установку Visual Studio или других связанных продуктов без подключения к Интернету.The package cache provides a source of installed packages in case you need to repair Visual Studio or other related products in cases where you have no Internet connection.
Но в некоторых конфигурациях дисков или систем вы можете предпочесть не сохранять эти пакеты локально.With some drives or system set ups, however, you might not want to keep all those packages around.При необходимости их всегда можно скачать с помощью установщика, поэтому вы можете отключить или переместить кэш пакетов, чтобы сэкономить или освободить место на диске.
The installer will download them when needed, so if you want to save or recover disk space, you can disable or move the package cache.
Отключение кэша пакетовDisable the package cache
Прежде чем установить, изменить или восстановить Visual Studio или другие продукты с помощью нового установщика, вы можете запустить этот установщик с параметром —nocache.Before you install, modify, or repair Visual Studio or other products with the new installer, you can start the installer with the —nocache switch to the installer.
«%ProgramFiles(x86)%\Microsoft Visual Studio\Installer\vs_installer.exe» —nocache
Теперь любая операция, выполняемая для любого продукта, приведет к удалению всех существующих пакетов для этого продукта и пакеты не будут сохраняться после установки.Any operation you do on any product will remove any existing packages for that product and will avoid saving any packages after they are installed. Если в процессе изменения или восстановления Visual Studio потребуются какие-либо пакеты, они будут автоматически загружены, а затем удалены после установки.If you modify or repair Visual Studio and packages are required, they will be downloaded automatically and removed after they are installed.
«%ProgramFiles(x86)%\Microsoft Visual Studio\Installer\vs_installer.exe» repair —passive —norestart —cache
Вы также можете использовать политики реестра KeepDownloadedPayloads, чтобы отключить кэш перед установкой, изменением или восстановлением Visual Studio.You can also set the KeepDownloadedPayloads registry policy to disable the cache before you install, modify, or repair Visual Studio.
Перемещение кэша пакетовMove the package cache
В типичной конфигурации операционная система Windows устанавливается на диске SSD, а более крупный диск HDD (или несколько дисков) отводятся под потребности среды разработки, например для хранения исходных кодов, двоичных файлов и других ресурсов.A common system configuration is to have Windows installed on an SSD with a larger hard disk (or more) for development needs, such as source code, program binaries, and more. Если вы намерены работать в автономном режиме, кэш пакетов можно переместить в другое расположение.If you want to work offline, you can move the package cache instead.
Сейчас для этого нужно применить политику реестра CachePath перед установкой, изменением или восстановлением Visual Studio.Currently, you can do this only if you set the CachePath registry policy before you install, modify, or repair Visual Studio.
Техническая поддержкаGet support
Иногда возникают проблемы.Sometimes, things can go wrong. Если установить Visual Studio не удается, воспользуйтесь пошаговыми указаниями в статье Устранение неполадок при установке и обновлении Visual Studio.If your Visual Studio installation fails, see Troubleshoot Visual Studio installation and upgrade issues for step-by-step guidance.
Также доступен чат по вопросам установки, предназначенный для оказания помощи при проблемах с установкой (только на английском языке).We also offer an installation chat (English only) support option for installation-related issues.
Ниже приведены несколько дополнительных вариантов:Here are a few more support options:
What Is the Package Cache Anyway?
Arch uses Pacman, like with , to install a package from the Arch repositories. In the case of that command, the option tells Pacman to look for a compressed tarball (a tar.xz file) named “firefox.” If it finds a newer version than what is installed on the user’s computer, Pacman then offers the option to install the newer package.
This type of operation often happens automatically for multiple packages when you run the full system upgrade command , using to download the latest repository list of available packages, to find all out-of-date packages on your computer, and to install any new packages Pacman finds.
For any new package Pacman first downloads the tarball into its cache directory – usually at “/var/cache/pacman/pkg/” – and then uses that file to install the new version. The history of previously-installed packages might look something like the following image.
It’s clear from this screenshot that Firefox doesn’t take up a lot of room by itself. Across six packages, it only uses a few hundred Mb of room. However, that same hundred megabytes across several hundred packages can begin to accumulate to undesirable levels.
Upon closer inspection, the entire package cache on this system reads 4.8 GB. It’s time to clear some space.
Можно ли удалить эту папку и файлы?
На вопрос можно ли удалять Package Cache есть ответ от официального поставщика. Microsoft настоятельно не рекомендует удалять кэш-папку. Но вы можете переместить ее на диск со свободным пространством. В этом случае, придется указать путь к файлам вручную. Это можно сделать непосредственно через программу или с использованием командной строки:
- Нужно создать директорию D:C_DRIVEProgramData а в ней папку Package Cache.
- Копируем папку в новую директорию.
- При помощи команд rmdir и mklink переносим папку в новое расположение.
Если у вас возникли вопросы по Windows 10, напишите нам. Распишите ваш вопрос в специальной форме, чтобы мы смогли помочь.
Что вызывает SearchUI.exe приостановлено в Windows 10?
Ну, приостановка searchui.exe может быть вызвано многочисленными факторами, такими как —
- Сторонний антивирус. Если вы используете сторонний антивирус, вы, скорее всего, увидите, что файл приостановлен, потому что ваш антивирус пытается его остановить.
- Устаревшие окна. Если вы не обновляли Windows в течение достаточно долгого времени, это может быть причиной приостановки файла. Пользовательский интерфейс не идеален и нуждается в постоянном обновлении.
- Поврежденная папка пакета. Иногда причиной приостановки файла является поврежденная папка пакета Cortana, что означает, что вам придется удалить его.
Теперь пришло время заняться решениями:
Решение 1. Обновите Windows
Как мы упоминали ранее, причиной этого может быть устаревшая Windows. Пользовательский интерфейс еще не усовершенствован и требует постоянных обновлений от производителя, которые он будет получать только при обновлении Windows. Поэтому, начиная с простой задачи, попробуйте обновить Windows, если у вас ее нет. Чтобы проверить наличие обновлений, сделайте следующее:
- Нажмите Winkey + I открыть настройки.
- Нажмите на ‘Обновление и безопасность».
- Удар ‘Проверьте наличие обновлений».
Проверьте наличие Центра обновления Windows
Если он запрашивает обновление, обновите систему.
Решение 2. Исправление папки пакета Cortana
Поврежденная папка пакета может помешать запуску файла. В таком случае вам придется удалить папку в Безопасный ботинок. Пожалуйста, следуйте этот статья для изучения как загрузить вашу систему в Safe Boot. Как только вы загрузили свою систему, сделайте следующее:
- Нажмите Winkey + X и выберите ‘Командная строка (Admin)‘ или же ‘Windows Powershell (Admin)».
- Как только это загрузится, введите следующую команду (заменить ИМЯ_ПОЛЬЗОВАТЕЛЯ с именем пользователя вашей системы).
Сбросить папку пакета Cortana через PowerShell
- Теперь откройте Windows Powershell (Admin) если вы использовали командную строку для ввода вышеупомянутой команды.
- однажды Windows Powershell загружается, введите следующую команду:
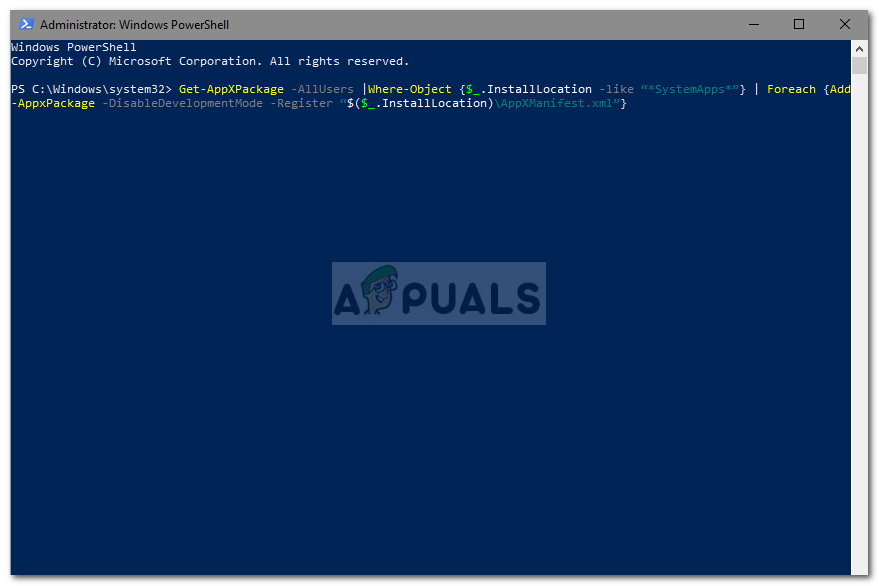
Решение 3. Отключите антивирус
Некоторые пользователи сообщают, что их сторонний антивирус вмешивался в процесс, из-за чего он был указан как приостановленный. В основном это было вызвано антивирусом Avast — поэтому, если вы используете антивирус Avast или какой-либо другой, отключите антивирус, а затем перезагрузите систему, чтобы убедиться, что файл по-прежнему указан как приостановленный или нет.
Решение 4: Удалить перемещаемый профиль пользователя
Если вы используете перемещаемый профиль пользователя в своей системе, то проблема может возникать из-за вашего профиля пользователя, поскольку он может вызвать определенные проблемы с файлом SearchUI.exe. Если это так, вам просто нужно удалить перемещаемый профиль пользователя. Вот как это сделать:
- Перейдите на рабочий стол, щелкните правой кнопкой мыши ‘Этот ПК’И выберите‘свойства».
- На левой стороне, нажмите ‘Расширенные системные настройки».
- Появится окно, там нажмите ‘настройки‘ под Профили пользователей.
Нажмите Настройки и удалите перемещаемый профиль. - Найдите свой Роуминг профиль и удалите его.
Просмотр расположения папок Viewing folder locations
Расположение можно просмотреть с помощью команды nuget locals: You can view locations using the nuget locals command:
Типичные выходные данные выглядят следующим образом (Windows; user1 —это имя текущего пользователя): Typical output (Windows; «user1» is the current username):
(Папка package-cache используется в NuGet 2.x. Ее содержимое можно посмотреть с помощью NuGet 3.5 и более ранних версий.) ( package-cache is used in NuGet 2.x and appears with NuGet 3.5 and earlier.)
Расположения папок можно также просмотреть с помощью команды dotnet nuget locals: You can also view folder locations using the dotnet nuget locals command:
Типичные выходные данные выглядят следующим образом (Mac/Linux; user1 —это имя текущего пользователя): Typical output (Mac/Linux; «user1» is the current username):
Какими способами найти папки AppData, Applications и Users на Windows 10
Как найти папку AppData в Windows 10? Самые важные директории системы расположены на локальном диске С, там же, где и сама ОС. Чтобы найти точное место расположение файлов и иных документов, можно воспользоваться несколькими способами.
Для чего нужна аппдата
Поле «Найти программы и файлы»
Как открыть папку AppData в Windows 10? Чтобы попасть в аппдата через текущего пользователя, необходимо через поле программ и файлов, которое расположено в меню «Пуска», осуществить его поиск. Для этого потребуется в поле «Найти программы и файлы» ввести название папки и активировать ее поиск.
Обратите внимание! Система найдет нужный документ, после чего можно сразу войти в него и произвести необходимые изменения
Найти папку AppData путем включения скрытых файлов
Разработчики поместили каталог приложений по следующему пути: Системный диск:\Пользователи (Users)\Имя пользователя (юзера)\AppData. Система может хранить данные сразу нескольких пользователей, поэтому при переходе по следующему пути можно увидеть отдельно папку каждого юзера, в которой содержатся каталоги данных программ.
Определить название своего каталога можно так:
Показать скрытые файлы и папки можно так:
Обратите внимание! Чтобы показать скрытые документы в Windows 10, потребуется открыть проводник и перейти во вкладку «Вид». Нажать на область «Показать или скрыть» и отметить пункт «Скрытых элементов»
Открытие аппдата через показ скрытых файлов
Через окно «Выполнить»
Как найти папку аппдата на Виндовс 10? Чтобы найти и открыть ее, можно воспользоваться системным окном «Выполнить». Этот алгоритм действий подходит только для открытия документов под той учетной записью, под которой выполнен пользователем вход в систему. Благодаря нему можно сразу открыть и войти в нужный документ.
Стоит лишь открыть меню «Поиска» через уже знакомое сочетание клавиш либо через команды «cmd», «home». В открывшемся окне «Выполнить» ввести название «аппдата» и начать поиск. Появится нужная, в нее можно сразу войти.
Переход через проводник
Открыть аппдата, определить ее адрес при входе под конкретным пользователем довольно просто. А как поступать, если нужно получить доступ к документам через другой профиль?
Чтобы выполнить такой вход, потребуется воспользоваться проводником либо ввести корректный адрес месторасположения файлов в адресную строчку проводника. В этом случае могут возникнуть сложности, так как в зависимости от настроек ОС, наименования учетных записей и расположения Windows это адресный путь будет разным.
Переход через проводник
Обратите внимание! Общий примерный адрес в директорию месторасположения искомой папки имеет такой вид :\Users\
Чтобы открыть проводник, потребуется:
Зайдя в проводник, откроется список, тут потребуется лишь открыть нужную папку
Стоит учесть, что могут встретиться документы с идентичными названиями, стоит обратить внимание на имя учетной записи пользователя и не ошибиться с открытием нужного каталога
Техническая поддержка Get support
Иногда возникают проблемы. Sometimes, things can go wrong. Если установить Visual Studio не удается, воспользуйтесь пошаговыми указаниями в статье Устранение неполадок при установке и обновлении Visual Studio. If your Visual Studio installation fails, see Troubleshoot Visual Studio installation and upgrade issues for step-by-step guidance.
Также доступен чат по вопросам установки, предназначенный для оказания помощи при проблемах с установкой (только на английском языке). We also offer an installation chat (English only) support option for installation-related issues.
Ниже приведены несколько дополнительных вариантов: Here are a few more support options:
Этап первый: поиск папок Temp
Подобных файловых хранилищ в ПК может быть несколько, но чаще папок Temp у нас всего две. Одна расположена в папке Windows, а именно: в системном разделе ПК, вторую же можно без труда отыскать в профиле пользователя, включив для этого скрытые отображения папок. Так, в системе Windows 7 необходимо проследовать путем: Диск С: Папка Users — Имя пользователя — AppData — Local
Если по какой-то причине вы не нашли здесь папку Temp, обратитесь за помощью с верному другу «Поиску» и команде «Выполнить». В появившемся окне просто введите команду %TEMP%, и она автоматически откроется перед вашими глазами.
Что это такое?
Временные файлы в Windows создаются в системе различными приложениями и самой операционной системой для того, чтобы хранить в них данные, которые требуются для текущей задачи.
Почему создаются временные файлы?
Временные файлы чаще всего создаются для переноса больших объемов информации, которые не выгодно хранить в оперативной памяти, либо их объем больше объема оперативной памяти. Потому разработчики программ временно складируют эти данные в папке с временными файлами, чтобы через какое-то время их программа или отдельный модуль могли воспользоваться этой информацией.
Также временные файлы создаются в качестве резервной копии данных, с которыми вы работаете в настоящий момент. Например, программы из пакета Microsoft Office создают временные файлы с резервными копиями документов, с которыми вы работает. Это на случай сбоя офисной программы или внезапной перезагрузки ПК. При следующем запуске можно будет продолжить работу с того же места, не потеряв данные в документе.
Как правило, после корректного завершения приложения временные файлы должны удаляться автоматически. Но по факту это происходит далеко не всегда. В результате мы наблюдаем скопление большого количества временных файлов, которые лежат мертвым грузом и занимают полезное дисковое пространство на системном диске.
Где находятся временные файлы Windows?
В самой операционной системе есть два места, куда принято складировать временные файлы. Перейти в них из Проводника можно по следующим адресам:
- %systemdrive%WindowsTemp
- %userprofile%AppDataLocalTemp
Можете вставить в адресную строку Проводника одну из этих строк, чтобы перейти в них.
Временную папку Windows обычно использует сама операционная система. Временную папку в профиле пользователя обычно используют программы, которыми вы пользуетесь. Если на вашем компьютере несколько учетных записей пользователей, то там несколько папок с временными файлами, по одной на каждый профиль пользователя.
Некоторые программы используют собственную временную папку для хранения таких данных и часто располагают их внутри своих папок — в папке с названием программы может быть подпапка temp.
Также встречаются случаи, когда отдельные программы создают папку Temp в корне системного диска C.
Как изменить место хранения временных файлов
В операционной системе предусмотрен способ смены пременной папки в профиле пользователя. Для этого в переменных среды (Панель управления → Свойства системы → Дополнительно → Переменные среды) нужно изменить папки хранения временных файлов.
Как удалять временные файлы?
Для удаления ненужных временных файлов можно использовать специализированные утилиты вроде Reg Organizer или CCleaner.
Так же для этого подойдет штатный инструмент очистки дисков операционной системы, но у сторонних приложений обычно больше возможностей по очистке системы от ненужных данных, что делает их более эффективными.
Что делать, если папка MSOCache занимает много места и её нельзя удалять?
Просто переместить на другой локальный диск не получится, папка потеряет функциональность и привязанные к ней путь, но возможно, только нужно сделать «символическую ссылку». Первым делом сделайте резервную копию этой папки и спрячьте ее на время, просто скопируйте её на флешку и другое безопасное место.
Нажмите правой кнопкой мыши по папке MSOCache и выберите вырезать.
Далее вставьте папку MSOCache в нужное вам место. К примеру я буду ставить в корень локального диска E.
Далее откройте командную строку от имени администратора и введите команду:
- mklink /D «C:MSOCache» «E:MSOCache»
- Где mklink /D создает символическую ссылку нашей папки C:MSOCache на наше новое место E:MSOCache.
- Теперь данные будут храниться на диске Е, но диске C будет создана папка ярлык. Ее не нужно удалять.
Думаю, каждый из вас неоднократно встречал в сети советы очистить кэш браузера. Вполне вероятно, что многие следуют этим советам. Но далеко не каждый знает, что же это такое на самом деле: кэш браузера; и для чего его нужно чистить? Сегодня подробно об этом расскажу.
Что такое кэш браузера?
Когда в интернете мы открываем и просматриваем веб-страницы сайтов, наш браузер при этом автоматически сохраняет определенные данные с этих страниц на жесткий диск нашего компьютера. Сюда относятся различные элементы дизайна, изображения и картинки, просмотренные видеоролики и т.д. Необходимо это для того, чтобы при следующем обращении к этой веб-странице часть информации загружалась непосредственно с нашего жесткого диска, а не заново с сервера. Это значительно ускоряет время загрузки страниц!
Благодаря тому, что браузер при повторной загрузке страницы какого-либо сайта берет большинство данных из кэша, а не грузит каждый раз все заново – то происходит еще и экономия входящего интернет трафика.
Для чего нужно чистить кэш браузера?
Кэш браузера необходимо периодически очищать. Для этого есть минимум пару причин.
Во-первых, если вы активно посещаете различные сайты в интернете, то на жестком диске скапливается большое количество файлов кэша. Общий размер этих файлов может достигать нескольких гигабайт (правда в некоторых браузерах можно задать фиксированный размер кэша в настройках).
Вторая причина – более важная. Со временем, некоторые сайты могут начать отображаться некорректно. Например, на сайте поменялся дизайн, а ваш браузер продолжает использовать устаревшие данные из своего кэша.
Где хранится кэш браузера?
Каждый браузер хранит свой кэш в определенной папке на жестком диске компьютера. В операционных системах Windows 7, 8 и 10 кэш всех популярных браузеров по умолчанию сохраняется по пути C:UsersИмя пользователяAppDataLocal каждый в своей папке.
Изначально папка AppData является скрытой, поэтому чтобы войти в нее и увидеть содержимое – необходимо включить в системе отображение скрытых и системных файлов. В Windows 7 для этого в проводнике зайдите в строке меню во вкладку “Сервис” – “Параметры папок” – “Вид”. Здесь снимите галку с пункта “Скрывать защищенные системные файлы” и поставьте маркер в положение “Показывать скрытые файлы, папки и диски”: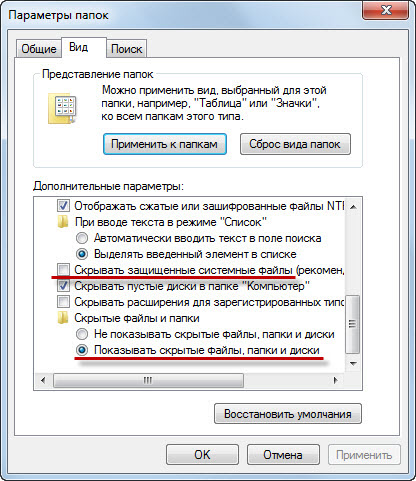
Итак, популярные браузеры хранят свой кэш в следующих папках:
Google Chrome
C:UsersИмя пользователяAppDataLocalGoogleChromeUser DataDefaultCache
C:UsersИмя пользователяAppDataLocalGoogleChromeUser DataProfile 1Cache
Mozilla Firefox
C:UsersИмя пользователяAppDataLocalMozillaFirefoxProfilesназвание профиля.defaultcache2entries
Opera
C:UsersИмя пользователяAppDataLocalOpera SoftwareOpera StableCache
Яндекс Браузер
C:UsersИмя пользователяAppDataLocalYandexYandexBrowserUser DataDefaultCache
Internet Explorer
C:UsersИмя пользователяAppDataLocalMicrosoftWindowsTemporary Internet Files
C:UsersИмя пользователяAppDataLocalMicrosoftWindowsINetCache
Как очистить кэш браузера?
Очистить кэш браузера на компьютере очень просто, и времени это займет совсем немного. Находясь в любом браузере, зажмите на клавиатуре три клавиши: Ctrl+Shift+Delete. Дальше выскочит окошко, в котором вам останется только выбрать что именно и за какой период очищать. Тоже самое только со скриншотами я описал в отдельной статье “Как быстро очистить кэш и куки в любом браузере”.
Замечу следующее: после очистки кэша, первое время веб-страницы сайтов будут загружаться чуть медленнее. Причина в том, что все эти страницы будут грузиться прямо с веб-сервера, а кэш-файлы будут создаваться на вашем жестком диске заново.
Чтобы очистить кэш сразу во всех установленных на компьютере браузерах, можно воспользоваться хорошей бесплатной программой CCleaner.
Шаг 2. Если вы недавно установили приложение Microsoft Office Access 2010 (или схожее программное обеспечение), удалите его, затем попробуйте переустановить Microsoft Office Access 2010.
Чтобы удалить программное обеспечение Microsoft Office Access 2010, выполните следующие инструкции (Windows XP, Vista, 7, 8 и 10):
- Нажмите кнопку «Пуск» в Windows
- В поле поиска введите «Удалить» и нажмите ENTER.
- В результатах поиска найдите и нажмите «Установка и удаление программ»
- Найдите запись для Microsoft Office Access 2010 14 и нажмите «Удалить»
- Следуйте указаниям по удалению.
После полного удаления приложения следует перезагрузить ПК и заново установить Microsoft Office Access 2010.
Если на этапе 2 также не удается устранить ошибку User.dat, перейдите к шагу 3 ниже.
Microsoft Office Access 2010 14
Package Cache: что это за папка?
Начнем с самого простого. Посмотрим на сам каталог Package Cache. Что это за папка, нетрудно понять, если обратиться к основной программе Visual Studio.
Если кто не знает, данное приложение обязательно к установке при использовании на компьютерах мощных графических пакетов или ресурсоемких игр (без этого они попросту не будут работать). Но почему же тогда в Windows папка Package Cache появляется сразу же после инсталляции основной программы? Ответ прост: приложение автоматически резервирует место в системном разделе под свои нужды, которые сводятся к созданию и хранению резервных копий рабочей программы и для своевременной инсталляции пакетов обновлений. Изменить местоположение создаваемого каталога в процесс установки невозможно, поскольку все это происходит в фоновом режиме.
Для ранних версий программы Visual Studio размер папки не должен был превышать 50 Мб. В более поздних модификациях свободное место резервируется на уровне 2,5 Гб при условии того, что основной установочный дистрибутив приложения, например, выпуска 2015 года имеет размер 6,15 Гб.
Что за папка Package Cache Windows 7? Грубо говоря, она в своем основном предназначении служит для быстрого автоматического восстановления работы Visual Studio из бэкап-копии по типу того, как это производится для всей системы в целом при внезапных сбоях. Понятно, что держать дистрибутив, занимающий свободного дискового пространства в три раза больше, нежели каталог кэшированных данных, совершенно нецелесообразно, ведь восстановить работоспособность программы можно и из папки с копиями.
Aff packages что это за программа? — о компьютерах просто
22.05.2021 Род Трент
После скандала, в центре которого оказалась компания Lenovo, в потребительской индустрии активно обсуждается проблема нежелательных приложений, предварительно устанавливаемых практически на каждом компьютере.
Когда это началось? Раньше дополнительное программное обеспечение поставлялось в комплекте с приобретаемым компьютером на компакт-диске, и его можно было устанавливать по желанию. Думаю, именно сюда в конечном итоге пошло большинство компакт-дисков от компании AOL. Однако в определенный момент производители стали сами устанавливать приложения.
Сначала на рабочем столе появились ярлыки. Установочные файлы находились на жестком диске компьютера, и после щелчка на ярлыке пользователю предлагалось подтвердить установку приложения или отказаться и удалить его. Затем производители пошли дальше и стали разворачивать на компьютерах системы с уже установленными приложениями.
Прилагаемый компакт-диск восстановления (а впоследствии — логический раздел на жестком диске, содержащий образ для восстановления системы) включал уже установленные приложения, и после восстановления системы на чистом компьютере эти приложения появлялись вновь. Таким образом, клиенты фактически никогда не имели дела с абсолютно чистой системой Windows.
Лишь немногим довелось испытать, что это такое, а жаль. Программный мусор — один из основных виновников несправедливых упреков в адрес Windows. Уберите все лишнее, и система будет работать превосходно, то есть так, как было задумано Microsoft.
Мне постоянно встречаются статьи с описанием сложных процессов освобождения компьютера от всего лишнего и последующей установки копии Windows в первозданном виде. Это радует. Однако большинству пользователей Windows такие методы не подходят. Я бы никогда не предложил подобные инструкции кому-либо из членов моей семьи, так как не уверен, что обычный пользователь сможет выполнить их как надо.
Уже давно всякий раз, покупая новый компьютер, я первым делом трачу несколько часов на его очистку от всего ненужного. Однако большинство потребителей этого не делают.
Они достают компьютер из упаковки, подключают его, и, если нужное приложение запускается, считают задачу выполненной. Замеченные посторонние приложения они считают частью приобретенной системы, которую не следует трогать.
Кроме того, производители чрезвычайно затруднили удаление таких приложений, а пользователи не в состоянии решить, что нужно оставить для Windows, а от чего лучше избавиться.
Как я уже говорил, эта ситуация не нова. Подобное коварство со стороны поставщиков наблюдается уже не один год.
Компания Lenovo, производящая действительно превосходное оборудование, стала показательным примером того, как не надо делать, хотя в этом отношении почти у каждого производителя, что называется, рыльце в пуху.
Что же предпринять рядовому пользователю, чтобы получить компьютер с превосходной производительностью, свободный от всего лишнего?
Существует три метода, которые я сам применял в определенные моменты своей «компьютерной» жизни. Эти методы позволяют избавить компьютер от ненужных программ и сформировать идеальную вычислительную среду. Прежде чем приступать к длинному и трудоемкому процессу полной очистки компьютера и новой установки системы, попробуйте воспользоваться одной из перечисленных ниже программ.


