Очистка компьютера от мусора. ускорение работы windows 10
Содержание:
- Если необходимо: обновите Windows 10
- Почему лучше не пользоваться программами типа CCleaner?
- Преимущества удаления ненужных файлов
- Лучшие сторонние программы
- Решение ошибки Word: недостаточно памяти, чтобы закончить операцию
- Рекомендации по очистке кэша и оперативной памяти
- Способы очистки Виндовс 10 от мусора
- Программы для удаления ненужных записей на Windows
- Как очистить реестр на Windows 10 программой CCleaner и вручную
- Почистите системный диск
- Удаление файла подкачки
- Дополнительно
- Чистка браузера и удаление кэша
- Виды мусора в компьютере
Если необходимо: обновите Windows 10
Возможно, вы чувствуете, что ваш компьютер настолько беспорядок, что вы не хотите тратить усилия на очистку Windows 10. В этом случае вы можете использовать встроенную опцию для переустановки новой копии Windows
4 способа восстановления заводских настроек компьютера с Windows 10
4 способа восстановления заводских настроек компьютера с Windows 10Хотите знать, как восстановить заводские настройки ПК? Мы покажем вам лучшие способы перезагрузки компьютера с Windows, используя Windows 10, 8 или 7.
Прочитайте больше
,
Вы можете знать о Сбросить этот ПК опция доступна в восстановление Настройки. Тем не менее, использование этого восстановит ваш компьютер к тому, как он был из коробки, в том числе предустановленного производителя вирусов. Чтобы избежать этого, вы можете использовать другой вариант.
Голова к Настройки> Обновление и безопасность> Восстановление и нажмите Узнайте, как начать все сначала … внизу страницы. Это запустит приложение Windows Security и предоставит вам Новый старт вариант. При этом переустанавливается Windows 10 и обновляется до последней версии, а также удаляются все установленные приложения. Сохраняются только ваши личные файлы и «некоторые настройки Windows».
Несмотря на то, что Windows обещает обеспечить их безопасность, убедитесь, что вы сделали резервные копии своих файлов, прежде чем делать это на случай, если что-то пойдет не так. Вы также должны отметить все лицензионные ключи, которые вам понадобятся для повторной активации программного обеспечения после обновления.
Переустановка всех ваших программ вручную займет некоторое время. Но если на вашем компьютере беспорядок, возможно, стоит получить чистую систему.
Почему лучше не пользоваться программами типа CCleaner?
- CCleaner постоянно пытается изменить настройки браузеров.
- В CCleaner есть опции, последствия включения которых сложно предсказать.
- Запросто можно удалить все данные с диска, безвозвратно.
- Совсем недавно, CCleaner уличили в не отключаемой слежке за пользователями.
- Чистка реестра — один из самый переоценённых параметров в программах подобного плана. Совершенно бесполезная вещь для рядового пользователя. Программы которые чистят реестр проводят сопоставление ключей реестра с существующими путями, и при их отсутствии просто удаляют весь куст. Это может губительно оказаться на всей системе полностью и привести к ей полной неработоспособности.
Если вы думаете, что у вас якобы тормозит система из-за большого размера реестра — это миф! Файл реестра занимает всего около 20 мегабайт в памяти системы. Для примера — Google Chrome занимает от 500 до бесконечности. Вот что нужно чистить и удалять (читаем инструкцию), если система «тормозит»! Чистки «волшебными» программами типа CCleaner, сродни пляски с бубном.
Совсем недавно, а именно 12 ноября этого года, компания Microsoft выпустила очередное обновление Windows 10 1909 и, как обычно бывает в таких случаях, после его установки на компьютере остаётся огромное количество лишних файлов. Это файлы, использовавшиеся для инсталляции апдейта, а также копия предыдущей версии Windows, оставленная на случай отката обратно при возникновении проблем.
Часть файлов исчезнет через какое-то время, но некоторые из них останутся и будут занимать место. К счастью, в Windows 10 предусмотрен инструмент, который позволяет моментально удалить ненужные данные. Как это сделать? Читаем инструкцию ниже.
Преимущества удаления ненужных файлов
Оставляя ненужные файлы и программы на вашем компьютере, вы попусту тратите драгоценное место. Это заставляет вашу машину работать с большей нагрузкой, чем она могла бы. Это также может замедлить работу вашего компьютера, поскольку он должен копать и просеивать эти файлы, чтобы найти то, что ему нужно, или использовать ресурсы для обновления приложений, которые вы больше не используете.
Прежде чем вы начнёте
Восстановление системы – это инструмент Windows, который, по сути, позволяет вернуть ваш компьютер во времени. Если вы случайно удалили файл, который вам всё ещё нужен, восстановление системы может вас спасти.
Перед тем, как начать «вынос мусора с компьютера», убедитесь, что функция восстановления системы включена. Создайте точку восстановления системы, к которой вы могли бы вернуться, если случайно удалите что-то важное
- Введите панель управления в поле поиска и нажмите Панель управления в результатах поиска.
- Нажмите Система и безопасность, а затем нажмите Система, если ваше окно панели управления находится в представлении категории.
- Нажмите Защита системы на левой панели. Откроется окно «Свойства системы».
- Убедитесь, что защита установлена в режим Включено для системного диска.
Если нет, щелкните диск, а затем нажмите Настроить.
- Нажмите Включить защиту системы, а затем нажмите Применить.
- Нажмите Создать рядом с Создать точку восстановления прямо сейчас для дисков, на которых включена защита системы.
- Введите слово или фразу, чтобы описать точку восстановления. Дата и время будут добавлены автоматически.
- Нажмите Создать. После завершения процесса появится сообщение «Точка восстановления успешно создана».
- Нажмите Закрыть. При необходимости вы сможете восстановить свои текущие настройки в будущем.
Управление корзиной Windows 10
В корзине будут храниться удаленные файлы. Если вы решите, что они вам вновь нужны, вы легко их восстановите. Однако, по мере заполнения пространства Windows 10 начнет окончательно избавляться от этих файлов, начиная с самых старых.
Если вы уверены, что вам не нужны какие-либо файлы, находящиеся в корзине, вы можете очистить их, чтобы освободить место для большего количества файлов.
- Нажмите Win + D или щелкните пробел в самом правом конце панели задач, чтобы получить доступ к рабочему столу.
- Щелкните правой кнопкой мыши корзину.
- Нажмите Очистить корзину.
- Нажмите Да, чтобы подтвердить, что вы хотите удалить элементы без возможности восстановления.
Уничтожение временных файлов
Временные файлы также являются ненужными, поэтому их можно без последствий удалить с компьютера. Вы можете использовать настройки Windows 10, чтобы автоматически избавиться от временных файлов.
- Перейдите в Пуск → Параметры → Система.
- Нажмите Память устройства в левой панели.
- Включите тумблер под Контроль памяти.
- Нажмите ссылку Изменить способ автоматического освобождения места.
- Установите флажок Временные файлы.
- Выберите частоту в раскрывающихся списках в разделе «Временные файлы». Это позволит вам выбирать, как часто Windows будет удалять временные файлы в вашей корзине и в папке «Загрузки».
- Нажмите Очистить сейчас, если вы хотите немедленно удалить эти временные файлы.
- Выйдите из окна настроек.
Инструмент очистки диска
Очистка диска – это интегрированный инструмент в Windows. Запуск этого инструмента упрощает задачу избавления от ненужных файлов в Windows 10, таких как предыдущие установки программного обеспечения, содержимое корзины, временные файлы и эскизы.
Другая функция очистки диска в Windows 10 – это сжатие системы, которое сжимает файлы, которые ещё не сжаты, освобождая еще больше места.
- Введите очистка диска в поле поиска.
- Нажмите приложение «Очистка диска», чтобы открыть инструмент.
- Выберите диск, который вы хотите очистить. В большинстве случаев это будет Windows (C :), выбранный по умолчанию.
- Нажмите ОК.
- Подождите, пока очистка диска рассчитает объём пространства, которое можно восстановить.
- Установите флажки рядом с типами файлов, которые вы хотите удалить.
Не выбирайте установочные файлы Windows ESD, если они отображаются в списке «Файлы для удаления». Эти файлы необходимы, если вам когда-нибудь потребуется сбросить настройки компьютера к заводским настройкам.
- Нажмите кнопку Просмотреть файлы, если вы хотите просмотреть файлы в выбранной вами категории.
- Нажмите OK, чтобы удалить ненужные файлы.
- Нажмите кнопку Удалить файлы, чтобы подтвердить, что вы хотите окончательно удалить файлы. Очистка диска избавит от файлов и закроется после завершения.
Лучшие сторонние программы
Чистить компьютер от мусора можно не только системными приложениями, но и дополнительными программами, которые четко выполняют свою задачу. Ниже будут представлены несколько подобных приложений и описание к ним.
CCleaner
Говоря очистка компьютера от мусора, в голову сразу приходит CCleaner. Это один из лучших бесплатных чистильщиков на русском языке. Программа легка в управлении.
Скачать можно по адресу https://www.ccleaner.com/.
Приложение завоевало свой авторитет благодаря таким особенностям:
- Функция автоматической очистки файлов — нажав на соответствующую кнопку, приложение самостоятельно проведет анализ данных, отберет из них ненужные и удалит их.
- Безопасное удаление данных реестра — важная функция, которая предлагает сохранить данные перед деинсталляцией данных. Это нужно сделать, так как никто не застрахован от ошибок. С помощью этого вы сможете вернуть все как было до удаления.
- Простой интерфейс.
Программа бесплатная и имеет портативную версию, что позволяет пользоваться ей без принудительного скачивания.
Чтобы очистить систему от хлама, соблюдайте такие действия:
- Скачав программу, зайдите в нее и в правом меню нажмите на «Очистка».
- Появятся возможности, на которые можно влиять через это меню. Нажмите на Windows.
- Отметьте файлы ненужные для использования. Например, «Временные файлы», «Очистка корзины», «Недавние документы» и пр.
- После выделения нажмите на клавишу «Анализ».
- После завершения анализа кликните на «Очистка».
Готово. Очищайте устройство таким образом раз в месяц.
Видео о том, как пользоваться программой CCleaner:
Wise Disk Cleaner (Вайс Диск Клинер)
Еще одна лучшая чистилка для Видновс. Программа заслужила одобрение пользователей своей «хорошей ограниченностью». Что это значит? В приложении отсутствуют малопонятные и незнакомые функции, наличие которых может вводить в ступор. Все просто — достаточно нажать на кнопку, приложение проведет анализ, и вы подтвердите удаление.
- Запустите утилиту и в окошке приветствия нажмите на «Очистка системы».
- После завершения анализа всех данных нажмите на зеленую кнопку «Удалить».
Программа максимально простая и не требует времени для освоения управления. Пользуйтесь ею также раз в месяц.
Видео о программе Wise Disk Cleaner:
Чистить компьютер от мусора просто необходимо для его стабильной и быстрой работы. Вы узнали, как это сделать с помощью системных приложений и дополнительного софта. Проводите «генеральную» чистку компьютера раз в месяц, чтобы ненужный хлам не успевал накапливаться.
Решение ошибки Word: недостаточно памяти, чтобы закончить операцию
Если при попытке сохранить документ MS Word вы столкнулись с ошибкой следующего содержания — “Недостаточно памяти или места на диске для завершения операции”, — не спешите паниковать, решение есть. Однако, прежде, чем приступить к устранению данной ошибки, уместно будет рассмотреть причину, а точнее, причины ее возникновения.
Урок: Как сохранить документ, если завис Ворд
Урок: Как устранить ошибку при попытке открытия файла Ворд
В каких версиях программы возникает эта ошибка
Ошибка типа “Недостаточно памяти или места на диске” может возникнуть в программах пакета Microsoft Office 2003 и 2007. Если на вашем компьютере установлена устаревшая версия программного обеспечения, рекомендуем его обновить.
Урок: Установка последних обновлений Ворд
Почему эта ошибка возникает
Проблема нехватки памяти или места на диске характерна не только для MS Word, но и другого ПО от Microsoft, доступного для Windows ПК. В большинстве случаев возникает она по причине увеличения файла подкачки. Именно это и приводит к чрезмерной загруженности оперативной памяти и/или потере большей части, а то и всего дискового пространства.
Еще одна распространенная причина — определенное антивирусное ПО.
Также, такое сообщение об ошибке может иметь буквальный, самый очевидный смысл — на жестком диске действительно нет места для сохранения файла.
Решение ошибки
Чтобы устранить ошибку “Недостаточно памяти или места на диске для завершения операции” необходимо освободить место на жестком диске, его системном разделе. Для этого можно воспользоваться специализированным ПО от сторонних разработчиков или же стандартной утилитой, интегрированной в Windows
1. Откройте “Мой компьютер” и вызовите контекстное меню на системном диске. У большинства пользователей этой диск (C:), по нему и нужно кликнуть правой кнопкой мышки.
2. Выберите пункт “Свойства”.
3. Нажмите на кнопку “Очистка диска”.
4. Дождитесь завершения процесса “Оценка”, во время которого система просканирует диск, пытаясь найти файлы и данные, которые можно удалить.
5. В окне, которое появится после сканирования, установите галочки напротив пунктов, которые можно удалить. Если вы сомневаетесь в том, нужны ли вам те или иные данные, оставьте все как есть. Обязательно установите галочку напротив пункта “Корзина”, если в ней содержатся файлы.
6. Нажмите “ОК”, а затем подтвердите свои намерения, нажав “Удалить файлы” в появившемся диалоговом окне.
7. Дождитесь завершения процесса удаления, после которого окно “Очистка диска” закроется автоматически.
После выполнения вышеописанных манипуляций на диске появится свободное место. Это устранит ошибку и позволит сохранить документ Ворд. Для большей эффективности вы можете воспользоваться сторонней программой для очистки диска, например, CCleaner.
Урок: Как пользоваться CCleaner
Если вышеописанные действия вам не помогли, попробуйте временно отключить антивирусное ПО, установленное у вас на компьютере, сохранить файл, а затем снова включить защиту антивируса.
Временное решение
В случае крайней необходимости вы всегда можете сохранить файл, который не удается сохранить по вышеописанным причинам, на внешний жесткий диск, флешку или сетевой диск.
Чтобы не предотвратить потерю данных, содержащихся в документе MS Word, настройте функцию автосохранения файла, с которым вы работаете. Для этого воспользуйтесь нашей инструкцией.
Урок: Функция автосохранения в Ворде
Вот, собственно, и все, теперь вы знаете, как устранить ошибку программы Word: “Недостаточно памяти, чтобы закончить операцию”, а также знаете о причинах, по которым она возникает. Для стабильной работы всего программного обеспечения на компьютере, а не только продуктов Microsoft Office, старайтесь держать достаточно свободного места на системном диске, время от времени производя его очистку.
Опишите, что у вас не получилось. Наши специалисты постараются ответить максимально быстро.
Рекомендации по очистке кэша и оперативной памяти
Итак, вот несколько советов:
- Перезагрузите систему. При использовании ПК многие рабочие процессы перезагружают систему. Либо выключите устройство, либо перезагрузите его. Если для запуска сложных программ компьютеру требуется много времени, тогда просто выйдите из системы, а затем снова войдите. Такой нехитрый трюк поможет уменьшить объем оперативной памяти.
- Не запускайте много программ одновременно. Их слишком большое количество замедляет работу ПК. Закрывайте лишние приложения и сохраняйте только нужные.
-
Не открывайте миллион вкладок во время просмотра. Это также тормозит работу устройства. Используйте только нужные. Так вы уменьшите загруженность ОЗУ.
- Не храните слишком много программ. Это не влияет непосредственно на использование оперативной памяти, но плохо на ней сказывается, поскольку некоторые утилиты часто работают в фоновом режиме, автоматически загружаются при запуске системы или незаметно обновляются.
- Оптимизируйте объем оперативной памяти. Используйте различные инструменты для временного увеличения ОЗУ за счет дискового пространства, но лучше сделать это физически.
Способы очистки Виндовс 10 от мусора
Очистить Windows 10 от мусора можно как разнообразными программами и утилитами, так и стандартными средствами операционной системы. И те, и другие методы достаточно эффективны, поэтому способ очистки системы зависит только от индивидуальных предпочтений пользователя.
Способ 1: Wise Disk Cleaner
Wise Disk Cleaner — мощная и быстрая утилита, с помощью которой можно легко оптимизировать загроможденную систему. Ее минус — присутствие рекламы в приложении.
Для очистки ПК таким способом необходимо выполнить следующую последовательность действий.
- Загрузите программу с официального сайта и инсталлируйте ее.
- Откройте утилиту. В главном меню выберите раздел «Очистка системы».
- Нажмите кнопку «Удалить».
</ol>
Способ 2: CCleaner
CCleaner — также довольно популярная программа для очистки и оптимизации системы. Для удаления мусора с помощью CCleaner необходимо выполнить такие действия.
- Запустите СиКлинер предварительно инсталлировав его с официального сайта.
- В разделе «Очистка» на вкладке «Windows» поставьте отметку возле тех пунктов, которые можно удалить. Это могут быть объекты из категории «Временные файлы», «Очистка Корзины», «Недавние документы», «Кэш эскизов» и тому подобное (все то, что Вам больше не пригодится в работе).
Нажмите кнопку «Анализ», а после сбора данных об удаляемых элементах, кнопку «Очистка».</li></ol>
Таким же способом можно очистить Интернет-кэш, историю загрузок и куки-файлы установленных браузеров.
Еще одним преимуществом CCleaner перед Wise Disk Cleaner является возможность проверки реестра на целостность и исправления найденных в проблем, найденных в его записях.
Более подробно о том, как можно оптимизировать работу системы с помощью СиКлинер, читайте в отдельной статье:
Урок: Очистка компьютера от мусора с помощью CCleaner
Способ 3: Хранилище
Очистить ПК от ненужных объектов можно и без использования дополнительного ПО, так как Виндовс 10 позволяет избавится от мусора с помощью такого встроенного инструмента, как «Хранилище». Далее описано, как выполнить очистку этим методом.
- Нажмите «Пуск» — «Параметры» или комбинацию клавиш «Win+I»
- Далее выберите пункт «Система».
Кликните на пункте «Хранилище».</li>
В окне «Хранилище» щелкните по диску, который нужно очистить от мусора. Это может быть, как системный диск С, так и другие диски.</li>
Дождитесь завершения анализа. Найдите раздел «Временные файлы» и нажмите его.</li>
Поставьте флажок напротив пунктов «Временные файлы», «Папка «Загрузки»» и «Очистка Корзины».</li>Кликните на кнопке «Удалить файлы»</li>
</ol>
Способ 4: Очистка диска
Освободить диск от мусора можно и встроенной утилитой операционной системы Виндовс для очистки системного диска. Этот мощный инструмент позволяет удалить временные файлы и другие неиспользуемые в работе ОС объекты. Для его запуска необходимо выполнить следующие действия.
- Откройте «Проводник».
- В окне «Этот компьютер» нажмите правой кнопкой мыши по системному диску (как правило, это диск С) и выберите пункт «Свойства».
- Далее щелкните по кнопке «Очистка диска».
Дождитесь пока утилита оценит объекты, которые можно оптимизировать.</li>
Отметьте те пункты, которые можно удалить и нажмите кнопку «ОК».</li>
Нажмите кнопку «Удалить файлы» и дождитесь пока система освободит диск от мусора.</li></ol>Очистка системы — это залог ее нормального функционирования. Кроме вышеописанных способов существует еще очень много программ и утилит, которые выполняют аналогичную роль. Поэтому всегда удаляйте неиспользуемые файлы.
Мы рады, что смогли помочь Вам в решении проблемы.
Опишите, что у вас не получилось.
Помогла ли вам эта статья?
- https://kompkimi.ru/windows10/pochistit-kompyuter-ot-musora-windows-10
- https://ocomp.info/programmyi-dlya-ochistki-windows-10-na-russkom.html
- https://lumpics.ru/how-to-clean-windows-10/
Программы для удаления ненужных записей на Windows
Перед их применением настоятельно рекомендуется сохранение резервной копии удаляемых разделов (данная опция есть в большинстве программ-чистильщиков) и точки для восстановления операционной системы.
Advanced SystemCare
Приложение оптимизирует и исправляет ошибки, в том числе системного реестра, с целью повышения производительности ОС. Очистка работает здесь следующим образом:
Приложение позволяет быстро и удобно сделать резервную копию записей реестра и раздела целиком. Рекомендуется не пренебрегать этой опцией.
Ashampoo WinOptimizer
Это довольно мощный инструмент для всесторонней оптимизации Windows. Помимо разного рода модулей для анализа, очистки и ускорения ОС, здесь тоже предусмотрена работа с ключами:
Прежде чем приступать к чистке записей реестра, рекомендуется провести анализ системы, нажав соответствующую кнопку. Также вы можете воспользоваться встроенной утилитой Undeleter для восстановления удаленных файлов в случае непредвиденных проблем.
Revo Uninstaller
Содержит ряд полезных инструментов, позволяющих очистить систему от ненужных файлов и оптимизировать работу компьютера. Среди прочих возможностей, программа умеет работать с реестром:
В Revo Uninstaller предусмотрено предварительное сканирование системы и три основных режима работы:
Wise Disk Cleaner
Это быстрое, удобное и простое в использовании приложение для очистки жестких дисков от ненужных, временных и неиспользуемых файлов. Предусмотрена в ней и очистка реестра:
Здесь же вы можете включить планировщик, который настроит процесс на работу по расписанию.
TweakNow PowerPack
Мощный и удобный софт для тонкой настройки и оптимизации различных параметров ОС Windows. Программа позволяет оптимизировать в том числе работу реестра:
Программа имеет очень много настроек, связанных именно с реестром, поэтому прежде чем начать пользоваться продвинутыми твиками, внимательно изучите документацию TweakNow PowerPack.
Auslogics Registry Cleaner
Специализированный софт для очистки реестра от мусора. Анализирует систему, исправляет ошибки записей, удаляет неиспользуемые ключи. Работает Auslogics Registry Cleaner следующим образом:
Вы можете получить подробный отчет по каждой отдельно взятой проблеме, нажав на соответствующий пункт. Это полезно при работе в ручном режиме.
CCleaner
Одна из известнейших утилит для оптимизации ОС и очистки ее от мусора. Инструмент мониторинга и чистки реестра в CCleaner вынесен в отдельный раздел:
Как и многие аналогичные программы, CCleaner имеет средство для создания бэкапов. Рекомендуем воспользоваться этой возможностью перед работой с реестром.
Другие утилиты
Среди множества других приложений для оптимизации, умеющих работать с записями системного реестра, можно выделить:
Как очистить реестр на Windows 10 программой CCleaner и вручную
Зачем требуется очистка реестра от удаленных программ?
Проходит некоторое время, на протяжении которого пользователь скачивал, устанавливал, затем удалял ненужные ему программы. Все эти сведения накапливаются в реестре, засоряя его. Теперь на поиски нужной информации и непосредственно на загрузку компьютеру потребуется в разы больше времени. Избавить реестр от ненужных файлов – дело пары минут, после чего скорость работы ОС виндовс 10 в разы повышается. Отчасти такое происходит потому, что пользователь просто не умеет грамотно удалять программы, а просто перемещает их в корзину. Явным свидетельством того, что требуется чистка, является снижение скорости запуска системы. Сразу после этого реестр сканируется, а чем больше в нем ошибочных и устаревших данных – тем дольше проводится проверка и тем медленней включается ПК.
Что касается чистки от рекламы, то для этого больше подойдет использование специальных приложений, которые устанавливаются непосредственно в браузер. Это позволит скрыть с сайтов надоедливые, яркие баннеры.
Как выполняется очистка от ненужных файлов?
Чистку от удаленных программ можно проводить своими силами или посредством специально созданных для этой цели программ. Первый вариант не подходит неопытным пользователям, которые, пытаясь все сделать вручную, нечаянно могут навредить системе. Второй создан специально для тех, кто хочет наводить порядок в системе в автоматизированном режиме.
Очистка включает в себя такие манипуляции:
- Удаление истории посещений браузера, куки (разного рода настройки сайта);
- Избавление от утилит и программ, а также исправление всех ошибок, которые возникли после неправильной деинсталляции;
- Очистку от системных ошибок;
- Удаление временных файлов и разного мусора с дисков, что мешает ОС работать производительно.
Например, запуск любой программы невозможен без обращения к реестру. И, если файл, на которое определенное приложение могло ссылаться, удален, ОС долго пытается найти путь к нему. Решить проблему поможет очистка с помощью ccleaner, а также других, аналогичных по функционалу программ.
Как можно выполнить чистку с помощью ccleaner?
Проще всего выполнить очистку в Windows 10, используя автоматические программы, что позволяет даже неопытному пользователю улучшить производительность системы. И самое главное – . Помимо ключевой опции типа очистки реестра, такие программы имеют в арсенале массу других полезностей. Например, позволяя выполнить дефрагментацию реестра, что тоже положительно сказывается на производительности системы. Этот процесс схож с дефрагментацией жесткого диска, вот только «пациентом» будет выступать реестр, записи в котором тщательно упорядочиваются.
Вот небольшой перечень самых востребованных программ, которые позволят выполнить работы по очистке бесплатно:
- CCleaner;
- Auslogics BoostSpeed;
- TuneUp Utilites и многие другие.
Больше всего внимания заслуживает программа CCleaner, который можно скачать с официального сайта, установить и свободно использовать при необходимости. Среди его возможностей способность быстро устранить ошибки и проблемы в работе компьютера, после чего тот начинает работать быстрее. Загрузочный файл программы весит очень мало, поэтому сэкономит место даже на жестком диске небольшой вместительности.
Программа позволяет настроить автоматический запуск непосредственно при включении ПК или же установить запланированную дату запуска процесса очистки. Для этого нужно перейти в меню настроек программы, где найти «Планирование» и выбрать подходящий вариант: ежемесячно, еженедельно или в какой-то день и установить время запуска. Например, каждую среду в 18.00.
Программа адаптирована для русскоязычных пользователей, так что разобраться с функционалом не составит труда. Достаточно запустить программу, выбрать «Поиск проблем». Дальше инструмент сам исправит найденные ошибки, предварительно предложив пользователю сделать резервную копию изменений.
Программисты называют этот процесс «BackUp реестра» и рекомендуют делать это тем пользователям ПК, которые не уверены в своих силах и боятся навредить системе. Нажав кнопку «Сделать резервную копию», CCleaner потом сам вернет все как было, если окажется, что по окончании процесса очистки система начала работать некорректно.
Чистка реестра отнимает пару минут, утилита на протяжении всего процесса подсказывает, что и как нужно делать.
Что нужно знать о ручной очистке реестра в Windows 10
Программная чистка – это оптимальный вариант для неопытного пользователя. Более продвинутые могут использовать ручную очистку, реестра, которая при должных навыках и умениях человека позволяет добиться большей эффективности.
Почистите системный диск
Если ваш компьютер тормозит, и вы хотите решить эту проблему, то стоит начать с освобождения места на системном диске. Может показаться, что количество свободного места на системном диске не должно никак влиять на скорость работы компьютера, но на практике такое влияние есть и оно достаточно значительное.
Дело в том, что программам нужно место на системном диске для того чтобы сохранять свои настройки и промежуточные результаты работы (временные файлы). И если на системном диске мало места, то программы могут заметно тормозить или вообще зависать. Для нормальной работы всех программ нужно следить, чтобы на системном диске было хотя-бы несколько гигабайт места (больше – лучше).
Самый простой способ почистить системный диск, это воспользоваться утилитой «Очистка диска». Для этого нужно открыть окно «Мой компьютер», кликнуть правой кнопкой мышки по системному диску, выбрать «Свойства» и в открывшемся окне нажать на кнопку «Очистка диска».

После этого система проанализирует файлы на системном диске и покажет вам что можно без опасений удалять. Установите отметки напротив тех файлов, которые вы согласны удалить, и нажмите на кнопку «Ок».

Также вы можете почистить системный диск удалив программы, которыми вы не пользуетесь. Для этого нужно зайти в «Панель управления» и открыть там раздел «Удаление программ».

После этого нужно кликнуть правой кнопкой мышки по программе, которую вы хотите удалить, и в появившемся меню выбрать вариант «Удалить».

Если удаление программ также не позволяет освободить достаточно места на системном диске, то можно попробовать перенести часть файлов пользователя с системного диска на какой-то другой диск. Обычно, больше всего пользовательских файлов находится в следующих папках:
Более подробно об освобождении места на системном диск можно почитать в статье «Как почистить компьютер от ненужных файлов».
Удаление файла подкачки
Файл подкачки необходим для обеспечения работы относительно слабых машин, страдающих от недостатка оперативной памяти; он может занимать, в зависимости от выбора системы или пользовательских настроек, от одного до нескольких гигабайтов. Если компьютер новый, мощный, а пользователь не имеет пристрастия к поедающим ресурсы играм, файл подкачки можно смело удалять.
Сделать это можно следующим образом:
Снова открыть меню «Этот компьютер» и, не выделяя дисков и папок, щёлкнуть по иконке «Свойства», расположенной на основной вкладке вверху окна.

Перейти в раздел «Дополнительные параметры системы» слева от главного раздела.
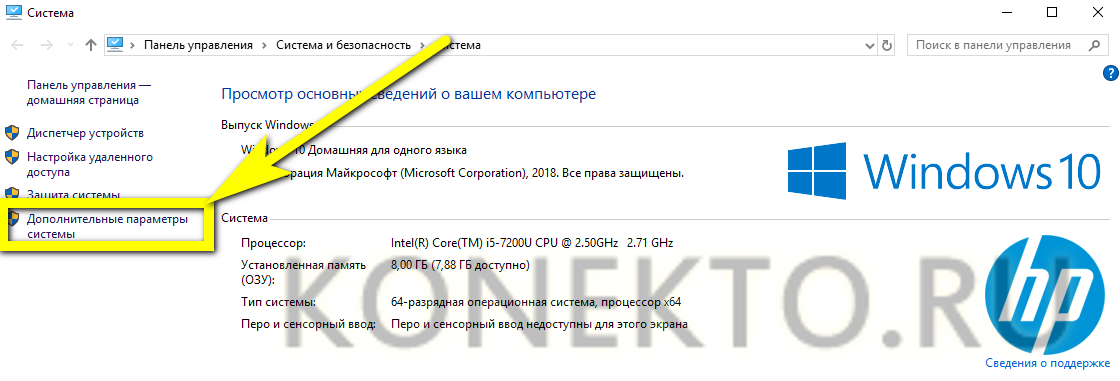
В открывшемся окне переключиться на вкладку «Дополнительно» и кликнуть по кнопке «Параметры».

Снова перейти на вкладку «Дополнительно».
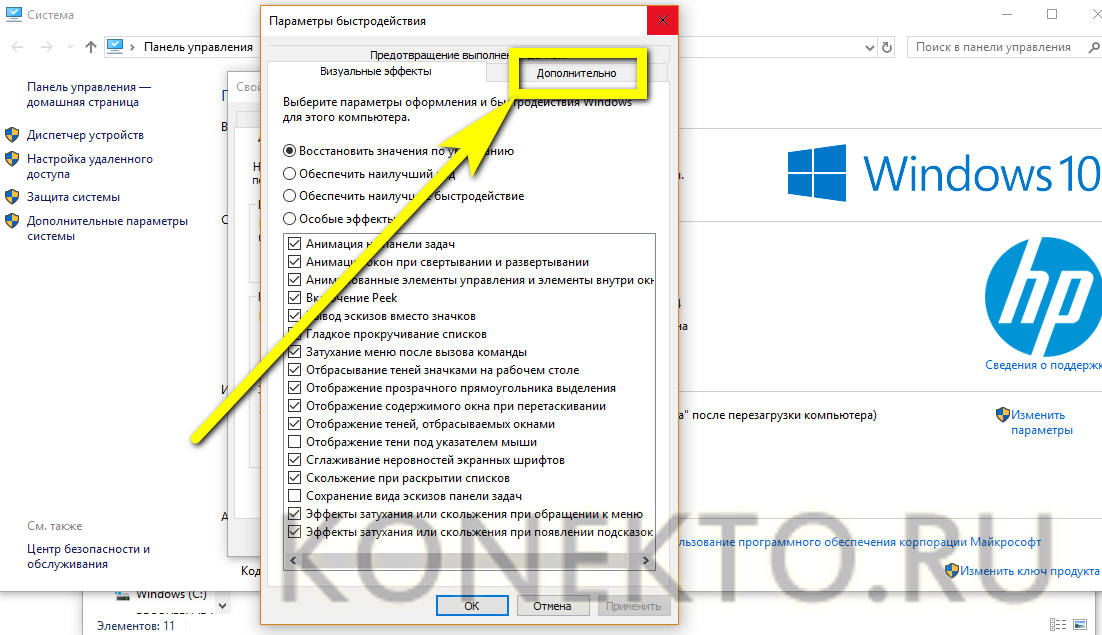
И нажать на единственную размещённую там кнопку «Изменить».
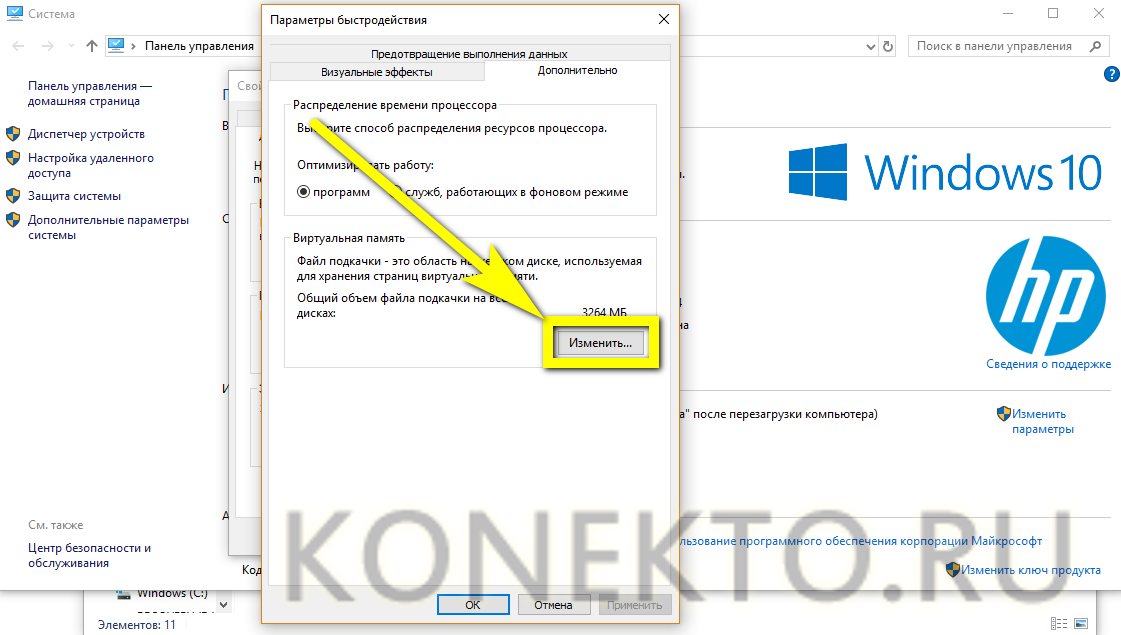
В новом окне пользователь должен снять галочку в верхнем чекбоксе «Автоматически выбирать объём файла подкачки».
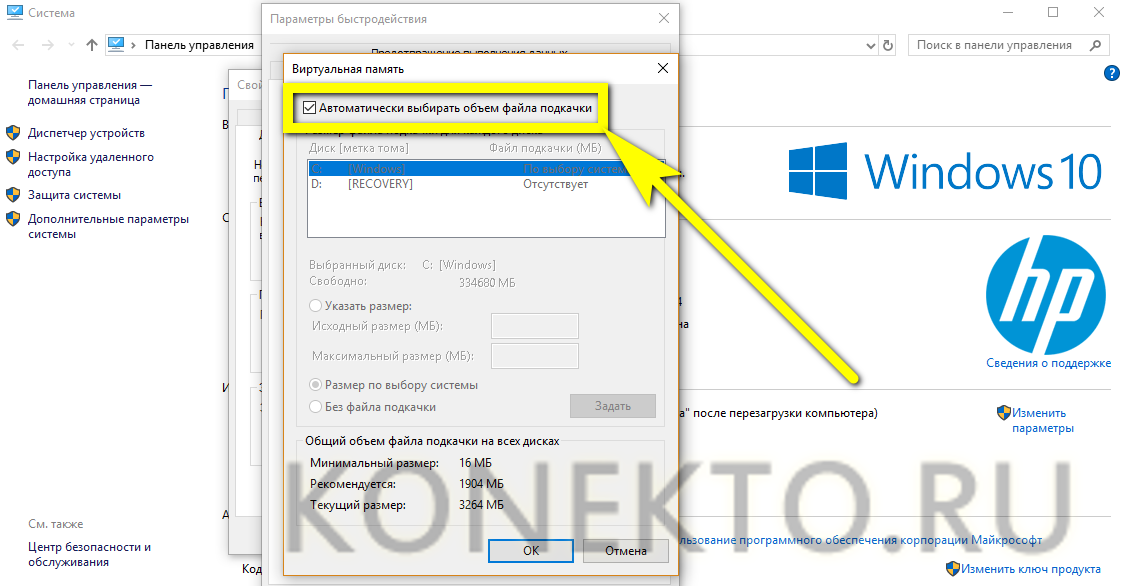
Теперь у владельца ПК есть возможность задать свой размер файла, вписав максимальное и минимальное допустимые значения в мегабайтах в поле «Указать раздел».
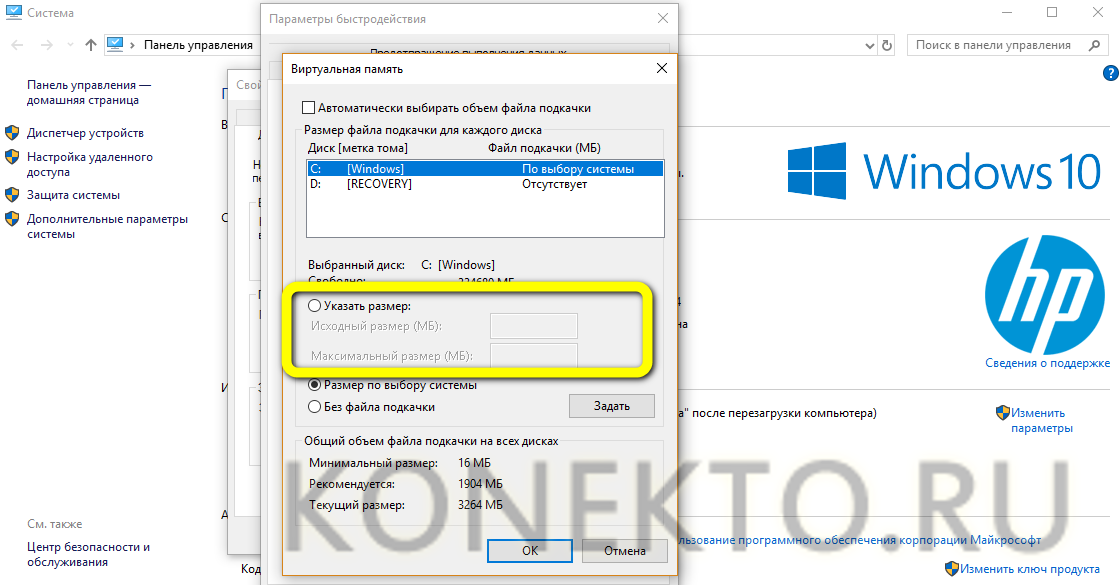
Или вовсе отказаться от файла подкачки, отметив кружком самое нижнее поле.

Ознакомившись с информацией о возможных сбоях, юзер должен, если не передумал, нажать на кнопку «Да» и применить сделанные изменения — после перезагрузки пространства на диске С станет чуть больше.
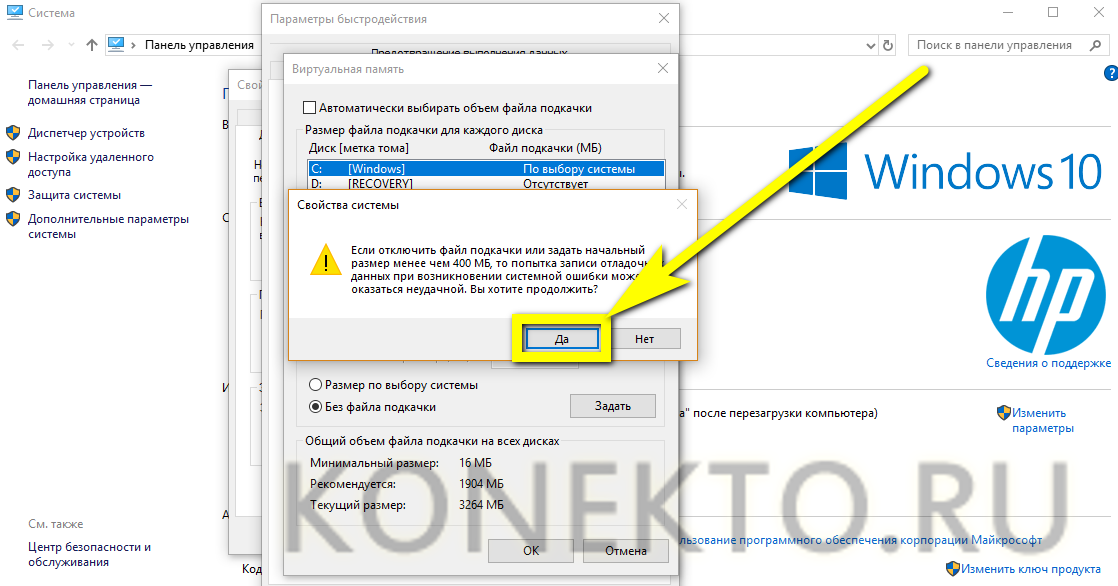
Дополнительно
Помимо встроенных утилит системы, рассмотренных выше, некоторых могут заинтересовать более глубокие дебри. Делаем все в точности так же:
- Win + E.
- Ищем системный диск.
- Правый клик и переходим в Свойства.
- Выбираем Очистка…
- Ждём.
- В появившемся окне выбираем Очистить системные файлы.
- Появляется вроде бы то же самое окно, но на нем присутствует вкладка Дополнительно.
Но рано радоваться. Верхняя кнопка всего лишь ведёт к окну Удаление программ (то же, что в Панели управления), нижняя – контроль точек восстановления. Очистить жёсткий диск и потерять возможность отката системы? Это бред. То есть мы бы не стали делать того, что написано в этом пункте вовсе. Наши читатели же сами решают, как очистить Windows.
То же самое относится к советам тех, кто предлагает порезать место на хранение информации по восстановлению. Так очищать диск можно до поры до времени, пока не произойдёт первый сбой. После этого больше уже никто не задумывается, нужно или нет оставлять пространство для хранения подобной информации. Его отводят даже с избытком. Тем, кто не хочет слушать, даём алгоритм:
- Win + Break.
- В левой колонке клик на Дополнительные параметры.
- На вкладке Защита системы расположены опции управления отведением места под хранения восстановительной информации. Сократите или вовсе запретите сбор.
Чистка браузера и удаление кэша
-
Запустите браузер. Щёлкните мышкой по значку параметров в правом верхнем углу окна. В развёрнутом списке выберите пункт «История».
-
Активируйте очистку истории, нажав на значок в соответствующем пункте.
-
На вкладке «Основные настройки» выберите «Временной диапазон» — «Всё время». Поставьте галочки на необходимых пунктах (Обычно файлы куки и данные сайтов трогать не следует, они необходимы для нормальной работы браузера. На всякий случай почитайте в интернете для чего необходимы те или иные опции, чтобы не удалить важные данные и настройки.). Нажмите «Удалить данные».
-
Перейдите на вкладку «Дополнительно». Далее действуйте аналогично предыдущему пункту инструкции.
Виды мусора в компьютере
- Утилиты и приложения всегда создают временные файлы и иногда просто в огромном количестве. В идеале, при завершении работы той или иной программы, либо при её деинсталляции, все эти файлы должны стираться с жёсткого диска, но на практике такое случается далеко не всегда. Результатом является накопление системного мусора.
- Многие программы в автоматическом режиме создают резервные копии, сохраняя отредактированные документы. Это необходимо для восстановления данных в случае аварийного завершения работы приложения, например, при отключении компьютера в результате обесточивания. Но описываемый режим также влечёт накопление файлового хлама.
- Ваш любимый браузер при работе генерирует ещё большее число программного мусора. Во-первых, это temp-файлы, которые необходимы для быстрого интернет-серфинга, во-вторых, сохранённые данные с посещённых сайтов, пароли, контакты и т. п. Часть сохраняемых файлов бывает действительно необходима, но в основном это лишний и ненужный груз на жёстком диске.
- Огромный объём хлама со временем накапливается в реестре операционной системы. Хранилище иногда бывает просто переполнено устаревшими данными. Однако чистить реестр нужно с умом, применяя специальные утилиты, так как ручная правка с большой долей вероятности грозит смертью системы.


