Как посмотреть пароли от вай фай сетей на компьютере с виндовс 10
Содержание:
- Как узнать пароль от своего wifi на компьютере
- Как узнать пароль?
- При помощи роутера
- 3 способа получения пароля на телефоне Андроид в 2020 году
- Как узнать пароль от Wi-Fi на айфоне?
- Просмотр пароля в настройках роутера
- На компьютере
- Как узнать пароль от Wi-Fi c помощью PowerShell
- Все варианты на ОС Windows 10 для просмотра вайфай ключа
- Как можно посмотреть пароль от вай-фая на ноутбуке или компьютере
- Как найти код доступа к беспроводной сети в настройках роутера разных производителей
- Как узнать пароль от WiFi на компьютере
Как узнать пароль от своего wifi на компьютере
Желая обезопасить себя и ограничить постороннее подключение к своему вайфай, пользователи устанавливают пароль. Полагаясь на свою безупречную память, секретный код нигде не фиксируется, а если долгое время не пользоваться им, то он забывается вовсе. Когда возникает необходимость подключить новый гаджет или изменить настройки роутера, пользователи в панике начинают наугад подбирать пароли, теряя много времени, усилий и нервов. Существует несколько способов узнать секретную комбинацию от вай фай на своем компьютере, если хотя бы одно устройство уже подключено к сети:
- Через настройки вай фай модема.
- Посредством настроек беспроводного соединения на компьютере, с установленной ОС Windows.
В Windows, через настройки беспроводного соединения
При наличии хотя бы одного устройства, на котором имеется подключение к сети вай фай узнать пароль не сложно. Получить зашифрованный код может лишь пользователь-администратор. Рассмотрим, как узнать пароль от wifi через компьютер с Windows седьмой версии (аналогичным способом возможно узнать код доступа на других версиях операционной системы):
Нужно открыть «Центр управления сетями и общим доступом», а сделать это возможно двумя способами:
- Через меню «пуска» войти в «Панель инструментов» и найти необходимую вкладку.
- Путем нажатия правой кнопкой мыши на значок вай фай или локальной сети. После открытия контекстного меню выбрать необходимый пункт.
В отрывшемся окне после первых манипуляцией необходимо найти вкладку «Управление беспроводными сетями». В некоторых версиях операционной системы виндоус нет данного пункта, поэтому для открытия необходимой вкладки меню нужно сделать следующее:
- Открыть список доступных подключений wifi в трее.
- Найти вай фай, к которому необходимо подключиться (напротив активного подключения будет надпись «Подключено»).
- Вызвать контекстное меню правой кнопкой мыши и выбрать пункт «Свойства», чтобы узнать пароль.
- В новом окне находим значок сети wifi, к которому необходимо произвести подключение, нажимаем правой кнопки мыши, вызывая контекстное меню. Из открывшегося списка стоит выбрать пункт «Свойства».
- Должно открыться новое окно, в котором есть две вкладки, необходимо открыть пункт «Безопасность». На этой же страничке следует поставить галочку напротив пункта «Отображать вводимые знаки».
- В строке «Ключ безопасности сети» откроется пароль, который необходим для подключения вай фай.
Через настройки роутера
Узнать забытый код от wifi возможно, если к сети не подключено ни одно устройство. Сделать это можно с помощью настроек роутера или точки раздачи. Кроме случая, когда комбинация забыта, восстановление кода может пригодиться и тогда, если были произведены перенастройки устройства, раздающего вай фай. Рассмотрим инструкцию, как узнать защитную комбинацию через настройки роутера:
- К компьютеру или ноутбуку подключить модем.
- Необходимо открыть браузер, который установлен на ПК и в адресную строку следует ввести адрес роутера, раздающего вай фай.
- Для того чтобы подключиться к интерфейсу маршрутизатора, необходимо ввести логин и пароль во вновь открывшемся окне. Классические данные admin/admin.
- В открывшемся окне необходимо пройти поочередно открыть – «Беспроводной режим», «Защита беспроводного режима».
- В строке PSK Password появиться пароль, через который возможно подключение к сети wifi.
В зависимости от роутера, процесс настройки может немного отличаться. Так, на устройствах вай фай, фирмы Asus пароль находится на главной странице интерфейса. А в некоторых моделях шифрование не отображается. В таких случаях оптимальный вариант – сменить пароль на новый и чтобы не забыть, следует его записать в надежном месте. Порой, узнать код не представляется возможным, поэтому единственным верным решением будет сброс настроек маршрутизатора, после чего необходимо заново настроить все и создать новую комбинацию.
Как узнать пароль?
Это можно сделать несколькими способами: с помощью стороннего софта, который отобразит все сохраненные пароли, командной строки и системных настроек.
WirelessKeyView
Бесплатный инструмент WirelessKeyView позволяет просматривать список сохраненных логинов и назначенных им паролей. Программа очень проста в использовании и не требует установки. Вам просто нужно скачать архив, распаковать и запустить программу.
Может случиться так, что Защитник Windows распознает архив как потенциальную угрозу, потому что он используется для чтения данных, таких как пароли, хранящиеся в системе. Однако программа не содержит вирусов. В этом случае вы должны разрешить использование файла на компьютере в параметрах Защитника. Далее:
- Запустите утилиту с помощью файла WirelessKeyView.exe.
- Появится новое окно со списком всех логинов, к которым этот компьютер подключался в прошлом.
- Найдите свой логин и выпишите пароль.
Командная строка
Если вы беспокоитесь о конфиденциальности личных данных и не хотите использовать дополнительное программное обеспечение, стоит знать, что необходимую информацию можно получить с помощью команд:
- Нажмите комбинацию клавиш Win+R, чтобы открыть специальное окно Run Windows.
- Добавьте в поиск команду cmd.
- Подтвердите действие клавишей Enter.
- Появится новое окно с командным интерфейсом, в котором мы теперь можем вводить соответствующие команды.
- Вставьте команду netsh wlan show profiles и нажмите Enter – отобразится раздел «Профили пользователей», где перечислены все сохраненные логины.
- Затем вставьте команду netsh wlan show profiles name=»Логин» key=clear. Вместо «Логин» впишите логин из списка выше, для которого нужно узнать пароль. Кликните на Enter, и отобразится подробная информация о выбранной сети.
- Найдите поле «Содержимое ключа» в списке сведений. Здесь отображается сохраненный пароль Wi-Fi.
Системные настройки
Тут тоже все очень просто:
- Нажмите кнопку «Пуск» и выберите «Параметры». Из системного меню перейдите в раздел с сетью и Интернетом.
- Альтернативный способ – клацните правой кнопкой мышки по значку доступа к Интернету и откройте его параметры.
- В меню найдите опцию центра управления Интернетом.
- Откроется новое окно, где будет отображаться сеть Wi-Fi, к которой мы подключены.
- Кликните по ее названию, и на экране появится еще одно окно, где нужно выбрать «Свойства беспроводной сети».
- Затем на вкладке «Безопасность» установите флажок в пункте «Отображать вводимые знаки».
- В поле «Ключ безопасности» отобразится пароль от Wi-Fi. Теперь вы можете ввести его на другом компьютере или смартфоне.
Получилось? В процессе возникали трудности?
При помощи роутера
Пароль от вашей домашней сети можно найти в маршрутизаторе. Для того чтобы увидеть ключ безопасности, нужно войти в настройки вашего устройства. Но для этого нужно быть подключенным к нему. Идеальный случай – если вы уже подключены к Wi-Fi.
Давайте рассмотрим варианты, если ключ безопасности нигде не найден и ваш ноутбук ни разу не подключался к этой сети.
Подключение через кабель
Во всех остальных случаях нужно, чтобы у вас был физический доступ к этому устройству. Например, можно подключиться через обычный LAN кабель.
Если в помещении нет ни одного компьютера или любого другого устройства, которое подключается через LAN-порт, то придется сбегать в магазин или к соседям.
Как только вы найдете кабель, подключите его к роутеру.
После того, как это сделаете, вы сразу окажетесь в сети.
Подключение без пароля
На маршрутизаторах есть специальная кнопка WPS. Её расположение зависит от модели.
Попробуйте подключиться к сети, ключ безопасности которой вы не знаете. У вас выйдет следующее сообщение.
Система говорит, что можно нажать на кнопку. Речь идет именно про кнопку WPS. После того как вы нажмёте на нее, вы автоматически подключитесь без ключа безопасности.
Поиск пароля в маршрутизаторе
Будем считать, что вы уже находитесь в нужной вам сети. Теперь будем поэтапно искать необходимую информацию.
- Отройте любой браузер и введите логин 192.168.1.1 или 192.168.0.1. Адрес может отличаться. Он всегда указывается на нижней части роутера или в документации. Затем осуществляем вход.
- Введите в оба поля слово admin. Для авторизации нажмите на кнопку Login.
- У вас откроется информация об устройстве. Кликните в меню на пункт Wireless. Если у вас прошивка на русском языке, то будет написано «Беспроводные сети».
- Далее выберете пункт Security («Безопасность»).
- Вам нужно будет прокрутить страницу до самого низа.
- Ключ будет скрыт. Нажмите на специальную ссылку, чтобы увидеть его.
- В результате этого откроется страничка, на которой будет указана заветная информация.
На других моделях принцип действий будет похожим.
3 способа получения пароля на телефоне Андроид в 2020 году
Чтобы получить доступ к паролю от сети интернет-провайдера не всегда нужен компьютер или ноутбук. Для владельцев мобильных телефонов подход будет немного другим, но не особо трудоемким.
Файловый менеджер
Если пользователь имеет доступ к конфигурационным файлам, то он без особых проблем может установить пароль от интернета при помощи телефона. Однако существует одно условие, без которого выполнить поставленную задачу невозможно, а именно – смартфон ранее должен был быть подключен к роутеру.
В операционной системе необходимо найти и открыть программу «Total Commander». Далее проходим в корневую директорию: /data/misc/wifi, выделяем файл «wpa_supplicate.conf», копируем в другую папку и открываем в текстовом редакторе.
На экране отобразится различная информация, среди которой следует отыскать имя своей сети. В строке psk= «…» можно увидеть действующий пароль.
Через браузер
Посмотреть интересующую информацию можно даже без root-прав, достаточно войти в настойки роутера. Как и в предыдущем случае, мобильный телефон должен быть подключен к сети.
Зайдите в программы и выберите браузер, которым пользуетесь. В поисковой строке необходимо прописать адрес роутера, посмотреть его можно в инструкции или на корпусе изделия.
В открывшемся окне указываем логин и пароль, в стандартных настройках они обычно одинаковые: «admin» и «admin». Для каждого маршрутизатора будет своя программа и путь поиска нужных данных.
Если подключен TP-Link, то последовательность действий будет: «Беспроводной режим» – «Безопасность беспроводного режима» – «WPA/WPA2 – Personal» – «Пароль беспроводной сети”.
Мобильные приложения
Существует множество программ, которые позволяют быстро и без особых усилий узнать установленный пароль. Очень популярно приложение WiFi Password, которое можно загрузить через Play Market.
Его необходимо открыть, разрешить доступ к конфигурационным данным и найти в списке свою сеть. Рядом с ней будет указан пароль, который можно скопировать или запомнить.
Практически каждый человек является активным пользователем сети Интернет, а помогает ему в этом Wi-Fi-роутер. При первом входе в операционной системе сохраняются все данные о соединении, в том числе и пароль, который можно достать с помощью простых манипуляций или специальных программ.
https://youtube.com/watch?v=uBl_kTezyk8
Как узнать пароль от Wi-Fi на айфоне?
У каждого из нас может случиться такая ситуация, что мы забыли пароль от Wi-Fi, а нам срочно нужно подключить еще какой-то девайс к беспроводной сети. При этом когда-то ранее мы уже подключали свой айфон к вай-фай сети, а значит, есть возможность узнать пароль от Wi-Fi на телефоне. В этой статье мы подробно расскажем несколько способов, как посмотреть пароль от Wi-Fi наiPhone.
1. Как узнать пароль от Wi-Fi на телефоне
Сразу стоит заметить, что без наличия Mac на iPhone вы не сможете – только с помощью джейлбрейка. К сожалению, компания Apple дает возможность посмотреть пароли только от веб-ресурсов на iPhone, где вы регистрировались, но не от беспроводной сети. Но все-таки есть несколько обходных способов. Какой из них использовать – зависит от вашей ситуации. Теперь подробнее о каждом способе:
1 способ:
Если у вас в руках есть айфон, который уже подключался к Wi-Fi, и вам нужно подключить свой Mac к этой же беспроводной сети, вам просто нужно настроить функцию iCloud Keychain (Связка ключей). iCloud Keychain обеспечивает сохранение паролей и логинов учетных записей, данных карт и информации о ранее подключаемых Wi-Fi сетей.
Все, что вам нужно – это просто зайти на Mac под той же учетной записью Apple, и тогда компьютер автоматически получит пароль от вай-фай. Причем на телефоне должен обязательно работать интернет и активирована функция iCloud Keychain.
2 способ:
Подходит для тех, кто хочет подключить еще одно устройство к Wi-Fi и ему просто нужно посмотреть пароль от Wi-Fi на iPhone, который ранее уже подключался к этой беспроводной сети.
1. В этом случае сначала вам нужно сделать все то же самое, что описано в 1 способе. То есть активировать функцию (Связка ключей) iCloud Keychain на айфоне и настроить ее на Mac.
2. Затем на компьютере зайдите в Утилиты и перейдите в «Связка ключей». В открывшемся окне вы увидите список ваших логинов и паролей от различных учетных записей и т.д.
3. В левом верхнем углу выберите iCloud. Затем один раз нажмите на заголовок Тип, чтобы все строки отсортировались по типу.
4. Далее найдите строку «Пароль сети AirPort» с названием вашей сети — тут сохранен пароль от Wi-Fi, который вы хотите посмотреть.
5. Нажмите на любую из строк «Пароль от AirPort», а затем кликните правой кнопкой, чтобы выбрать параметр Свойства. Поставьте галочку напротив «Показать пароль», и вы сможете посмотреть сохраненный пароль от Wi-Fi.Только предварительно система запросит вас ввести полное имя администратора и пароль вручную.
Последний способ посмотреть пароль от Wi-Fi на iPhone будет актуален для тех, у кого нет под рукой Mac, кто просто хочет узнать пароль от Wi-Fi на айфоне.
Так как в штатные возможности iOS-системы эта функция не включена, вам придется воспользоваться неофициальным программным обеспечением. А для этого необходим джейбрейк. Если ваш телефон взломан, вы можете просто установить твик WiFiPasswords и после его запуска получить доступ ко всем паролям Wi-Fi, которые были ранее зарегистрированы на iPhone.
Как посмотреть пароль от Wi-Fi на iPhone через инструмент 4MeKey
Tenorshare 4uKey -Password Manager — Надёжный инструмент для управления паролями, он может найти сохраненные пароля Wi-Fi на iPhone / iPad с ПК / Mac, сохраненные пароля веб-сайтов и приложений,сканировать и просмотреть почтовые учетные записи, информацию о кредитной карте и т.д.
Шаг 1. Загрузите и установите 4MeKey на свой компьютер, запустите программу, чтобы начать работу. Подключите iPhone / iPad к компьютеру с помощью USB-кабеля .
Шаг 2. Программа автоматически обнаружит ваше устройство и отобразит информацию об устройстве. Нажмите кнопку «Начать сканирование», чтобы просмотреть и найти все пароли, хранящиеся на вашем устройстве.
Это может занять некоторое время, но, пожалуйста, дождитесь завершения процесса сканирования.
Шаг 3. После сканирования все учетные записи и пароли Wi-Fi, сохраненные веб-сайты в Safari, приложения, письма, кредитная карта и Apple ID будут отображаться по категориям.
Предварительный просмотр и нажмите кнопку «Экспорт», чтобы перенести их в файлы 1password, Chrome, Dashlane, LastPass, Keeper или .csv.
Кроме этого, вы забыли пароль резервной копии, хотите сбросить пароль от резервной копии iTunes, используйте инструмент Tenoreshare iBackupUnlocker.
Если iPhone отключен подключитесь к iTunes, используйте инструмент 4uKey.
Присоединяйтесь к обсуждению и поделитесь своим голосом здесь
Просмотр пароля в настройках роутера
Второй способ узнать пароль Wi-Fi, воспользоваться которым можно не только с компьютера или ноутбука, но и, например, с планшета — зайти в настройки роутера и посмотреть его в параметрах безопасности беспроводной сети. Более того, если пароль вам неизвестен вообще и не сохранен ни на одном устройстве, вы можете подключиться к роутеру с помощью проводного соединения.
Единственное условие — вы должны знать данные для входа в веб-интерфейс настроек роутера. Логин и пароль обычно написаны на наклейке на самом устройстве (правда пароль обычно меняется при первоначальной настройке роутера), там же есть и адрес для входа. Более подробно об этом в руководстве Как зайти в настройки роутера.
После входа, все что вам нужно (и это не зависит от марки и модели маршрутизатора), найти пункт настройки беспроводной сети, а в нем — параметры безопасности Wi-Fi. Именно там и можно посмотреть используемый пароль, а затем использовать его для подключения ваших устройств.
Как посмотреть пароль Wi-Fi на компьютере Windows 10 — видео
И в завершение — видео, в котором можно увидеть использование описываемых методов просмотра сохраненного ключа Wi-Fi сети.
Если что-то не получается или работает не так, как я описал — задавайте вопросы ниже, буду отвечать.
А вдруг и это будет интересно:
Почему бы не подписаться?
Здравствуйте. А что если у меня не беспроводная, а Internet?
Мне не на чем это проверить сейчас. Но можно попробовать тот же способ
Если вы про пароль админки роутера, то тут можно сбросить роутер на заводские настройки и после этого использовать стандартный пароль.
А вы уверены, что неисправна? Просто чаще это бывает причиной отсутствия драйверов на функциональные клавиши ноутбука, подробно об этом писал здесь: https://remontka.pro/no-wi-fi-limited-windows-10/
здорово а как сменить сеть ви фи мне сестра просит а?
На компьютере
Сейчас я покажу, как посмотреть пароль от вайфая на примере Windows 10. Инструкция также подойдет и для Windows 7, 8.
Через Панель управления
1. Нажмите кнопку «Пуск».
2. Откройте Панель управления. В Windows 10 для этого напечатайте Панель управления прямо в открытом меню.
3. Перейдите в раздел «Центр управления сетями и общим доступом».
4. В меню «Тип доступа подключения» будет имя Wi-Fi сети. Нажмите на него.
5. Откроется информация о подключении. Щелкните по кнопке «Сведения».
6. Перейдите во вкладку «Безопасность».
7. Кликните по пункту «Отобразить вводимые знаки». В строке «Ключ безопасности сети» отобразится пароль.
На заметку. Вход в систему должен быть выполнен с правами администратора.
С помощью командной строки
1. Откройте «Пуск» и напечатайте cmd
Сверху появится подсказка «Командная строка», а ниже будет пункт «Запуск от имени администратора» – нажмите на него.
2. Запустится командная строка от имени администратора. Напечатайте или скопируйте в неё код: netsh wlan show profiles
Затем нажмите клавишу Enter на клавиатуре.
Отобразится список всех сохраненных на компьютере беспроводных сетей.
3. Далее введите в командную строку следующий код: netsh wlan show profiles name=(название сети) key=clear
Например, чтобы узнать пароль от сети «Home», нужно ввести команду: netsh wlan show profiles name=Home1 key=clear
И нажмите клавишу Enter.
Команда покажет всю информацию о выбранной сети, в том числе и пароль.
Через бесплатную программу
WirelessKeyView
После загрузки установите программу на компьютер и запустите ее с ярлыка WiFi Password Decryptor. В открывшемся окне вы увидите данные от беспроводных сетей.
Через роутер
Роутер — это устройство, через которое вы получаете доступ к беспроводной сети. У него есть своя панель управления, и в ней можно посмотреть пароль от вайфая.
Для доступа к панели управления роутером нужно знать данные для входа в нее. Обычно они указаны на задней части роутера.
Как войти в панель управления:
- Открыть на компьютере любой браузер (например, Google Chrome).
- Напечатать в адресную строку IP адрес роутера и нажать Enter.
- Ввести логин и пароль для входа, который прописан на задней части роутера.
На заметку. Если у вас повреждена информация на наклейке, попробуйте войти по IP адресу 192.168.0.1 или 192.168.1.1. В меню авторизации введите логин admin без пароля или напечатайте логин admin и пароль admin. Эти данные чаще всего прописываются по умолчанию.
Далее я покажу, где посмотреть пароль от Wi-Fi в панели управления популярных устройств.
Не все модели имеют меню как на картинках, но принцип одинаковый. Чаще всего данные для входа можно посмотреть во вкладке «Настройки беспроводной сети».
TP-Link
Откройте в меню вкладку «Беспроводной режим».
Данная модель работает в двух беспроводных диапазонах и под каждым из них написано имя беспроводной сети (SSID) и пароль.
Asus
Эта модель работает в двух диапазонах: их можно переключать, нажимая на вкладки «2,4GHz» и «5GHz». В пункте «Имя сети» будет показано название сети для подключения, в пункте «Ключ WPA-PSK» указан пароль.
По умолчанию он зашифрован точками. Просто нажмите на эти точки для получения информации.
D-Link
Откройте меню «Настройки безопасности».
Код доступа написан в строке «Ключ шифрования».
ZyXEL
В меню роутера ZyXEL Keenetic данные можно посмотреть во вкладке «Wi-Fi» в пункте «Ключ сети».
Если не получилось
Если не получается подключиться к роутеру по воздуху, нужно соединиться с ним физически. Для этого понадобится сетевой кабель RJ-45: один конец подключите в гнездо роутера (оно чаще всего желтого цвета), а другой – в сетевую карту компьютера.
Затем войдите в панель управления по инструкции .
Иногда бывает, что настройщик поменял IP адрес по умолчанию и при попытке входа появляется ошибка «Не удается получить доступ к сайту». В этом случае посмотрите IP адрес через «Панель управления» Windows.
1. Откройте «Панель управления».
2. Перейдите в «Центр управления сетями и общим доступом».
3. Нажмите в пункте «Тип доступа подключения» на «Ethernet».
4. Щелкните по кнопке «Сведения».
5. Появятся данные о подключении. Нас интересует пункт «Шлюз по умолчанию», так как через него компьютеры получают доступ к сети.
6. Напечатайте IP адрес шлюза в строке браузера и нажмите Enter – откроется меню для входа в настройки роутера.
Как узнать пароль от Wi-Fi c помощью PowerShell
Для любителей Windows PowerShell можно использовать наработки, которые доступны в сети Интернет, например, взяв за основу вот эту статью со Scripting Blog Microsoft. В ней используется парсинг вывода команды netsh, используемой выше, так как готового командлета Powershell для наших целей нет.
Скопируйте и вставьте следующую длинную команду в окно Powershell и нажмите Ввод:
(netsh wlan show profiles) | Select-String “:(.+)$” | %{$name=$_.Matches.Groups.Value.Trim(); $_} | %{(netsh wlan show profile name=”$name” key=clear)} | Select-String “Содержимое ключаW+:(.+)$” | %{$pass=$_.Matches.Groups.Value.Trim(); $_} | %{@{ PROFILE_NAME=$name;PASSWORD=$pass }} | Format-Table -AutoSize
Все варианты на ОС Windows 10 для просмотра вайфай ключа
Сейчас мы проведем обзор четырех методов, благодаря которым вы с легкостью сможете увидеть забытый ключ.
Вариант No 1. Смотрим код от Wi-Fi на Виндовс 10, в параметрах беспроводной сети
Первый способ простой, выполнить его может любой пользователь, не имеющий глубоких познаний в ПК. Имейте, ввиду, вариант рассчитан для просмотра пароля активного подключения. С неактивным подключением такой метод не подходит. Поэтому обязательно ноутбук необходимо подключить к Wi Fi сети. Еще одно из условий, вам необходимы будут права администратора. Думаем с этим у вас, сложности не возникнут. Ну что, теперь переходим непосредственно к рассмотрению:
На мониторе в нижней части правого угла находим значок, показывающий подключения беспроводного интернета. Расположен он возле часов. Наводим на него курсор и нажимаем правой клавишей мыши. Выскочит меню, в нем нужно выбрать «Центр управления сетями и общим доступом».
Затем в появившемся новом окошке жмем на беспроводную сеть к которой непосредственно подключены. В нашем случае это «Беспроводная сеть (Ku-Ku)». У вас конечно же называться сеть будет по другому.
- Появится небольшое окно. Здесь выбираем «Свойство беспроводной сети». Выскочит ещё одно окошко, в котором выбираем «Безопасность».
- И последнее, что необходимо сделать, это поставить точку в строке «Отображать вводимые знаки». На этом все, в разделе «Ключ безопасности сети» вы увидите ваш код.
Вариант No 2. Смотрим WiFi пароль благодаря командной строке
Принцип просмотра паролей, который мы описали выше в статье, подходит только для подключений, которые непосредственно сейчас подключены к ПК (активные). Но есть также вариант посмотреть все ключи от всех сетей Wi-Fi (пассивные), когда-либо подключенным к вашему ноуту. Здесь на помощь придет командная строка. Как ей пользоваться сейчас подробно расскажем.
Выполняем запуск командной строки, делать это обязательно необходимо от имени Администратора. Расположена она в «Пуске». Раскрываем вкладку «Служебные Windows», находим командную строку. Жмем на ней правой кнопкой мыши и выбираем «Дополнительно». Выбираем «Запустить от имени Администратора». Или можно проще, в строке поиска введите «cmd». Сверху появится черный прямоугольник с названием командная строка. Жмем на неё.
Набираем команду «netsh wlan show profiles». Появиться перечень вай фай сетей, ваша задача запомнить или записать названия, интересующую вас сеть.
Далее, вбиваем команду «netsh wlan show profile name=имя необходимой сети key=clear». Вдруг название сети будет состоять из нескольких слов, тогда нужно будет взять его в кавычки. В итоге у вас появятся данные о сети. Раздел «Параметры безопасности» будет содержать необходимый вам ключ.
Быстро, легко, надежно, мы вам показали как можно найти пароль благодаря командной строке.
Вариант No 3. Смотрим ключ в меню роутера
Данный способ легко выполнить с любого устройства которое подключено к Wi-Fi роутеру. Будь то планшет, ноутбук или смартфон. Принцип процедуры прост: входим в меню роутера, находим раздел безопасность беспроводной сети, там и будет написан пароль от вайфай сети. Рассмотрим подробнее:
Компьютер подключаем к вай фай роутеру. Можно патч-кордом, если у вас его нет, обожмите сетевой кабель самостоятельно с двух сторон и получиться патч-корд. Или по WiFi соединитесь.
Откройте любой браузер. Пропишите в адресной строке айпи адрес маршрутизатора. Найдете его на наклейке приклеенной снизу, там же будет написан и логин, пароль для входа).
После того как войдете в меню настроек роутера (меню на всех моделях разное, но принцип один и тот же) раскройте пункт «Wi-Fi». Появятся разделы, выбираем «Настройка безопасности». Напротив строки «Ключ шифрования PSK» будет написан ключ.
Вариант No 4. Смотрим пароль вай фай при помощи утилиты WirelessKeyView
Вообще узнать свой код от Wi Fi можно благодаря многим программам
Для примера мы взяли WirelessKeyView, потому что эта утилита довольно-таки популярная и бесплатная, что немаловажно. Принцип работы такой:
- Скачиваем и устанавливаем на компьютер.
- Запускаем, появятся все когда-либо сохраненные на вашем Windows 10, Wi-Fi сети, а также их ключи.
Если вы захотите от любой сети скопировать ключ, тогда вам необходимо будет кликнуть на необходимую вам сеть и правой клавишей мыши выбрать «Copy Key».
Как можно посмотреть пароль от вай-фая на ноутбуке или компьютере
Найти информацию о коде доступа к Internet-сети не составит особого труда. Существует множество программ и сетевых команд, которые облегчат задачу.
Параметры подключения
Отыскать пароль достаточно легко:
- Правой кнопкой мыши кликнуть по изображению сети на панели в правом нижнем углу экрана и выбрать «Открыть параметры сети и Интернет». В открывшемся окне нажать «Настройка параметров адаптера».
- В новом окне появятся иконки, отображающие различные соединения. Направляем курсором на активное, вызываем контекстное меню правой кнопкой мыши и нажимаем «Состояние».
- Далее проводим ряд манипуляций: «Свойства беспроводной сети» – «Безопасность» – «Отображать вводимые знаки». Цифры и буквы, появившиеся на месте скрытого значения, являются паролем.
Через командную строку
Работая с этим инструментом необходимо проявить бдительность. Малейшее отклонение может привести к сбоям во всей системе.
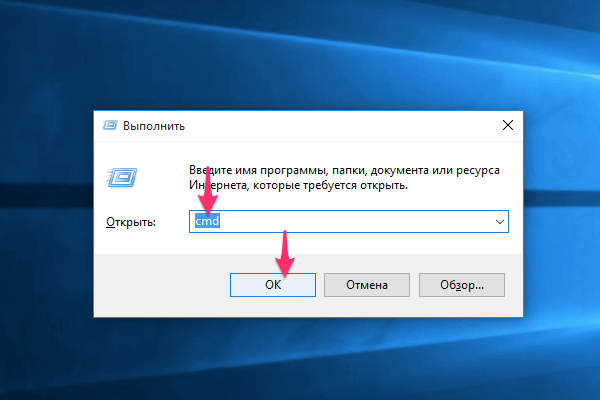
В первую очередь необходимо набрать комбинацию клавиш Win+R, ввести «cmd» и подтвердить команду.
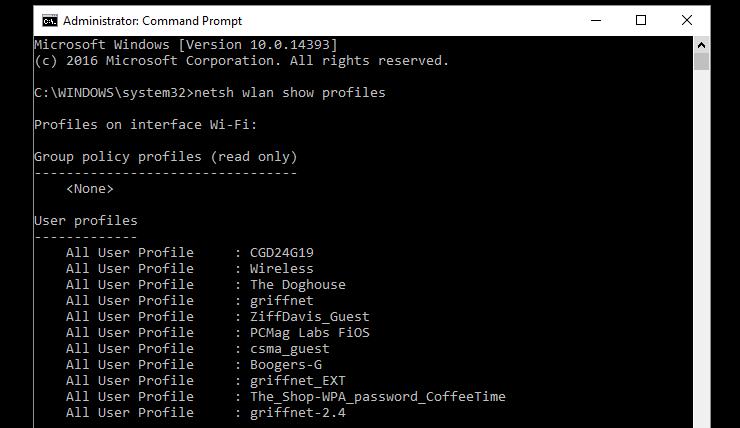
В открывшемся окне прописывается команда «netsh wlan show profiles», которая покажет названия всех интернет-соединений. После ввода всегда нажимается клавиша «Enter». В появившемся списке следует запомнить название необходимой сети.
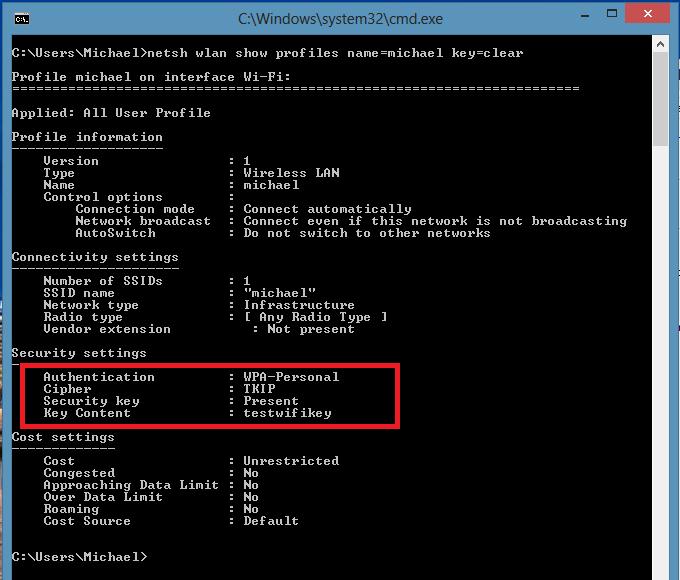
Теперь прописываем новую команду «netsh wlan show profile name=имя_сети key=clear», подставив в нужное поле название своего оператора. После нажатия утвердительной клавиши на экране отобразятся пароли от всех когда-либо подключенных к компьютеру сетей. Искомую информацию можно обнаружить в графе «Содержимое ключа».
Дополнительные приложения
В интернете доступна простая утилита WirelessKeyView, предоставляющая исчерпывающую информацию о любом интернет-соединении. Скачать ее можно на официальном сайте и сразу приступать к работе, так как процесс установки не предусмотрен.
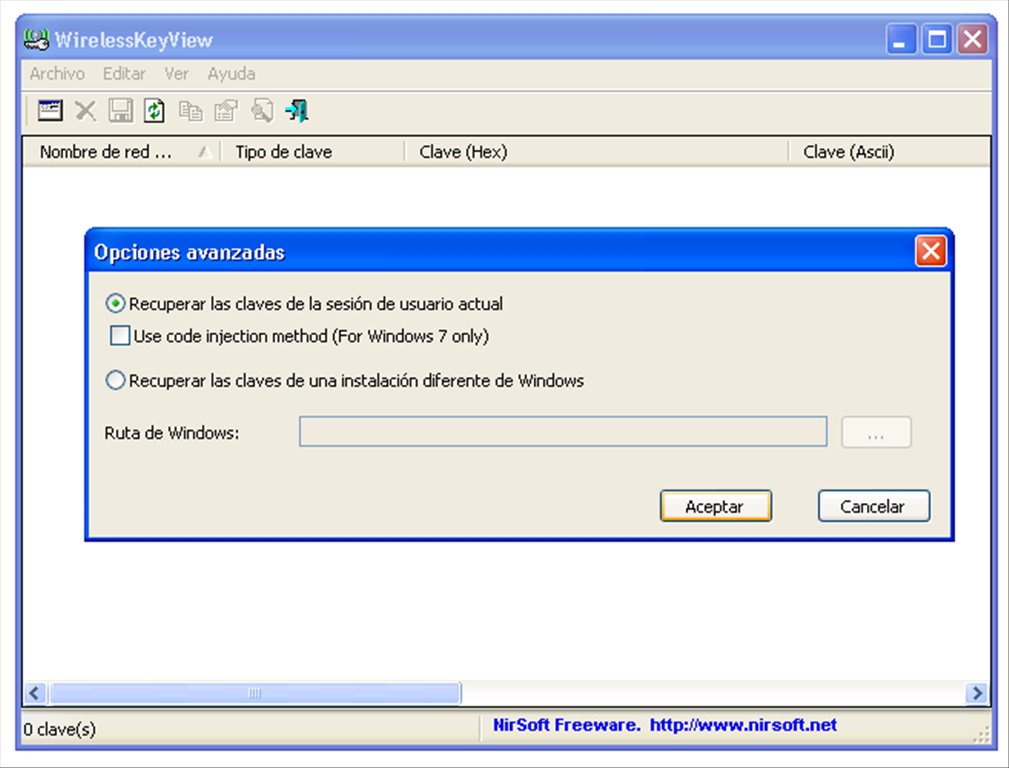
Далее выполняем ряд команд:
- открыть «Проводник» и перейти в папку распакованной программы;
- правой кнопкой мыши вызвать контекстное меню и выбрать «Запуск от имени администратора»;
- в новом окне отобразятся все соединения и пароли к ним в столбце «Key».
Как найти код доступа к беспроводной сети в настройках роутера разных производителей
Пароль от беспроводной сети можно узнать в настройках Wi-Fi роутера. Чтобы открыть настройки, достаточно подключить Ethernet-кабель от маршрутизатора к ПК и воспользоваться любым доступным браузером.
Если нижеописанные инструкции не помогут получить доступ к настройкам маршрутизатора, откатите устройство до заводских настроек. Однажды в гостях я столкнулся с ситуацией, когда хозяин забыл пароль от своей точки доступа. При этом мы переустановили операционную систему и не смогли зайти в настройки роутера, на которые тоже был поставлен пароль. В итоге я нажал на специальную кнопку на корпусе маршрутизатора, чтобы сбросить настройки до заводских и войти в меню роутера. С тех пор я всем советую сохранять пароль как от беспроводной сети, так и от маршрутизатора.
Нажимаем и удерживаем кнопку RESET для сброса настроек до заводских
TP-Link
TP-Link — это один из самых популярных и надёжных производителей сетевого оборудования в мире. Стоит отметить, что продукция компании дороже среднерыночных ценовых аналогов на 5–10%. Однако именно с устройствами TP-Link лучше всего сравнивать характеристики товара при покупке, потому что девайсы этой компании считаются эталонными:
- Чтобы зайти в настройки роутера, открываем браузер и в поле адреса вводим значение 192.168.0.1 или tplinklogin.net (выбираем в зависимости от того, что написано на наклейке в нижней части роутера).
-
Если обозреватель потребует логин и пароль, в оба поля вводим слово admin и нажимаем «OK».
-
Открываем вкладку настроек «Беспроводной режим».
-
Открываем страницу «Защита беспроводного режима», в ней находим строку «Пароль PSK». Символы в поле этой строки и будут кодом доступа к беспроводной сети.
D-Link
D-Link — компания из Тайваня, которая специализируется на производстве сетевого оборудования. Роутеры этой компании отличаются высоким качеством и долговечностью:
-
Чтобы открыть интерфейс управления роутером D-Link, в адресной строке вводим адрес 192.168.0.1. Если нужно ввести логин и пароль, пишем admin в обоих полях.
-
Открываем вкладку Wi-Fi, а в ней пункт «Настройки безопасности».
-
Находим поле «Ключ шифрования PSK» с паролем.
ZyXEL
ZyXEL — это тайваньский корифей в производстве сетевого оборудования. В России первый офис компании был открыт ещё в 1992 году. С тех пор продукты корпорации надёжно укрепились на рынке постсоветского пространства:
-
Для перехода в настройки ZyXEL в адресную строку вводим 192.168.1.1 или my.keenetic.net. В поле «Имя пользователя» пишем admin, а в поле «Пароль» — 1234.
-
В панели сверху открываем вкладку Wi-Fi.
-
Находим строку «Ключ сети», в которой и прописан пароль к беспроводному подключению.
ASUS
ASUS — это популярная фирма-производитель электроники разных видов. Основная направленность продукции — компьютеры и комплектующие. Маршрутизаторы ASUS отличаются высокой скоростью и надёжностью передачи данных:
- В адресную строку браузера вводим 192.168.0.1. Логином и паролем является слово admin.
-
Открываем вкладку «Беспроводная сеть».
-
Находим строчку «Предварительный ключ WPA» и узнаём пароль.
Как узнать пароль от WiFi на компьютере
Приложение для просмотра сохраненных паролей WiFi на компьютере
WirelessKeyView — от популярного разработчика бесплатных программ для Windows NirSoft. Это маленькая бесплатная утилита, для использования которой даже не потребуется ее установка — просто соответствующий разрядности установленной на вашем компьютере операционной системе архив с программой. Разархивируйте скаченный zip-файл в любую папку, а затем запустите программу дважды кликнув по файлу WirelessKeyView.exe (если у вас скрыты расширения файла, тогда этот файл будет выглядеть так: WirelessKeyView).
По умолчанию загружается английская версия программы, но вы запросто сможете ее русифицировать. Для этого кроме самого архива надо скачать архив с файлом русского интерфейса и разархивировав скаченный архив положить файл WirelessKeyView_lng в папку с программой. На изображения ниже показано как это должно выглядеть.
После запуска программы вы увидите список сохраненных WiFi-паролей. В столбце «Имя сети» отображается имя сети WiFi (SSID). В столбце «Ключ (Ascii)» будет отображен пароль. Нажав на клавишу F8 вы сможете скопировать пароль в буфер обмена. Все другие операции вы можете выполнить выбрав необходимую сеть и нажав на нее правым кликом мышки.
Вы также можете экспортировать сохраненные пароли. Выберите «Файл»> «Сохранить все элементы». Эта операция сохранит в текстовый файл все найденные в Windows пароли.
Узнать пароль от WiFi на компьютере в командной строке
Панель управления Windows 10 позволяет просмотреть только пароль сети Wi-Fi подключенной в данный момент. Если вы не хотите загружать стороннее программное обеспечение, вам придется использовать инструменты командной строки, чтобы найти эту информацию.
Чтобы найти пароль в Windows без стороннего программного обеспечения, откройте окно командной строки или PowerShell. Для этого щелкните правой кнопкой мыши кнопку «Пуск» или нажмите Windows + X, а затем нажмите «PowerShell».
Выполните следующую команду, чтобы увидеть список сохраненных сетевых профилей в вашей системе:
| 1 | netsh wlan show profiles |
Найдите название сети, для которой вам нужен пароль, а затем выполните следующую команду, заменив «СЕТЬ» именем этой сети:
| 1 | netsh wlan show profile name=”NETWORK”key=clear |
Посмотрите в разделе «Настройки безопасности» на выходе. В поле «Ключевое содержимое» пароль сети WiFi отображается в виде текста.
Повторите этот процесс для каждой сети Wi-Fi, для которой вы хотите найти пароль.
Если он не сохранен в Windows, есть много других способов найти забытый пароль Wi-Fi, в том числе на другом устройстве (например, Mac), в веб-интерфейсе маршрутизатора или даже распечатать его на самом маршрутизаторе.


