Лучшие программы для удаления мусора и очистки реестра компьютера
Содержание:
- Убираем приложения из автозагрузки
- XTR Toolbox
- Программы для удаления ненужных записей на Windows
- Что выбрать?
- Отключите режим гибернации, если он вам не нужен
- Неизбежность процесса профилактики
- Как очистить компьютер от мусора: жесткий диск
- FreeSpacer
- Виды мусора в компьютере
- Основные места накопления мусора
- Наводим порядок с помощью Red Button
- Что делать, если продувка не помогла?
- Полная очистка диска
- Как чистить компьютер от пыли самостоятельно?
- Очистки компьютера от мусора — пошаговые инструкции
- Wise Care 365 — очистит и оптимизирует систему
- Чистка папки system volume information
Убираем приложения из автозагрузки
После запуска системы и отображения рабочего стола мы не сразу можем начать работу за ПК, так как в этом время продолжается скрытый запуск служб и приложений. Некоторые из них системные и необходимые, а какие-то являются сторонними.
При установке какого-либо приложения нередко имеется активированный параметр «запускать при запуске Windows» и мы его не замечаем. По итогу, программа будет автоматически запускаться после загрузки системы. Это не всегда нужно и часто не нужно, потому что некоторые программы не требуют постоянной активности.
Начало
Это мы и будем исправлять. Для этого мы опять же можем воспользоваться системной утилитой или уже упомянутым CCleaner.
Системно это настраивается через вкладку «Диспетчер задач» на Windows 10. Вызываем его сочетанием клавиш Ctrl, Shift и ESC, либо нажатием правой кнопкой мыши по панели задач и выбором из контекстного меню пункта «Диспетчер задач».
При появлении окна нашего диспетчера, выбираем вкладку вверху окна «Автозагрузка» и смотрим на те приложения, что там имеются.
Внимательно изучите их. Если вы не знаете, что это такое и зачем нужно, то можете попытаться узнать с помощью поисковика в интернете. Для отключения просто нажмите правой клавишей мыши по нужному пункту и выберите «отключить».
В любом случае, рекомендую узнать для понимания, что вы отключаете. Нет, ничего системного вы не сможете отключить, но всё же, если программа имеет неясное назначение, то имеет смысл его удалить совсем.
С помощью CCleaner можно сделать аналогичные действия. Как установить данное полезное приложение описывалось в первом пункте, поэтому повторяться не буду.
Заходим в программу и переходим в раздел «Инструменты» в левом меню. После этого выбираем «запуск». Отобразится список приложений, как и в первом случае. Отключаются аналогичным образом путём нажатия правой клавиши мыши по пункту и выбору из контекстного меню пункта «Выключить».
Данные действия помогут вам значительно ускорить загрузку компьютера и устранить многие зависания особенно, если ваш ПК или ноутбук является по своим характеристикам достаточно слабым.
XTR Toolbox
Утилита для продвинутых пользователей, не требующая установки. Поддержки русского языка в интерфейсе нет, только английский.
XTR Toolbox — это сборник полезных модулей. Очистка жёсткого диска — одна из функций. Все модули запускаются кнопками на главном окне.
Junk Files Cleaner — очистка каталогов с ненужными файлами.
Поиск идёт только в определённых папках, поэтому, как правило, пользовательские документы случайно удалить нельзя. А вот системные файлы, требуемые для загрузки и работы программ, можно. Поэтому, если не понимаете, как чистильщик в XTR Toolbox работает, не ставьте галку на пункте «Windows Installer Cache».
Chrome Extensions Manages — то же самое, что и пункт «Дополнительные инструменты» — «Расширения» браузера Google Chrome.
Store App Manager — удаление программ, установленных через Магазин приложений Windows 10.
Remove Telemetry Updates — удаление обновлений Windows 7 и 8, влияющие на сбор информации о компьютере и пользователе. Бесполезно в Windows 10.
Startup Manager — редактирование списка автоматически запускаемых при включении компьютера программ. Пока этот инструмент XTR Toolbox довольно примитивен.
Services Manager — простое и удобное изменение параметров запуска служб Windows.
Software Manager — аналог «Приложений и возможностей» в Windows, позволяет удалить программы.
Hosts File Manager — редактор файла hosts. Да не простой, а с фишкой: имеется кнопка загрузки правил блокирования рекламных сайтов.
Quick Tools — запуск функций для починки редких глюков: Rebuild Icon Cache (сброс иконок), Rebuild Font Cache (сброс кэша шрифтов), Reset Even Logs (очистка журналов Windows).
Настроек, увы, нет вовсе. Плюс программы — не нужно устанавливать.
Программы для удаления ненужных записей на Windows
Перед их применением настоятельно рекомендуется сохранение резервной копии удаляемых разделов (данная опция есть в большинстве программ-чистильщиков) и точки для восстановления операционной системы.
Advanced SystemCare
Приложение оптимизирует и исправляет ошибки, в том числе системного реестра, с целью повышения производительности ОС. Очистка работает здесь следующим образом:
Приложение позволяет быстро и удобно сделать резервную копию записей реестра и раздела целиком. Рекомендуется не пренебрегать этой опцией.
Ashampoo WinOptimizer
Это довольно мощный инструмент для всесторонней оптимизации Windows. Помимо разного рода модулей для анализа, очистки и ускорения ОС, здесь тоже предусмотрена работа с ключами:
Прежде чем приступать к чистке записей реестра, рекомендуется провести анализ системы, нажав соответствующую кнопку. Также вы можете воспользоваться встроенной утилитой Undeleter для восстановления удаленных файлов в случае непредвиденных проблем.
Revo Uninstaller
Содержит ряд полезных инструментов, позволяющих очистить систему от ненужных файлов и оптимизировать работу компьютера. Среди прочих возможностей, программа умеет работать с реестром:
В Revo Uninstaller предусмотрено предварительное сканирование системы и три основных режима работы:
Wise Disk Cleaner
Это быстрое, удобное и простое в использовании приложение для очистки жестких дисков от ненужных, временных и неиспользуемых файлов. Предусмотрена в ней и очистка реестра:
Здесь же вы можете включить планировщик, который настроит процесс на работу по расписанию.
TweakNow PowerPack
Мощный и удобный софт для тонкой настройки и оптимизации различных параметров ОС Windows. Программа позволяет оптимизировать в том числе работу реестра:
Программа имеет очень много настроек, связанных именно с реестром, поэтому прежде чем начать пользоваться продвинутыми твиками, внимательно изучите документацию TweakNow PowerPack.
Auslogics Registry Cleaner
Специализированный софт для очистки реестра от мусора. Анализирует систему, исправляет ошибки записей, удаляет неиспользуемые ключи. Работает Auslogics Registry Cleaner следующим образом:
Вы можете получить подробный отчет по каждой отдельно взятой проблеме, нажав на соответствующий пункт. Это полезно при работе в ручном режиме.
CCleaner
Одна из известнейших утилит для оптимизации ОС и очистки ее от мусора. Инструмент мониторинга и чистки реестра в CCleaner вынесен в отдельный раздел:
Как и многие аналогичные программы, CCleaner имеет средство для создания бэкапов. Рекомендуем воспользоваться этой возможностью перед работой с реестром.
Другие утилиты
Среди множества других приложений для оптимизации, умеющих работать с записями системного реестра, можно выделить:
Что выбрать?
Итак, что такое очистка реестра Windows 10 и зачем она нужна, мы немного разобрались. Что выбрать из всего того, что предлагается сегодня в Интернете? Конечно, можно использовать программы, предназначенные исключительно для работы с реестром, однако большинству пользователей, не знакомых с тонкостями таких процессов, можно посоветовать простейшие утилиты-оптимизаторы. В большинстве своем они содержат все необходимые модули. Зато параллельно с реестром можно исправить еще огромное множество всевозможных ошибок (к примеру, тот же пакет Advanced System Care имеет встроенный антивирусный модуль и латает дыры в системе безопасности Windows). Впрочем, что именно использовать, каждый юзер решает для себя сам.
Источник
-
CCleaner
Софт для ПК, предоставляющий возможность очистки жесткого диска от мусора и повышения производительности операционки. Содержит средства для сканирования реестра и исправления проблем, позволяет ускорить запуск системы.
-
Auslogics BoostSpeed
Набор программных инструментов для компьютера, ориентированных на оптимизацию операционной системы. Позволяет выполнить удаление любых приложений, дефрагментацию диска, проверку и восстановление системных записей, ключей.
-
Revo Uninstaller
Бесплатная программа, благодаря которой можно существенно упростить процедуру деинсталляции любых приложений и их папок на диске. Эффективно удаляет все данные софта, неверные пути, ярлыки. Требует запуска от имени администратора.
-
Reg Organizer
Специализированный программный чистильщик для ноутбука, позволяющий автоматизировать процесс проверки реестра на ошибки и удаления неисправных элементов. Дополнительно позволяет вносить изменения в конфигурационные файлы.
-
Your Uninstaller
Усовершенствованная альтернатива стандартному для Windows инструменту, предназначенному для удаления программ. Позволяет не только деинсталлировать любой софт, но и очистить диск и системный реестр от мусорных файлов и записей.
-
Revo Uninstaller Pro
Мощный деинсталлятор без вирусов, предоставляющий возможность полного удаления любого ПО. Непосредственно после удаления запускает тест системы и накопителя, в ходе которого стирает остаточные данные программного обеспечения.
-
RegClean Pro
Про-версия программы, с помощью которой можно выполнить поиск ошибок и очистить системный реестр от устаревших, неиспользуемых записей. Есть возможность создания резервных копий, проделанные действия записываются в журнал.
-
Advanced SystemCare
Многофункциональное программное обеспечение, позволяющее повысить скорость работы и улучшить стабильность ОС. В своем арсенале содержит инструменты для чистки реестра и винчестера, удаления мусора и истории посещений в браузере.
-
Wise Registry Cleaner
Приложение без вирусов, благодаря которому система перестанет тормозить. Умеет сканировать системный реестр и исправлять ошибки, пользователь может сделать это и вручную, сначала создав резервную копию.
-
Wise Disk Cleaner
Бесплатный оптимизатор жесткого диска поможет удалить ненужные, временные данные, кэш и прочий программный и файловый хлам. Может выполнять анализ накопителя по расписанию, работая в фоновом режиме.
Для обеспечения быстродействия ОС и повышения ее безопасности необходимо своевременно удалять ненужные и временные файлы, проверять реестр на ошибки, оптимизировать оперативную память. Сделать это можно только благодаря специальным программным чистильщикам. Предлагаем скачать программы для очистки реестра для Windows 10 на русском языке без регистрации и смс. Представлены последние версии 2020 года (32/64 bit).
- https://viarum.ru/ochistka-reestra-windows-10/
- https://pomogaemkompu.temaretik.com/899766272791415441/ochistka-reestra-windows-10-luchshie-programmy-i-rekomendatsii/
- http://win10programs.com/chistka-reestra-windows-10/
Отключите режим гибернации, если он вам не нужен
Windows 10 сохраняет массив данных на жёстком диске перед каждым завершением работы, чтобы сохранить текущий сеанс. Когда вы запускаете компьютер снова, кэш гибернации позволяет продолжить с того места, где работа остановилась в прошлом. Хотя это очень удобная функция, пригождается она далеко не всем и для сохранения информации в файле hiberfil.sys требуется много гигабайт пространства. Если у вашего компьютера заканчивается память, удаление кэша гибернации освободит место для более значительных файлов.
Как отключить кэш гибернации:
- Откройте «Командную строку», обязательно в режиме администратора.
- Введите команду «powercfg /hibernate off и нажмите Enter.
- Готово! Кэш гибернации перестал работать и больше не будет хранить файлы.
Если ваш компьютер работает от сети и вы не пользуетесь спящим режимом, то:
- Откройте приложение «Параметры».
- Перейдите в раздел «Система».
- В боковом меню нажмите «Питание и спящий режим».
- Под заголовком «Спящий режим» в раскрывающихся списках выберите «Никогда» и сохраните изменения.
- Откройте утилиту «Выполнить» (сочетание клавиш Windows + R).
- Введите команду «powercfg -h off .
- Нажмите «OK» для сохранения настроек.
После выполнения вышеописанного спящий режим будет отключен, а файл hiberfil.sys — удалён.
Неизбежность процесса профилактики
Рано или поздно жесткий диск нужно подвергать некоторому «лечению». Так как сохраняемая на винчестере информация часто имеет хаотичную структуру заполнения. Не всегда практическое решение вопроса: «Как очистить компьютер полностью путем полного форматирования дискового пространства?» – оптимально приемлемый вариант. Как правило, массивы информации, хранящиеся в недрах пользовательских машин, часто представляют некую ценность для своих хозяев. Однако чтобы навести порядок на «цифровом складе», нет необходимости подвергать винчестер процессу полного стирания. Достаточно будет запустить любое программное средство, функционал которого позволяет произвести дефрагментацию диска.
Как очистить компьютер от мусора: жесткий диск
Расскажу как очистить компьютер от мусора, соблюдайте все шаги в статье. Не используйте стандартный деинсталятор, прога Revo Uninstaller поможет . Что касается мусора на самом жестком диске, проводим в два этапа.
Первый этап: стандартно
Мало кто знает что в виндовс есть стандартная утилита по очистке жестких дисков. Для этого надо открыть «мой компьютер», и на каждом из локальных дисков нажать правой кнопкой мыши и выбрать «свойства».
Находим и нажимаем «очистка».
И соглашаемся со своим решением.
Пройдет процесс, после чего на вашем диске добавиться довольно много места. Пишу эту статью с рабочего компьютера, ему 2 недели, и за эти две недели накопилось хламу на почти 6 Гб.
Второй способ: программой
- Выбираем пункт «очистка».
- Сначала делаем анализ.
- Выйдет весь список ненужных файлов, нажимаем удалить.
На этом очистка жесткого диска закончена. Предлагаю список альтернатив бесплатно.
- Advanced Disk Cleaner
- Blank And Secure
- Freespacer
- HDD Cleaner
- Moo0 Disk Cleaner
FreeSpacer
FreeSpacer – является бесплатной и простой утилитой, которая предназначена для чистки диска от ненужных файлов. Оптимизатор обладает простым и понятным интерфейсом и высокой скоростью поиска. Программу можно настроить и использовать большое количество масок для того, чтобы обнаружить лишние файлы вашей операционной системы Windows.
FreeSpacer имеет ряд отличительных свойств:
- Поиск точек отладки системы.
- FreeSpacer умеет по-разному удалять ненужные файлы – «мимо корзины», в корзину, удаление информации физическим путем, перемещение файла в специальный архив (после чего его можно восстановить).
- Утилита производит поиск ярлыков, которые уже не работают.
- Поддерживает исключения папок и файлов.
- Поиск и удаление пустых папок и файлов.
Виды мусора в компьютере
- Утилиты и приложения всегда создают временные файлы и иногда просто в огромном количестве. В идеале, при завершении работы той или иной программы, либо при её деинсталляции, все эти файлы должны стираться с жёсткого диска, но на практике такое случается далеко не всегда. Результатом является накопление системного мусора.
- Многие программы в автоматическом режиме создают резервные копии, сохраняя отредактированные документы. Это необходимо для восстановления данных в случае аварийного завершения работы приложения, например, при отключении компьютера в результате обесточивания. Но описываемый режим также влечёт накопление файлового хлама.
- Ваш любимый браузер при работе генерирует ещё большее число программного мусора. Во-первых, это temp-файлы, которые необходимы для быстрого интернет-серфинга, во-вторых, сохранённые данные с посещённых сайтов, пароли, контакты и т. п. Часть сохраняемых файлов бывает действительно необходима, но в основном это лишний и ненужный груз на жёстком диске.
- Огромный объём хлама со временем накапливается в реестре операционной системы. Хранилище иногда бывает просто переполнено устаревшими данными. Однако чистить реестр нужно с умом, применяя специальные утилиты, так как ручная правка с большой долей вероятности грозит смертью системы.
Основные места накопления мусора
Временные файлы являются записями, которые создают все запускаемые приложения. Эти данные скапливаются в огромных количествах, заполняя жесткий диск и вызывая замедление работы ПК. В большинстве своем они не нужны, поэтому периодически их требуется удалять.
Мусорные файлы и информация расположены на системном диске (обычно это «Диск C»)/ папка Windows/ директория Temp. Содержимое Temp можно удалить без последствий в ручном режиме, просто выделив все элементы сочетанием клавиш Ctrl+A и нажав Delete. После этого рекомендуется перезагрузить компьютер.
Если искомая папка Temp не отображается в проводнике, значит, она скрыта. Для доступа к ней:
- Зайдите в «Пуск», запустите «Панель управления».
- Смените отображение элементов на «Мелкие значки» и перейдите в «Параметры папок».
- На вкладке «Вид» в окне с дополнительными параметрами поставьте отметку в пункте «Показывать скрытые файлы».
- Снимите галочку с блока «Скрывать защищенные системные файлы» и нажмите «Применить».
Кэш браузеров
Кэш веб-обозревателей хранится на компьютере в виде временных файлов. Это необходимо для ускорения работы браузера — картинки, звуки, другие элементы посещаемых страниц подгружаются из кэша, а не загружаются по новой.
При переполнении временного хранилища очень вероятны «тормоза», зависания и прочие «прелести». Чистка кэша популярных браузеров на платформе Chromium (Google Chrome, Opera, «Яндекс.Браузер») типична.
Рассмотрим эту операцию на примере самого популярного веб-продукта:
- Запустите Google Chrome.
- В правом верхнем углу нажмите кнопку с тремя точками «Настройка и управление Google Chrome».
- В выпадающем списке выберите «Настройки».
- Прокрутите страницу и разверните «Показать дополнительные настройки».
- Выберите «Очистить историю».
- Поставьте отметки на «Изображения и другие файлы, сохраненные в кеше» и «Временной диапазон» — «Все время».
- Щелкните «Удалить данные».
В Mozilla Firefox чистка кэша браузера производится по следующей схеме:
- Откройте меню в правом верхнем углу окна обозревателя.
- Пройдите по пути «Настройки»/ «Приватность»/ «Удалить историю».
- Отметьте «Кэш» и пункт «Все».
- Нажмите «Удалить сейчас».
Наводим порядок с помощью Red Button
Существует особая категория программ, которые называются твикерами.
Такой программой и является Red Button. Она практически не имеет аналогов в своём классе и отличается простотой использования: для работы программы требуется нажатие одной кнопки.
Настройка компонентов и функций программы
Изначально программа задумывалась как лёгкое незамысловатое решение по оптимизации системы для пользователей — дилетантов. Всё, что нужно — это нажать на большую красную кнопку. Результат получится сам собой. В этом заключается простота программы.
Последние версии Red Button с недавнего времени платные. Существуют аналоги программы, цены на которые сейчас максимально подняты. По отзывам программа не отличается высокой надёжностью, и нет ничего необычного в её работе. Red Button — самый простой обывательский инструмент оптимизации и очистки системы.
Возможности твикера Red Button:
- общая оптимизация процессов памяти;
- удаление компонентов Windows, в которых произошёл сбой;
- очистка системы от невостребованных файлов;
- исправление ошибок реестра.
Что делать, если продувка не помогла?
Чистка компьютера — это в любом случае обязательная операция. Но не факт, что причина багов именно в перегреве. Что делать, если вы удалили всю пыль, но проблемы, который мы описывали в начале статьи, остались?
Попробуйте не закрывать съемную панель корпуса системного блока
Если все будет работать идеально, значит, все-таки имеет место перегрев.
Попробуйте коснуться радиаторов пальцем (осторожно, не задевая электрических контактов). Если один из них настолько горяч, что палец держать невозможно, опять-таки дело в перегреве (возможно, просто нужно установить более мощный кулер).
Есть и еще одна возможная причина. Между радиатором и процессором есть слой термопасты — ее используют для улучшения контакта. Если она высыхает, нормальный отвод тепла нарушается, процессор начинает нагреваться сильнее, падает его производительность, компьютер начинает тормозить. Выход тут один: заменить термопасту. Это не так просто, поэтому лучше доверить операцию тем, кто уже ее выполнял. Но если вы хотите попробовать сами — пожалуйста.
- Снимите радиатор: отстегните защелки, аккуратно наклоните его и потяните вверх.
- Удалите старую термопасту — можно использовать кусок плотного бумажного полотенца или канцелярский ластик.
- Обезжирьте поверхности ватной палочкой, смоченной в этиловом или изопропиловом спирте.
- Нанесите в центр площадки процессора небольшое количество новой термопасты (чуть больше спичечной головки).
- Размажьте ее очень тонким слоем с помощью кисточки (часто входит в набор с новой термопастой) или куска пластика.
- Установите систему охлаждения обратно.
Полная очистка диска
Иногда бывают ситуации, когда необходимо полностью очистить либо весь диск, либо какой-нибудь из его разделов. Если вы размышляете над тем, как полностью очистить компьютер, самое простое — стереть все разделы диска из-под DOS.
Все эти средства (кроме стирания разделов) грешат тем, что файлы удаляются только с точки зрения пользователя. После удаления он их не видит. На самом деле на низком уровне файлы остаются и могут быть восстановлены с помощью специализированного ПО. Если же у вас стоит задача безвозвратного удаления данных, стоит воспользоваться такими программами, как Darik»s Boot and Nuke или Eraser.
Прогресс никогда не стоит на месте, что делает человеческую жизнь только проще с каждым годом. Персональные компьютеры не являются исключением, ведь “железо” и программное обеспечение регулярно обновляется. Но ни один ПК не сможет радовать своей работой, если исключить человеческое вмешательство. Не секрет, что зависания, разнообразные ошибки и “лаги” чаще всего вызваны тем, что очисткой системы давно никто не занимался. Любая информация имеет свойство оставаться на накопителе, а обработка этой информации забирает все больше и больше мощностей, поэтому нужно регулярно проводить очистку жесткого диска при помощи стороннего программного обеспечения или стандартных средств Windows. Так ли сложно провести “уборку” на своем винчестере? Давайте уделим немного времени, для того чтобы разобраться в этой процедуре и найти ответы на все вопросы относительно того, как полностью очистить компьютер.
Как чистить компьютер от пыли самостоятельно?
Лучший помощник в борьбе за чистоту — баллон с воздухом. Например, под кулер на радиаторе процессора не добраться даже кисточкой. Зато струя воздуха под давлением отлично выдувает пыль, останется только собрать ее пылесосом. Это можно делать одновременно.
Итак, надеваем трубку на баллончик с воздухом, пробираемся к жалюзи радиатора и нажимаем на кнопку баллона. Будьте готовы к тому, что оттуда полетит гадость — для этого не помешает поместить рядом «хобот» включенного пылесоса. Бережно и методично выдуваем пыль из радиатора. Как долго продувать? До тех пор, пока гадость лететь не перестанет (ну или хотя бы до визуальной чистоты). Сняли этот процесс на видео.
Обычно очищают кулеры и радиаторы следующих деталей:
- Процессора (установлен на самой большой, материнской плате)
- Видеокарты (ее может и не быть, если компьютер слабенький, но обычно это еще одна крупная плата, установлена торцом в материнскую)
- Жестких дисков (радиатора тут нет, и вентилятора тоже может не быть, но встречаются)
- Блока питания
Отдельно поговорим о блоке питания. Как правило, это большая железная коробка в верхней части системного блока. Но как почистить блок питания компьютера от пыли, если к его внутренностям ничем не подлезть? Просто просунуть трубку от баллона в одно из отверстий на задней стенке и дунуть. Из остальных отверстий полетит пыль, которую тоже предстоит убрать.
Очистки компьютера от мусора — пошаговые инструкции
Встроенный инструмент Windows
Начать нужно с того, что в Виндовс уже есть встроенный инструмент. Правда, работает он не всегда идеально, но если компьютером вы не так часто пользуетесь (или нет возможности установить на ПК стороннюю утилиту (о ней ниже в статье)) — то можно воспользоваться и ей.
Чистильщик диска есть во всех версиях Windows: 7, 8 , 8.1.
Дам универсальный способ, как его запустить в любой из вышеперечисленных ОС.
Нажимаем сочетание кнопок Win+R и вписываем команду cleanmgr.exe. Далее нажимаем Enter. См. скриншот ниже.
Затем ОС Windows запустит программу по очистке диска и попросит нас указать диск для сканирования.
После 5-10 мин. времени на анализ (время зависит от размера вашего диска и количества мусора на нем) вам будет представлен отчет с возможностью выбора что удалять. В принципе, галочками можно отметить все пункты. См. скриншот ниже.
После выбора, программа переспросит вас, точно ли вы хотите удалить — просто подтвердите.
Результат: жесткий диск был очень быстро очищен от большинства ненужных (но не от всего) и временных файлов. Потребовалось на это все мин. 5-10. Минусы, пожалуй, лишь в том, что стандартный чистильщик не очень хорошо сканирует систему и многие файлы пропускает. Чтобы удалить весь мусор с ПК — необходимо пользоваться спец. утилитами, об одной из них читайте далее в статье…
Использование специальной утилиты
В этой статье я решил остановиться на одной утилите для оптимизации Windows — Wise Disk Cleaner.
Почему именно на ней?
Вот основные преимущества (на мой взгляд, конечно же):
- В ней нет ничего лишнего, только то что нужно: очистка диска + дефрагментация;
- Бесплатная + поддерживает русский язык на 100%;
- Скорость работы выше чем у всех других подобных утилит;
- Сканирует компьютер очень тщательно, позволяет освободить места на диске гораздо больше чем другие аналоги;
- Гибкая система настройки сканирования и удаления ненужного, можно отключить и включить буквально все.
Пошаговые действия
- После запуска утилиты можно сразу же нажать на зеленую кнопку поиска (справа сверху, см. картинку ниже). Сканирование проходит достаточно быстро (быстрее, чем в стандартном чистильщике Windows).
- После анализа вам будет предоставлен отчет. Кстати, после стандартного инструмента в моей ОС Windows 8.1 было найдено еще порядка 950 Мб мусора! От вас требуется галочками пометить, что нужно удалить и нажать кнопку очистки.
- Кстати, очищает диск от ненужного программа так же очень быстро, как и сканирует. На моем ПК данная утилита работает раза в 2-3 быстрее, чем стандартная утилита Виндовс
Дефрагментация жесткого диска в Windows 7, 8
В этом подразделе статьи необходимо сделать маленькую справку, чтобы было более понятно о чем идет речь…
Кстати, можно еще добавить то, что файловая система NTFS менее подвержена фрагментации, нежели FAT и FAT32, поэтому проводить дефрагментацию можно реже.
Стандартные средства оптимизации
- Нажать сочетание кнопок WIN+R, затем ввести команду dfrgui (см. скриншот ниже) и нажать Enter.
- Далее Windows запустит утилиту. Вам будут представлены все жесткие диски, которые видит ОС Windows. В колонке «текущее состояние» вы увидите, какой процент фрагментации диска. В общем, далее останется только выбрать диск и нажать кнопку оптимизации.
- В целом, работает это неплохо, но и не так отлично, как специальная утилита, например, Wise Disc Cleaner.
С помощью программы Wise Disc Cleaner
- Запустить утилиту, выбрать функцию дефрагментации, указать диск и нажать зеленую кнопку «дефрагментировать».
- На удивление, и в дефрагментации эта утилита обгоняет встроенный оптимизатор дисков в Windows раза в 1,5-2!
Проводя регулярную очистку компьютера от мусора, вы не только освобождаете место на диске, но и ускоряете свою работу и работу ПК.
На этом сегодня все, всем удачи!
Wise Care 365 — очистит и оптимизирует систему
Программа очистки для ПК Wise Care 365 отличается от подобных продуктов качественной встроенной функцией дефрагментации диска. После того, как вы произведете чистку диска, можно выполнить полезную оптимизацию файлов жесткого диска здесь же. Софт умеет чистить кэш браузера и увеличивать его производительность. Платная версия программы имеет дополнительные полезные функции, например, резервное копирование реестра, поиск дублей и др. ПО совместимо с антивирусами.
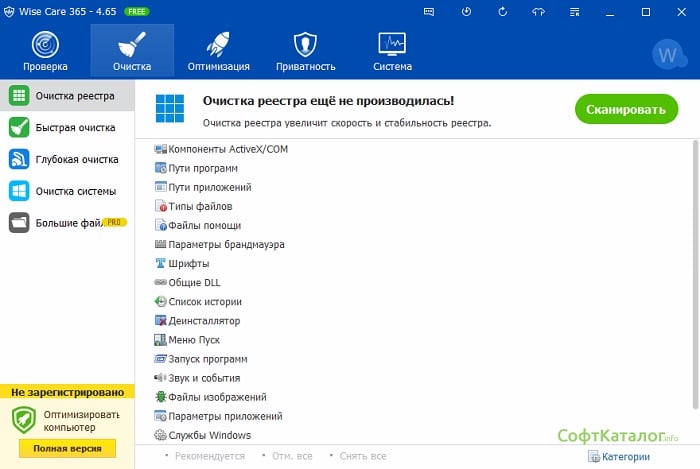
Особенностями приложения являются:
- Оптимизация файлов.
- Удаление бесполезных файлов.
- Удобная очистка и оптимизация браузера.
- Меню полностью на русском языке.
- Есть утилиты, позволяющие защищать ваши файлы и папки.
- Есть возможность произвести диагностику жесткого диска и компьютера.
Полезно: 7 лучших программ для очистки и оптимизации компьютера.
Чистка папки system volume information
Месяц назад у меня начал очень медленно загружаться компьютер около 35 минут. Думал что конец жесткому диску, но обошлось. Дело было в том что папка system volume information хранит в себе резервные копии точек восстановления, и у меня этих точек было на 253 Гб, и начал ее чистить. Для начала надо включить видимость скрытых папок. Входим в панель управления и находим параметры папок.
- Путь до панели.
- Выставляем крупные значки.
- Нажимаем параметры папок.
- Вкладка вид.
- Снимаем галочку.
- Меняем чек бокс.
- Нажимаем ок.
Теперь эта папка появилась на диске C, но открыть ее нельзя, даже если настроены права администратора. Чтобы очистить, надо зайти на диск C, и найти system volume information, нажать правой кнопкой мыши и выбрать свойства.
Чтобы добавить администратора к доступу нажимаем добавить.
Вводим свою учетную запись и жмем ок.
Все запись создана жмем ок.
Для очистки точек восстановления идем в панель управления, и смотрим скриншот.
- Путь до программы.
- В левом разделе выбираем «защита системы».
- Выбираем диск С.
- Нажимаем настроить.
Вот в чем была проблема, у меня этот ползунок был выставлен на 50%, поэтому вся память и заполнилась. Я выставил на 5 процентов, пусть точки будут. Чтобы очистить память жмем удалить.
На этом все жесткий диск чист от мусора. Переходим к последнему шагу.


