Лучшие программы для диагностики ноутбука
Содержание:
- SpeedFan
- GPU-Z v0.2.3
- GPU-Z v0.2.3
- SiSoftware Sandra Lite
- HDDScan v2.8
- HDDScan v2.8
- Какой инструмент выбрать для диагностики ПК в реальном времени в Windows 10
- HWMonitor
- Диагностика оперативной памяти
- UserBenchmark
- Battery Care
- WSAT
- Рекомендуемые программы для диагностики ноутбука
- Индекс производительности Windows
- Калибровка АКБ: зачем нужно обнуление контроллера
- Аккумулятор
- Заключение
SpeedFan
Программа SpeedFan знает всё о кулерах
Программа SpeedFan позволяет изменить скорость кулеров. Это может быть полезно, если ноутбук перегревается и мы хотим немного прокачать систему охлаждения.
- Нажимаем на кнопку Configure.
- Переходим в раздел Advanced.
- Находим в списке элементы Pwm Mode и убеждаемся, что они имеют статус Manual. Если выбран другой режим, то выделяем каждый элемент и выбираем для него статус Manual через строку Set To.
Изменять скорость вращения можно вручную
- Возвращаемся в главное окно программы.
- С помощью кнопок со стрелками изменяем значение параметра Pwm1.
- Проверяем, как работает вентилятор — смотрим, снизилась ли температура процессора или другого компонента.
Опытным путём можно определить, какой вентилятор обдувает то или иное устройство (если установлено несколько кулеров), после чего переименовать параметры в интерфейсе программы.
Плюсы:
- Позволяет управлять скоростью вентиляторов.
- Самостоятельно проводит SMART-тест, контролируя состояние жёсткого диска.
- Следит за напряжением на выводах блока питания.
- Проверяет температуру критически важных компонентов: процессора, видеокарты, памяти.
Минусы:
- Нет подробной информации о компонентах компьютера, только текущие показатели их работы.
- Нет встроенных тестов.
GPU-Z v0.2.3
Видеокарты
GPU-Z v0.2.3
Freeware
Разработчик www.techPowerUp.com
Сайт www.techpowerup.com/gpuz
Размер 395 КБ
Адрес загрузки www.techpowerup. com/downloads/SysInfo/GPU-Z/
Вердикт
Долгое время графический процессор был незаслуженно обделен вниманием и пользователей, и разработчиков диагностического ПО. В итоге, чтобы узнать хоть какие-то крохи информации о GPU, приходилось обращаться к утилитам для разгона видеокарт RivaTuner или ATITools, не лучшим образом справляющихся с диагностикой графических чипов
В результате особо приятным данный процесс назвать было трудно, но с появлением GPU-Z все разительно изменилось. По аналогии со своим именитым тезкой CPU-Z эта утилита мгновенно сообщит необходимые данные о графическом чипе, его ревизии, технологическом процессе, частоте GPU и видеопамяти, а также напомнит о версии драйверов, установленных в системе. Не остались забыты и блоки текстурирования, шейдерные процессоры, тип и характеристики GDDR, информация с термодатчика на GPU. Незначительным минусом программы является не всегда корректное определение некоторых моделей видеокарт, но, учитывая резвый старт разработчиков утилиты, можно не сомневаться – все обнаруженные ошибки будут исправлены в кратчайшие сроки.
SiSoftware Sandra Lite
ТОП-15 программ для бэкапа: Сохраняем данные правильно
Чуть ли не единственный продукт в списке, который не требует покупки. Sandra – это мощный инструмент для проверки компьютера на работоспособность. В арсенале программы имеются самые различные тесты. Некоторые из них способны нагрузить машину «по полной».
Варианты SiSoftware Sandra
Утилита способна выдать полный отчет о состоянии того или иного компонента компьютера. Но главное преимущество перед конкурентами заключается в том, что интерфейс этого приложения имеет русский язык
А это очень важно для отечественных пользователей
Как пользоваться
Работать с программой – одно удовольствие. Есть грамотно организованный интерфейс, русский язык и ненавязчивый дизайн. После скачивания и установки запускаем утилиту при помощи ярлыка на рабочем столе Windows.
1В главном окне программы выбираем вкладку «Инструменты» и щелкаем по нужному тесту (например, «Тест стабильности» и кликаем на него.
2Запустится мастер тестирования с примерным описанием операции. Для запуска нажимаем на кнопку «Далее» (зеленый кружок со стрелочкой).
3В следующем окне мастер предложит выбрать параметры. Оставляем все, как есть и жмем все ту же кнопку «Далее».
4Теперь программа предложит выбрать типы тестов, которые необходимо провести. Здесь тоже все оставляем без изменений и нажимаем «Далее».
5В следующем окне выбираем параметры тестирования. Можно все оставить, как есть. Но если нужно, чтобы тест прошел быстро, то лучше выставить приоритет «Высокий». Потом нажимаем «Далее».
6Далее программа предложит выбор уровня загрузки процессора. Оставляем 100% и жмем «Далее». Однако стоит учесть, что в таком режиме не должно быть запущено никакого стороннего приложения. Только сам тест.
7Теперь предлагается задать максимальную температуру отдельных компонентов во время тестирования. Здесь нужно четко знать возможности того или иного устройства. Но выставлять вручную все же не рекомендуется. В программе почему-то используется температурная шкала Кельвина. А она сильно отличается от привычного Цельсия. Лучше оставить пустые поля. Так будут применены значения по умолчанию.
8Следующим шагом будет настройка скорости вращения вентиляторов охлаждения. Раз выбраны были стандартные значения температуры, то и здесь ничего менять не нужно. Оставляем поля пустыми и нажимаем «Далее».
9Следующее окно предложит создать комментарий к отчету. Просто жмем «Далее».
10Теперь мастер спросит, как лучше показать отчет. Выбираем вывод на экран компьютера и жмем «Далее».
11На последнем этапе мастер любезно предупредит, что любые неполадки в оборудовании во время проведения теста могут вывести их из строя. Нажимаем галочку в зеленом круге.
12Начнется процесс тестирования. И он может занять довольно продолжительное время. Во время теста не будет никакой возможности использовать ПК, так как все ресурсы уйдут на тест. По завершении процесса, программа выдаст отчет.
Точно таким же образом выполняются и другие тесты с помощью SiSoftware Sandra Lite. Плюсом программы является мастер, который позволяет настроить все параметры тестирования. Да и русский язык является неплохим подспорьем. рулетка онлайн в латвийских казино
HDDScan v2.8
Жесткие диски
HDDScan v2.8
Freeware
Разработчик Артем Рубцов
Сайт www.ihdd.ru/hddscan
Размер 406 КБ
Адрес загрузки www.ihdd.ru/hddscan
Вердикт
При покупке нового жесткого диска в первую очередь хочется убедиться в его надежности – ведь в отличие от сгоревшего процессора, который легко заменить, потерянные данные на безвременно почившем накопителе уже ничто не возвратит. С помощью HDDScan можно быстро и эффективно просканировать поверхность винчестера на предмет потенциальных bad-кластеров прямо в среде Windows, а заодно замерить скорость чтения с диска, используя утилиту в качестве своеобразного бенчмарка а-ля HD Tune. Кроме того, HDDScan умеет анализировать встроенные S.M.A.R.T.-показатели винчестера, что в идеале должно заблаговременно предупредить о предстоящем выходе его из строя. Ну а если количество секторов с временем доступа более 500 мс значительно превышает норму, то пора обратиться к другой программе – Victoria, о которой речь пойдет дальше.
Какой инструмент выбрать для диагностики ПК в реальном времени в Windows 10
Существует большое количество программ, нацеленных на слежение за состоянием компьютера. Некоторые из них отличаются только интерфейсом, а некоторые и по функционалу. Тем не менее не существует единственно верного выбора. Если вы хотите иметь базовое представление о жизни своего ПК, вам вполне хватит программы Speccy, если же хотите иметь подробный отчет о каждой детали — AIDA64. Выберите лучшее для себя приложение и наслаждайтесь работой за ПК без единого сбоя!
Надеемся, статья оказалась для вас полезной и помогла определиться в выборе программы для мониторинга состояния вашего компьютера.
HWMonitor
Программа HWMonitor от компании CPUID применяется для полной диагностики компьютера, определении его рабочих параметров и режимов работы. В отличие от известного продукта CPU-Z от той же компании, Хардвеир Монитор обеспечивает комплексную проверку состояния «железа» в реальном времени, но без предоставления данных о характеристиках и прошивке. Софт представлен бесплатной и платной PRO-версией.
HWMonitor представляет собой единую таблицу, в которой отображены установленные в системе устройства, и указаны их напряжение и рабочая частота, теплопакет, скорость вращения кулеров, температура на датчиках и процент загруженности (работой) или занятой памяти. Так как утилита не отображает данных прошивки, то для оверклокинга и настройки ее лучше использовать совместно с другими продуктами, например, CPU-Z. Имеющиеся показания могут в любой момент быть записаны пользователем в файл блокнота TXT.
Версия HWMonitor PRO снабжена дополнительными функциями для удаленной проверки показаний датчиков компьютера через смартфон или другой ПК. Также она имеет сворачиваемую в трей панель температур для работы в «фоне» при разгоне и контроле нагрева электронных компонентов.
Интерфейс программы минималистичен, и не имеет дополнительных функций и украшений.
Преимущества:
- полная проверка ПК, включая видеосистему и жесткий диск;
- снятие всех доступных показаний с датчиков устройств;
- предельно простой и понятный интерфейс;
- удаленная проверка состояния компьютера со смартфона (на версии PRO);
- бесплатный продукт.
Недостатки:
- нет официальной локализации на русском языке;
- не предоставляются характеристики комплектующих;
- отсутствуют подробные сведения о работоспособности винчестера по S.M.A.R.T.;
Диагностика оперативной памяти
В этот раз мы будем проводить диагностику оперативной памяти. Есть несколько вариантов при которых Вы можете проверить оперативную память, это когда у вас компьютер еще включается и кое как работает и когда компьютер вы уже включить не можете, загружается Только BIOS.Основные признаки того что оперативная память не работает:
- Компьютер выбивает синий экран смерти.
- При загрузке ресурсоемких приложений компьютер зависает или перезагружается.
- При длительном использовании компьютера, более 2 часов, Windows начинает тормозить, при увеличении времени замедление работы увеличивается.
- При установке каких-либо программ вы не можете их установить, установка завершается ошибками.
- Заедание звука и виде.
Первое что мы разберем, это то, как проверить оперативную память если ваш Windows загружается. Все очень просто, в любой из операционных систем начиная с Windows Vista Вы можете набрать в поиске средство проверки памяти Windows. Появившиеся ярлычок запускаем от имени администратора и видим сообщение о том что, можно выполнить перезагрузку и начать проверку прямо сейчас или же назначить проверку при следующем включении компьютера. Выберете нужное для вас значение. После того как перезагрузится компьютер у вас сразу автоматически запустится тест оперативной памяти. Он будет проводиться в стандартном режиме, дождитесь окончания теста и вы узнаете все ли в порядке с вашей оперативной памятью. Кроме того после того как у вас уже загрузится Windows, в разделе просмотра событий Вы можете открыть журналы Windows, выбрать пункт System и справа в списке найти событие диагностики памяти. В этом событии вы увидите всю информацию о проведенной диагностике. На основе этой информации вы сможете узнать работает ли оперативная память.Следующий вариант диагностики оперативной памяти в случае если вы не можете загрузить Windows. Для этого нужно записать на диск или на загрузочную флешку программу memtest86 и запустить ее из БИОСа. В появившемся окне будет автоматически запущен тест на проверку оперативной памяти (ОЗУ). Дождитесь окончания проверки и если с вашей памятью есть какие-либо проблемы окно теста сменится с синего на красный цвет. Это будет говорить о дефектах или поломке оперативной памяти. Вот и все, вы узнали — как сделать диагностику оперативной памяти.
Видео о том как сделать проверку оперативки:
UserBenchmark
Еще одна действительно хорошая программа – это UserBenchmark. Загрузите её с официального сайт и запустите EXE-файл для начала теста производительности. Мне нравится, что UserBenchmark даже не требует какой-либо установки.
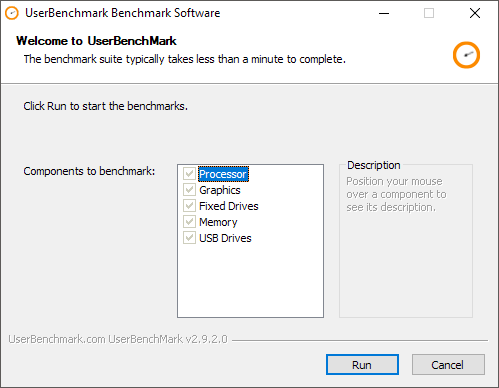
Для начала тестов просто нажмите «Запустить». Они займут несколько минут, а затем результаты будут отображены в окне браузера.
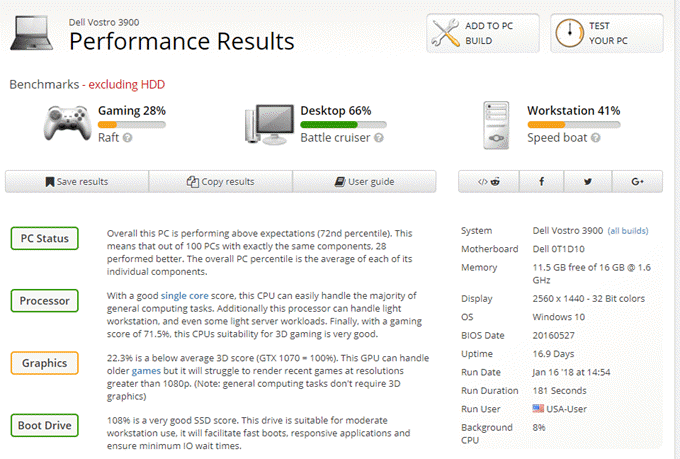
Вы увидите оценку производительности по параметрам для игр, десктопа и рабочей станции. Если прокрутите страницу вниз, то получите общую оценку и отдельно по комплектующим, которая может подсказать, что следует лучше настроить или заменить, чтобы получить увеличение скорости работы.
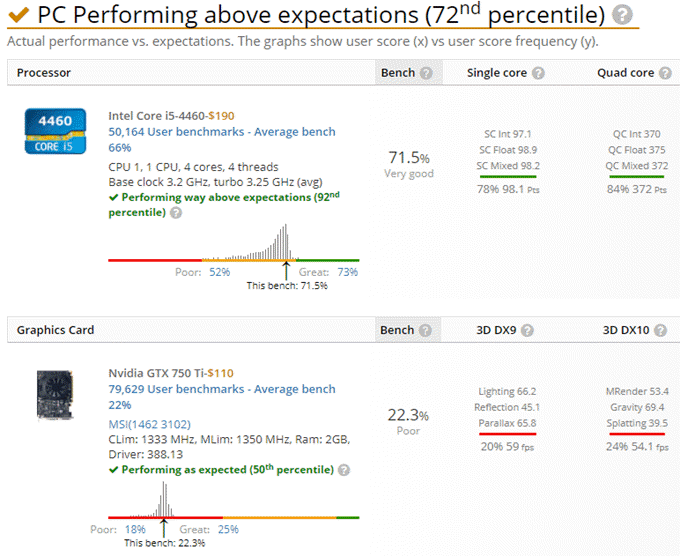
Стоит отметить, что общий процентный показатель сравнивается с другими компьютерами с такими же комплектующими. Вышеупомянутый компьютер не находится на 72 месте в рейтинге среди всех протестированных другими пользователями с использованием этой утилиты. Он находится на 72 месте среди всех персональных компьютеров с такой же сборкой.
Battery Care
Battery Care — простая утилита для диагностики аккумулятора ноутбука. Пользоваться возможностями программы можно полностью бесплатно. Интерфейс приложения переведен на 13 языков, включая русский.
Основные возможности программы Battery Care:
- Просмотр подробной информации о батарее: название, заявленная мощность, максимальный и текущий заряд, мощность, напряжение. Главный параметр в этом разделе – показатель износа батареи в процентах. Чем выше износ, тем меньше время автономной работы.
- Отображение оставшегося времени до полной зарядки.
- Просмотр циклов заряда и разряда батареи.
- Смена схемы питания в режиме работы устройства от батареи и от сети. В этом разделе можно выставить режим экономии энергии или сбалансированной работы.
WSAT
Как и в вышеописанном случае, при открытии данного ПО результат будет отображён лишь тогда, когда стресс тест уже проводился ранее, например, с помощью командной строки.
Для проведения повторного тестирования достаточно нажать на кнопку «Повторить оценку». Кроме того, утилита позволяет получить максимально подробную информацию о компонентах системы путём нажатия на символ «…» в верхнем правом углу окна.
Утилита способна показать информацию об установленном процессоре, оперативной памяти, дисплее, графическом адаптере и жёстком диске.
Чтобы увидеть индекс производительности, необходимо:
- Открыть меню «Выполнить» путём нажатия на клавиатуре комбинации клавиш Win+R.
- Ввести команду «shell:games» и нажать «OK» либо Enter.
- Посмотреть оценку, расположенную в правой части открывшегося окна.
Многие пользователи желают проверить производительность компьютера онлайн, однако такой метод не является самым точным. Гораздо проще и эффективнее будет применить любое уже встроенное в операционную систему средство или же вовсе облегчить данный процесс и оценить быстродействие, применив сторонний специализированный инструмент.
Чаще всего тестирование проводится для того, чтобы определить, какие игры компьютер сможет запускать без каких-то проблем. Главным тестом в данном случае станет тест видеокарты. Существует несколько утилит для проведения ее стресс-тестирования, однако мы рассмотрим самые распространённые.
Рекомендуемые программы для диагностики ноутбука
AIDA64
Самая популярная и наиболее часто используемая в мире утилита для диагностики компьютера. Это мощный набор инструментов, с помощью которого можно произвести проверку всех параметров системы. AIDA64 отлично подходит для работы как с настольными машинами, так и для ноутбуков или нетбуков.
Утилита является логическим продолжением известного продукта под названием Everest, который недавно перестала поддерживать компания-разработчик.
Программа умеет диагностировать состояние более 150 устройств. Просто установите и запустите AIDA64, и вы получите подробнейшую информацию о всех составляющих ноутбука.
В зависимости от ваших предпочтений вы можете выбрать один из двух версий программы: Extreme Edition или Business Edition.
Стоит также отметить, данное программное обеспечение вы можете использовать бесплатно в течение 30 суток, после чего необходимо приобретать лицензию.
SpeedFan
Позволяет производить диагностику ноутбука, а именно проверять состояние винчестера, контролировать температурные показатели различных компонентов системы, а также настраивать скорость вращения кулеров.
На первый взгляд утилита может показаться очень сложной и непонятной для обыденного пользователя, но, немного разобравшись, вы поймёте, что она является очень мощной и позволяет справиться со сложными неисправностями.
Программа наглядно предоставляет сведения о системе, используя разного рода диаграммы, графики и индикаторы.
Более продвинутым пользователям для проведения мониторинга нестандартных конфигураций компьютера и нагрузочных испытаний рекомендуется использовать данную утилиту в комбинации с другим приложением под названием Prime95.
Ещё одним плюсом является то, что приложение SpeedFan распространяется бесплатно.
MemTest
Используется для мониторинга работы оперативной памяти ноутбука.
Основные возможности приложения:
- оценивает способность считывания и сохранения рабочих данных;
- производит глубокую проверку каждого установленного модуля оперативной памяти;
- выявляет отклонения в работе системы.
Victoria 4.47
Программа незаменима при проведении многоуровневого тестирования и точной настройки параметров всех типов оптических приводов, винчестеров, а также периферийных устройств накопления информации.
Основные функции, находящиеся в арсенале программы:
- обнаружение проблем, которые могут возникнуть со шлейфами, портами и интерфейсами;
- предоставление полной технической информации о подключенном винчестере;
- создание образа диска и его запись;
- дефектоскоп поверхности оптических носителей;
- форматирование винчестера низкого уровня;
- контроль акустического шума;
- Smart-мониторинг;
- изменение объёма доступной памяти жесткого диска;
- автодетект по коду класса контроллеров PCI ATA/SATA.
Кроме этого, программа позволяет восстановить информацию с повреждённого диска путём посекторного копирования произвольных областей.
MHDD
Часто программное обеспечение используется в качестве главного инструмента для диагностики, выявления проблем и устранения незначительных неисправностей, связанных с жёстким диском.
Утилита позволяет предельно точно и быстро определить причину неисправности, так как работает напрямую с винчестером, используя для этого порты контроллера IDE. Преимуществом программы является тот факт, что в процессе работы диагностируются не только логические разделы, но и проверяется вся поверхность накопителя.
Особенности приложения MHDD:
- высокая скорость проверки;
- оптимально настроенный алгоритм восстановления повреждённых областей винчестера;
- присутствует возможность регулировки уровня шума, производимого накопителем;
- установка либо снятие пароля доступа на жёстком диске;
- возможность параллельной диагностики нескольких накопителей.
И напоследок приятная новость. Если вы не желаете по каким-либо причинам разбираться в работе диагностирующих программ, то мы рады сообщить, что многие сервисные центры, указанные на нашем сайте, осуществляют бесплатную диагностику ноутбуков.
12 822
Индекс производительности Windows
Первым и самым простым инструментом для получения представления о компьютере, является индекс производительности Windows.
Для начала воспользуемся им.
Делается это следующим образом:
Рис. №1. Значок «Компьютер» в меню «Пуске»
Рис. №2. Свойства компьютера
Рис. №3. Система
Рис. №4. Счетчики и средства производительности
- процессор;
- память;
- графика;
- графика для игр;
- основной жесткий диск.
При такой шкале оценка выше 3 говорит о том, что этот компьютер вполне подойдет для работы с документами, просмотра разнообразной информации в интернете, но ее недостаточно для современных 3D-видеоигр.
Если компьютер планируется использовать как игровой, необходима производительность выше 7.
В зависимости от того какая версия операционной системы используется на Вашем ПК шкала будет отличаться.
На компьютере, который мы используем в этой статье в качестве примера, оценка производилась два года назад.
Внизу окна «счетчики и средства производительности» можно увидеть дату и время последнего тестирования.
В нашем случае это 14.09.2016 г. Хотя никакой модернизации или поломок на данном компьютере с тех пор не было, при повторной оценке можно увидеть изменения в показателях.
Поэтому сделаем повторную оценку вместе с Вами.
Важно: Процесс потребует дополнительных энергозатрат, поэтому закройте все программы и подключите питание, если используете ноутбук. В правом нижнем углу этого же окна нажимаем на надпись «Повторить оценку»
Дожидаемся окончания процесса оценки (рис. 5)
В правом нижнем углу этого же окна нажимаем на надпись «Повторить оценку». Дожидаемся окончания процесса оценки (рис. 5).
Рис. №5. Процесс оценки
По окончанию процесса оценки окно, изображенное на рисунке 5, закроется, а окно «счетчики и средства производительности» обновиться.
В нашем случае оно стало выглядеть как на рисунке 6.
Рис. №6. Счетчики и средства производительности после оценки
Как видно, общая оценка осталась прежней – 3,7. Но произошли некоторые изменения в расшифровке.
Изменились показатели оценки:
- компонента «Память» с 5,5 на 5,6;
- компонента «Графика» с 4,1 на 4,0
Такие несущественные изменения за 2 года работы с компьютером, установок и удалений программ, вполне естественны и не сигнализируют о неисправностях.
Также мы видим теперь внизу окна, что дата последнего обновления (оценки) соответствует текущей.
Как видим, этот встроенный инструмент для тестирования дает общее представление о мощности ПК.
Что же делать, если компьютер перестал справляться с возложенными на него нагрузками и скорость его работы Вас больше не удовлетворяет?
Давайте посмотрим, чем может помочь Второй встроенный в операционные системы Windows инструмент – Диспетчер задач.
Калибровка АКБ: зачем нужно обнуление контроллера
Если после тестирования аккумулятора ноутбука мультиметром выяснилось, что требуется частично или полностью заменить батарейки, важно не забыть о такой процедуре, как обнуление показателей счетчика АКБ компьютера. Он ведет учет циклов заряда-разряда АКБ и отвечает за правильную работу батареи
Этот счетчик называется контроллер. Для работы с ним также существуют специальные программы. Например, Battery eeprom works. Она поможет обнулить циклический счетчик, и новая батарея начнет свою работу фактически с нуля, что и обеспечит корректный уровень ее деятельности.
Калибровка аккумулятора ноутбука может понадобиться не только при замене элементов питания, но и в случае, если произошел сбой в программном обеспечении самого компьютера, в результате которого данные тестирования аккумулятора могут оказаться неверными. Кстати, если контроллер дает сбой, ноутбук может внезапно отключиться. При этом с зарядом батареи и с напряжением на выходах элементом может быть все в абсолютном порядке.
Обнулить контроллер можно и ручным способом:
- выключить ПК из сети, перезагрузить;
- вызвать «Биос» до полной загрузки ОС;
- оставить ПК включенным до полной разрядки батареи;
- подсоедините зарядник и зарядите его снова полностью.
Как уже упоминалось, обнулить контроллер требуется и в том случае, когда сбой происходит именно в программном обеспечении ПК, а сами батарейки не нуждаются в ремонте
Это очень важно учитывать, прежде чем начинать проводить какие-либо непосредственные действия внутри батарейного отсека. Вам может понадобиться вмешательство в сам аккумулятор, а может и нет
Определить же, насколько целесообразно начинать более глубокое тестирование батареек, можно на основании поведения ноутбука и фактического уровня заряда аккумулятора.
Аккумулятор
Плюсом системного блока является отсутствие батареи, но это так же и минус. Хорошая батарея – немаловажный фактор. Все-таки ноутбук – это мобильное устройство и очень неприятно будет, если придется использовать его на привязи
На что нужно обратить внимание, проверяя батарею ноутбука:
- Проверьте заряжается ли аккумулятор. Вставьте зарядку в ноутбук и смотрите на реакцию индикатора в правом нижнем углу. Он должен отреагировать появлением надписи «Заряжается» или «Подключено зарядное устройство», а после загорится индикатор зарядки в правом, нижнем углу.
- Работоспособность батареи без зарядного устройства. Если во время осмотра ноутбука он постоянно стоял на зарядке, то непременно нужно проверить, работает ли он без провода. Просто выдерните зарядку из ноута. Если он тут же выключился, значит батарея не работает.
Если аккумулятор утратил свою работоспособность, его придется менять. А это лишние деньги (несколько тысяч рублей, в зависимости от модели ноутбука). Ноутбук, конечно может работать от сети, но за нерабочую батарею сумма оценки ноутбука падает не менее чем на 20-30%. Степень изношенности аккумулятора, также можно определить с помощью дополнительного ПО. Например, AIDA64 отлично справляется с этой задачей. Заходите в пункт «Электропитание» и смотрите на показатели «Состояние батарей» и «Степень изношенности». Состояние батареи должно быть равно 100%, а степень изношенности – 0%. Еще полезные программы: BatteryMark, BatteryEater, BatteryBar.
Заключение
Если же при прохождении теста всё-таки возникли ошибки, то: в окошке программы будет описана причина остановки теста и если остановкой теста послужила высокая температура, то стоит проверить, и почистить от пыли систему охлаждения, если тест прерван из-за ошибки аппаратной части какого-либо узла ПК (процессора, видеокарты, памяти, материнки), то готовьтесь к скорой замене этой составляющей, или если деталь на гарантии, бегом менять по гарантии!
Если ошибка вышла при тестирование БП (блока питания), то это ещё не говорит о его неисправности, скорее всего БП просто не отселяет всю систему при максимальных нагрузках. Жить с этим можно, работать компьютер будет. Только при включении, например, какой-нибудь мощной игры, БП опять может не вытянуть систему. Так что задуматься о замене БП на более мощный всё же стоит.


