Родительский контроль — скачать родительский контроль на андроид
Содержание:
- Часть 1: Cocospy
- Что могут делать родители и какую информацию они видят после настройки родительского контроля
- Ссылки:
- Каким образом установить Family Link на смартфоне ребёнка
- Приложение TimeAway
- Какой вариант родительского контроля выбрать
- Доступ к отдельному приложению
- Как прочитать сообщения ребенка на Android
- Kidslox
- Safe Lagoon
- Программы для родительского контроля
- Приложения родительского контроля на Андроид — ТОП
- Как ограничить контент в Play Маркете?
- Штатные функции Android
- На устройстве Chromebook ребенка
- Родительский контроль Kidslox
Часть 1: Cocospy
Cocospy — приложение №1, профессиональное и незаметное приложение для мониторинга телефонов Android. После установки на целевой телефон приложения Cocospy для устройств Android, вы можете удалить иконку, тем самым не дав ребенку понять, что вы за ним следите.
Если телефон вашего чада работает на iOS, вам не нужно устанавливать никакой софт на его устройство. Вам также не придется делать джейлбрейк.
Этим технологически уникальным приложением, до которого не может дотянуть ни одно другое, уже воспользовались миллионы людей из 190 стран мира.
Чтобы узнать о приложении подробнее, посмотрите Бесплатную Демоверсию Cocospy или решение от Cocospy для iOS, не требующее джейлбрейка здесь >>
Как контр£олировать телефон Android с помощью Cocospy?
Шаг 1: Создайте учетную запись в
Шаг 2: Получите доступ к целевому телефону.
Шаг 3:Установите приложение Cocospy на устройство, затем скройте иконку.
Шаг 4:Отслеживайте деятельность вашего ребенка со своей панели управления.
Зарегистрируйтесь на Cocospy бесплатно или посмотрите демоверсию здесь >>
Что могут делать родители и какую информацию они видят после настройки родительского контроля
Важно! Если вы дали свое согласие на то, чтобы ребенок продолжал пользоваться аккаунтом Google, некоторые настройки аккаунта и родительского контроля могут работать по-другому. Настроив родительский контроль для существующего аккаунта Google, вы сможете выполнять с помощью Family Link следующие действия:
Настроив родительский контроль для существующего аккаунта Google, вы сможете выполнять с помощью Family Link следующие действия:
Настройки аккаунта и родительский контроль
- Менять некоторые настройки аккаунта ребенка.
- Помогать ребенку входить в аккаунт Google на разных устройствах.
- настройками истории местоположений и истории приложений и веб-поиска, от которых зависит, как Google собирает и обрабатывает данные вашего ребенка.
- Разрешать или запрещать ребенку предоставлять доступ к своему аккаунту сторонним приложениям и сайтам.
Приложения на контролируемых устройствах
- Разрешать или запрещать ребенку скачивать приложения из Google Play.
- Блокировать нежелательные приложения.
Узнайте, на каких устройствах можно настроить родительский контроль.
Местоположение устройств Android
Время использования контролируемых устройств
- Просматривать, какие приложения и как долго использует ребенок.
- Устанавливать, как долго ребенок может пользоваться устройством в течение дня.
- Блокировать устройства на расстоянии, когда пора делать уроки или ложиться спать.
Узнайте, на каких устройствах можно настроить родительский контроль.
Фильтры Google Chrome, Поиска и Google Play
- Блокировать или разрешать доступ к сайтам в Chrome.
- Включать и отключать Безопасный поиск.
- Указывать, какой контент ваш ребенок может просматривать, покупать и скачивать в Google Play.
Сервисы Google и аккаунт Google ребенка
Используя аккаунт Google, ребенок может получать доступ к различным сервисам Google. Помните, что они не предназначены специально для детей.
Чего родители не могут делать и какую информацию они не видят
Если родительский контроль был настроен для существующего аккаунта ребенка, вы не сможете выполнять с помощью Family Link следующие действия:
- Удаленно просматривать экран контролируемого устройства.
- Просматривать историю поисковых запросов ребенка.
- Проверять историю браузера Chrome.
- Просматривать или сбрасывать пароль аккаунта ребенка.
- Читать сообщения и письма, отправленные или полученные ребенком.
- Прослушивать телефонные разговоры ребенка.
- Удалять аккаунт ребенка.
- Менять пароль для блокировки устройства ребенка.
- Удалять данные с устройства ребенка.
- Блокировать ребенку возможность отключить родительский контроль.
- Связывать аккаунт ребенка с устройствами Google Home.
Важно! Ребенок не сможет отключить родительский контроль, пока не достигнет возраста, с которого можно управлять аккаунтом Google самостоятельно
Ссылки:
- https://techmoran.com/track-my-childs-phone-without-them-knowing/
- https://www.kidguard.com/cell-phone-monitoring/can-monitor-childs-text-messages-without-knowing/
- https://www.cocospy.com/blog/iphone-monitoring.html
- https://www.today.com/parents/these-3-apps-can-help-you-monitor-your-teens-activities-t105483
- https://www.toptenreviews.com/software/privacy/best-cell-phone-parental-control-software/
- https://www.tomsguide.com/us/best-parental-control-apps,review-2258.html
Этот пост также доступен на других языках:
English (Английский) Português (Португальский, Бразилия) 日本語 (Японский) Español (Испанский)
Каким образом установить Family Link на смартфоне ребёнка
Возьмите в руки телефон, которым будет пользоваться ребёнок, чтобы выполнить настройки на нём:
-
Запустите приложение на телефоне и укажите аккаунт Google, принадлежащий ребёнку;
Выберите аккаунт, принадлежащий ребёнку
-
Далее необходимо ввести код родительского приложения. На том шаге, на которым мы остановились в предыдущей главе он должен появиться на экране родительского смартфона;
Введите код подтверждения из родительского приложения
- После ввода кода на экране вместо него появится аватарка аккаунта родителя. Выберите её, чтобы продолжить;
- Затем подтвердите разрешения. Действие каждого из них подробно описано. Поэтому вы сможете ознакомиться с ними;
-
Далее нужно указать название текущих настроек на телефоне ребёнка. Можно использовать имя;
Дайте имя профилю приложения
-
Теперь снова вернёмся к приложению для родителей. В главном меню вы найдёте разделы, в которых можно ограничивать контент на смартфоне ребёнка. Настройте, что будет отображаться в Play Market, какие фильмы или игры детям загружать нельзя, включите фильтр для Ютуб и т.д.;
Основные параметры приложения для родителей
-
В приложении можно открыть отчёт, в котором подробно описано, сколько времени проводят дети в том или ином приложении.
Настройка времени доступа к приложения на смартфоне
Дальнейшая настройка контроля является на усмотрение родителей. Выбрав определённый день недели можно задать количество часов, которые ребёнок сможет проводить в играх.
Приложение TimeAway
Небольшое приложение TimeAway тоже осуществляет удалённый родительский контроль на андроид смартфоне или планшете. Его использование позволяет:
- запретить доступ к определённым программам (чаще всего – к играм и к интернет-браузерам);
- проверить, какие приложения запускал ребёнок в течение определённого периода времени;
- контролировать, когда включалось и выключалось устройство. Как правило, с помощью этой функции можно проверить, когда ребёнок лёг спать.
Преимущества TimeAway – интуитивно понятный интерфейс и большие возможности контроля. А недостатком можно назвать плохой перевод на русский язык. Хотя возможность пользоваться приложением бесплатно не только в течение пробного периода, а постоянно, перевешивает этот небольшой минус.
Какой вариант родительского контроля выбрать
Блокировать веб-сайты.Если вы просто хотите ограничить возможности поиска для вашего ребенка, лучшим вариантом будет включение Безопасного поиска Google в любом браузере. Сначала необходимо убедиться, что ваши браузеры используют Google в качестве поисковой системы по умолчанию, а затем включить Безопасный поиск
Это хорошая мера предосторожности, которую необходимо применить, как только ваши дети начнут самостоятельно пользоваться поисковыми запросами. К тому же, это позволит оградить их от возможного нежелательного контента
Блокировать веб-сайты и фильтровать контент.
Если вы хотите ограничить доступ к определенным веб-сайтам и неприемлемой информации, у вас есть возможность использовать родительский контроль, встроенный в операционную систему вашего устройства. Все основные операционные системы – Microsoft Windows, Apple Mac OS – предлагают настройки, которые не позволяют детям получать доступ к запрещенным материалам. Чтобы воспользоваться данной функцией, необходимо использовать самую последнюю версию операционной системы, и каждый пользователь должен войти в систему под своим профилем. Настройки применяются глобально ко всему, к чему имеет доступ компьютер. Это лучшее решение, если ваши дети несовершеннолетние и в основном используют домашнее устройство.
Блокировать сайты, фильтровать контент, устанавливать временные ограничения, отслеживать действия детей.
Расширенные версии родительского контроля сторонних производителей, такие как mSpy, FlexiSpy или Cocospy, дадут вам полный контроль над всеми устройствами вашего ребенка. Они могут оказаться дорогостоящими (особенно, если у вас несколько детей), но стоимость включает в себя постоянный мониторинг устройств, предоставляя вам полный обзор того, как дети используют свои устройства. Такой вариант родительского контроля может отслеживать только те учетные записи, которые были введены. Для контроля отдельных приложений, которые изначально не были опознаны, потребуется пароль вашего ребенка.
Важно: Если ваш ребенок создает совершенно новый профиль в Instagram с помощью другого компьютера, не говоря вам, например, то родительский контроль не будет распространяться на эту учетную запись. Мониторинг устройства моего ребёнка.
Чтобы следить за телефоном вашего ребенка, лучше всего воспользоваться такими приложениями, как mSpy, FlexiSpy или Cocospy, которые отслеживают текстовые сообщения, социальные сети, электронную почту и другие мобильные функции
Они особенно полезны, если вас беспокоят потенциально опасные разговоры или сомнительные темы, в которые может быть вовлечен ваш ребенок. mSpy, например, уведомляет вас, когда обнаруживает «тревожные» слова, такие как «наркотики». Для мониторинга социальных сетей, вам понадобится информация об учетной записи вашего ребенка, включая пароли
Мониторинг устройства моего ребёнка.
Чтобы следить за телефоном вашего ребенка, лучше всего воспользоваться такими приложениями, как mSpy, FlexiSpy или Cocospy, которые отслеживают текстовые сообщения, социальные сети, электронную почту и другие мобильные функции. Они особенно полезны, если вас беспокоят потенциально опасные разговоры или сомнительные темы, в которые может быть вовлечен ваш ребенок. mSpy, например, уведомляет вас, когда обнаруживает «тревожные» слова, такие как «наркотики». Для мониторинга социальных сетей, вам понадобится информация об учетной записи вашего ребенка, включая пароли.
Отследить местонахождение моего ребенка.
Вы можете использовать GPS-трекеры, такие, как mSpy или FlexiSpy, чтобы знать о местонахождении вашего ребенка. Для корректной работы телефон вашего ребенка должен быть включен.
Вам доступно управление всеми устройствами в сети, ограничение времени работы экрана, фильтр контента, выключение Wi-Fi. Есть аппаратные и программные решения для управления домашней сетью и домашним Wi-Fi. Некоторые интернет-провайдеры предлагают функции родительского контроля, которые распространяются на все устройства в сети. Сетевые решения удобны для семей с детьми разных возрастов, однако работа в сети и настройки Wi-Fi могут быть непростыми, а некоторые элементы управления могут не работать, когда дети подключаются к другой сети.
Скачать с официального сайта
Доступ к отдельному приложению
При наличии на мобильном устройстве операционной системы Android 5.0 и выше можно ограничить доступ детей к посторонним ресурсам, всего лишь прикрепив к экрану определённое приложение. Таким образом, ребёнок сможет пользоваться только одной программой (игрой, учебным сервисом или, например, «читалкой» для книг). А чтобы переключиться на другое приложение, придётся вводить пароль.
Включить такой родительский контроль на планшете андроид можно следующим образом:
- Открыть экран настроек
- Выбрать пункт безопасности.
- Активировать прикрепление приложения к экрану.
- Выставить защиту с помощью PIN-кода или узора.
- Нажать кнопку «Обзор» на устройстве.
- Перейти к нужному приложению.
- Нажать для подтверждения закрепления по синей кнопке, напоминающей скрепку.
- Для того чтобы выйти из режима прикрепления приложения следует снова нажать «Обзор» и ввести запрошенный код (или узор).
Как прочитать сообщения ребенка на Android
Использовать Cocospy можно не только на iPhone, но и на Android. Можно устроить слежку за несколькими телефонами с одного устройства. Для установки шпионской программы на Android не нужны рут права.
Cocospy ставится легко и быстро – достаточно разрешить установку сторонних приложений. Можно сделать это в настройках. После этого можно установить Cocospy, для этого предстоит сделать несколько действий.
2. Загрузите и установите приложение
После этого скачиваем и устанавливаем приложение. Можно отправить ссылку для скачивания на требуемый телефон.
Затем берем смартфон ребенка и скачиваем на него приложение. Лучше делать такие вещи в режиме инкогнито. Устанавливаем программу, а если отправляли ссылку, оперативно ее удаляем. Теперь можно начинать следить – больше никаких секретов для вас нет.
3. Начните слежку
Cocospy приступает к работе сразу же и показывает даже те сообщения, которые были отправлены еще до установки программы. Заходим в свой аккаунт с любого устройства и переписку можно читать.
Также ознакомьтесь: 10 лучших приложений для удалённой слежки за телефоном ребёнка
Kidslox
Бесплатная версия приложения позволяет:
- задавать ежедневный лимит времени пользования устройством либо определенное расписание;
- блокировать сторонние приложения и нежелательный контент, а также соцсети, игры и использование камеры;
- работать в трех режимах: родительском, детском и в режиме блокировки;
- устанавливать единовременный лимит времени пользования при помощи таймера;
- задавать пин-код для ограничения доступа к настройкам.
Приобретение платной версии дает возможность контролировать неограниченное число устройств.
Как поставить родительский контроль при помощи Kidslox? Достаточно выполнить несколько несложных действий:
- Скачать программу на свое устройство.
- Установить и создать учетную запись.
- Задать родительский пин-код.
- Открыть приложение и добавить устройство, которое нуждается в контроле, нажав на соответствующую кнопку. Оно отобразиться в списке устройств.
- Переключая режимы (детский — родительский), задать требуемые ограничения, лимиты и расписания.
Больше всего в приложения Kidslox пользователей привлекает возможность удаленно контролировать устройство на Андроид с помощью iOS-устройства и наоборот, а также посредством дополнительных утилит для Mac и Windows и через браузер.
|
Преимущества |
Недостатки |
|
|
Safe Lagoon
Бесплатно Более лёгкое по сравнению с Google Family Link приложение, которое обладает некоторыми особыми функциями. Можно просматривать приложения и игры, которые запускают дети.
Можно узнавать их местоположение, ставить лимиты времени в определённых программах и играх, блокировать аппарат. Также можно просматривать переписку, устанавливать запретные местоположения и т.д. Программа относительно простая в настройке.
Приложения родительского контроля от производителей антивирусов
Некоторые пакеты антивирусных приложений имеют функции родительского контроля. Пользователи антивирусов могут устанавливать расширения для них. Среди таких антивирусов можно назвать ESET и Norton. Подобные типы приложений обычно позволяют проверять интернет-активность ребёнка, какие приложения он скачивает и использует, просматривать местоположение.
Иногда есть даже поддержка носимых устройств. Обычно такие программы справляются со своей работой, но часто нужно покупать весь антивирус.
Говорите с детьми
Иногда детям нужен простой совет и ничего не сравнится с вниманием со стороны родителей. Расскажите ребёнку об опасностях интернета, что тут он может столкнуться с запугиванием и преследованием, куда можно ходить, куда нельзя
Со временем ребёнок станет достаточно взрослым, поэтому вы больше не сможете контролировать все его действия. К этому дню нужно готовиться. С возрастом вы сможете больше доверять своим детям
Не стоит недооценивать важность внимания родителей и перекладывать процесс воспитания только на школу
Используйте приложения для других платформ
Приложения родительского контроля есть не только на Android. Производители часто выпускают мобильные приложения на не мобильные платформы.
В качестве примера можно назвать Microsoft Family Safety и приложение родительского контроля на Nintendo Switch. Решение Microsoft позволяет отслеживать использование ребёнком Xbox и Windows и ставить ограничения на различные вещи.
Приложение Nintendo позволяет просматривать продолжительность работы и в какие игры ребёнок играет. Подобных приложений не особо много, но если вы найдёте подходящее, рекомендуется использовать его за пределами Android.
Установка родительского контроля в Google Play
Магазин Google Play имеет различные настройки родительского контроля. Можно добавить блокировку при помощи пароля на покупки, чтобы ребёнок не опустошил вашу кредитную карту покупками внутри игр. Когда вы добавляете ребёнка в семейный аккаунт, можно ограничивать его доступ к приложениям и играм. Например, можно настроить магазин Google Play так, чтобы показывался контент только для подростков и более младшего возраста. Всё остальное будет скрыто. Для получения лучших результатов стоит пользоваться приложением Google Family Link.
Подробней, как включить родительский контроль в Google Play, смотрите видео в конце этой статьи.
Встроенные функции Android
В Android есть настройки конфиденциальности и безопасности. Можно установить лимит на расход трафика для детей. В разных моделях смартфонов местоположение может отображаться в разных местах. Можно видеть, какие приложения израсходовали больше всего трафика, и установить ограничения.
Для детей младшего возраста можно использовать функцию закрепления экрана. Если закрепить одно приложение или игру, ребёнок не сможет увидеть ничего другого. Например, можно закрепить YouTube Kids.
Как ограничить работу в браузере
Это самая сложная задача. На всех смартфонах установлен браузер Chrome, к которому ребёнок легко может получить доступ. Существуют более безопасные браузеры, которые в настройках можно сделать браузером по умолчанию. Наверняка это не остановит детей более старшего возраста.
Есть простой и сложный способы решить эту проблему. Сложный способ заключается в изменении настроек DNS. Это работает не всегда. Другой вариант представляет собой использование приложений Google Family Link, Microsoft Family Safety или Safe Lagoon. Здесь можно увидеть, какие веб-страницы посещает ребёнок.
Небольшая видео инструкция, как включить родительский контроль, который уже есть в любом смартфоне с Google Play: futuredeveloper
Программы для родительского контроля
Программы для родительского контроля в Andoid
При запросе через веб браузер Плей Маркет выдает не полный список, присутствуют проверенные программные оболочки, приложения, разработчики и отзывы.
- Kids Place – Детская площадка. Данное приложение содержит программную оболочку о которой мы упомянули выше. После старта системы запустится уже настроенная оболочка с рабочим столом и значками, которые выбрали родители. Ребенок ее не выключит и не остановит процесс не зная пароля.
-
Touch Lock – Умная Блокировка – это приложение по сравнению с аналогичными конкурентами получило отличную оценку по мнению пользователей в 4.4 балла. Минус: для установки и запуска понадобиться версия системы от 4.0.3 и выше. Зато по словам разработчиков обладает огромнейшим набором полезных функций, перечислим основные из них:
- 100% блокирует кнопки телефона (домой / назад / недавние / меню)
- Запрещает доступ к экрану, пока дети играют с аппаратом.
- Данные на вашем телефоне или планшете будут под защитой. Значит можно установить и на свой телефон, когда дитя попросит “Поиграть”. Поиграть получится если сами включите эту функцию.
- При просмотре видео блокирует, разблокирует экран(параметр настраивается отдельно в обе стороны).
- Программа собрана с учетом использования детьми и защищает экран при ненужных прикосновениях, что бы не было ситуации когда запущено много ненужных и непонятных утилит, тормозящих аппарат.
- И на планшете и на телефоне протестировано и работает, совместима со многими устройствами.
- Блокировка экрана осуществляется легким касанием пальца.
- Настройки громкости блокируются – звонок постоянно будет слышен.
- Проста в использовании и настройках – для тех, кто не любит копаться в режимах.
- Включает и выключает режим защиты одним нажатием.
- Подойдет для просмотра мультфильмов с блокировкой экрана, можно ставить мультики и фильмы на ваше усмотрение – ребенок сам не сможет отключить и прервать просмотр.
- Во время просмотра YouTube позволяет заблокировать или разблокировать экран, на Ваше усмотрение.
Вот ссылка на само приложение, полное описание возможностей можно почитать там же: Touch Lock – Умная Блокировка
- Parenty Control Parental – отличное приложение по оценкам пользователей, но к сожалению я не увидел поддержки русского языка, пробуйте установить, тестируйте. Разработчики при успехе программы дополнят перевод.
- Лаборатория Касперского выпустила свою версию Parental Control, которая призвана защищать ребятишек от “взрослых” сайтов. Принцип работы такой программы : ограничить или закрыть доступ к таким ресурсам, однако редактировать или добавлять в список сайты нельзя, приложение работает со своим “списком”, он конечно расширяется и обновляется, но и сайтов с каждым днем становится гораздо больше.
Приведенный выше список незначительно различается функциональными возможностями, но суть одна – обезопасить детей при использовании телефонов. Практически всем этим программам для работы нужен доступ в интернет, без него они не смогут работать на сто процентов, однако тут огромный плюс, через онлайн интерфейс можно получить доступ и посмотреть что запускали дети, куда заходили и какие интернет порталы посещали и не на уроках ли они этим занимались. Такими возможностями обладает утилита Norton Safety Minder от известной компании в сфере защиты информации Symantec. Для полноценной работы вам нужно будет зарегистрироваться в их системе и настроить аккаунт. Есть еще целый ряд полезных функций, можно задать, установить четкое время когда ребята смогут пользоваться телефоном, когда будут готовы уроки или наступит свободное время. Поставьте блокировку после 22.00 (установите то время, когда ребенку необходимо ложиться спать) и телефон уйдет в “режим сна”, установите в дневное время в школе это необходимо, дети не выпускают расстройства из рук.
Надеюсь в данной статье мы осветили самые нужные аспекты информационной защиты детей и ответили на вопрос как поставить родительский контроль на телефон Андроид, в будущем обязательно напишем про родительский контроль на компьютерах и ноутбуках.
Приложения родительского контроля на Андроид — ТОП
Google Family Link
Адрес: Google Family Link
Качественное, бесплатное решение от самой компании Google для реализации родительского контроля на смартфонах и планшетах под управлением Android. Включает в себя самые необходимые функции, которые могут понадобиться родителям и реализует их максимально эффективно.
Покажет все приложения, которыми пользуется ребенок, время использования и какими чаще. Позволит установить ограничение на использование смартфона по времени, а также удаленно блокировать устройство при необходимости. И, конечно же, отслеживать где на данный момент находится ваше чадо.
Особенности:
- Бесплатно и на русском языке
- Без негативных последствий встраивается в систему
- Блокировка установки приложений и игр
- Установка ограничений на время использования
- Удаленная блокировка
- Отслеживание местоположения по геолокации
- Создание семейных групп
- Контроль за использованием всего, что установлено на устройстве
- Показывает рекомендованное ПО для родителей
- Поддержка крайне живо отвечает на все вопросы пользователей в Google Play
Kaspersky SafeKids
Адрес: Kaspersky SafeKids
Крайне мощное программное обеспечение по родительскому контролю и, по заверениям разработчиков, воспитанию ребенка в целом. Обладает целым рядом интересных и крайне эффективных инструментов, благодаря которым можно всегда быть уверенным, что с вашим малышом все в порядке.
Касперский блокирует любой нежелательный контент, позволяет установить безопасную область / периметр, проинформирует о странном онлайн поведении. Есть возможность запретить пользоваться отдельными программами и играми или ограничить время из использования.
Особенности:
- Бесплатно и на русском языке, есть премиум версия
- Установка безопасного периметра, если ребенок выйдет за него — вам поступит уведомление
- Уведомит о странных запросах / поведении в сети
- Установка ограничений на использование устройства и отдельных приложений
- Удаленный просмотр заряда батареи
- Блокировка опасных сайтов
- Советы от профессионального психолога
Screen Time Parental control
Адрес: Screen Time Parental control
Довольно популярное и функционально решение, чтобы обезопасить своего ребенка от негативного влияния различного контента. Позволяет контролировать время, которое ваше чадо будет тратить на свой смартфон. Работает довольно быстро и легко настраивается.
Удобной окажется функция запрета каких-либо игр в определенное время, к примеру, ночью. Также за хорошее поведение можно устанавливать награды в виде увеличения времени, которое ребенок сможет потратить на какое-либо приложение.
Особенности:
- Бесплатно и на русском языке, есть премиум версия
- Установка лимитов
- Блокировка контента и приложений
- Можно установить запрет на запуск игр ночью
- Давать больше времени на игры за хорошее поведение
- Просмотр того, что чаще всего ребенок запускает на устройстве и сколько времени проводит в определенных программах
- Просмотр посещаемых сайтов
- Получение ежедневных отчетов о том, что ваше чадо делало на своем мобильном
Kidslox
Адрес: Kidslox
Еще одно очень популярное во всем мире приложение родительского контроля. Обладает рядом полезных инструментов и функций и позволяет быть уверенным в безопасности своего ребенка.
Удобная функция отслеживания местоположения по геолокации, так вы всегда будете знать, где на данный момент находится ваш ребенок и точно не потеряете его. Также можно установить запрет на просмотр контента для взрослых.
Особенности:
- На русском
- Блокировка приложений и интернет контента
- Установка дневного лимита
- Функция расписания
- Управление доступа ко всему, что установлено на устройстве
- Запрет на материалы 18+
- Отслеживание местоположения
Parental Control Kroha — Screen time
Адрес: Parental Control Kroha — Screen time
Мощное решение родительского контроля. Включается в себя множество различных функций, которые могут пригодиться каждому. Интерфейс программы прост в освоении и сама она работает очень быстро даже на старых Андроид устройствах.
Особенности:
- На русском языке
- Блокировка приложений — вообще и по времени
- Установка дневного лимита
- Информация о местоположении
- Блокировка веб-сайтов
- Ночной режим и защита глаз
- Мониторинг мессенджеров
- Экранное время по расписанию
- Управление телефонной книгой
- Удаленный контроль за последними сделанными фотографиями
- Просмотр заряда устройства
В заключение
Это одни из лучших решений, которые есть на данный момент в Google Play. Можете скачать и попробовать все из них, и определить для себя, какое подходит вам лучше всего.
Как ограничить контент в Play Маркете?
В случае, если ребенку все же придется периодически пользоваться смартфоном взрослого, но при этом требуется ограничить его возможность скачивать приложения из Плей Маркета, можно просто ограничить доступ к магазину. Выполните вход в свою учетку Гугл. Затем запустите приложение Play Store (при этом все еще находясь в учетной записи основного пользователя на телефоне или планшете) и нажмите «гамбургер» – кнопка выдвижного меню в виде трех горизонтальных линий вверху слева.
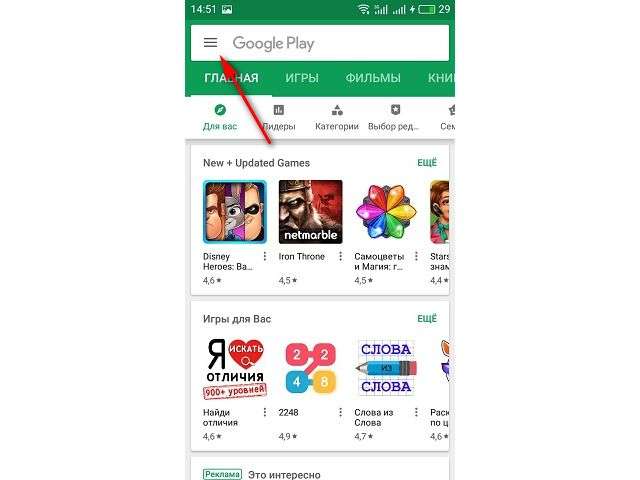
Откроется выдвижной список меню данного приложения. Прокрутите вниз и нажмите «Настройки», затем продвигайтесь по списку до тех пор, пока не увидите «Родительский контроль». Нажмите на данный пункт. Вам нужно будет создать PIN-код. Введите это дважды.
Теперь, когда данная настройка включена, просто прикоснитесь к одной из категорий настройки приложения, чтобы указать, насколько серьезными функции ограничения должны быть для каждого из них. Если ограничения касаются приложений и игр – напротив вы увидите цифры, относящиеся к возрасту. Например, нажмите PEGI 7 – это ребенок от четырех до семи лет.
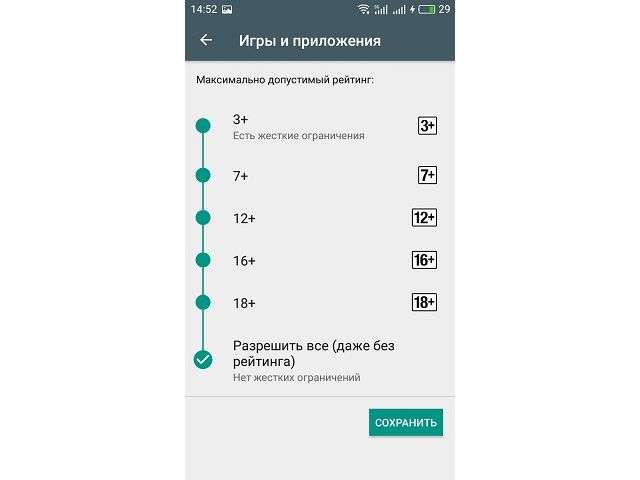
Обратите внимание
После выполнения всех манипуляций с ограничением доступа обязательно нажмите «СОХРАНИТЬ» в нижнем углу при настройке отдельного приложения. В противном случае все ваши старания по обеспечению безопасности для малыша пройдут напрасно. Ниже главного меню «мастера родительского контроля» будет визуально доступен статус о принятых изменениях и ограничениях каждого приложения.
Считая, что ребенок не должен покупать какой-либо платный контент в магазине, можно ввести небольшое ограничение, установив соответствующее ограничение в виде PIN-кода. Теперь ребенку придется спрашивать разрешения на покупку, ведь без секретного кода выполнить покупку будет просто невозможно, тем самым вы обезопасите себя от несанкционированных или случайных растрат.
Просто перейдите в главное меню Плей Маркета и установите переключатель на позиции «Требовать аутентификацию для покупок».
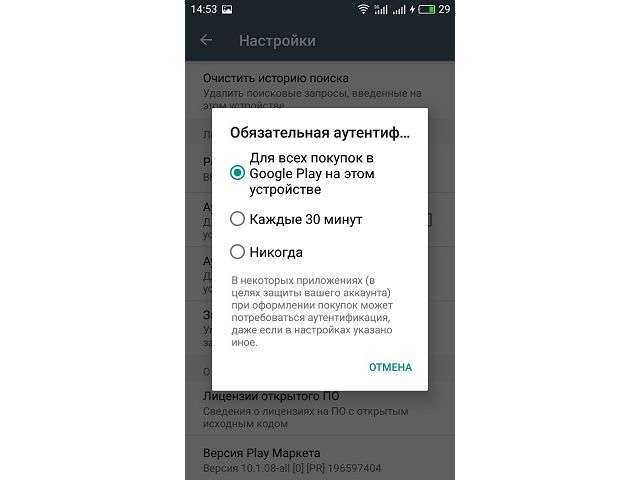
Плей Маркет – это далеко не главная площадка, где можно загружать интерактивные приложения и игры. В интернете полно сайтов, которые предлагают аналоги приложений, а сами выглядят точной копией исходной торговой площадки. Такие ресурсы называются несанкционированными источниками, которые также можно заблокировать.
Штатные функции Android
Данная операционная система имеет собственный функционал, позволяющий заблокировать нежелательный контент на YouTube, в браузере, или других приложения. Также мы можем запретить устанавливать определенные игры и программы из Google Play. Давайте разбираться подробнее, как включить родительский контроль.
Встроенные функции родительского контроля Андроид
Система Андроид и встроенные приложения от Гугл не богаты востребованными функциями родительского контроля. Но все же кое-что можно настроить и не прибегая к сторонним программам.
Стоит знать: расположение опций указано для чистого Андроид. На некоторых планшетах с собственными лаунчерами настройки могут располагаться в другом месте и разделе, например, в разделе “Дополнительно”.
Родительский контроль в Play Маркет
Плей Маркет дает возможность установить родительский контроль для ограничения установки и приобретения программ.
- кликните по кнопке «Меню» в Плей Маркет и зайдите в настройки;
- откройте вкладку «Родительский контроль», переведите пунсон в положение «Вкл.», и укажите свой пин-код;
установите ограничения по отфильтровыванию игр и приложений, фильмов и музыки по возрасту;
чтобы не осуществлялись платные покупки программ без ввода пароля учетной записи Гугл в настройках Плей Маркет используйте раздел «Аутентификация при покупке».
Родительский контроль в YouTube
Благодаря определенным настройкам можно ограничить просмотр видео в Ютуб для детей. В самой программе кликните по кнопке меню, зайдите в «Настройки», перейдите в раздел «Общие» и активируйте пункт «Безопасный режим».
В Гугл Плей присутствуют программы от Гугл «YouTube для детей», здесь уже установлены параметры ограничения и отключить его нельзя.
Родительский контроль Screen Time
Приложение имеет русский интерфейс и пользуется популярностью среди пользователей.
Функции программы доступны бесплатно только на протяжении двух недель. По истечению данного срока доступными остаются только базовые опции, которые ограничиваются историей просмотра сайтов в интернете.
Ограниченные профили пользователей на Android
Функция создания ограниченного профиля существует довольно давно, но почему-то она не стала популярной и доступна только на некоторых планшетах. На смартфонах данная функция отсутствует.
Вы можете отыскать данную опцию, зайдя в «Настройки», далее выберите «Пользователи» перейдите в «Добавить пользователяпрофиль» и «Профиль с ограниченным доступом». Если во время настройки сразу запускается создание профиля, значит на вашем устройстве функция ограничения профиля отсутствует.
На устройстве Chromebook ребенка
- Откройте приложение «Настройки» на устройстве ребенка.
- Найдите пункт Пользователи «Родительский контроль» нажмите Настроить.
- Следуйте инструкциям по настройке родительского контроля для аккаунта ребенка. В ходе настройки ребенок должен будет дать свое согласие на использование родительского контроля.
На сайте или на устройстве без ОС Android
Если у ребенка нет устройства Android, следуйте этим инструкциям, чтобы настроить родительский контроль. Вам нужно будет указать адрес электронной почты и пароль ребенка.
Задайте настройки родительского контроля и фильтрации контента
Настройки родительского контроля для разных устройств ребенка можно менять. Сделать это можно на устройстве родителя в приложении Family Link .
Установите Family Link (для родителей)
Для изменения настроек родительского контроля и удаленного управления устройством ребенка родитель может установить на свое устройство приложение «Family Link (для родителей)» . Скачайте его из Google Play (для Android или Chromebook) или App Store (для iOS).
Управляйте аккаунтом, устройствами и приложениями ребенка
После настройки родительского контроля рекомендуем прочитать о том, какими параметрами аккаунта ребенка вы можете управлять.
Родительский контроль Kidslox
Kidslox – бесплатная программа для родительского контроля, которая поможет научить ребёнка сбалансированно использовать смартфон, а не залипать в него целыми днями по поводу и без. Ее основные возможности: установка дневного лимита времени для использования мобильного гаджета и блокировка отдельных приложений – например, социальных сетей или игр. Удобно, что заблокировать нежелательные программы можно как вообще на целый день, так и в соответствии с расписанием, которое пользователь устанавливает сам. И даже с помощью таймера, который может заблокировать определённые функции всего один раз – например, отключить ребенку TikTok, пока у него онлайн-урок с репетитором.
Приложение позволит заблокировать и нежелательный контент – например, видеоролики для взрослых. А также поможет ограничить доступ к камере, чтобы не дать ребёнку постоянно делать селфи, отвлекаясь от занятий. Для получения доступа к заблокированным возможностям, их настройке и отключению в приложении устанавливается специальный PIN-код. С «родительского» телефона с помощью этой программой можно контролировать сразу 10 «детских» устройств на iOS или Android – так что если у вас большая семья, Kidslox станет хорошим выбором для поголовного контроля в прямом смысле этого слова.
Пользоваться приложением можно бесплатно в течение 7 дней. После этого можно выбрать базовый пакет с определёнными функциональными ограничениями и продолжить бесплатное использование. Или купить подписку, которая не только откроет все функции, но и позволит контролировать с одного смартфона почти неограниченное количество мобильных устройств. Цена довольно демократичная – 459 рублей в месяц для смартфонов на базе Android или iOS.


