Проверка ключа активации oem в windows 10
Содержание:
- Как удалить напоминание
- Причины истечения лицензии
- Узнаем ключ Windows 10 с помощью VBScript
- Как убрать сообщение «Срок действия вашей лицензии Windows 10 истекает»
- Бесплатное обновление до 10 версии
- Speccy
- Как узнать ключ при помощи сторонних приложений
- Что делать, если Windows 7 обнаружила неполадки жёсткого диска?
- Командная строка
- Как узнать ключ Windows 10 средствами операционной системы?
- Срок вашей лицензии Windows 10 истекает, как убрать?
- Зачем нужен ключ?
- Где посмотреть данные о системе
- Активатор Windows Loader by Daz
- Как узнать ID компьютера на Windows 10
- Способ 1. С помощью PowerShell посмотреть ключ Windows 10
Как удалить напоминание
Существует метод, с помощью которого окно с напоминанием об истечении лицензии удаляется с рабочего стола. Но стоит понимать, что данный метод лишь стирает уведомление, но срок лицензии продолжает уменьшаться. Если вы хотите избавиться от окна, то достаточно выполнить следующие действия:
- В «Командной строке» пропишите и запустите команду slmrg-rearm, а после строчку services.msc, чтобы перейти к полному списку существующих служб. Выполните команду services.msc
- Отыщите службу Windows License Manager, дважды кликните по ней и остановите, нажав на кнопку «Остановить». Не забудьте применить изменения, а после выполните те же самые действия для службы «Центр обновления». После перезагрузки системы окно исчезнет. Остановите службы Windows License Manager и «Центр обновления»
Видео: как удалить окно уведомления об истечении пробной версии Windows
Уведомление об истечении срока лицензии возникает из-за установленной пробной версии Windows, сбоя в системе или слёта пиратского ключа. Чтобы избавиться от него, необходимо обновить систему, обратиться в службу поддержки или активировать ОС.
Причины истечения лицензии
В правом нижнем углу экрана и в панели уведомлений может появиться сообщение о том, что лицензия операционной системы вскоре истечёт. Оно может возникнуть как сразу после перехода на новую ОС, так и через некоторое время после её установки.
Решая проблему, стоит учитывать то, что лицензионная Windows покупается раз и навсегда. Ключ, введённый единожды, действителен всё время. Компания Microsoft предусмотрела возможность бесплатного перехода с одной версии системы на другую без потери лицензии.
Бывают случаи, когда пользователь уже перешёл с пробной версии, а ошибка всё равно возникает. Это происходит из-за сбоя в системе. Но также проблема актуальна для тех, кто активировал эту версию или ту, с которой перешёл, нелегальным способом, то есть с помощью взломщика или пиратского ключа. Возможно, Windows заметила обман и аннулировала лицензию.
Узнаем ключ Windows 10 с помощью VBScript
Этот скрипт был создан для извлечения product key из Windows 8, но с успехом работает и на Windows 10. Ключи обеих систем хранятся в реестре в зашифрованном виде, а средства VBScrit, входящие в состав Windows, позволяют их расшифровать.
Порядок запуска скрипта
Откройте блокнот и скопируйте в него приведенный ниже код.
Set WshShell = CreateObject(«WScript.Shell») regKey = «HKLM\SOFTWARE\Microsoft\Windows NT\CurrentVersion\» DigitalProductId = WshShell.RegRead(regKey & «DigitalProductId»)
Win8ProductName = «Windows Product Name: » & WshShell.RegRead(regKey & «ProductName») & vbNewLine Win8ProductID = «Windows Product ID: » & WshShell.RegRead(regKey & «ProductID») & vbNewLine Win8ProductKey = ConvertToKey(DigitalProductId) strProductKey =»Windows 8 Key: » & Win8ProductKey Win8ProductID = Win8ProductName & Win8ProductID & strProductKey
MsgBox(Win8ProductKey) MsgBox(Win8ProductID)
Function ConvertToKey(regKey) Const KeyOffset = 52 isWin8 = (regKey(66) \ 6) And 1 regKey(66) = (regKey(66) And &HF7) Or ((isWin8 And 2) * 4) j = 24 Chars = «BCDFGHJKMPQRTVWXY2346789» Do Cur = 0 y = 14 Do Cur = Cur * 256 Cur = regKey(y + KeyOffset) + Cur regKey(y + KeyOffset) = (Cur \ 24) Cur = Cur Mod 24 y = y -1 Loop While y >= 0 j = j -1 winKeyOutput = Mid(Chars, Cur + 1, 1) & winKeyOutput Last = Cur Loop While j >= 0 If (isWin8 = 1) Then keypart1 = Mid(winKeyOutput, 2, Last) insert = «N» winKeyOutput = Replace(winKeyOutput, keypart1, keypart1 & insert, 2, 1, 0) If Last = 0 Then winKeyOutput = insert & winKeyOutput End If a = Mid(winKeyOutput, 1, 5) b = Mid(winKeyOutput, 6, 5) c = Mid(winKeyOutput, 11, 5) d = Mid(winKeyOutput, 16, 5) e = Mid(winKeyOutput, 21, 5) ConvertToKey = a & «-» & b & «-» & c & «-» & d & «-» & e End Function
- Сохраните файл под любым именем с расширением .vbs. При сохранении необходимо выбрать тип «все файлы».
- Дважды кликните по созданному vbs-файлу. Лицензионный ключ Windows 10 будет показан в небольшом окне на рабочем столе.
К преимуществам этого способа можно отнести простоту, безопасность и полную прозрачность операций. К недостаткам — возможность ошибок при копировании, которые сделают скрипт невыполнимым.
Как убрать сообщение «Срок действия вашей лицензии Windows 10 истекает»
Иногда во время использования Виндовс 10 может внезапно появиться сообщение с текстом «Срок действия вашей лицензии Windows 10 истекает». Сегодня мы расскажем о методах устранения этой проблемы.
Убираем сообщение об истечении лицензии
Для пользователей версии Insider Preview появление этого сообщения означает, что приближается срок окончания пробного периода операционной системы. Для пользователей обычных версий «десятки» подобное сообщение – явный признак программного сбоя. Разберёмся, как избавиться от этого уведомления и самой проблемы в обоих случаях.
Способ 1: Продление пробного срока (Insider Preview)
Первый способ решения проблемы, который подойдет для инсайдерского варианта Windows 10 – сброс пробного периода, что можно проделать с помощью «Командной строки». Происходит это следующим образом:
Откройте «Командную строку» любым удобным методом – например, найдите её через «Поиск» и запустите от имени администратора.Урок: Запуск «Командной строки» от имени администратора в Windows 10
Напечатайте следующую команду и выполните ее нажатием клавиши «ENTER»:slmgr.vbs -rearm
Эта команда продлит срок действия лицензии Insider Preview ещё на 180 дней
Обратите внимание, что она сработает только 1 раз, вторично использовать её не получится. Проверить оставшееся время действия можно оператором slmgr.vbs -dli.
Закрывайте инструмент и перезагрузите компьютер для принятия изменений.
Данный метод поможет убрать сообщение об истечении лицензии Виндовс 10.
Также рассматриваемое уведомление может появиться в случае, когда версия Insider Preview устарела – в таком случае решить проблему можно установкой последних обновлений.
Урок: Обновление Windows 10 до последней версии
Способ 2: Обращение в техническую поддержку Microsoft
Если подобное сообщение появилось на лицензионной версии Виндовс 10, это означает программный сбой. Также не исключено, что сервера активации ОС посчитали ключ некорректным, отчего лицензию отозвали. В любом случае не обойтись без обращения в техподдержку редмондской корпорации.
- Сперва потребуется узнать ключ продукта – воспользуйтесь одним из способов, представленных в руководстве далее.
Подробнее: Как узнать код активации в Windows 10
- Далее откройте «Поиск» и начните писать техническая поддержка. Результатом должно быть приложение из Microsoft Store с одноименным названием – запускайте его.
Если же вы не пользуетесь Microsoft Store, обратиться в поддержку можно и с помощью браузера, перейдя по этой гиперссылке, а затем кликнув по пункту «Обратиться в службу поддержки в браузере», который находится в отмеченном на скриншоте ниже месте.
Техническая поддержка Майкрософт поможет решить проблему быстро и результативно.
Отключение уведомления
Имеется возможность отключения уведомлений об истечении срока активации. Само собой, проблему это не решит, но раздражающее сообщение исчезнет. Следуйте такому алгоритму:
- Вызовите инструмент для ввода команд (обратитесь к первому способу, если не знаете как), напишите slmgr -rearm и нажмите Enter.
- Закрывайте интерфейс ввода команд, после чего нажмите сочетание клавиш Win+R, пропишите в поле ввода название компонента services.msc и нажмите «ОК».
- В менеджере служб Windows 10 найдите пункт «Служба Windows License Manager» и дважды кликните по нему левой кнопкой мышки.
- В свойствах компонента нажмите на кнопку «Отключена», а затем «Применить» и «ОК».
- Далее найдите службу «Центр обновления Windows», затем также дважды кликните по ней ЛКМ и выполните действия из шага 4.
- Закрывайте средство управления службами и перезагружайте компьютер.
Описанный метод уберёт уведомление, но, повторимся, саму причину проблемы не устранит, поэтому озаботьтесь продлением пробного срока или приобретите лицензию Виндовс 10.
Заключение
Мы с вами рассмотрели причины появления сообщения «Срок действия вашей лицензии Windows 10 истекает» и познакомились с методами устранения как самой проблемы, так и только уведомления.
Подводя итоги, напомним, что лицензионное ПО не только позволяет получать поддержку от разработчиков, но также куда безопаснее, чем пиратский софт. Мы рады, что смогли помочь Вам в решении проблемы. Опишите, что у вас не получилось.
Наши специалисты постараются ответить максимально быстро.
Бесплатное обновление до 10 версии
Ранее компания Microsoft предлагала всем желающим обновить свою операционную систему Windows до новой, только что вышедшей с конвейера Windows 10. Это обновление предлагалось выполнить всем желающим, кто пользовался поддерживаемыми версиями на тот момент. Длилась эта акция по 29 июня 2016 года. К сожалению, она завершилась, а те, кто успел перейти на новую версию используют и по сей день бесплатную годовую лицензию. Но акция длится до сих пор для людей с ограниченными возможностями. Об устранении далее в статье.
Итак, если вы на своем компьютере имеете лицензионную Windows 7, 8, 8.1 и не имеете совести, то вы легко можете воспользоваться обновлением до 10 версией для людей с ограниченными возможностями, т.к. никаких подтверждающих документов предоставлять корпорации не требуется. Единственным подтверждением является нажатие на кнопку « Обновить сейчас ». После этого происходит загрузка образа на ваш компьютер. Образ весит более 3 Гб. Вы можете отложить установку новой операционной системы, а также можете создать загрузочный диск, все подробности на официальном сайте Microsoft. Данную акцию продлили до 31 декабря 2017 года. Вполне возможно, что компания еще продлит бесплатное обновление своего продукта.
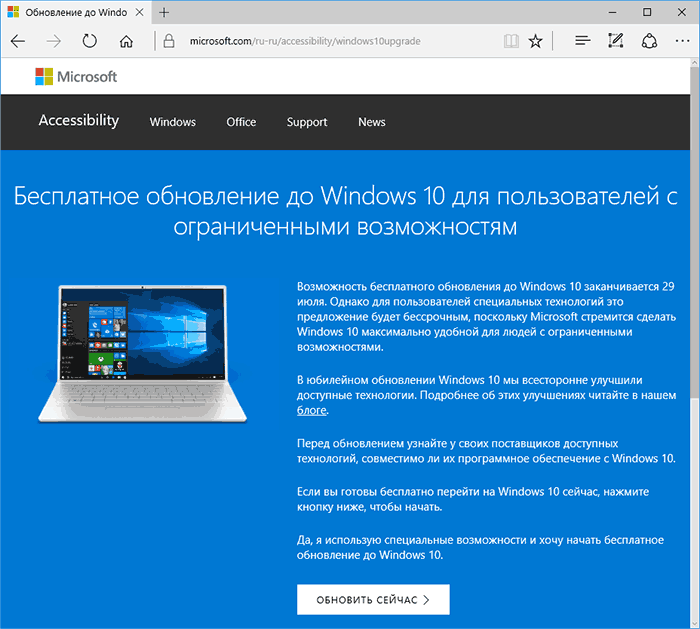
Speccy
Бесплатная программа Speccy от известной компании Piriform, производителя CCleaner и другого программного обеспечения. С официального сайта можно скачать переносную (portable) версию Speccy. Существует платная версия программы с расширенными возможностями.
Программа предоставляет пользователю подробную информацию об аппаратном обеспечении компьютера, также с помощью приложения можно узнать лицензионный ключ установленной Windows.
Запустите программу Speccy, в разделе «Операционная система» отобразится версия установленной операционной системы, ее серийный номер (ключ активации).
Как узнать ключ при помощи сторонних приложений
Все нижеописанные способы требуют загрузки дополнительных бесплатных или частично бесплатных программ. Ничего сложного они не выполняют, поэтому весить будут немного. Сторонние программы упрощают поиск OEM и Install ключа, их стоит использовать в том случае, если вышеописанные способы по каким-то причинам не сработали.
Все приложения, представленные в списке, популярны и безопасны, то есть, используя их, вы не рискуете поделиться своим ключом с посторонним лицом. Но быть уверенным в безопасности программы можно только в том случае, если она была загружена с официального сайта разработчика, а не со стороннего ресурса.
ShowKeyPlus
Особенность программы в том, что она не требует установки. Загруженный файл достаточно открыть, после чего на экране появится некоторая информация о системе, в том числе OEM и Install ключ. Неперегруженный интерфейс позволяет с лёгкостью узнать все необходимые данные.
Программа ShowKeyPlus показывает и OEM Key, и Install Key
Видео: как узнать ключ с помощью ShowKeyPlus
ProduKey
Универсальная программа, позволяющая узнать лицензионный ключ Windows и остальных программ, установленных на компьютере
Обратите внимание на первый столбец, чтобы найти ОС, и на третий столбец, чтобы узнать ключ. Программа не умеет определять OEM Key, но отлично справляется с поиском установочного ключа
Приложение позволяет узнать лицензионные ключи многих программ и самой Windows
Magical Jelly Bean Keyfinder
Данная утилита, как и предыдущая, предназначена для поиска всех лицензионных ключей, имеющихся на компьютере. Она автоматически определяет, какой тип ключа используется для активации Windows, и выводит его. Также вы получите некоторую дополнительную информацию о системе.
Через программу Magical Jelly Bean Keyfinder можно узнать ключи программ и Windows
Speccy
Приложение Speccy предоставляет подробную информацию о компьютере и всех его комплектующих. Лицензионный ключ можно увидеть в разделе «Операционная система» в строке «Серийный номер».
В разделе «Операционная система» указан серийный номер, являющийся ключом
Существует два вида ключей — OEM Key и Install Key. Узнать их можно как системными средствами, так и с помощью сторонних приложений. Главное, не сообщайте свой ключ никому, кроме операторов официальный технической поддержки Microsoft, иначе вашей лицензией сможет воспользоваться злоумышленник.
Денис Долгополов
Доброго времени суток. На минуточку посмотрите на название сайта «блог в помощь» и это означает что я сегодня помогу вам и дам ключ активации windows 10 pro.
Ой-йой, пиратством запахло))). Ничего, все ровно Вы бы нашли как активировать win 10 и без моих ключей, и в любом случае не покупали бы лицензионную ОС ради кода.
Приступим: на рабочем столе, в правом нижнем углу надпись «чтоб активировать windows перейдите к параметрам компьютера». Выглядит это вот так:
Лечение только вводом ключа или при помощи активатора. Обо всём по порядку. Для начала перейдите к параметрам компьютера и введите один из следующих ключиков:
Лицензионные ключи windows 10 pro
=====================
=====================
Сборка 10162
=====================
Сборки 9926, 10041, 10049
=====================
Сгенерированный сборник ключей
===============================
Еще ключи windows 10
=============================
Этого вполне достаточно для всех вас.
Я часто читаю в сети вопрос: «сколько времени будет действовать ключ» ответ: до следующей переустановки ОС.
Что делать, если Windows 7 обнаружила неполадки жёсткого диска?
Если ОС нашла критическую ошибку в жёстком диске нужно определить первопричину её появления, тогда можно попробовать самостоятельно устранить проблему. Одним из самых лёгких способов исправить её считается встроенный инструмент – проверка системных файлов в командной строке.
Для решения проблемы потребуется:
- Зайти в командную строку через меню «Пуск» с помощью «cmd», которая вводится в поле поиска. В меню «Пуск» в поиске вводим cmd
- Запустить программу от администратора, нажав на ярлык правой кнопки мышки. Запускаем команду от имени администратора
- В открывшемся окошке ввести – «sfc / scannow» (с пробелами) и кнопку ввода. В поле «Командной строки» вводим команду «sfc /scannow», щелкаем «Enter»
Этот инструмент проверяет файлы и автоматически подбирает замену повреждённых секторов на неповреждённые резервные копии. После завершения работы программы потребуется перезагрузить компьютер, чтобы изменения вступили в силу.
Устранение неполадок жесткого диска командой «chkdsk»
Если же предыдущий способ не помог, есть второй вариант устранения проблемы – команда «chkdsk». Для её запуска потребуется:
Войти в командную строку, повторив пункты 1–2 предыдущего списка. Заходим в «Командную строку»
В открывшемся окне набрать – «chkdsk с» (где «с» – это название проверяемого диска, он может меняться на d, f и т. д.) или «chkdsk с /f» (где «с» – это также название диска, а «/f» – команда для автоматического подбора замены повреждённых секторов)
Обратите внимание, что первый вариант только обнаруживает проблему, а второй находит и исправляет её. После того как вы ввели нужную команду необходимо нажать на кнопку ввода
Вводим нужную команду и нажимаем на кнопку «Enter»
Если после завершения работы программы в конце надписи появится («Y/N»), то это означает, что при проверке Виндовс 7 столкнулась с препятствием, которое будет устранено после перезагрузки компьютера. Поэтому пользователю нужно нажать «Y», чтобы разрешить ОС продолжить проверку после перезагрузки.
Нажимаем кнопку «Y», чтобы разрешить ОС продолжить проверку после перезагрузки
Видео — Срок вашей лицензии Windows 10 истекает, как убрать
По соглашению с Microsoft пользователи, обновившиеся до Windows 10, получают лицензионную систему. При этом её активация проходит в фоновом режиме, то есть ОС никак не информирует пользователя, что процесс успешно завершён. Поэтому не все знают, как понять, активирована ли копия системы. Аналогичная ситуация с лицензионным ключом и сроками активации — искать эти данные приходится самостоятельно.
Командная строка
Перед началом работы следует условиться: мы не делаем различий между OEM- и Install-ключами, а также их разновидностями. В зависимости от способа активации и политики производителя пользователь увидит конкретный серийный номер — он и будет искомым кодом.
Возможно также, что вместо реального ключа юзер получит набор из одинаковых букв — в таком случае следует попробовать любой другой способ или обратиться в официальную поддержку Microsoft; впрочем, даже такой шаг не даёт стопроцентной гарантии успеха.
Самый простой и в то же время действенный способ узнать установленный в системе ключ активации — запустить командную строку, после чего ввести и применить несложную, единую для всех версий ОС команду. Сделать это не сложнее, чем зайти в БИОС на Windows 10; пользователю понадобится:
Открыть меню «Пуск» и, проскроллив вниз, развернуть список «Служебные».
Чтобы избежать возможных ошибок и необходимости перезапуска утилиты — кликнуть правой клавишей мыши по заголовку «Командная строка».
И выбрать в выпадающем меню опцию «Запуск от имени администратора».
В открывшемся чёрном окошке ввести основную команду wmic.
И добавить к ней через один пробел дополнительную часть path softwarelicensingservice get OA3xOriginalProductKey — после чего нажать на клавишу Enter.
В результате пользователь увидит в том же окошке уникальный двадцатипятизначный ключ продукта Windows 10 — при правильном отображении он должен быть разделён дефисами на блоки по пять символов.
Точно того же результата юзер добьётся, воспользовавшись продвинутым терминалом Windows 10 — PowerShell; самый простой способ вызвать утилиту — кликнуть правой клавишей мыши по флажку «Пуск» и выбрать запуск от имени администратора.
Совет: несмотря на распространённое мнение, скопировать код активации из окошка командной строки, как и Windows PowerShell, можно — достаточно выделить символы левой клавишей мыши, а затем воспользоваться комбинацией клавиш Ctrl C.
Как узнать ключ Windows 10 средствами операционной системы?
На любом компьютере, обладая правами администратора, можно без сторонних программ и приложений узнать лицензионный ключ Windows 10. При этом процедуры разные, в случае с определением OEM и Installed ключей.
Как определить OEM Key на Windows 10
Узнать лицензионный ключ операционной системы, который «вшит» в материнскую плату компьютера, очень просто, если знать команду, которая специально для этого предусмотрена в Windows 10. Для определения OEM ключа проделайте следующее:
- Нажмите на клавиатуре сочетание клавиш Windows+R, чтобы вызвать строчку меню «Выполнить», и в ней пропишите следующую команду: wmic path softwarelicensingservice get OA3xOriginalProductKey
- После этого компьютер проведет считывание из БИОС лицензионного ключа в материнской плате и выдаст запрашиваемую информацию, если она имеется.
Выданный OEM ключ можно использовать для переустановки версии операционной системы, которая изначально была установлена на компьютере.
Как определить Installed Key на Windows 10
Используя одну команду, определить Installed Key не получится, и он запрятан чуть глубже в операционной системе Windows. Но достать информацию о лицензионном ключе Windows при желании можно, не устанавливая на компьютер сторонние приложения. Для этого необходимо сделать следующее:
- Запустите пустой стандартный блокнот Windows, который можно найти по следующему пути: «Пуск» — «Все приложения» — «Стандартные Windows» — «Блокнот».
- В открытую программу текстового редактора скопируйте следующий код:
function Get-WindowsKey {
param ($targets = ".")
$hklm = 2147483650
$regPath = "Software\Microsoft\Windows NT\CurrentVersion"
$regValue = "DigitalProductId"
Foreach ($target in $targets) {
$productKey = $null
$win32os = $null
$wmi = "\\$target\root\default:stdRegProv"
$data = $wmi.GetBinaryValue($hklm,$regPath,$regValue)
$binArray = ($data.uValue)
$charsArray = "B","C","D","F","G","H","J","K","M","P","Q","R","T","V","W","X","Y","2","3","4","6","7","8","9"
## decrypt base24 encoded binary data
For ($i = 24; $i -ge 0; $i--) {
$k = 0
For ($j = 14; $j -ge 0; $j--) {
$k = $k * 256 -bxor $binArray
$binArray = ::truncate($k / 24)
$k = $k % 24
}
$productKey = $charsArray + $productKey
If (($i % 5 -eq 0) -and ($i -ne 0)) {
$productKey = "-" + $productKey
}
}
$win32os = Get-WmiObject Win32_OperatingSystem -computer $target
$obj= New-Object Object
$obj | Add-Member Noteproperty Computer -value $target
$obj | Add-Member Noteproperty Caption -value $win32os.Caption
$obj | Add-Member Noteproperty CSDVersion -value $win32os.CSDVersion
$obj | Add-Member Noteproperty OSArch -value $win32os.OSArchitecture
$obj | Add-Member Noteproperty BuildNumber -value $win32os.BuildNumber
$obj | Add-Member Noteproperty RegisteredTo -value $win32os.RegisteredUser
$obj | Add-Member Noteproperty ProductID -value $win32os.SerialNumber
$obj | Add-Member Noteproperty ProductKey -value $productkey
$obj
}
}
Далее нажмите «Файл» — «Сохранить как…» и в графе «Тип файла» выберите «Все файлы». Следом введите имя файла «windowskey.ps1». Остается выбрать папку, куда будет сохранен файл. Рекомендуем сохранить его в корневую папку одного из дисков, поскольку позже к нему потребуется прописывать путь. К примеру, выберите «Локальный диск С» для сохранения и нажмите «Сохранить».
Теперь запустите поиск, и введите в него запрос «PowerShell». Когда поиск выдаст результат, нажмите на найденной программе правой кнопкой мыши и выберите пункт «Запустить от имени администратора».
После этого откроется административная панель Microsoft, в которой требуется ввести команду «Set-ExecutionPolicy RemoteSigned» и нажать Enter.
Далее появится окно с требованием подтвердить пункты безопасности – нажимайте «Y», а после клавишу Enter.
Теперь необходимо ввести путь до файла, который мы сохраняли в третьем пункте инструкции. Для этого пропишите C:\windowskey.ps1 и нажмите Enter
Внимание: Если вы сохранили файл в третьем пункте в другой папке – пропишите путь до нее.
Далее вводим команду Get-WindowsKey и жмем Enter. После этого на экране появится Installed Key установленной операционной системы.
Обратите внимание, что Installed Key отображается в пункте «Product Key». Также выполнение описанных выше действий позволяет узнать некоторые подробности об операционной системе, используемой на компьютере
Срок вашей лицензии Windows 10 истекает, как убрать?
После появления ОС Windows 10 пользователи могли обновить действующую ОС или скачать новую совершенно бесплатно. Акция длилась до 29.06.16 г. и те, кто успел ею воспользоваться, до сих пор имеют право на получение бесплатной лицензии. Однако ОС, скаченные после этой даты уже требуют активации и ввода ключа.
Решить эту проблему легальным способом можно только купив лицензию. Но существует обходной манёвр – возможность активировать систему бесплатно для инвалидов. Хитрость в том, что компания Microsoft не проверяет действительно ли человек имеет ограниченные возможности или нет.
Зачем нужен ключ?
Это значение дает право пользоваться операционной системой бесконечное количество времени. Кроме того, пользователю предоставляются специальные возможности:
- Бесплатные обновления ОС. Программное обеспечение предоставляется с официального сайта, поэтому риск кражи личных данных пользователя минимален. Обновления программы улучшают ее работоспособность, повышают безопасность, делают работу системы стабильной.
- Помощь от службы техподдержки. Клиенты, приобретающие ключи, имеют право на получение помощи операторов Call-центра. Владельцы ПК с установленными пиратскими копиями ОС такой возможности не имеют.
Также ключ активации понадобится пользователю при переустановке операционной системы Виндовс 10. Номер потребуется ввести, если программа «слетела» с компьютера во время сбоя в работе или при установке обновлений. Если пользователь случайным образом потерял 25-значное значение, он может связаться со службой техподдержки, которая после проверки повторно вышлет код активации.
Где посмотреть данные о системе
Проблема имеет решение, так как узнать срок действия лицензии Windows 10 не сложно, а значит и можно принять своевременные меры. Для получения информации сверните все окна и откройте окна пиктограммы «Этот компьютер».
В области снизу вы увидите всю информацию, в том числе, когда истекает легитимность использования ОС или вообще ее отсутствие как таковой.
Что делать, если срок действия лицензии Windows 10 истекает, мы уже рассказали. Следует помнить, что домашняя версия бессрочна, а проблемы возникают у корпоративных и нелегальных пользователей. Хотите узнать, как на Виндовс 10 отключить уведомления — читайте другую нашу статью на сайте.
В данной ситуации можем дать совет: если срок действия лицензии Windows 10 заканчивается, проще всего приобрести новую. Особенно это касается организаций. Помните, что штрафы за использование нелицензионного ПО куда выше, чем стоимость ключа. Кроме того, вы можете вообще лишиться доступа к своим папкам по причине санкций или некачественной самодельно взломанной сборки.
Одним из часто встречающихся советов как убрать сообщение, является обновление до десятки для людей с ограниченными возможностями. Это было актуально до последнего дня 2017 года. В первый день 2018 года акция была закрыта, что продолжается уже до июня.
Активатор Windows Loader by Daz
Cкачать активатор Windows Loader by Daz 2.2.1. Подробная инструкция здесь.
Видео инструкция по активации
В следующем окне ищем установленное обновление КВ971033, если оно есть, щёлкаем по нему мышкой (выделяем) и вверху нажимаем на «удалить».
В принципе всё, можно запускать выбранный и скачанный вами активатор для windows 7. Но для того чтобы активация Windows 7 ни когда не слетала надо (или до активации или после активации, это без разницы) сделать следующее: Вариант 1: Можно обновления вообще отключить в центре обновления windows, тогда уж точно активация НИКОГДА не слетит. Или хотя бы отключить автоматическое обновление: центр обновления Windows> настройка параметров> и выбрать «загружать обновления, но решение об установки принимается мной». Тогда при установки обновлений нужно следить и не допускать установки KB971033. Что бы центр поддержки не надоедал сообщениями о выключенных обновлениях установите галочку «не оповещать». Вариант 2: Если система предложит установить обновления (заранее должна стоять команда «загружать обновления, но решение об установки принимаются мной»), или самостоятельно зайти в центр обновлений, запустить поиск новых обновлений, затем выделить обновление КВ971033 щелкнуть по нему правой кнопкой мыши, в контекстном меню выбрать пункт «скрыть обновление». Всё! Центр обновлений будет игнорировать злосчастное обновление. Можно поставить команду об автоматической установке обновлений в центре обновления.
Как узнать ID компьютера на Windows 10
Чтобы провести дистанционную активацию программ и на расстоянии управлять своим ПК с других аппаратов, требуется знать его ID. Его можно узнать самостоятельно. Для этого в Windows 10 требуется зайти в «Панель управления», последовательно открыть разделы «Сеть и интернет», «Центр управления сетями и общим доступом», «Изменение параметров адаптера». Далее в открывшемся окне на используемом вами адаптере требуется кликнуть правой кнопкой мыши, выбрать пункт «Состояние» и в появившемся окне внизу нажать кнопку «Сведения». В графе «Физический адрес» и будет указан ваш ID.
Уточнить ID компьютера можно через свойства сетевого адаптера в графе «Физический адрес»
Есть способ и проще, предыдущий всё-таки требует много телодвижений. Через сочетание Win+R нужно вызвать строку быстрого доступа, набрать команду cmd, нажать Enter и набрать «ipconfig /all». Будет выведено окно с данными, где в разделе «Физический адрес» указан искомый ID компьютера.
Чтобы узнать ID компьютера, достаточно набрать «ipconfig /all» в командной строке
Несмотря на то что активация Windows 10 происходит без прямого участия пользователя и без выдачи информационного окна о завершении, всегда можно посмотреть, активирована ли система, а также узнать лицензионный ключ. Лучше делать это при помощи средств Microsoft, хотя к установке и запуску сторонних приложений тоже прибегают. Главное, запускать и устанавливать на своём компьютере только проверенные файлы с официальных источников.
Способ 1. С помощью PowerShell посмотреть ключ Windows 10
Попробуем узнать ключ продукта без использования сторонних программ. Этот способ подходит для операционных систем Windows 8.1 и Windows 10. Перед этим рекомендуем включить отображение расширений файлов. Так как дальше Вам понадобится самостоятельно изменить расширение файла.
- Откройте блокнот и вставим туда текст следующего содержания:
function Get-WindowsKey { param ($targets = ".") $hklm = 2147483650 $regPath = "Software\Microsoft\Windows NT\CurrentVersion" $regValue = "DigitalProductId" Foreach ($target in $targets) { $productKey = $null $win32os = $null $wmi = "\\$target\root\default:stdRegProv" $data = $wmi.GetBinaryValue($hklm,$regPath,$regValue) $binArray = ($data.uValue) $charsArray = "B","C","D","F","G","H","J","K","M","P","Q","R","T","V","W","X","Y","2","3","4","6","7","8","9" ## decrypt base24 encoded binary data For ($i = 24; $i -ge 0; $i--) { $k = 0 For ($j = 14; $j -ge 0; $j--) { $k = $k * 256 -bxor $binArray $binArray = ::truncate($k / 24) $k = $k % 24 } $productKey = $charsArray + $productKey If (($i % 5 -eq 0) -and ($i -ne 0)) { $productKey = "-" + $productKey } } $win32os = Get-WmiObject Win32_OperatingSystem -computer $target $obj = New-Object Object $obj | Add-Member Noteproperty Computer -value $target $obj | Add-Member Noteproperty Caption -value $win32os.Caption $obj | Add-Member Noteproperty CSDVersion -value $win32os.CSDVersion $obj | Add-Member Noteproperty OSArch -value $win32os.OSArchitecture $obj | Add-Member Noteproperty BuildNumber -value $win32os.BuildNumber $obj | Add-Member Noteproperty RegisteredTo -value $win32os.RegisteredUser $obj | Add-Member Noteproperty ProductID -value $win32os.SerialNumber $obj | Add-Member Noteproperty ProductKey -value $productkey $obj } } - Сохраните файл с расширением .ps1. Я просто его сохранил и только потом уже переименовал. Можно при сохранении указать формат файла, для этого нужно в поле тип файла выбрать Все файлы вместо Текстовых документов.
- После этого запустите Windows PowerShell от имени Администратора. Для этого, можно начать набрать PowerShell в поле поиска и кликнув по нему правой кнопкой мыши выбрать Запустить от имени администратора.
- В PowerShell введите следующую команду: Set-ExecutionPolicy RemoteSigned и подтвердите её выполнение (ввести Y и нажать Enter в ответ на запрос).
- Введите команду: Import-Module C:\key.ps1 (в данной команде указывается путь к сохранённому файлу со скриптом, совсем необязательно его сохранять на системном диске).
- Последним шагом необходимо выполнить команду Get-WindowsKey, после чего будет выведен ключ продукта установленной на компьютере Windows 10.
В принципе ничего сложно нет. При необходимости можно скачать готовый файл, который достаточно будет запустить. Если же такая необходимость будет, мы его создадим и добавим. Для этого уже придётся воспользоваться одним из лучших архиваторов для Windows 10.


