Как установить и управлять расширениями для microsoft edge
Содержание:
- Содержание
- Выбор разрешаемых расширений
- Security
- Block extensions from a specific store or update URL
- Распространение частного расширения
- Что следует учитывать при управлении расширениями
- Enhancer for YouTube
- Настройщик Reddit Enhancement Suite
- Расширения Microsoft Edge
- Обход блокировок и конфиденциальность (VPN)
- Principles
- Версия 94.0.992.9: 2 сентября
- Публикация расширения
- OneNote Web Clipper
- Introduction
- Step 4: Select Properties for your extension
- Веб-клипперы: OneNote and Evernote
- Force-install an extension
- Best Microsoft Edge extensions for productivity
- Расширенный использование: параметры запроса
- Things to consider when managing extensions
- Publish your extension to browser stores
- Block extensions based on their permissions
- Используйте JSON-файл предпочтений (macOS и Linux)
- Best Microsoft Edge extensions for remote work
Содержание
Браузер Microsoft Edge стал популярным очень быстро – еще бы, он ведь является браузером по умолчанию в Windows 10, которая стала доступна всем желающим, начиная с 29 июля 2015 года. Edge был обречен на успех, хотя, конечно, многие привыкли к Google Chrome, а кое-кто к Firefox или даже Internet Explorer.
Тем временем на дворе 2016 год и расширения для браузера Edge вышли только сейчас. Их поддержка появилась вместе с выходом Windows 10 Anniversary – первого крупного обновления «десятки». Изначально расширения ожидались в ноябре 2015 года, но дело растянулось на 9 месяцев.
И вот теперь у нас есть возможность познакомиться с ними. Вообще можно было ожидать «кардинальное» решение данного вопроса – были сведения, что Edge сможет работать с расширения от Chrome. Тем не менее, этого не случилось – все они собственные. Либо от возможности отказались, либо она не так проста, как кажется, и от разработчиков требуется дополнительное вмешательство. В любом случае на начало 2016 года у Microsoft Edge есть небольшой набор собственных расширений.
Выбор разрешаемых расширений
Большинство организаций должны управлять расширениями с помощью разрешений и путем предоставления доступа к определенным веб-сайтам. Этот метод более безопасный, простой в управлении и масштабируемый для крупных организаций.
- Заблокированные и допустимые разрешения — позволяет управлять расширениями с помощью необходимых разрешений.
- Узлы блокировки среды выполнения — позволяет выбирать, к каким веб-сайтам есть доступ у этих расширений.
Использование этого подхода экономит время, так как эти параметры нужно установить только один раз. А благодаря политике узлов среды выполнения ваши наиболее важные сайты будут защищены. Существуют и другие параметры, например:
- Принудительная установка расширений — позволяет устанавливать расширения автоматически.
- Список разрешенных или заблокированных элементов (если требуется) — определите, какие расширения можно устанавливать.
Чтобы определить, какие расширения доступны в организации, используйте следующие действия.
Благодаря применению базовых или разрешенных разрешений и защите конфиденциальных корпоративных сайтов вы можете обеспечить для предприятия дополнительную защиту и улучшенное взаимодействие с пользователями. Сотрудники могут устанавливать расширения, которые ранее были им недоступны, но не могут запускать их на конфиденциальных бизнес-сайтах.
Security
Ghostery
Chrome Equivalent: Ghostery
Ghostery is one of the most popular tracking protection extensions. It blocks the social tracking buttons you see all over the web, along with other clutter like advertising tracking. Ghostery isn’t an ad-blocker per se, but does remove some. It lets you see how sites are tracking you and add exceptions for trusted sites.
Winner: Tie.
Chrome Equivalent: LastPass
Here’s the password manager you should try if you aren’t already using one. It allows you to create strong passwords, store secure notes, and auto-fill common information. Its most important features are available for free, including cross-device support. However, the Edge extension isn’t up to par with other versions. Users complain of bugs and an outdated user interface compared to the Chrome version.
Winner: Chrome, due to its smoother interface and performance.
True Key
Chrome Equivalent: True Key
True Key is a password manager from Intel Security (formerly McAfee). It offers all the features you’d expect in a password manager, but comes with a huge caveat. The free version only allows you to store 15 passwords. You’ll have to pay $20/year to store all your logins. Frankly, there’s nothing special about True Key that’s worth the cost. LastPass or one of its many alternatives will do the same job and store all your passwords for free.
Winner: Tie.
Chrome Equivalent: OneLogin for Google Chrome
OneLogin is a single sign-on (SSO), password manager, and identity management service meant for enterprise use. It’s integrated with business applications like Salesforce and GoToMeeting. For home users, there’s no reason to install this because it requires a company account. Notably, OneLogin was recently the victim of a huge security breach.
Winner: Tie.
Chrome Equivalent: RoboForm Password Manager
RoboForm is another password manager. This one has been around for a while, but its Edge extension is lackluster. It carries a 2.4-star average, with users complaining that it’s clunky and crippled compared to other browser versions. Add that to a $20/year price for the cloud backup, device sync, and web access features of the premium version, and there’s not much of a reason to use RoboForm over a better manager.
Winner: Chrome, as Edge’s version isn’t as smooth.
Keeper for Microsoft Edge
Chrome Equivalent: Keeper Password Manager & Digital Vault
Guess what this is? If you said a password manager, you’re right. And like the others, Keeper isn’t free. It offers a free trial, then costs $30/year for a single-user account. Since you can get this functionality for free elsewhere, this isn’t worth installing unless you already subscribe to the service.
Winner: Tie.
Norton Identity Safe
Chrome Equivalent: Norton Security Toolbar with Identity Safe extension added
Ad-blockers and password managers are becoming a trend in Edge’s extension library, and this belongs in the latter category. However, Norton’s offering is confusing because when you visit the page to install Identity Safe, you receive this message:
We’ve discussed before that you don’t need a paid antivirus, much less Norton’s bloated mess. So we recommend you skip this and use another password manager.
Winner: Tie.
Block extensions from a specific store or update URL
To block extensions from a particular store or URL, you only need to block the update_url for that store using the policy.
Use the following steps as a guide to block extensions from an particular store or URL.
- Open the group policy management editor and go to Administrative Templates > Microsoft Edge > Extensions > and then select Configure extension management settings.
- Enable the policy, then enter the permissions that you want allowed or blocked, compressing it to a single JSON string.
The next example shows the JSON and compressed JSON string to block from the Chrome Web Store using its update URL ().
JSON example for blocking on update URL
Note
You can still use ExtensionInstallForceList and ExtensionInstallAllowList to allow/force install specific extensions even if the store is blocked using the JSON in the previous example.
Распространение частного расширения
Вы можете поделиться ссылкой на расположение, в котором находится CRX-файл, и как только пользователи введут URL-адрес в браузере, расширение будет загружено и установлено. Пользователи могут включить расширение со страницы edge://extensions. Чтобы разрешить пользователям устанавливать самообучаемые расширения, необходимо добавить их в политику и добавить URL-адрес расположения, где находится файл CRX, в политику
Кроме того, можно использовать групповую политику для принудительной установки расширения на устройства пользователей.
Эти политики можно применить к выбранным пользователям, устройствам или обоим. Однако помните, что обновления политики не происходят мгновенно и потребуется время, чтобы параметры политики вступили в силу.
Что следует учитывать при управлении расширениями
Пользователям необходим доступ к определенным приложениям, сайтам и расширениям для выполнения задач. При этом требуется защищать данные пользователей и компании. Эффективная стратегия безопасности предусматривает постановку правильных вопросов для предприятия и выяснение того, как расширения удовлетворяют потребности организации. Некоторые ключевые вопросы:
- Какие нормативы и меры соответствия требованиям должны соблюдаться?
- Запрашивают ли некоторые расширения чрезмерно широкие разрешения, которые могут противоречить политикам безопасности данных в организации?
- Какой объем пользовательских или корпоративных данных хранится на устройствах пользователей?
Отвечая на эти вопросы, вы можете использовать детализированные политики, предоставляемые браузером Microsoft Edge:
- Блокировка или разрешение расширений на компьютерах пользователей на основе политик защиты данных.
- Принудительная установка расширений на устройствах пользователей, чтобы у них были средства, необходимые для продуктивной работы.
- Списки разрешенных или заблокированных расширений, чтобы предоставлять наименьшее количество прав, необходимых пользователям для их работы.
В традиционной модели управления расширениями используется подход со списками разрешенных и заблокированных элементов для определенных расширений. Однако Microsoft Edge также позволяет управлять разрешениями, запрашиваемыми расширениями. С помощью этой модели вы можете определить, какие права и разрешения необходимо предоставить расширениям для использования на компьютерах и устройствах, а затем реализовать глобальную политику, разрешающую или блокирующую расширения на основе ваших требований.
Enhancer for YouTube
Enhancer for YouTube is one cool program for the avid YouTubers who want to improve their experience. It can be easily customized and is much easier to handle that allows you to adjust the volume and the playback speed using the mouse wheel. Using this software, you can also delete commercials from videos either automatically, or on demand.
You can also whitelist the desired channels so that the ads are not deleted automatically. From removing annotations automatically or on-demand, playing videos in HD, 4K or in any other format automatically, creating part or whole loop videos, or using custom themes to using a large video player, or the option to run your own actions using JavaScript, it comes with a lot of features.
Price: free
Настройщик Reddit Enhancement Suite
Еще одно расширение, появившееся сразу, как только стала возможной разработка сторонних дополнений, Reddit Enhancement Suite предоставляет вам возможности профессионального сайта Reddit. Заменить фон страницы, включить предпросмотр комментария до его публикации, быстро переключиться между разными аккаунтами, проглядеть изображения в той же вкладке вместо открытия новой — и еще много-много разных опций на ваш вкус и выбор.
На самом деле, RES — это не единичное расширение, а целая мастерская разнообразных возможностей, которую вы настраиваете под себя сами. Если вам нравится «конструктор» Reddit, вас ждет много увлекательных часов, которые вы с удовольствием потратите на персонализацию любимых сайтов.
Расширения Microsoft Edge
Итак, пока их всего 13 штук, просто пройдусь по каждому или из них без разбиения по категориям.
AdBlock для Microsoft Edge
Собственно, в представлении не нуждается – известный блокировщик рекламы AdBlock.
После установки он появляется в списке браузера и там можно открыть некоторые настройки, например, показывать его кнопку рядом с браузерной строкой.
В числе остальных параметров – более тонкая регулировка рекламы, возможность создания кастомных списков сайтов и фильтров. На самом деле настроек есть порядочно.
AdBlock Plus (ABP) для Microsoft Edge
Еще существует AdBlock Plus для Microsoft Edge, тот самый ABP. Это аналог предыдущего расширения и тоже очень популярен.
Скачивается и устанавливается оно тоже быстро.
Обход блокировок и конфиденциальность (VPN)
Часто приходится обходить блокировку веб-сервисов. Или же создавать условия полной анонимности при посещении того или иного ресурса. С этим справляются расширения VPN. Подробнее о самом понятии и принципе работы таких программ – в этом обзоре.
Оказалось, что конкретно плагинов VPN для Microsoft Edge нет. Есть приложения, которые устанавливаются на саму ОС, но не встраиваются в интерфейс браузера. Сути то не меняет. Вы можете воспользоваться рядом бесплатных программ, описанных в нашем обзоре. Одна из самых популярных – Hideme VPN.
Отличие приложения от расширения простое: первое будет отображаться в нижней панели Windows, а не в браузерном интерфейсе. Но принципе остается тот же – изменение IP-адреса для обхода блокировок или сохранения анонимности.
Principles
A few principles to get you started:
- You should offer unique and distinct value within your extensions for Microsoft Edge. Provide a compelling reason to download your extensions from the Microsoft Edge Add-ons store (Microsoft Edge Add-ons).
- You must not mislead our joint users about what your extension does, who is offering it, and so on.
- You must not attempt to cheat users, the system or the ecosystem. There is no place in our Microsoft Edge Add-ons for any kind of fraud; be it ratings and review manipulation, credit card fraud or other fraudulent activity.
Adhering to the Microsoft Edge Add-ons store developer policies should help you make choices that enhance the appeal and audience of your extension.
Your extensions are crucial to the experience of hundreds of millions of users. We look forward to experiencing what you create and are thrilled to help deliver your extensions to the world.
Версия 94.0.992.9: 2 сентября
Обновления компонентов
Microsoft Edge 4-недельную каденцию обновлений в бета-версии и стабильных каналах. Для основных версий будет принят новый четырехнедельный цикл выпуска. Подробнее о решении можно узнать здесь: https://blogs.windows.com/msedgedev/2021/03/12/new-release-cycles-microsoft-edge-extended-stable/
Предлагается новый расширенный стабильный вариант. Мы предлагаем новый расширенный стабильный вариант для наших управляемых Enterprise клиентов. Параметр Extended Stable будет обновляться каждые 8 недель. Будет раз в две недели обновляться безопасность. Дополнительные сведения здесь: https://blogs.windows.com/msedgedev/2021/07/15/opt-in-extended-stable-release-cycle/
Улучшения поведения по умолчанию при открытии MHTML-файлов. Файлы MHTML будут продолжать открываться в режиме IE, если режим IE включен, если файл MHTML не был сохранен из Microsoft Edge (с помощью параметров Сохранить как или сохранить страницу Как в Microsoft Edge). Если файл был сохранен из Microsoft Edge, он будет открыт в Microsoft Edge. Это изменение устраняет проблему отрисовки, которая наблюдалась при открытии MHTML-файла в режиме IE при Microsoft Edge.
Ограничить частные сетевые запросы безопасными контекстами. Доступ к ресурсам локальных (интрасетей) сетей со страниц в Интернете требует, чтобы эти страницы доставлялись через HTTPS. Это изменение осуществляется в проекте Chromium, на котором основан Microsoft Edge. Дополнительные сведения см. в записи о состоянии платформы Chrome. Для поддержки сценариев, необходимых для сохранения совместимости с незащищенными страницами, доступны две политики совместимости: и
Блокируют смешанные загрузки контента. Безопасные страницы будут загружать файлы, которые будут скачать только на других защищенных страницах, а загрузки, которые будут загружаться на небезопасных (не-HTTPS) страницах, будут заблокированы, если они инициируют с безопасной страницы. Это изменение осуществляется в проекте Chromium, на котором основан Microsoft Edge. Дополнительные сведения можно найти в записи блога безопасности Google.
Включить неявный вход для учетных записей на локальной основе. Включив политику OnlyOnPremisesImplicitSigninEnabled, для неявного входа будут включены только учетные записи на месте. Браузер Microsoft Edge не будет пытаться выполнять неявный вход в учетные записи MSA и AAD. Переход с локальных учетных записей на учетные записи AAD также будет остановлен.
Бесплатные текстовые поля формы, добавленные в документы PDF. Теперь мы поддерживаем добавление текстовых полей свободной формы в документы PDF, которые можно использовать для заполнения форм и добавления видимых заметок.
Обновление паролей с легкостью. Браузер теперь будет принимать вас непосредственно на страницу Изменить пароль для данного веб-сайта, экономя время и клики, избегая необходимости переходить на страницу вручную. После того, как вы на этой странице браузер также автозаполнеет существующий пароль и предложит надежный, уникальный новый пароль
Обратите внимание: в настоящее время эта функция доступна на ограниченном количестве сайтов.
Страница Новые параметры доступности. Мы собрали параметры, связанные с доступностью, на одной странице
Вы можете найти новую страницу edge://settings/accessibility в списке основных параметров. Здесь вы можете найти параметры, чтобы сделать веб-страницу больше, показать контур высокой видимости вокруг области фокуса и другие параметры, которые могут помочь улучшить ваш опыт просмотра веб-страниц. Мы продолжим добавлять новые параметры здесь в будущих версиях Microsoft Edge.
Новые политики
- Игнорировать конфигурацию списка сайтов Application Guard и просматривать edge обычно
- Только учетная запись локальной учетной записи включена для неявного входа
- Включить поддержку Windows правил маршрутивки ОС при создании одноранговых подключений через WebRTC
Устаревшая политика
UserAgentClientHintsEnabled Включить функцию User-Agent клиентские подсказки
Публикация расширения
Перед публикацией расширения его необходимо упаковать в файл CRX (расширение Chrome). В качестве руководства по упаковке расширения в качестве файла CRX используйте следующие действия.
В адресной строке Microsoft Edge перейдите в edge://extensions и включите режим разработчика, если он еще не включен.
В разделе Установленные расширения щелкните Расширение пакета, чтобы создать файл CRX.
Используйте диалоговое окно Расширение пакета, чтобы найти каталог с источником расширения. Выберите каталог и нажмите кнопку Расширение пакета. Это создаст файл CRX вместе с файлом PEM
Сохраните файл PEM, так как он необходим для обновления версии расширения
На следующем снимке экрана показано диалоговое окно Расширение пакета для размещения корневого каталога расширения.
Важно!
Сохраните файл PEM в безопасном месте, потому что это ключ для расширения и он понадобится для будущих обновлений.
Перетащите файл CRX в окно расширений и убедитесь, что он загружается.
Проверьте расширение и обратите внимание на поле идентификатора (это ИД CRX) и номер версии. Эти сведения потребуются позже
На следующем снимке экрана показано тестовое расширение с его ИД CRX.
Отправьте CRX-файл на узел и обратите внимание на URL-адрес расположения, из которого он будет скачан
Эти сведения необходимы для XML-файла манифеста.
Чтобы создать XML-файл манифеста с ИД приложения или расширения, URL-адресом загрузки и версией, определите следующие поля:
appid — ИД расширения из шага 5
codebase — расположение скачанного файла CRX из шага 6
версия — версия приложения или расширения, которая должна соответствовать версии, указанной в манифесте расширения.
В следующем фрагменте кода показан пример XML-файла манифеста.
Дополнительные сведения см. в статье Автоматическое обновление расширений в Microsoft Edge — Разработка Microsoft Edge.
Добавьте готовый XML-файл в папку, из которой его можно скачать, с помощью URL-адреса. Этот URL-адрес потребуется при установке расширения с помощью групповой политики. См. статью .
Важно!
Расположение размещения расширения не требует проверки подлинности. Оно должно быть доступно на устройствах пользователей, где бы они ни использовались.
OneNote Web Clipper
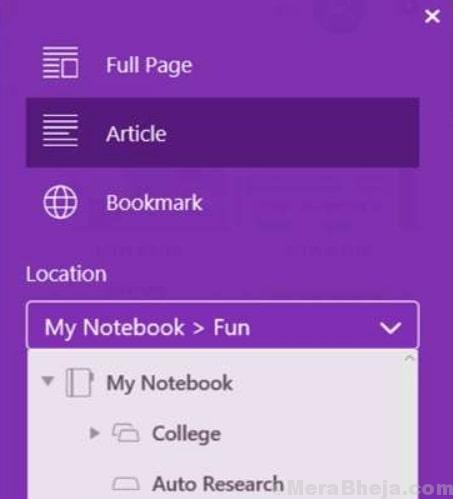
Same as the Evernote Web Clipper, the OneNote Web Clipper also helps you store an entire webpage from a website you visit. You can also save recipes and articles from a website using the extension. It basically helps you clip all or some sections of a web page that you visit, and save it to read later.
Moreover, you can also clip contents like videos, visual bookmarks, images or pdf of a page. In addition, you can access all your saved content offline from any of your devices like from a computer, phone, or tablet. Do away with clutter by organizing all content clipped minus the noise, ads, and any navigation. What’s more? You can even highlight texts, modify fonts, or add a note before you clip. You can either choose to clip the entire page or different parts of the page, based on your requirement.
Price: free
Microsoft Edge is still new and evolving, and so, we can expect more extensions to be added in the near future. For the time being, these are some of the best Microsoft Edge extensions that are extremely useful to download and save content for later use, translate foreign language, or to block unwanted ads and trackers. Select one as per your requirement and enhance your experience with Microsoft Edge browser.
Introduction
Organizations want to protect corporate and user data and evaluate browser extensions to ensure that they’re safe and relevant to their enterprise. Admins want to:
- Prevent bad apps and extensions from being installed.
- Keep extensions that users need to do their job.
- Manage access to user and company data.
This article is the first in a series that that helps admins manage extensions to provide a safe and productive experience for their users. This series walks through the different options and helps you pick the best method for managing extensions. The series consists of the following articles:
- Manage Microsoft Edge extensions in the enterprise. Create a strategy to manage extensions and set up administrative templates required for managing the browser.
- Use group policies to manage Microsoft Edge extensions. Options using group policies to manage extensions.
- Create a web store to host Microsoft Edge extensions. Create and host extensions.
- FAQ for Microsoft Edge Extensions. Frequently Asked Questions.
Step 4: Select Properties for your extension
On the Properties webpage, enter the following information to specify properties of your extension. The properties are displayed to users in the Microsoft Edge Add-ons website.
| Extension property name | Description |
|---|---|
| Category (required) | The category that best describes your extension. Listing your extension in the right category helps users find your extension easily and understand more about it. |
| Privacy policy requirements (required) | Indicate if your extension accesses, collects, or transmits any personal information. Your extension might fail the certification step if you select Yes and you don’t provide a . |
| Privacy policy URL | A valid privacy policy URL to communicate how your extension follows privacy laws and regulations. You’re responsible for ensuring your extension follows privacy laws and regulations. You’re also responsible for providing a privacy policy URL if any personal information is being accessed, transmitted, or collected by your extension. To determine if your extension requires a privacy policy, navigate to Microsoft Edge Developer Agreement and Microsoft Edge Add-ons website developer policies. |
| Website URL | A webpage that provides additional information about your extension. The must point to a webpage on your own website, not the web listing for your extension in the Microsoft Edge Add-ons website. The helps users learn more about your extension, its features, and any other relevant information. |
| Support contact details | The URL to your support webpage, or the email address to contact your support team. |
| Mature content | Checkbox to specify if your extension includes mature content. Extension rating helps determine the appropriate age group of the target audience of your extension. To help determine if your extension has mature content, navigate to Microsoft Edge Add-ons website developer policies. |
Select Save to continue to the Store listings section.
Important
Your developer/organization name, website URL, and support contact details that you submitted during registration are displayed to users on the Microsoft Edge Add-ons website.
Веб-клипперы: OneNote and Evernote
Мы не намерены впустую спорить, какое из расширений для редактирования скриншотов веб-страниц с их последующим сохранением является наилучшим. Каждый из продуктов имеет своих защитников и массу железобетонных причин для пользования именно им, а не другим. Зачем воевать? Оба приложения, как OneNote, так и Evernote, существуют в виде дополнений к браузеру Edge, позволяя вам делать скриншоты из Интернета и сохранять их в своих заметках. Используйте тот, который вам более по душе, делая вид, что другого не существует — по крайней мере, до того неизбежного момента, когда вас заинтересует, как же справляется с этим делом вторая половина пользователей.
Force-install an extension
Use the policy to control which extensions are blocked or allowed. Use the following steps as a guide to force-install an extension.
- In the Group Policy Editor, go to Administrative Templates> Microsoft Edge > Extensions > and then select Control which extensions are installed silently.
- Select Enabled.
- Click Show.
- Enter the app ID or IDs of the extension or extensions you want to force-install.
The extension will be installed silently with no need for user interaction. The user also won’t be able to uninstall or disable the extension. This setting will overwrite over any blocklist policy that’s enabled.
Note
For extensions hosted in the Chrome web store use a string such as: .
Best Microsoft Edge extensions for productivity

Workona
Looking for a productivity extension that checks all the boxes? Consider Workona, which helps you manage tabs, organize projects, and bring together all of your work in the cloud.
Features
- Manage tabs and keep memory under control with built-in tab suspension.
- Separate your work by project to stay focused.
- Bookmark web content and save to individual workspaces.
- Connect with top cloud apps so your work is at your fingertips.
- Share saved resources with anyone on your team.

OneNote Web Clipper
Bookmark managers keep your browser organized and free of clutter. If you’re looking for a dead simple bookmark manager, OneNote Web Clipper allows you to clip all or part of a web page to OneNote and save it for later.
Additional features
- Clip images, pdfs, and videos, among other options.
- Access your bookmarks across any device.
- Access your bookmarks offline.
Расширенный использование: параметры запроса
Базовый механизм прост. Чтобы автоматически обновить расширение:
- Upload XML-файл на веб-сервере, например Apache.
- Обновите XML-файл при выпуске новых версий расширений.
Пользуясь тем, что некоторые параметры, добавленные в запрос манифеста обновления, указывают расширение и . Вы можете использовать одно и то же для всех расширений вместо статического XML-файла. Чтобы использовать одно и то же для всех расширений, указать URL-адрес с динамическим кодом на стороне сервера для проверки параметров.
В следующем примере демонстрируется формат параметров запроса URL-адреса обновления.
В этом примере указана строка, кодированная URL-адресом, которая использует следующий формат.
Например, следующие два расширения указывают на один и тот же URL-адрес обновления.
- Расширение 1
- Идентификатор:
- URL-адрес обновления:
- Версия:
- Расширение 2
- Идентификатор:
- URL-адрес обновления:
- Версия:
Ниже попросят обновить каждое расширение.
Вы также можете перечислить несколько расширений в одном запросе для каждого уникального URL-адреса обновления. В следующем примере предыдущие запросы сливаются в один запрос.
Если вы отправляете один запрос и количество установленных расширений, которые используют один и тот же URL-адрес обновления, слишком длинное, обновление проверяет дополнительные запросы. URL-адрес запроса слишком длинный, если его примерно 2000 символов.
Примечание
В будущем один запрос может заменить несколько запросов. Запрос может содержать параметры запроса в теле.
Things to consider when managing extensions
Your users need access to certain apps, sites, and extensions to do their jobs while at the same time protecting users and company data. An effective security strategy involves asking the right questions for your enterprise and how extensions can fit your company’s needs. Some of the key questions to ask are:
- What regulations and compliance measures do I need to adhere to?
- Do some extensions ask for overly broad permissions, which could go against my company’s data security policies?
- How much user or corporate data is stored on my users’ devices?
As you answer these questions, you can use the granular policies that Microsoft Edge provides to:
- Block or allow extensions on users’ computers based on your data protection policies.
- Force-install extensions on your users’ devices so they have tools that they need to be productive.
- Allowlist or blocklist extensions to allow the least amount of rights needed for your users to do their work.
The traditional model for managing extensions uses the allowlist and blocklist approach for specific extensions. However, Microsoft Edge also lets you manage the permissions requested by extensions. Using this model, you can decide which rights and permissions you want to allow extensions to use on your computers and devices, and then implement a global policy that allows or block extensions based on your requirements.
Publish your extension to browser stores
You can submit and seek browser extensions in the following browser stores.
- Firefox Browser Add-ons
- Chrome Web Store
- Opera addons
- Microsoft Edge Add-ons
Some stores allow you to download listed extensions from other browsers. However, cross-browser access is not guaranteed by browser stores. To make sure your users find your extension in different browsers, you should maintain a listing on each browser extension store.
Users might need to install your extension in different browsers. In this scenario, you can migrate existing Chromium extensions from one browser to another.
Migrate an existing extension to Microsoft Edge
If you’ve already developed an extension for another Chromium-based browser, you can submit it to the Microsoft Edge Add-ons website. You don’t need to rewrite your extension, and must verify it works in Microsoft Edge. When you migrate an existing Chromium extension to other Chromium browsers, make sure the same APIs or alternatives are available for your target browser.
For more information on porting your Chrome extension to Microsoft Edge, navigate to Port Chrome extensions to Microsoft Edge (Chromium). After you port your extension to the target browser, the next step is to publish it.
Publish to the Microsoft Edge Add-ons website
To submit your extension to the store, you need to provide the following items:
- An archive () file that contains your code files.
- All required visual assets, which include a logo and small promotional tile.
- Optional promotional media, such as screenshots, promotional tiles, and a video URL.
- Information that describes your extension such as the name, short description, and a privacy policy link.
Note
Different stores might have different submission requirements. The above list summarizes the requirements to publish an extension for Microsoft Edge.
After you’ve successfully submitted your extension, your extension undergoes a review process and either passes or fails the certification process. Owners are notified of the outcome and given next steps as required. If you submit an extension update to the store, a new review process is started.
Block extensions based on their permissions
You can control what extensions your users can install based on permissions using the policy. If an installed extension needs a permission that’s blocked, it just won’t run. The extension isn’t removed, just disabled.
Note
The blocked permissions setting can only be set within the extension settings policy.
Use the following steps as a guide for blocking an extension.
-
Open the group policy management editor and go to Administrative Templates > Microsoft Edge > Extensions and then select Configure extension management settings.
-
Enable the policy, then enter the permissions that you want allowed or blocked, by using a JSON string that gets compressed. The next screenshot shows how to block an extension that uses the permission «usb».
The following example shows the JSON to block any extension that needs the use of permission «usb» and its compressed string.
JSON example
Note
To block all extensions that use the permission, use an asterisk for the extension ID, as shown in the previous example. If you specify one extension ID, the policy will only apply to that extension. You can block more than one, but they need to be separate entries.
Используйте JSON-файл предпочтений (macOS и Linux)
Чтобы распространить расширение с помощью файла JSON, выполните следующие действия.
-
При использовании Linux убедитесь, что файл расширения доступен на компьютере, на который будет установлено расширение. Скопируйте файл расширения в локальный каталог или используйте сетевой файл, который можно получить с компьютера.
-
Создайте файл JSON, в котором имя файла соответствует ID вашего расширения. Например, создайте JSON-файл с именем файла.
-
В зависимости от операционной системы сохраните файл JSON в одной из следующих папок.
-
macOS
- Конкретный пользователь:
- Все пользователи:
Чтобы предотвратить установку расширений для всех пользователей, убедитесь, что файл расширения читается только. Кроме того, убедитесь, что следующие условия выполнены:
- Каждый каталог на пути принадлежит корневому пользователю.
- Каждый каталог в пути назначен группе или группе.
- Каждый каталог в пути не является миром writable.
- Путь также должен быть свободным от символических ссылок.
-
Linux
- Конкретный пользователь:
- Все пользователи:
-
-
В зависимости от сценария скопируйте соответствующий код, который следует в файл JSON.
-
Применяется только к Linux. При установке из файла укажите расположение и версию с использованием и .
-
Применяется к macOS и Linux. При установке из URL-адреса обновления укажите.
Скопируйте следующий код в файл JSON при установке из локальных файлов только на Linux.
-
Скопируйте следующий код в файл JSON при установке с веб-Microsoft Edge надстроек на macOS и Linux.
-
-
Чтобы установить расширения для определенных локаний, перечислите поддерживаемые локали с помощью . Вы также можете указать родительские языковые органы для установки расширения для всех языковых языков, которые используют этот родитель. Например, при использовании родительского языка расширение устанавливается для всех английских локализов, таких как , и так далее. Когда пользователи меняют свой локал в браузере, внешние расширения не устанавливаются. Чтобы установить расширение для любого локального, не используйте .
-
Убедитесь, что расширение установлено в Microsoft Edge путем навигации по .
Best Microsoft Edge extensions for remote work

Workona
Workona is an easy way to share documents, links, bookmarks, and any other saved resource in the browser. Use it to collaborate on projects with your remote team members and contractors.
Remote work features
- Share and access cloud resources regardless of browser preference.
- Collaborate on projects, meetings, and recurring workflows with a team.

Fireshot
If you need to show a colleague your screen to work through a problem, Fireshot has you covered. It lets you take high-quality screenshots, including full-screen shots so you don’t have to piece them together manually.
Additional features
- Save screenshots to PDF, JPEG and PNG, or copy to clipboard.
- Screenshots are instant, stored locally, and produce no traffic.
- Works offline and online.


